
"Mis archivos de video son demasiados grandes, ocupan mucho espacio de mi disco duro. ¿Puedo reducir el espacio de un MP4?" ¡Sí puedes! Los archivos MP4 suelen ser bastante imponentes en tamaño, lo que crea múltiples problemas para almacenar, alojar y cargar.
A menos que busques la más alta resolución y calidad posible, puedes minimizar el tamaño del archivo MP4 para hacer que tus videos sean más pequeños y más fáciles de gestionar y compartir. La reducción del tamaño del archivo puede ayudarte a reducir el tiempo de carga y el uso del ancho de banda, minimizando así el almacenamiento en búfer tanto para ti como para el espectador.
Además, puedes comprimir los archivos MP4 sin perder la calidad para agilizar tu proceso de creación y edición de video, ya que no necesitas lidiar con enormes archivos de video. Hoy, discutiremos los métodos más efectivos para reducir el tamaño de archivos MP4 y comprimir un video sin perder la calidad en tu computadora y en línea.
En este artículo
Parte 1. ¿Por Qué Reducir el Tamaño de un Archivo MP4?

¿Por qué desearías reducir el tamaño de un MP4? Las razones son muchas. Primero, deberías acortar tu video para que sea más fácil compartilo en plataformas de transmisión y redes sociales específicas.
Por otro lado, minimizar el tamaño de un archivo MP4 te permite almacenar más archivos en tu dispositivo de almacenamiento. Además, podrías desear remover el audio de archivos de video específicos. Hacerlo te ayuda a reducir el tamaño de un MP4 sin ninguna pérdida de la calidad.
Los archivos MP4 grandes pueden ser difíciles de manejar. Su tamaño masivo también puede afectar la experiencia de visualización en ciertos dispositivos. Al reducir el tamaño de un archivo de video, puedes hacer que un archivo MP4 sea más manejable y compartible manteniendo sus dimensiones y calidad.
Además, almacenar una buena cantidad de archivos MP4 masivos en una computadora puede ejercer presión sobre los recursos del sistema, lo que dificulta abrir, ver y editar archivos grandes. Editar tales archivos puede ralentizar tu sistema.
Reducir el tamaño del archivo MP4 es una opción más viable cuando la compresión amenaza con poner en peligro la calidad de tu video. En tales situaciones, minimizar el tamaño de un archivo MP4 podría ayudarte a agilizar tus flujos de trabajo y hacer que los archivos de video grandes sean más compartibles y más manejables.
En resumen, el tamaño del archivo MP4 hace que tus videos sean más manejables, más fáciles de almacenar y más compartibles. Te ayuda a hacer que tu flujo de trabajo sea más eficiente, ahorrar tiempo en la producción y hacer que la edición sea más fácil.
Los archivos de video más pequeños ejercen menos presión sobre los recursos de tu computadora, lo que permite una experiencia de visualización y edición más fluida. Los archivos más pequeños también funcionan mejor con plataformas de transmisión y redes sociales. Dado que la mayoría de los usuarios de Internet ven contenido de video en celulares inteligentes, los archivos de video más pequeños hacen que tu contenido visual sea más accesible para una audiencia en línea más amplia.
Parte 2. Cómo Funciona el Compresor de Tamaño de MP4
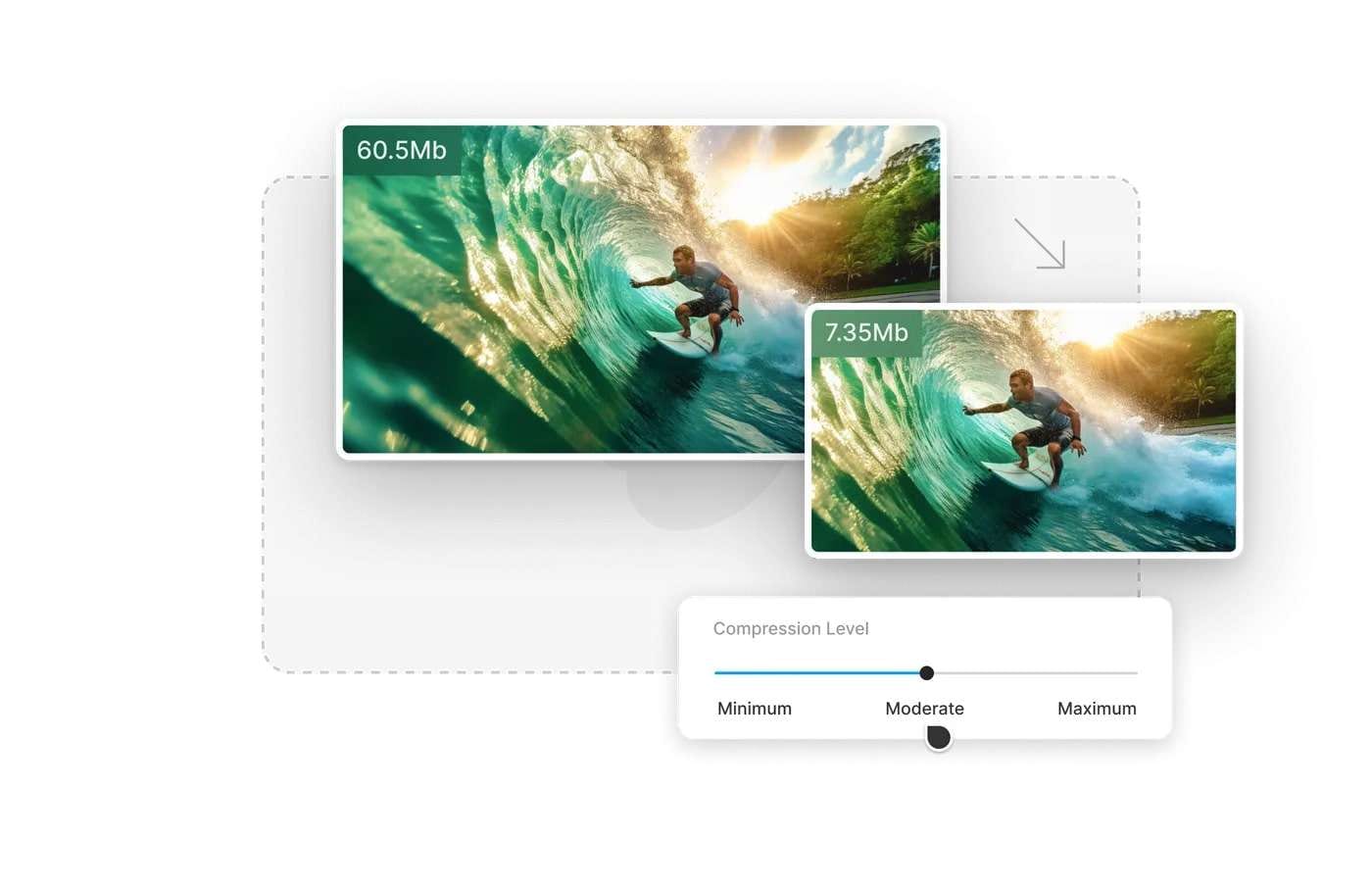
Un compresor de tamaño de MP4 reduce los archivos MP4 usando algoritmos avanzados de compresión de video para reducir el tamaño general del archivo mientras conserva la mayor calidad posible. La herramienta te ayuda a hacer que tus archivos MP4 sean más fáciles de cargar, compartir, editar y almacenar.
Un excelente compresor de tamaño de MP4 en línea ofrece una amplia variedad de funciones como controles de frecuencia de fotogramas y velocidad de bits ajustable para ayudarte a personalizar los ajustes de compresión y garantizar que tu audiencia reciba una experiencia de video clara y nítida.
Hay dos tipos de compresión – con pérdida y sin pérdida. La compresión sin pérdida permite la reducción del tamaño de archivos MP4 conservando la calidad. Lo usas cuando creas un archivo ZIP. Por otro lado, la compresión con pérdida elimina los datos innecesarios al reducir un archivo de video, afectando la calidad del video.
Parte 3. Diferentes Métodos que Puedes Usar para Reducir el Tamaño de un Archivo MP4
A continuación están los métodos más efectivos para reducir el tamaño de archivos MP4.
-
Cómo Minimizar el Tamaño de un Archivo MP4 con un Programa de Edición de Video
Puedes usar una herramienta de programa de edición de video como un reductor de archivo MP4 para minimizar el tamaño del archivo de un video. Shotcut es un excelente editor para ese trabajo. La herramienta viene con una variedad de funcionalidades avanzadas de edición de video que puedes usar para hacer que tus videos MP4 sean más pequeños de forma gratuita.
Descarga e instala Shotcut en tu computadora, luego sigue los siguientes pasos para comprimir archivos de video y minimizar sus tamaños.
Paso 1: Abre Shotcut en tu computadora y haz clic en Abrir Archivo para abrir el video que deseas minimizar;
Paso 2: Haz clic en Exportar para reducir el tamaño de archivos exportándolo en un nuevo formato de archivo;
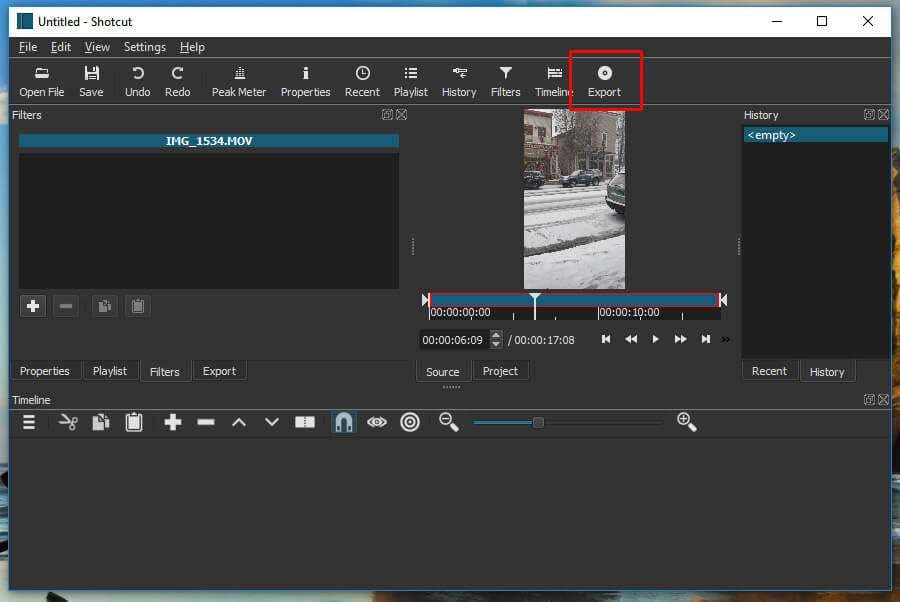
Paso 3: Ajusta el Formato (el Perfil de Base de H.264 se recomienda), la Resolución y los ajustes de Proporción de aspecto según tus necesidades, luego haz clic en Exportar Archivo para guardar un archivo MP4 minimizado en tu computadora.
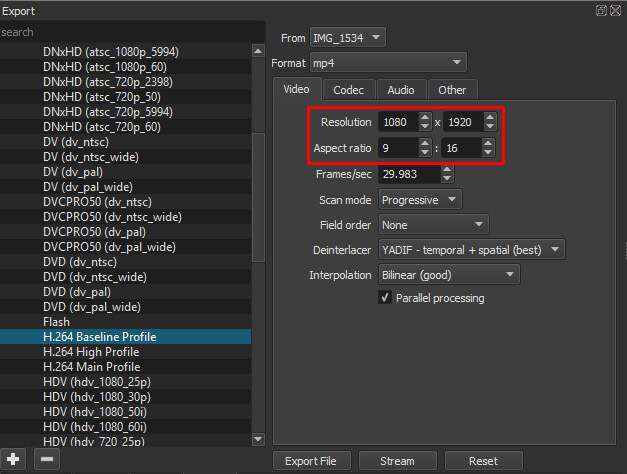
-
Cómo Comprimir un MP4 en Línea
También puedes comprimir un video MP4 a un tamaño más pequeño de forma gratuita usando un compresor de tamaño de MP4 en línea. VEED.IO es un excelente reductor de tamaño de MP4 en línea y compresor de video para reducir el tamaño del archivo de video sin gastar ningún céntimo.
La herramienta de compresión de video de VEED es totalmente compatible con Mac y Windows. Es compatible con los principales formatos de archivo de video tales como AVI, FLV, WMV, MOV y MKV.
Gracias a sus capacidades avanzadas de compresión de video, VEED te permite elegir entre un tamaño de archivo MP4 más pequeño y una calidad de video más alta ajustando automáticamente el índice de compresión.
Además, el compresor de tamaño de MP4 en línea VEED te permite especificar el CRF, la velocidad de bits y la frecuencia de fotogramas (Ajustes Avanzados), incluida la opción de cambiar la resolución del video y modificar el tamaño de tu video. Aquí te decimos cómo puedes comprimir un MP4 en línea sin perder la calidad usando el reductor de tamaño de MP4 en línea VEED.IO.
Paso 1: Abre tu navegador web y visita el sitio web oficial del Compresor de Video VEED.IO;
Paso 2: Haz clic en Cargar Tu Archivo y selecciona el archivo de video que deseas comprimir;
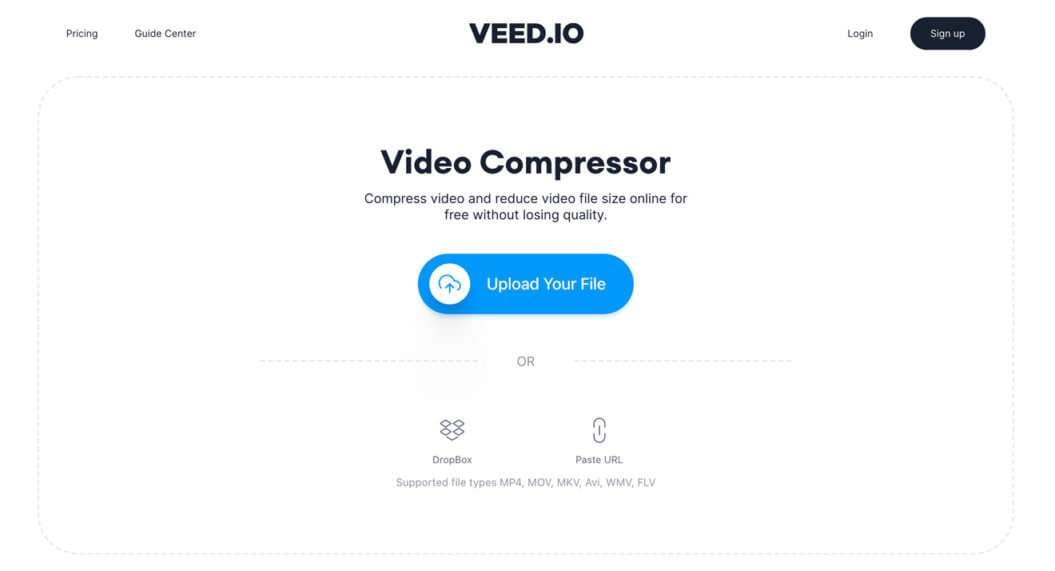
Paso 3: Ajusta la Resolución según tus necesidades;
Paso 4: Haz clic en Ajustes Avanzados para establecer los valores de CRF, velocidad de bits y frecuencia de fotogramas;
Paso 5: Haz clic en Editar Video si deseas agregar barras de progreso, texto, subtítulos y más a tu video;
Paso 6: Una vez que hayas terminado, haz clic en Comprimir Video > Descargar para guardar un archivo de video comprimido en tu computadora.
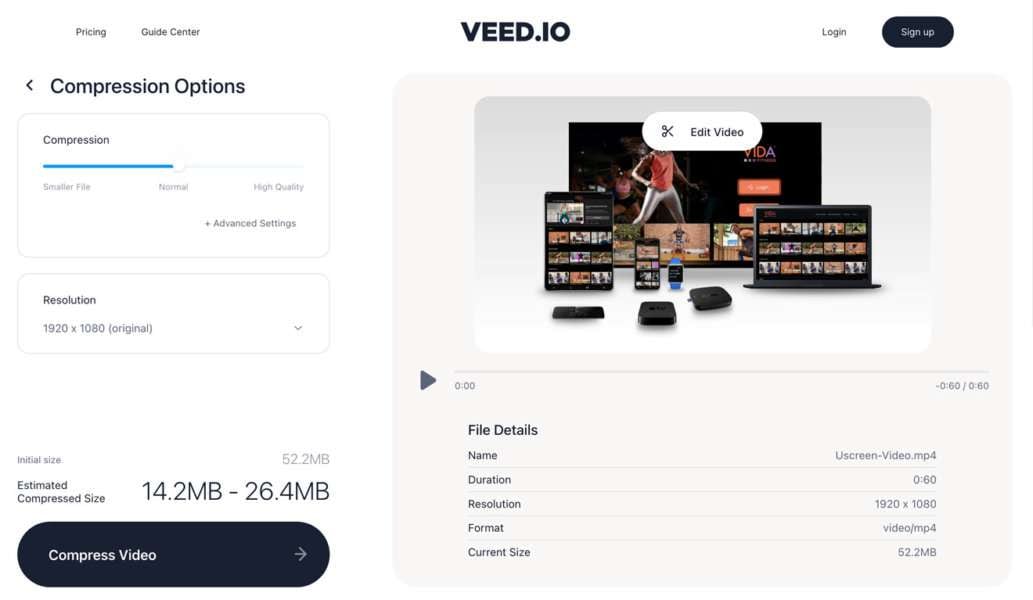
-
Cómo Reducir el Tamaño de un MP4 con una Herramienta de Línea de Comandos
Para comprimir videos localmente, puedes usar una herramienta de línea de comandos de escritorio como FFmpeg para reducir el tamaño del archivo de video.
Aquí te decimos cómo:
Paso 1: Descarga y descomprime el archivo zip de FFmpeg en Windows;
Paso 2: Renombra la carpeta extraída a ffmpeg y asegúrate de guardarla en la raíz de la unidad C:;
Paso 3: Tipea MDL en el cuadro de búsqueda y selecciona Ejecutar como administrador;
Paso 4: Tipea el comando %PATH%";%PATH%" y presiona Enter;
Paso 5: Tipea ffmpeg -i input.avi -vf scale=852×480 output.avi y presiona Enter para reducir el tamaño del archivo MP4.
Parte 4. Consejos para Reducir Efectivamente el Tamaño de un Archivo MP4
Ya sea que transmitas en vivo tus videos en redes sociales o monetices tu contenido de video en línea, balancear una mejor calidad de video y un tamaño de archivo optimizado es imprescindible.
Si no deseas comprimir un archivo de video, puedes reducir su tamaño al:
- Reducir la velocidad de bits – usa una velocidad de bits variable para reducir el tamaño del archivo de video sin perder la calidad;
- Disminuir la resolución – reducir la resolución de 1080p a 720p o 480p puede ayudar a reducir el tamaño del archivo de video;
- Recortar el video – recortar la duración de un video es una excelente manera de reducir el tamaño del archivo;
- Cambiar el formato – aunque el MP4 garantiza una experiencia de reproducción de calidad, otros formatos de video como MKV, AVI y MOV pueden ofrecer lo mismo sin tamaños masivos de archivo.
Parte 5. Cómo Reparar Videos MP4 Borrosos Después de Reducir el Tamaño
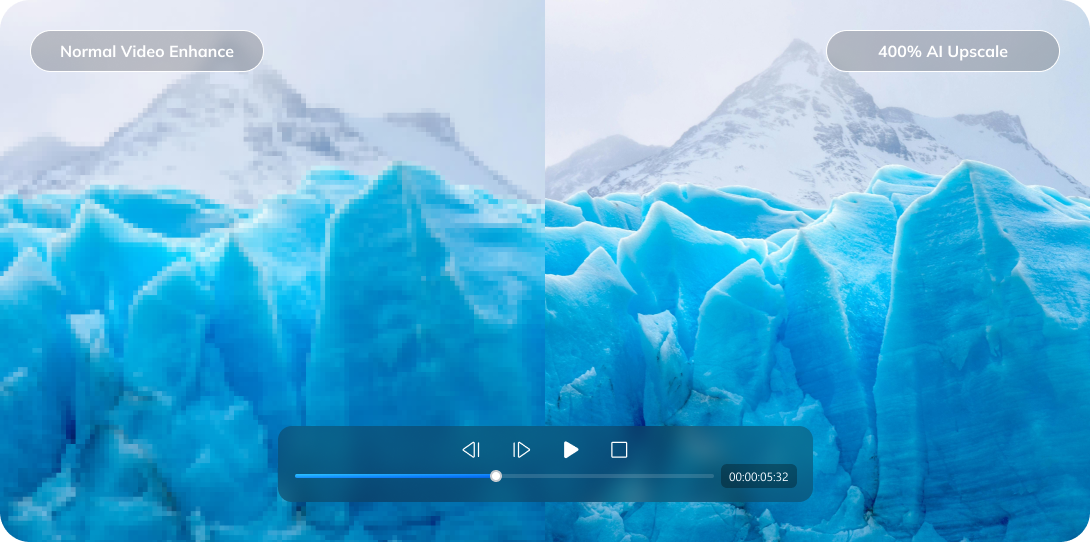
Si la reducción del tamaño del archivo de video produce un video MP4 borroso, puedes usar un mejorador de video con IA para eliminar el ruido, mejorar y desenfocar tu video y mejorar la calidad visual y la apariencia visual.
Wondershare Repairit es un optimizador de video, amplificador y eliminador de ruido potenciado con IA que puede restaurar la calidad y la claridad del video resaltando detalles y transformando videos MP4 borrosos en un espectáculo visual nítido y claro.
Gracias a algoritmos avanzados de IA, la aplicación puede escanear, analizar y mejorar la calidad del video en segundos al eliminar desenfoques, reducir ruido y mejorar detalles. Con Wondershare Repairit Optimizador de Video con IA, puedes convertir cualquier archivo MP4 borroso en un video muy nítido con claridad visual óptima.
Mejorar y desenfocar un archivo de video MP4 con esta aplicación es un proceso simple. Descarga e instala Repairit Optimizador de Video con IA en tu computadora, luego sigue los siguientes pasos para desenfocar tu video.
Paso 1: Abre la aplicación en tu computadora y selecciona Más Tipos de Reparación > Optimizador de Video con IA;
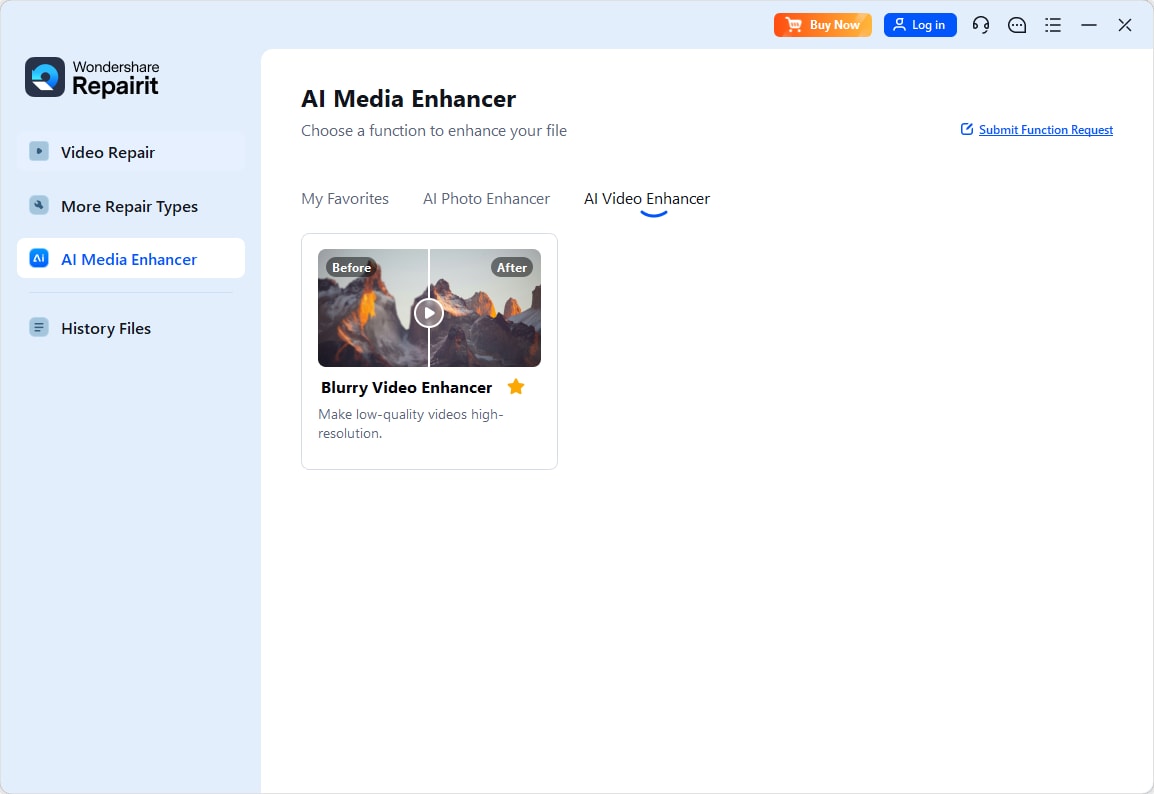
Paso 2: Haz clic en el botón + Agregar para cargar el video borroso que deseas desenfocar y mejorar;
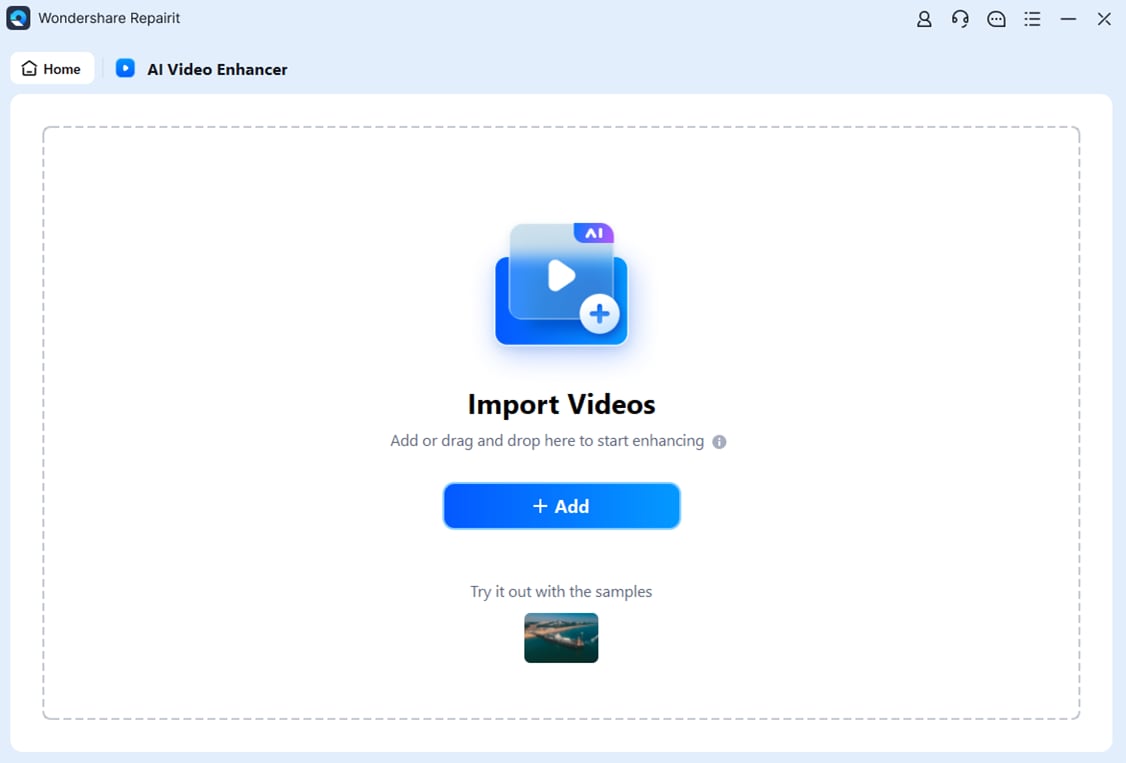
Paso 3: Haz clic en Comenzar Optimización para comenzar a desenfocar el archivo cargado;
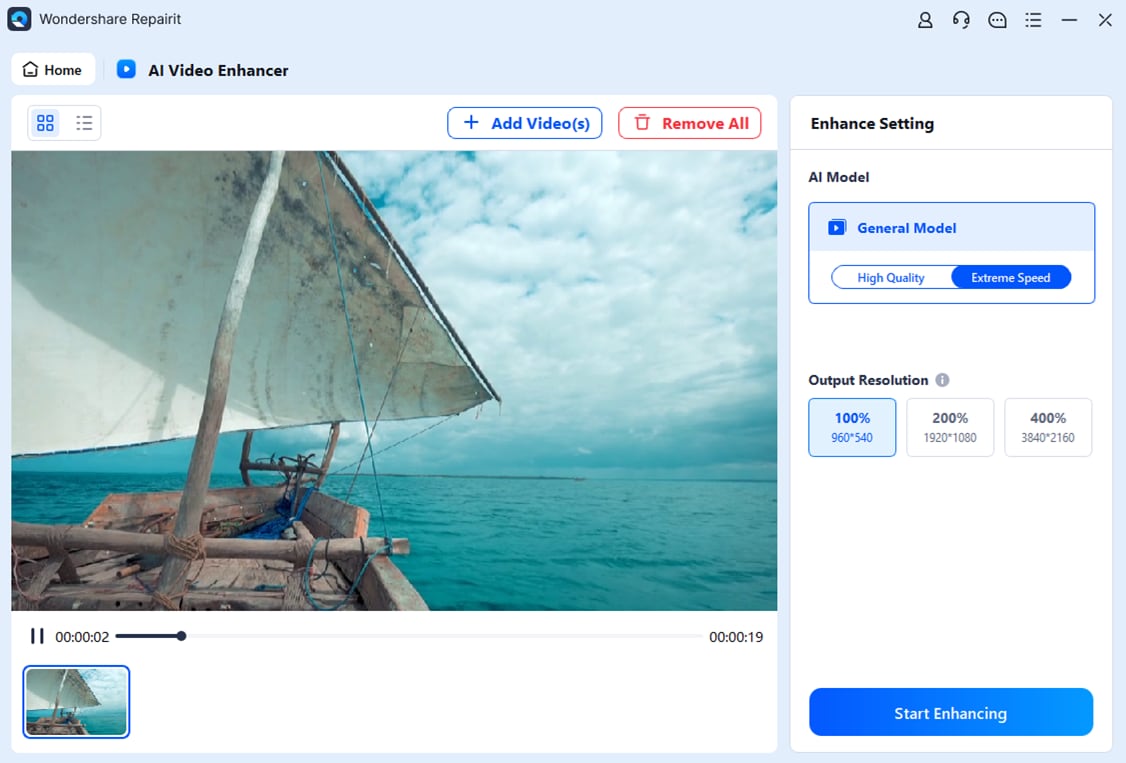
Paso 4: Permite que Repairit Optimizador de Video con IA complete el proceso de optimización;
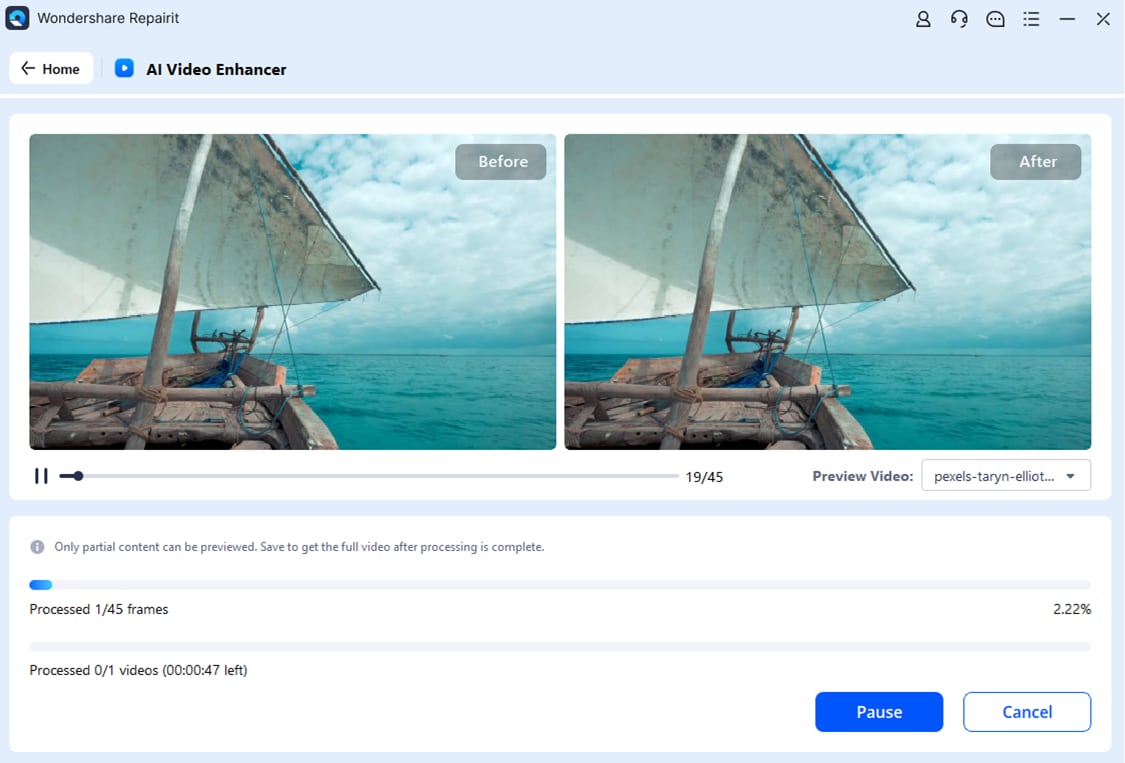
Paso 5: Haz clic en Guardar Todo para seleccionar dónde deseas guardar el video MP4 sin desenfoque.
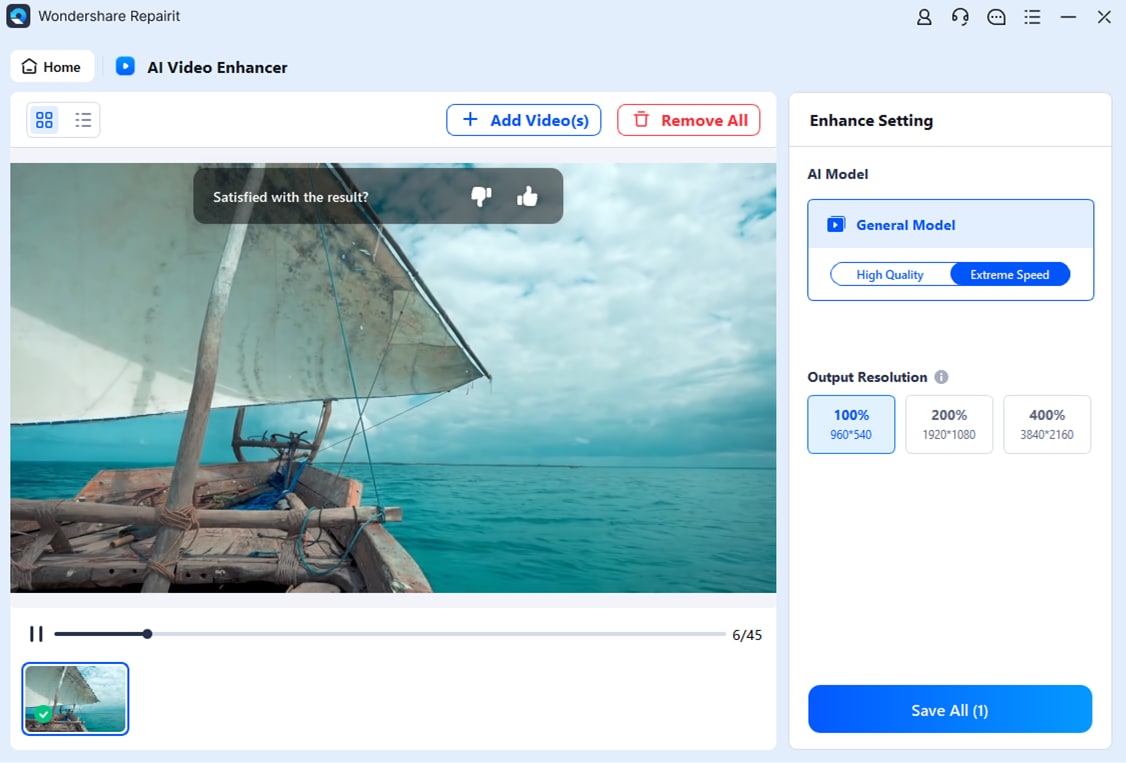
Conclusión
No importa para qué planeas usar tu video, ya sea para entretenimiento o trabajo, siempre opta por la mejor calidad de video para garantizar que tu contenido visual brinde la mejor y más agradable experiencia de visualización para tu audiencia en dispositivos móviles y de escritorio.
Lograr un balance entre la mejor calidad y un tamaño de archivo de video sostenible no es una tarea fácil. Sin embargo, puedes lograr tu objetivo con un poco de experimentación. Prueba diferentes velocidades de bits, resoluciones y opciones de compresión para comprobar cómo afectan la calidad de tus archivos MP4.
Si la reducción del tamaño del archivo crea videos MP4 borrosos, recurre a un optimizador de video con IA confiable como Wondershare Repairit para desenfocar tus videos mejorando la claridad y la calidad.



