A muchos les encanta el Apple TV por su facilidad y comodidad en el streaming. No obstante, algunos encuentran problemas de sonido mientras disfrutan de sus programas favoritos.
¿Eres uno de los usuarios que tienen problemas por no tener sonido en su Apple TV? No te preocupes; es un problema común. Puede ser frustrante poner en pausa tu película favorita solo para encontrar una solución, ya sea por una configuración o unos ajustes incorrectos.
Pero la buena noticia es que no necesitas gastarte una fortuna en un arreglo profesional. Esta guía de solución de problemas te ayudará a aprender los pasos sencillos para solucionar el problema del sonido que no funciona en la aplicación Apple TV sin necesidad de conocimientos técnicos. Di adiós a las interrupciones y disfruta de tus películas con sonido.
En este artículo
¿Por qué no funciona el sonido en el Apple TV?
¿Por qué no funciona el sonido en el Apple TV? Varios factores podrían estar causando este problema de audio, como por ejemplo
- Problemas de conexión del cable HDMI: Comprueba si tu cable HDMI está bien conectado. Una conexión defectuosa puede causar problemas de sonido en el Apple TV.
- Configuraciones de audio incorrectas: Una configuración de audio incorrecta puede ser la culpable Comprueba que los ajustes de audio de tu Apple TV están configurados correctamente para adaptarse a tu configuración.
- Problemas o fallos de software: Ocasionalmente, los problemas de software pueden interferir con la salida de sonido. Actualizar el software de tu Apple TV o buscar errores puede resolver estos problemas.
- Problemas de hardware con el Apple TV o los dispositivos conectados: Problemas físicos con tu Apple TV o dispositivos conectados, como altavoces o receptores. Esto provoca un mal funcionamiento del sonido. Inspecciona estos componentes en busca de posibles problemas de hardware.
5 pasos para solucionar el error "no hay sonido en el Apple TV
Encontrar un error de "Sin sonido" en tu Apple TV puede ser frustrante. Pero no temas: aquí tienes cinco pasos para solucionar el problema. Vamos a empezar.
1. Revisa la configuración del hardware
A veces, no hay sonido en el Apple TV debido a problemas de hardware. Si tu Apple TV tiene problemas de hardware, puede afectar al sonido. La mayor preocupación suele ser el puerto HDMI o el cable.
Esto es lo que puedes hacer:
Paso 1: Asegúrate de que tu televisor está encendido y conectado a la misma red que tu Apple TV. Conecta el cable HDMI directamente a tu televisor sin utilizar receptores.
Paso 2: Si sigues teniendo el problema de "Apple TV sin sonido", prueba a desconectar y volver a conectar los cables de audio para asegurarte de que están en el lugar correcto. Prueba también a cambiar los extremos del cable HDMI.
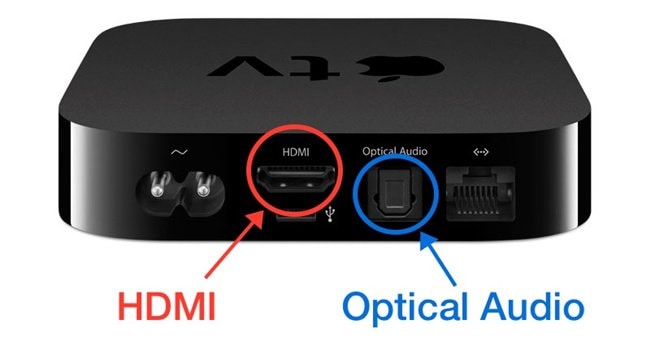
Paso 3: Restablece la conexión de hardware (especialmente el sistema de altavoces) para volver a conectar el audio y solucionar el problema.
Paso 4: Prueba el conector HDMI en otro televisor para ver si produce sonido. Si no lo es, sustituye el cable HDMI, que podría ser el problema principal.
2. Reinicia el Apple TV
Si notas que no hay sonido en tu Apple TV después de instalar algo o hacer algún cambio, es posible que esté fallando. La mejor solución es reiniciarlo. Reiniciar tu Apple TV es una solución sencilla pero eficaz para arreglar los problemas de sonido. Esto ayuda a refrescar el sistema, eliminando fallos o problemas temporales de audio.
Aquí tienes una guía rápida:
Paso 1: Ve a la pantalla de inicio del Apple TV. Accede al menú de Ajustes.
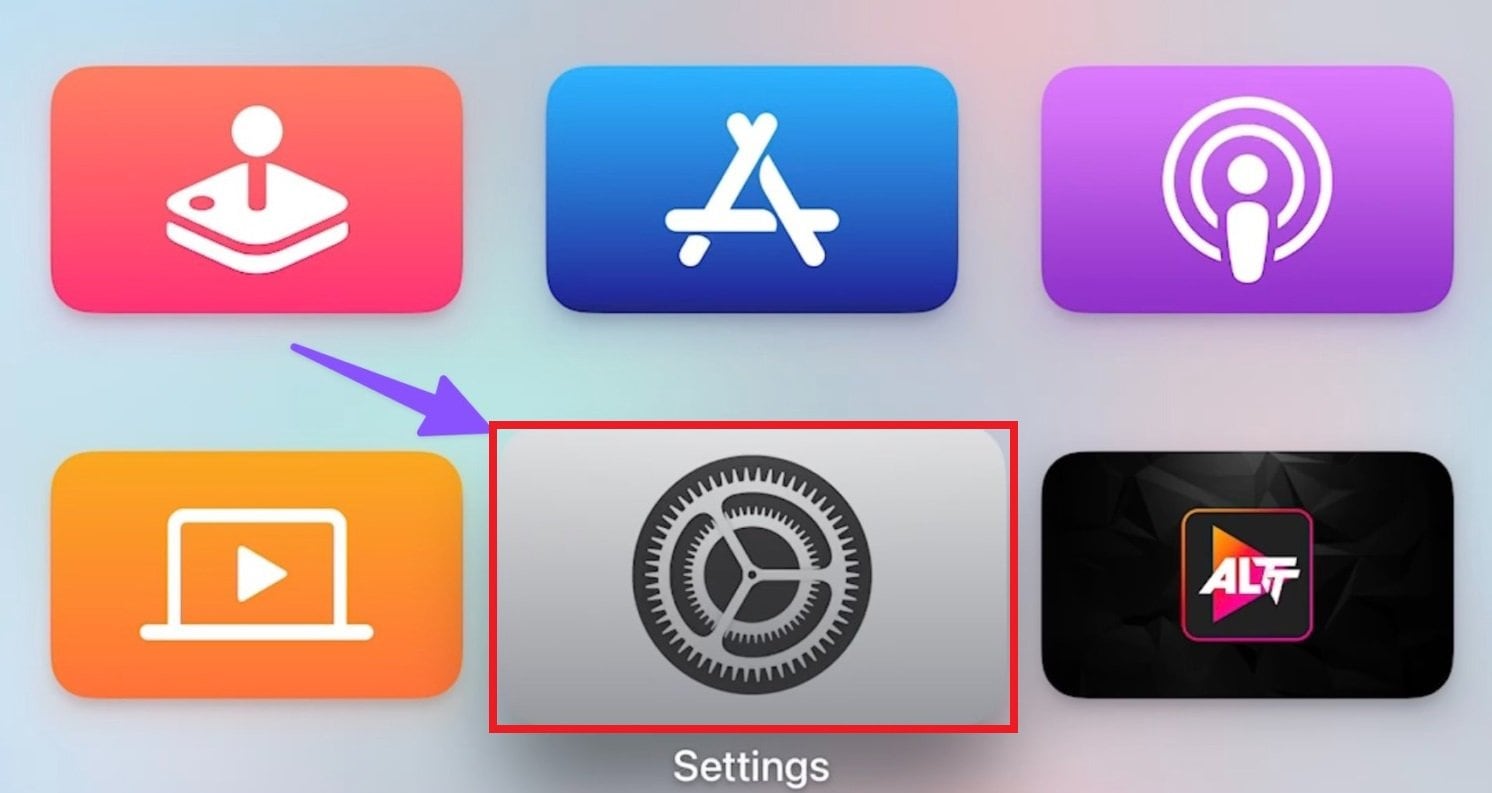
Paso 2: Baja hasta la categoría Sistema.
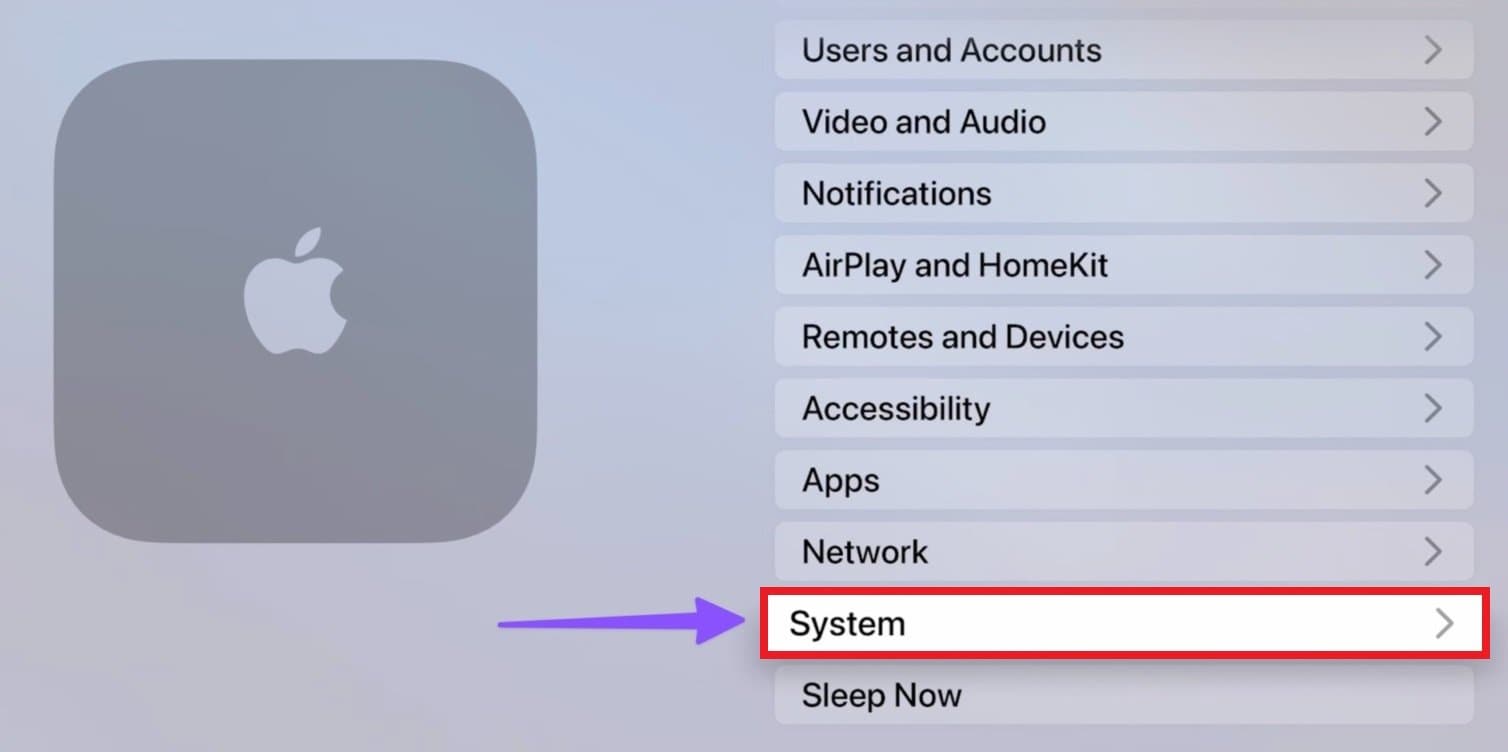
Paso 3: Haz clic en Reiniciar y espera a que tu Apple TV se apague y se encienda.
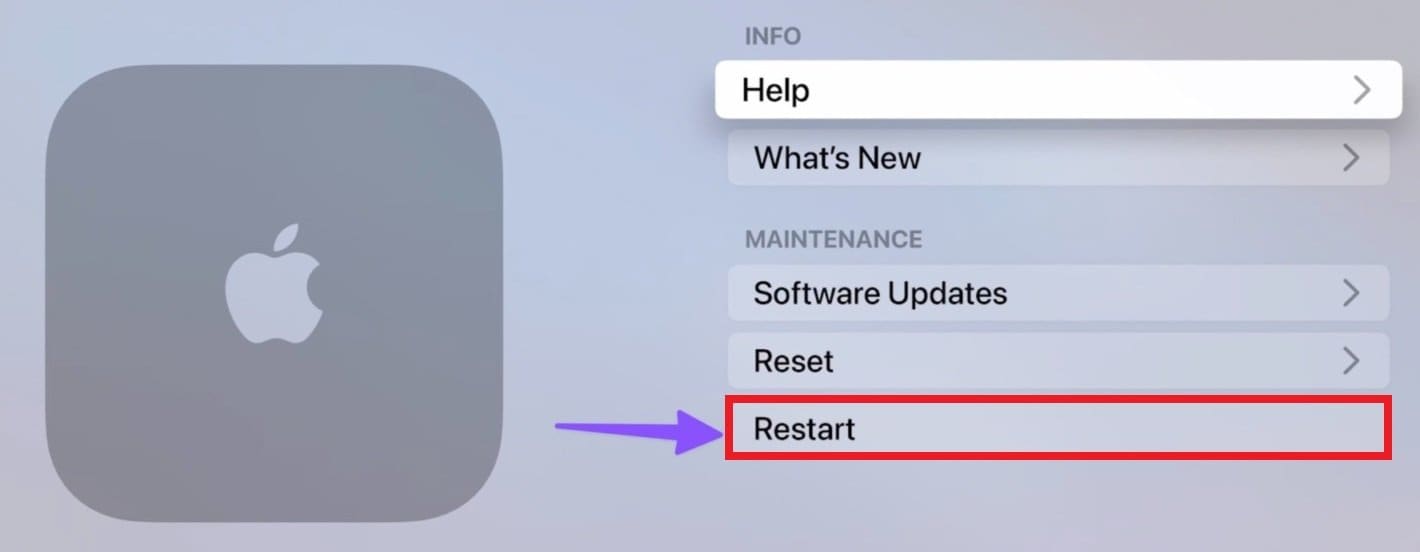
3. Comprueba la salida de sonido
Si tu Apple TV no reproduce sonido a través de los altavoces principales, puede que tengas una salida de sonido incorrecta. Una configuración incorrecta de la salida de sonido puede provocar un modo de visualización silencioso. Para solucionarlo, cambia la salida de audio en los Ajustes del Apple TV.
Te explicamos cómo:
Paso 1: Abre Ajustes en tu Apple TV. Elige Video y audio.
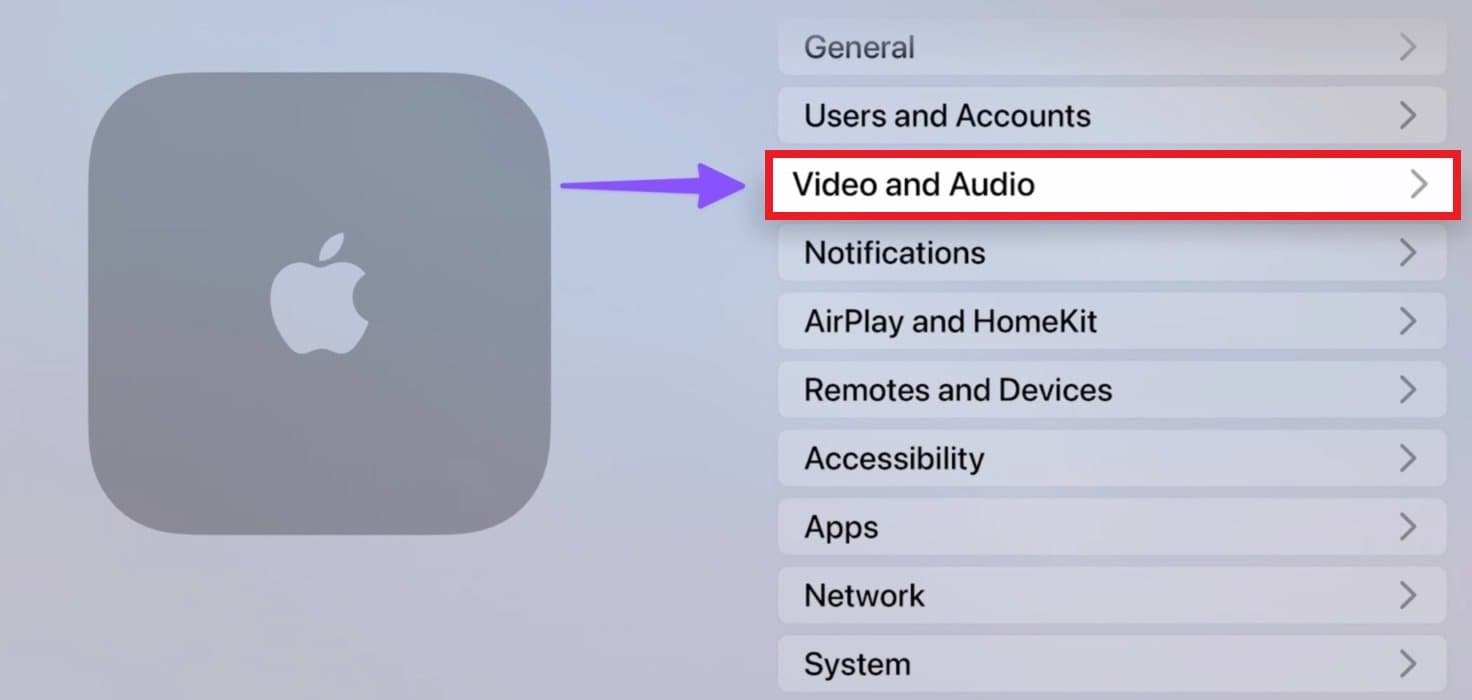
Paso 2: Ve a Salida de audio y confirma que se haya elegido el dispositivo de salida correcto.
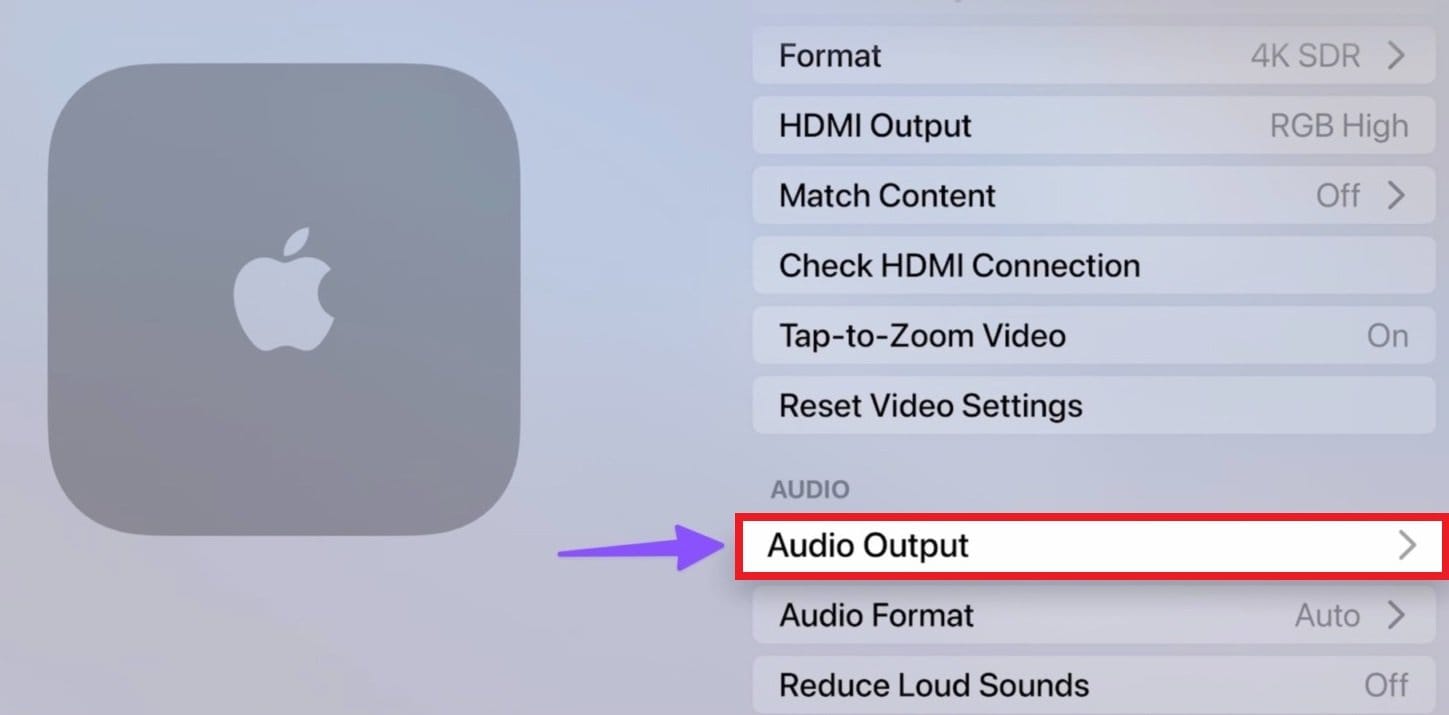
Paso 3: Si estás utilizando un altavoz externo o una barra de sonido, asegúrate de que está encendido y correctamente conectado Ajusta la salida correcta para tu audio. En este caso, elige Altavoces de TV.
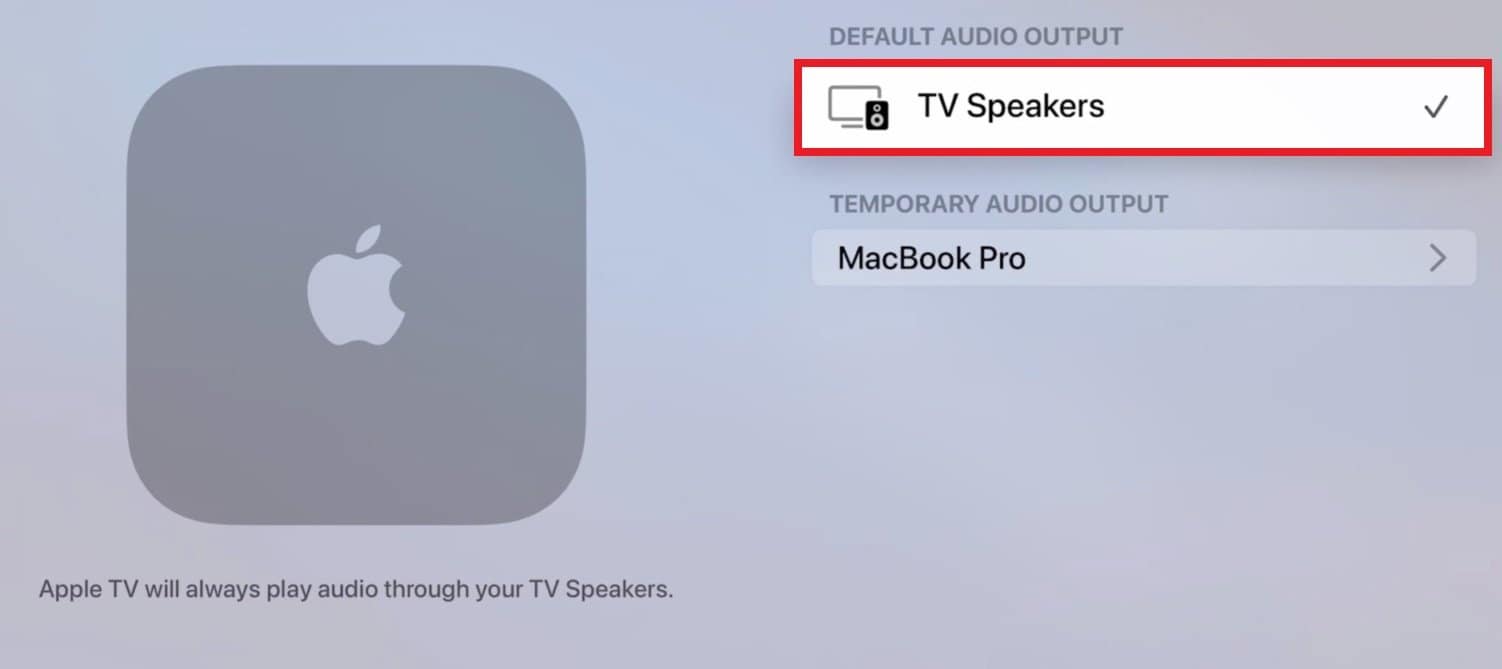
4. Ajusta el volumen de tu Apple TV
Si no hay sonido, puede que tu televisor esté silenciado. Si es así, solo tienes que activar el sonido. Pero puedes ajustar el volumen utilizando el control remoto Apple TV si no está silenciado y sigue sin haber sonido.
Aquí tienes una guía rápida:
Paso 1: Utiliza el Control remoto Apple TV para acceder a la pantalla de inicio.
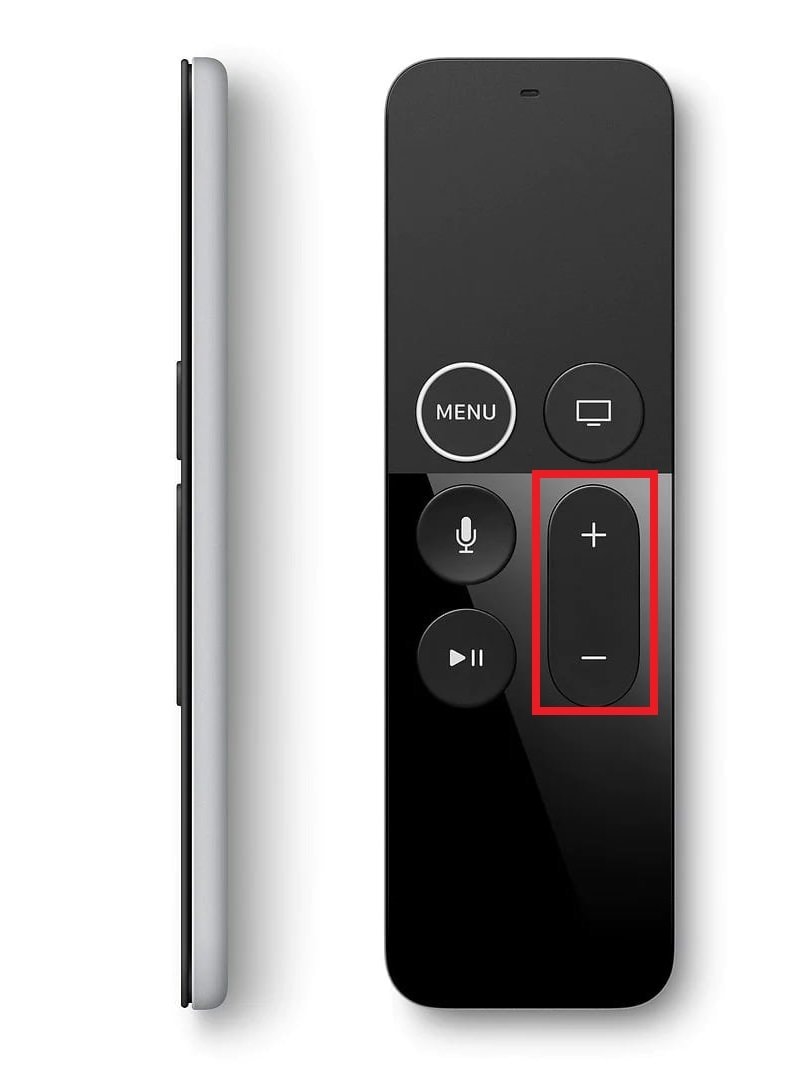
Paso 2: Desliza el dedo hacia abajo para ver el centro de control o utiliza los botones de volumen del mando a distancia Hay un "." y un signo ".". Pulsa el signo "+" para subir el volumen.
Paso 3: Ajusta el control deslizante del volumen para asegurarte de que no está silenciado o demasiado bajo.
5. Cambiar ajustes de audio
Si tu Apple TV no emite sonido, puede deberse a una configuración de audio incorrecta. Explora los ajustes de audio de tu Apple TV para personalizarlos. Una configuración de audio incorrecta puede estar provocando que el sonido no salga correctamente. Cambiar estos ajustes puede ayudarte a activar el sonido envolvente.
Aquí tienes una guía sencilla:
Paso 1: En la pantalla de inicio de tu Apple TV, selecciona Configuración. Desplázate hasta la opción Audio y video y seleccionala.
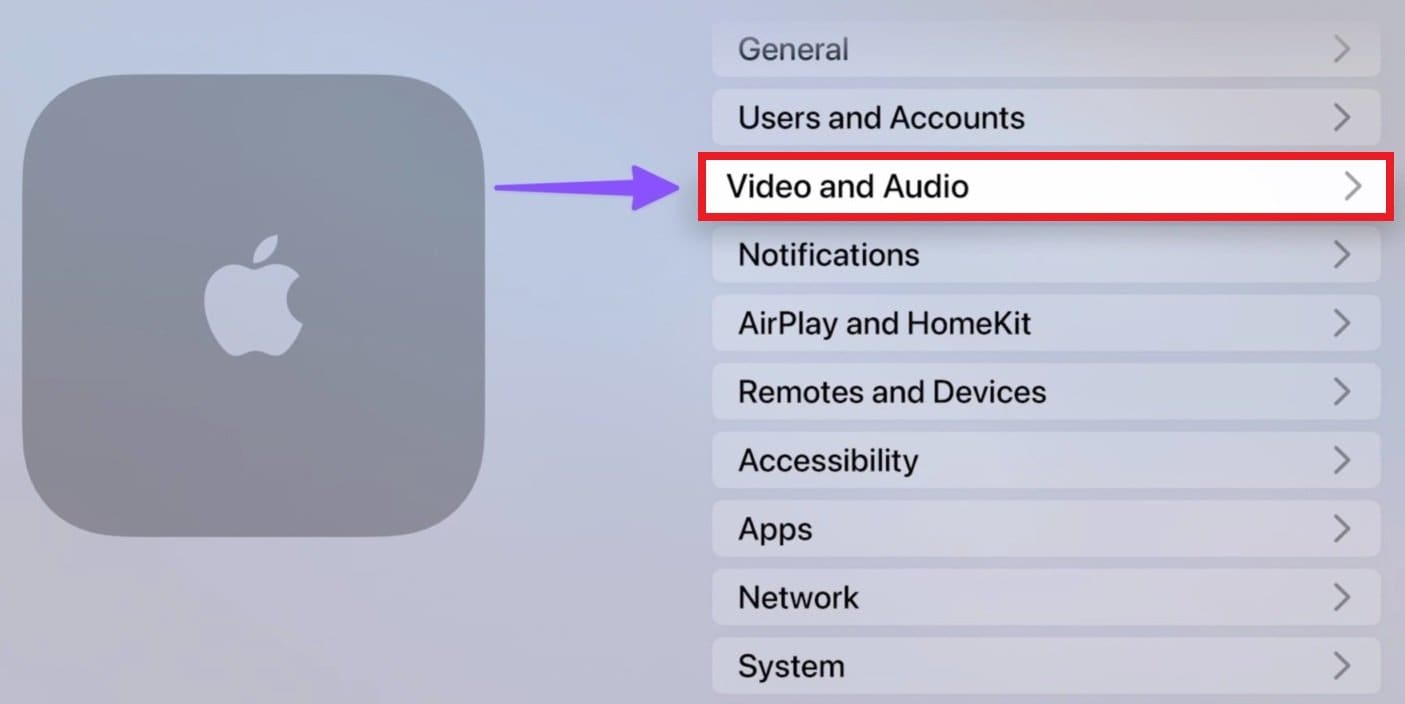
Paso 3: Busca la categoría formato de audio.
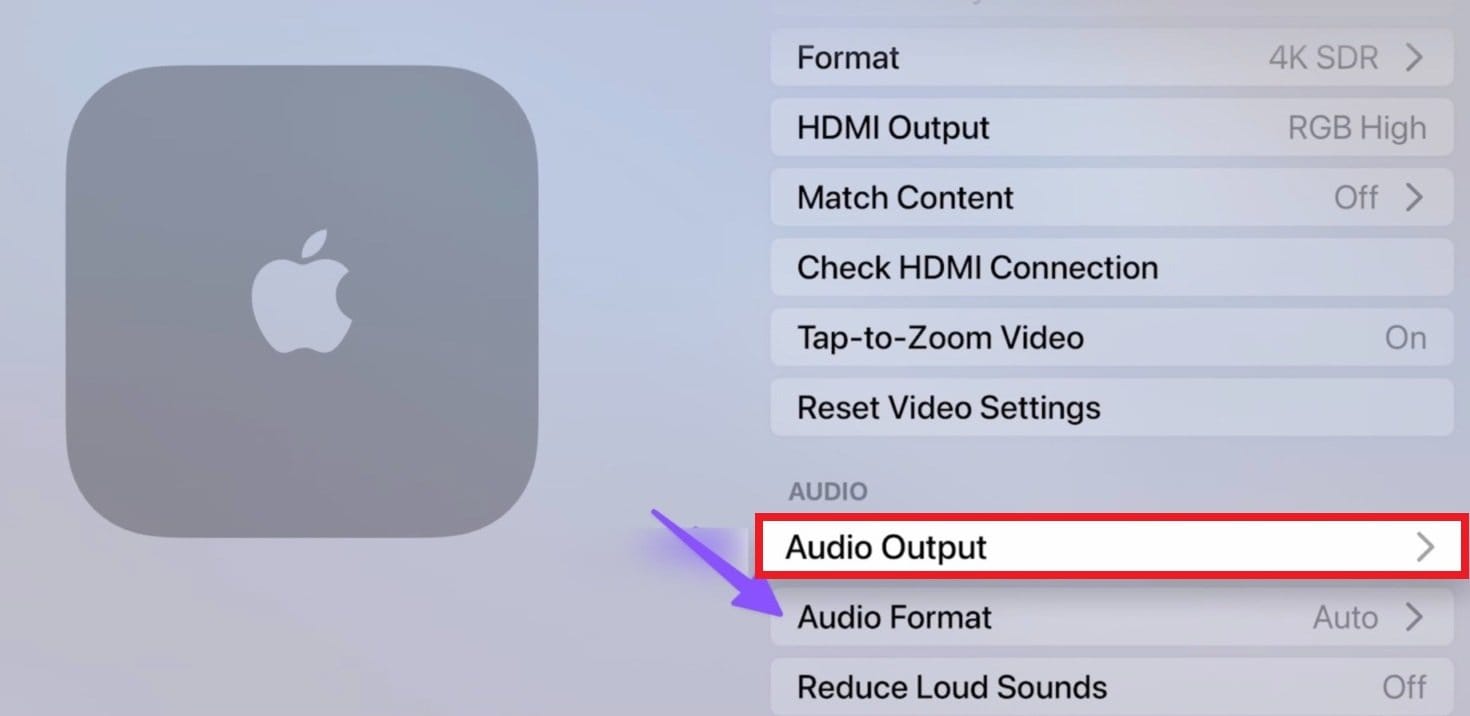
Paso 4: Selecciona Cambiar formato.
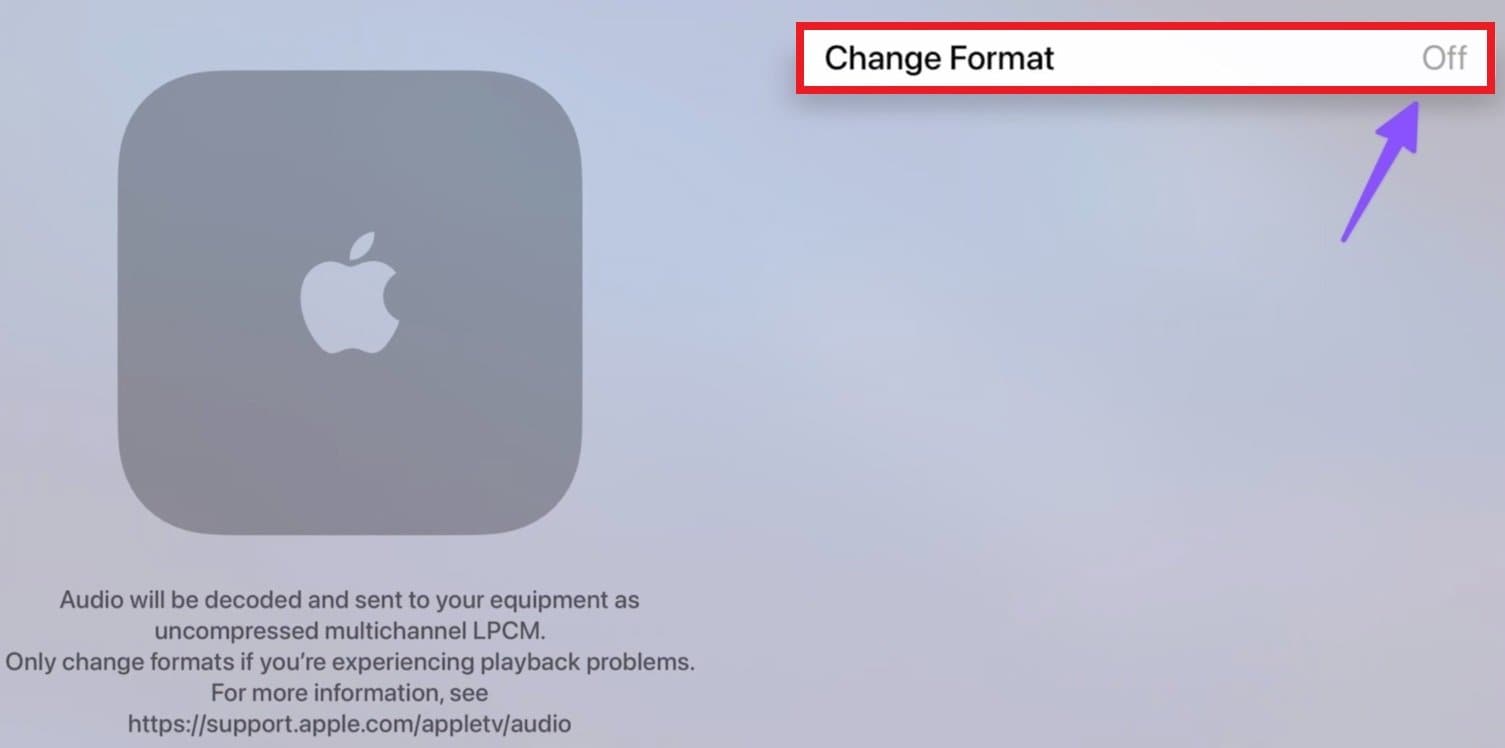
Paso 5: Confirmar para Cambiar el formato. Esto debe activar el sonido envolvente y posiblemente restablecer el sonido de tu televisor.
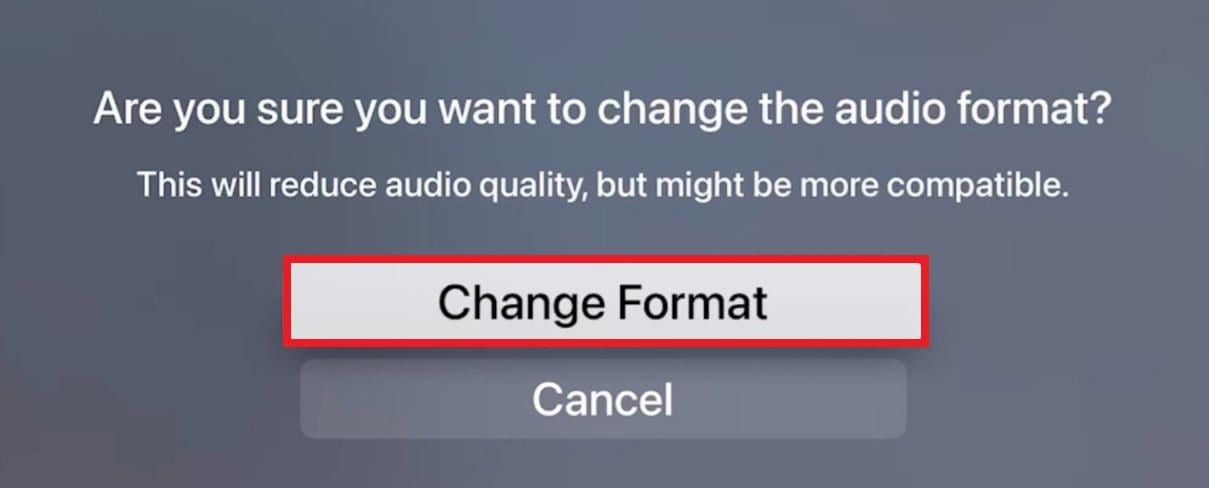
Repara el video del Apple TV sin sonido con una herramienta de reparación
Los usuarios de Apple TV pueden encontrarse con el problema frustrante de no tener sonido en tus archivos de video. Este problema puede deberse a menudo a archivos de video dañados.
Estas son las posibles razones por las que se dañan los archivos de video del Apple TV:
- Corrupción de archivos: Los archivos de video pueden corromperse debido a descargas incompletas, transferencias interrumpidas o problemas durante el proceso de grabación.
- Incompatibilidad de códecs: La incompatibilidad entre el códec de video utilizado en el archivo y las capacidades de reproducción del Apple TV puede provocar problemas relacionados con el audio.
- Formatos no compatibles: Es posible que los archivos de video en formatos no compatibles no se reproduzcan correctamente en el Apple TV, con la consiguiente falta de sonido.
- Alteración de archivos: Cualquier alteración o edición no autorizada de archivos de video puede comprometer su integridad, causando interrupciones de audio.
En los escenarios no deseados, presentamos Wondershare Repairit. Repairit se presenta como una herramienta de reparación confiable y cómoda. Este poderoso software está diseñado para solucionar varios problemas relacionados con el video del Apple TV.
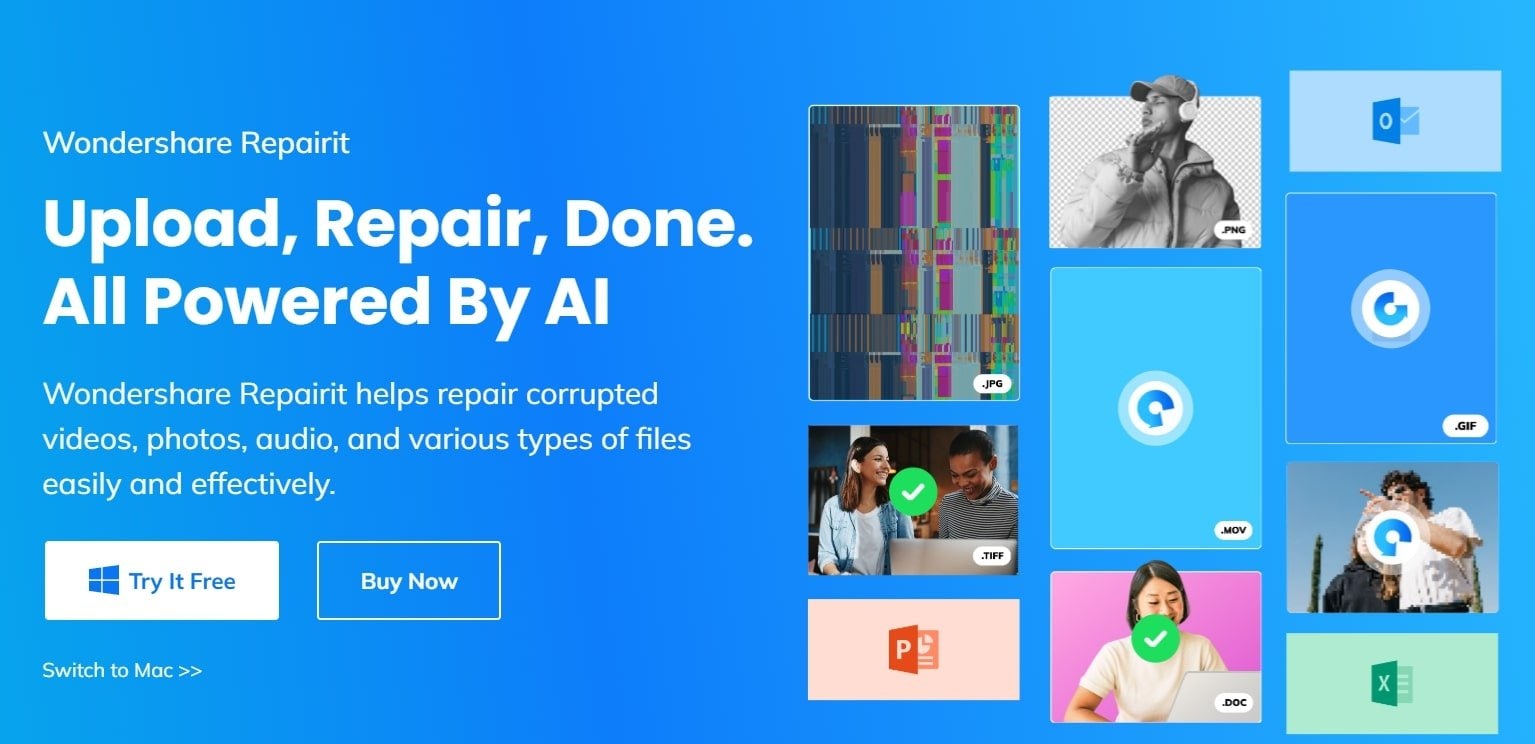

Wondershare Repairit: Reparación de video
751,557 personas lo han descargado.
-
Repara videos dañados con todos los niveles de corrupción, como video que no se reproduce, video sin sonido, video o audio desincronizados, errores de reproducción, corrupción de cabecera, video parpadeante, codec de video ausente, entre otros.
-
Repara videos Full HD, 4K y 8K y es compatible con 18 formatos populares, como MOV, MP4, M2TS, INSV, M4V, WMV, MPEG, ASF, entre otros.
-
Repara videos dañados o corruptos por compresión de video, fallo del sistema, cambio de formato de video, entre otros.
-
Repara críticamente videos dañados o corruptos disponibles en tarjetas SD, teléfonos móviles, cámaras, memorias USB, entre otros.
-
Repairit tiene un modo de escaneado rápido y otro avanzado. Puedes utilizar uno u otro dependiendo del nivel de corrupción que haya sufrido el archivo de video.
-
Sin límite en el número y tamaño de los videos reparables.
-
Compatible con Windows 11/10/8/7/Vista, Windows Server 2003/2008/2012/2016/2019/2022 y macOS 10.10~macOS 13.
Características principales de Wondershare Repairit
- Repairit puede arreglar sin problemas los problemas de archivos de video, incluidos los que causan fallos de audio en el Apple TV.
- El programa tiene una interfaz fácil de usar para que el proceso de reparación resulte sencillo.
- Puedes reparar varios archivos de video a la vez para que el proceso sea eficaz.
- Repairit te permite obtener una vista previa de los archivos de video reparados antes de guardarlos.
- Ya utilices Windows o Mac, Wondershare Repairit Desktop está disponible en ambas plataformas.
Paso 1: Ejecuta el Wondershare Repairit. A continuación, agrega los videos dañados del Apple TV en el software. Tienes dos opciones: hacer clic en Agregar video y empezar a reparar, o en Añadir.

Paso 2: Pulsa el botón Reparar para empezar a reparar los videos del Apple TV. Una vez terminada la reparación del video del Apple TV, una ventana te indica que guardes y obtengas una vista previa de los videos reparados. Pulsa Aceptar para guardarla.


Paso 3: Guarda los videos fijos del Apple TV. Haz doble clic en los videos fijos del Apple TV para comprobar su calidad. Luego, pulsa guardar y elige dónde guardarlos.

Conclusión
Si tu Apple TV no tiene sonido, no preguntes a los demás por qué. Arreglarlos es fácil si sigues los pasos correctos. Utiliza los consejos de este post para volver a tener un buen sonido. Síguelos como un profesional.
Esperamos que las formas de las que hemos hablado aquí puedan solucionar tus problemas. Si no te funcionan, prueba Wondershare Repairit: Video Repair. Es muy fácil de utilizar y goza de la confianza de muchos. Sube tus archivos y deja que la herramienta los arregle. Confiamos en que hayas aprendido a reparar archivos de video rotos del Apple TV.
Preguntas frecuentes
Tengo caídas de audio intermitentes en el Apple TV. ¿Cómo puedo solucionarlo?
Asegúrate de que tu cable HDMI está en buenas condiciones. Utiliza un puerto HDMI diferente en la conexión de tu televisor. Además, reinicia tu Apple TV y busca actualizaciones de software.¿Cómo puedo solucionar el error "no hay audio" al utilizar AirPlay en el Apple TV?
Asegúrate de que el dispositivo fuente de AirPlay (iPhone, iPad, entre otros) tiene el volumen alto. Comprueba también si tu Apple TV está elegido como destino correcto de AirPlay en tu dispositivo.He conectado mi Apple TV a un receptor AV, pero no hay audio. ¿Qué debo comprobar?
Confirma que tu receptor AV está ajustado a la entrada correcta, y comprueba los ajustes de audio tanto en el Apple TV como en el receptor. Asegúrate de que el receptor es compatible con el formato de audio utilizado por el Apple TV.



