En el mundo actual, rápido y tecnológico de los teléfonos, la cámara se ha vuelto importante para nuestras actividades diarias. Las cámaras como las de Samsung Galaxy sirven para muchos propósitos, desde capturar momentos preciosos hasta asistir a reuniones virtuales. Sin embargo, ¿qué sucede cuando surge inesperadamente el problema de «la cámara de Samsung no funciona»? La frustración y la incomodidad pueden surgir.
Este artículo aborda el problema común de mal funcionamiento de la cámara de Samsung. Además, te guiaremos hacia soluciones prácticas para que tu dispositivo vuelva a funcionar correctamente.
En este artículo
Comprendiendo el problema de la cámara de Samsung que no funciona
Comprender las causas subyacentes detrás de una advertencia de fallo repentino de la cámara de Samsung es crucial. Es el primer paso en la solución de problemas de la cámara de Samsung. También es imprescindible prestar atención a los síntomas de un fallo de la cámara.
Razones comunes detrás de los fallos de la cámara de Samsung
Descubre las razones comunes por las que las cámaras de Samsung no funcionan para que puedas solucionarlo y usar tu cámara de manera confiable.
- Problemas de software: Los fallos o conflictos de software pueden provocar el mal funcionamiento de la aplicación de la cámara de Samsung. Esto puede incluir errores en la aplicación de la cámara o conflictos con otras aplicaciones o software del sistema.
- Actualizaciones del sistema operativo: A veces, las actualizaciones del sistema operativo Android en los dispositivos Samsung pueden provocar problemas de compatibilidad con el software de la cámara.
- Problemas de almacenamiento: Si no hay suficiente espacio de almacenamiento en tu dispositivo, puede hacer que la aplicación de la cámara se ralentice o no funcione correctamente.
- Archivos o datos corruptos: Los archivos o datos corruptos asociados con la aplicación de la cámara pueden hacer que se bloquee o funcione incorrectamente.
- Daño físico: El daño físico al dispositivo, como una lente agrietada o daños por agua, puede afectar la funcionalidad de la cámara de Samsung.
Fallas técnicas frente a averías de hardware
Explora las diferencias entre fallas técnicas y mal funcionamiento de hardware. Aquí están las ideas para identificar y abordar problemas en tu tecnología:
| Criterios | Fallas técnicas | Averías de hardware |
| Tipo de problema | Problemas relacionados con el software | Daño físico o defectos en componentes de hardware |
| Resolución | Normalmente resuelto mediante actualizaciones de software, reinicios de la aplicación o pasos de solución de problemas | A menudo requiere reparación o reemplazo de los componentes afectados |
| Causa | Errores de software, conflictos o problemas de compatibilidad | Daño en la lente de la cámara, el sensor de imagen o circuitos |
| Ejemplos | Bloqueos de la aplicación, congelamientos, problemas de conectividad | Lente agrietada, sensor de imagen con mal funcionamiento, fallo en la circuitería |
| Impacto | Normalmente no implica daños permanentes al dispositivo | Puede resultar en daños permanentes o pérdida de funcionalidad |
| Pasos de solución de problemas | Actualizaciones de software, reinstalación de aplicaciones, limpieza de caché | Inspección física, diagnósticos, servicios de reparación |
¿Cómo resolver la corrupción de vídeo y audio en Samsung?
Lidiar con archivos de vídeo y audio corruptos en tu dispositivo Samsung puede ser frustrante, especialmente cuando estás ansioso por disfrutar de tu contenido multimedia favorito. Ya sea que estés enfrentando problemas de reproducción, audio distorsionado o fallas en el vídeo, resolver la corrupción de vídeo y audio en dispositivos Samsung requiere atención cuidadosa y las técnicas adecuadas.
Antes de adentrarse en las soluciones, es crucial reconocer los signos de corrupción de vídeo y audio en tu dispositivo Samsung. Estos signos pueden incluir pixelación, distorsión de audio, errores de reproducción, congelamiento o la completa indisponibilidad del archivo. Para resolver la corrupción de vídeo y audio en dispositivos Samsung de manera efectiva, considera utilizar software de reparación dedicado como Wondershare Repairit.

Wondershare Repairit - Video Repair
751 557 personas lo han descargado.
-
Repara vídeos dañados con todos los niveles de corrupción, como vídeo que no se reproduce, vídeo sin sonido, vídeo o audio desincronizados, errores de reproducción, corrupción de cabecera, vídeo parpadeante, códec de vídeo que falta, etc.
-
Repara vídeos Full HD, 4K y 8K y admite 18 formatos populares, como MOV, MP4, M2TS, INSV, M4V, WMV, MPEG, ASF, etc.
-
Repara vídeos dañados o corruptos causados por compresión de vídeo, fallo del sistema, cambio de formato de vídeo, etc.
-
Repara vídeos críticamente dañados o corruptos disponibles en tarjetas SD, teléfonos móviles, cámaras, unidades flash USB, etc.
-
Repairit tiene un modo de escaneado rápido y otro avanzado. Puedes utilizar uno u otro dependiendo del nivel de corrupción que haya sufrido el archivo de vídeo.
-
Sin límite en el número y tamaño de los vídeos reparables.
-
Compatible con Windows 11/10/8/7/Vista, Windows Server 2003/2008/2012/2016/2019/2022 y macOS 10.10 a macOS 13.
Wondershare Repairit es una herramienta especializada para reparar archivos de vídeo y audio corruptos, incluyendo aquellos de dispositivos Samsung Galaxy. Emplea algoritmos avanzados para analizar y solucionar diversas problemas que pueden causar corrupción en archivos multimedia. Las corrupciones incluyen errores de formato de archivo, corrupción de encabezado y descargas incompletas.
Sigue estos pasos sobre cómo usar Wondershare Repairit para resolver la corrupción de vídeo y audio en dispositivos Samsung:
- Haz clic en el botón +Agregar para importar los archivos de vídeo y audio corruptos de Samsung Galaxy que deseas reparar.

- Después de previsualizar los archivos, haz clic en el botón Reparar para iniciar el proceso de reparación. Repairit comenzará a analizar y reparar automáticamente los archivos de vídeo y audio corruptos.

- Una vez que se complete el proceso de reparación, haz clic en Guardar.

¿La cámara de Samsung no funciona? 5 soluciones de problemas
Si la cámara de tu Samsung no funciona correctamente, aquí tienes algunos pasos de solución de problemas que puedes seguir:
#1 Actualizaciones de software
Asegúrate de que tu dispositivo Samsung tenga las actualizaciones de software más recientes. A veces, los problemas de la cámara pueden resolverse actualizando el sistema operativo y la aplicación de la cámara a la última versión.
Paso 1: Localiza la configuración de tu dispositivo y encuentra Actualización de software.
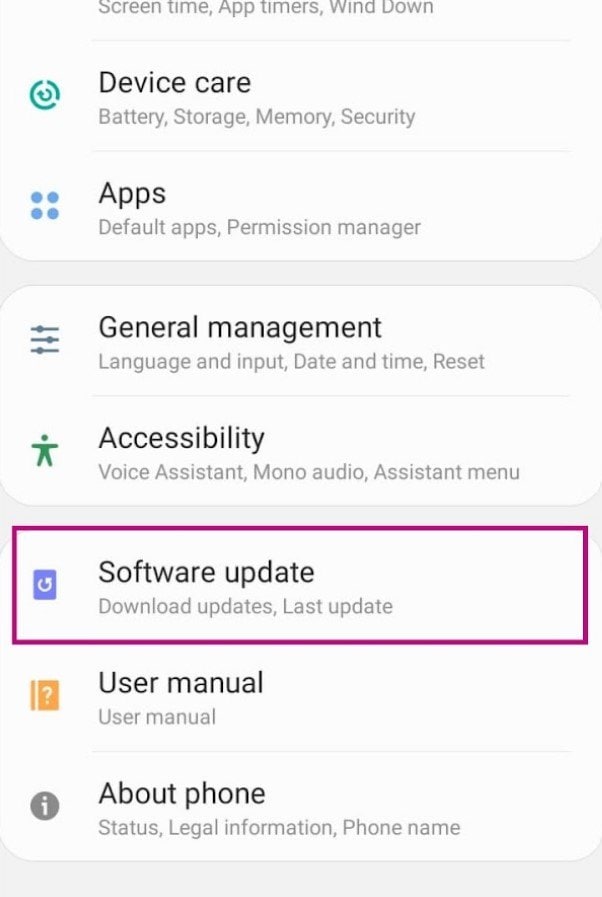
Paso 2: Actualiza tu dispositivo Samsung Galaxy si hay una actualización disponible.
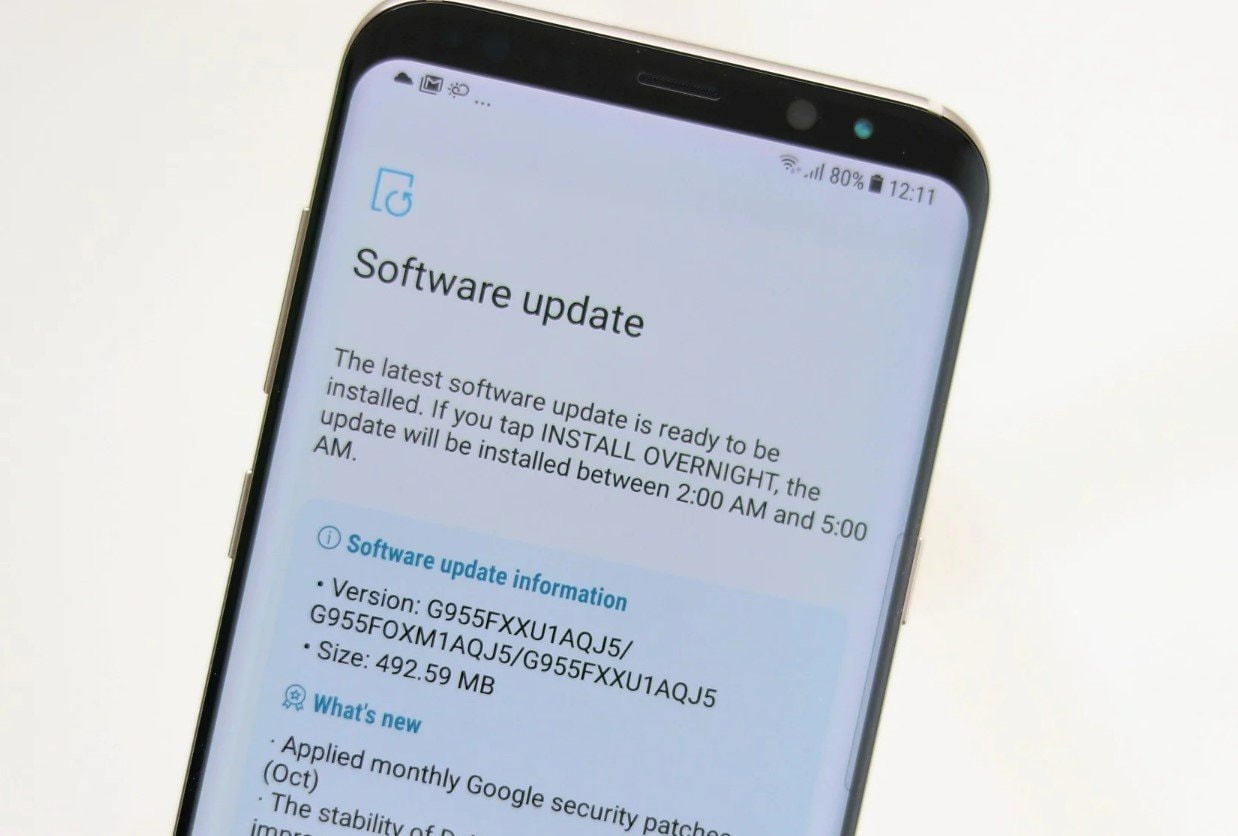
#2 Borrar caché
Elimina los archivos temporales almacenados por la aplicación de cámara de Samsung.
Paso 1: En la configuración de tu dispositivo Samsung, desplázate hacia abajo y selecciona Administrador de aplicaciones.
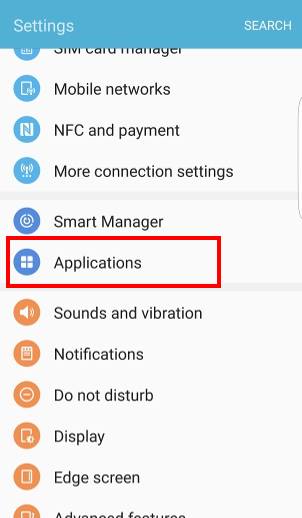
Paso 2: Encuentra y toca la aplicación de la cámara.
Paso 3: Selecciona Almacenamiento y luego toca Borrar caché.
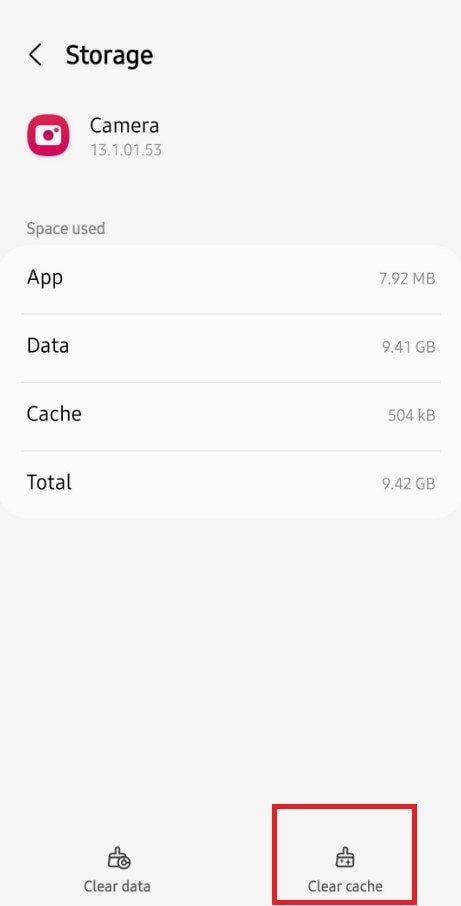
#3 Restablecer preferencias de la aplicación
Restablecer las preferencias de la aplicación no borra ningún dato de la aplicación ni desinstala las aplicaciones. Simplemente restablece configuraciones como permisos, aplicaciones predeterminadas, etc., a su estado predeterminado. Aquí tienes los pasos para restablecer las preferencias de la aplicación en un dispositivo Android:
Paso 1: En la configuración de Administrador de aplicaciones de tu dispositivo Samsung, toca el ícono de Menú (tres puntos).
Paso 2: Selecciona Restablecer preferencias de aplicaciones.
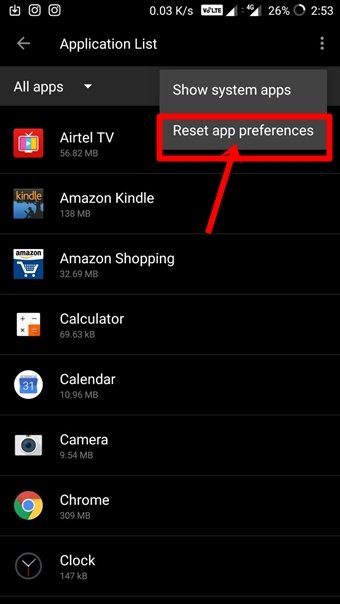
Paso 3: Toca Restablecer para confirmar.
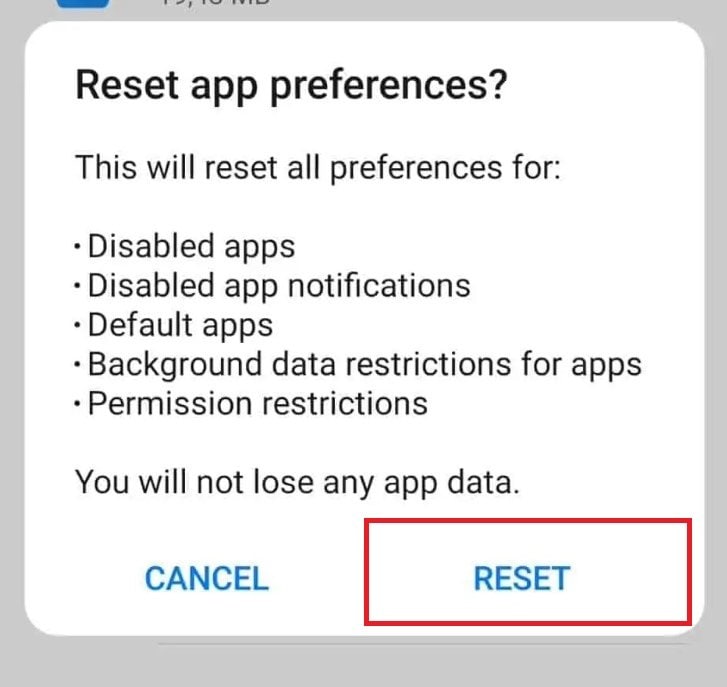
#4 Restablecer configuraciones de la cámara
Restablecer la configuración de la cámara a menudo puede resolver problemas relacionados con la configuración o configuraciones conflictivas. Aquí tienes cómo restablecer la configuración de la cámara en tu dispositivo Samsung:
Paso 1. Abre la aplicación de Cámara en tu dispositivo Samsung.
Paso 2. Busca el icono de configuración dentro de la aplicación de la cámara y tócalo para acceder a la configuración de la cámara.
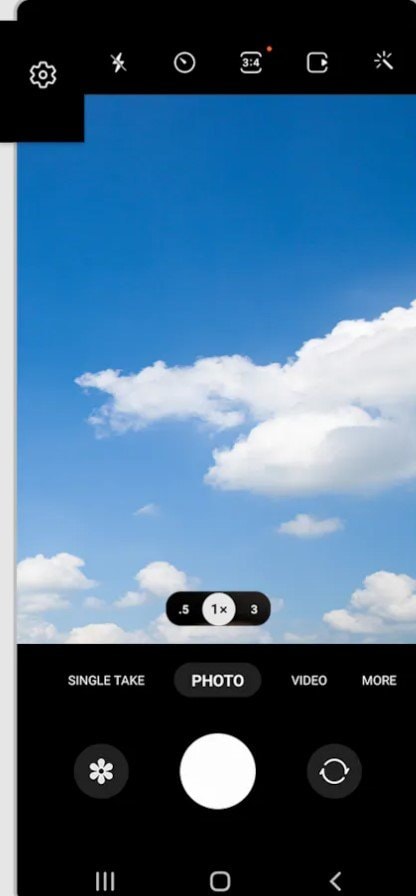
Paso 3. Localiza la opción para restaurar o restablecer la configuración a los valores predeterminados. Esta opción puede variar según el modelo de tu dispositivo Samsung y la versión de su software.
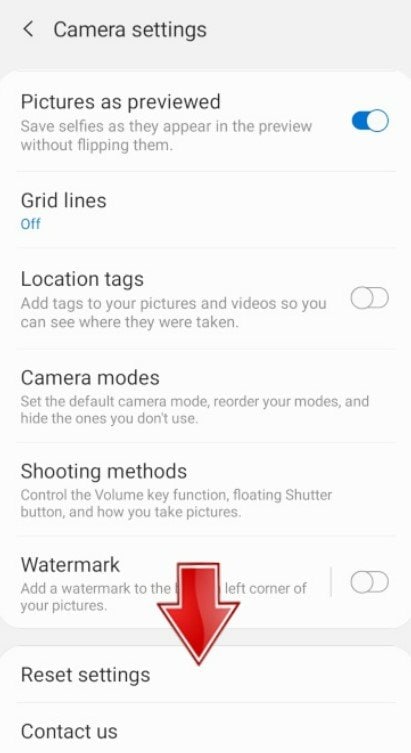
Paso 4. Después de restablecer la configuración de la cámara, reinicia tu dispositivo y verifica si el problema se ha solucionado.
#5 Pedir ayuda oficial
Si los pasos de solución de problemas mencionados anteriormente no resuelven el problema, puede ser necesario buscar asistencia oficial del soporte de Samsung o centros de servicio autorizados. Ellos pueden proporcionar orientación específica para tu dispositivo y ayudar a diagnosticar cualquier problema relacionado con el hardware.
Conclusión
Para solucionar problemas de la cámara de Samsung que no funciona, puedes utilizar nuestra guía para solución de problemas de software y verificar el hardware. Ten en cuenta tus opciones de garantía y busca ayuda profesional si es necesario. Seguir estos pasos puede ayudar a que tu cámara Samsung vuelva a funcionar, asegurando que captures cada momento.
Preguntas frecuentes
¿Por qué mi cámara Samsung no enfoca correctamente?
Es posible que tu cámara Samsung no esté enfocando correctamente debido a una lente sucia, condiciones de poca luz o problemas de software. Intenta limpiar la lente y asegúrate de que haya suficiente luz. También puedes restablecer la configuración de la cámara. Si el problema persiste, podría requerir reparación profesional o actualizaciones de firmware para resolver problemas de enfoque automático.¿Qué debo hacer si mi cámara Samsung no se enciende?
Si tu cámara Samsung no se enciende, comienza por verificar si la batería está cargada e insertada correctamente. Carga la batería utilizando el cargador proporcionado o uno compatible. Si la batería está bien pero la cámara aún no se enciende, retira y vuelve a insertar la batería después de un breve tiempo para restablecerla.¿Cómo cambio la configuración en mi cámara Samsung?
Para cambiar la configuración en tu cámara Samsung:1. Enciende la cámara y presiona Menú.2. Puedes cambiar configuraciones como el tamaño de la imagen, la calidad, el ISO, el balance de blancos, la exposición y el modo de disparo. Después de elegir tus configuraciones, presiona Vale.3. Consulta el manual de usuario de tu cámara para obtener instrucciones específicas sobre cómo navegar por el menú y ajustar la configuración.



