Aug 14, 2025 • Categoría: Reparación de Video • Soluciones probadas
Es cierto que todo lo bueno de un video está en su calidad. A veces, la calidad viene con el tamaño. Transportar / enviar un video de buena calidad se convierte en un obstáculo para la gente. No hay duda de que un video puede comprimirse sin perder su calidad. En esta guía, tendrás varios métodos para reducir el tamaño de su video sin perder la calidad. También sabrás cómo reparar sus videos borrosos en solo unos minutos. Sigue los pasos de todos los métodos cuidadosamente mencionados en esta guía.
Parte 1: ¿Cómo comprimir archivos de video sin perder calidad?
La gente a menudo piensa que comprimir el archivo de video puede llevar mucho tiempo o ni siquiera es posible. Eso no es cierto, se puede comprimir fácilmente su video sin perder calidad, pero con un método inadecuado puede hacer que el video pierda calidad. En cambio, puedes leer estos métodos mencionados a continuación y seguir los pasos correctamente. En primer lugar, intentemos comprimir el video sin perder calidad usando VLC y Handbrake.
Método 1: Usando VLC
VLC Media Player es lo suficientemente versátil como para comprimir archivos de video sin perder calidad a pesar de sus muchas otras características. El reproductor multimedia VLC es una herramienta muy utilizada para reducir el tamaño de un video sin perder calidad. Para usar VLC, sigue estos pasos:
Paso 1: En primer lugar, descarga el reproductor multimedia VLC. Asegúrate de haber descargado la versión correcta de acuerdo con tu computadora.
Paso 2: Abre VLC y haz clic en el menú desplegable. Después de eso, presiona en la opción de convertir / guardar.

Paso 3: Al presionar la opción convertir / guardar se abrirá una nueva ventana en su pantalla.
Paso 4: Haz clic en el botón "Agregar" para seleccionar el archivo de video que deseas comprimir.

Paso 5: Ahora, presiona en la opción convertir / guardar.
Paso 6: Haz clic en la configuración en la sección de perfil.
Paso 7: Abre la pestaña del códec, ahora ingresa la altura y el ancho del video. Mantén la proporción igual que antes para obtener una mejor calidad. Los factores clave para minimizar el video son la tasa de bits y la resolución.

Paso 8: Ahora, elige la carpeta donde deseas guardar el archivo y haz clic en "Inicio".
Paso 9: Espera a que el VLC comprima el video, no detengas el proceso en el medio o dañará el video.
Método 2: Handbrake
Después de VLC, Handbrake es una herramienta popular utilizada para reducir el tamaño de un video sin perder la calidad. Handbrake es de una fuente gratuita y de fácil acceso que es adecuada para Windows, Mac y Linux. Sigue los pasos para usarla:
Paso 1: Descargue y ejecute Handbrake.
Paso 2: Abrir Handbrake.
Paso 3: Comienza seleccionando el video, presiona fuente y luego la opción de archivo de opción para seleccionar el archivo que desea comprimir.
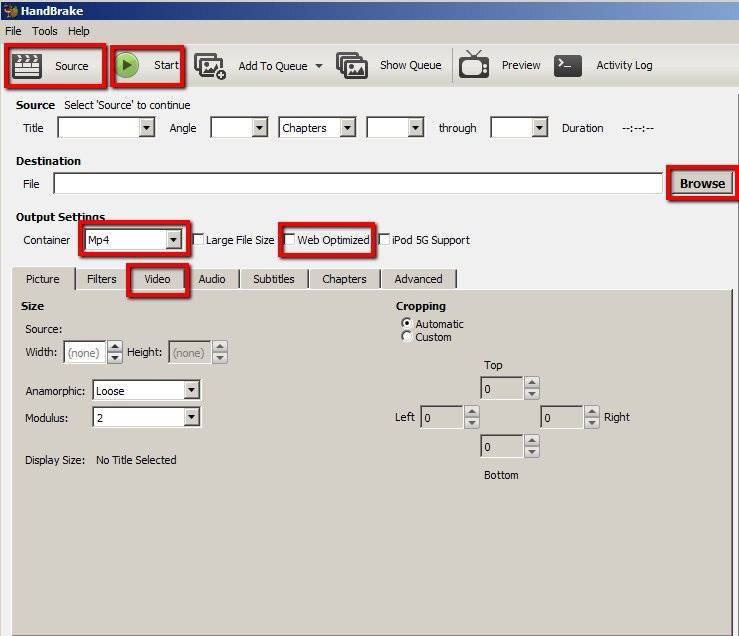
Paso 4: En la barra de destino, puedes explorar la ubicación donde deseas que se guarde su video una vez comprimido.
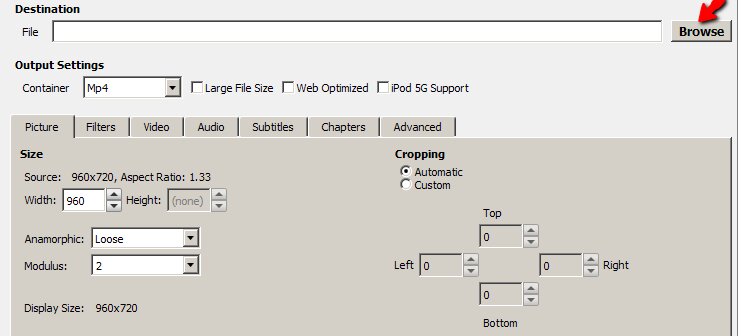
Paso 5: Además, elige Mp4 en la configuración de salida y marca la opción web optimizada.

Paso 6: Marca la opción de códec de video.
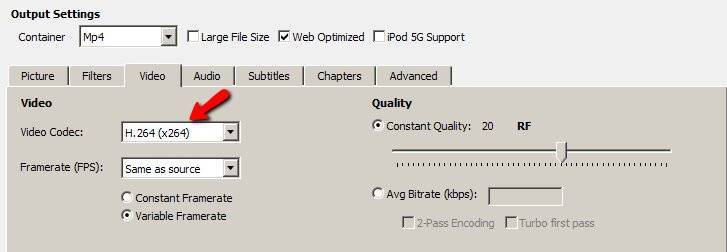
Paso 7: En el paso final, haz clic en el botón “Inicio” para iniciar el proceso de compresión del video. El botón activará automáticamente la lectura (Parar) cuando se complete la compresión.
Parte 2: ¿Cómo reducir el tamaño del archivo de video sin perder calidad en línea?
Algunas personas quieren soluciones que consuman menos tiempo, esa es la razón por la que la mayoría de las personas recurren a herramientas en línea. Lo bueno es que también se puede reducir el tamaño del video sin perder calidad simplemente usando cualquier herramienta en línea eficiente. Las herramientas en línea generalmente se subestiman y pueden resolver tu problema en muchas situaciones diferentes. Existen varias herramientas en línea.
1. Clideo
Clideo es una herramienta en línea, es capaz de comprimir archivos de gran tamaño también en un período de tiempo decente. Sigue los pasos para continuar;
Paso 1: Abre el sitio web "Clideo"
Paso 2: Se te dará la opción de elegir el archivo, elegir y cargar el archivo que deseas comprimir sin perder la calidad.
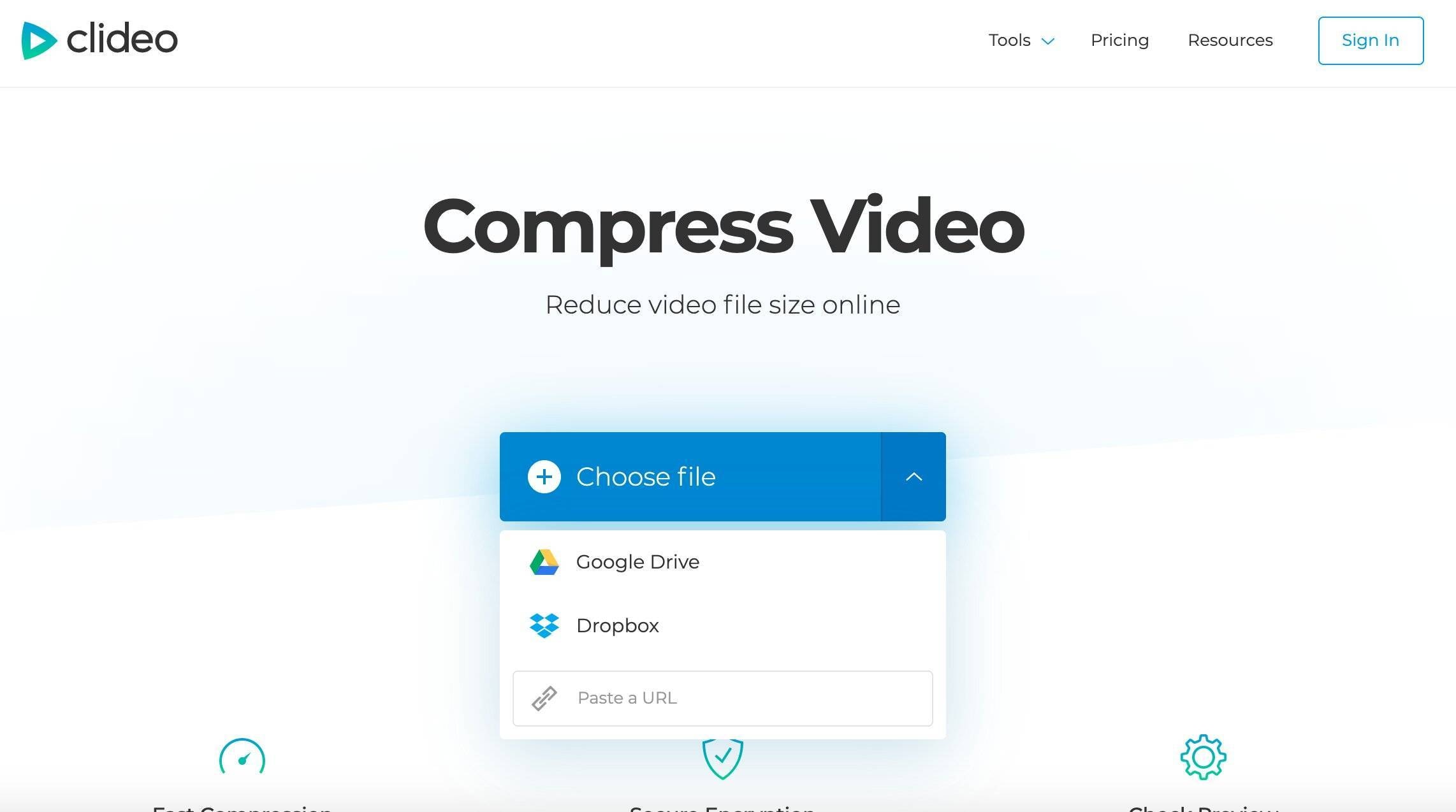
Paso 3: Una vez que se carga el archivo, haz clic en la opción de "comprimir"
Paso 4: Espera un momento hasta que la herramienta en línea comprima el video.
Paso 5: Por último, descarga el video comprimido en el dispositivo.
2. You compress
You compress también es una herramienta en línea gratuita y ampliamente utilizada para comprimir un archivo de video sin perder la calidad de este. Solo necesitas la conexión a Internet para acceder. Sigue estos pasos:
Paso 1: abra el sitio web "comprime"
Paso 2: Ahora, cuando el sitio web se abre frente a usted, selecciona el archivo usando la opción de cargar archivo.
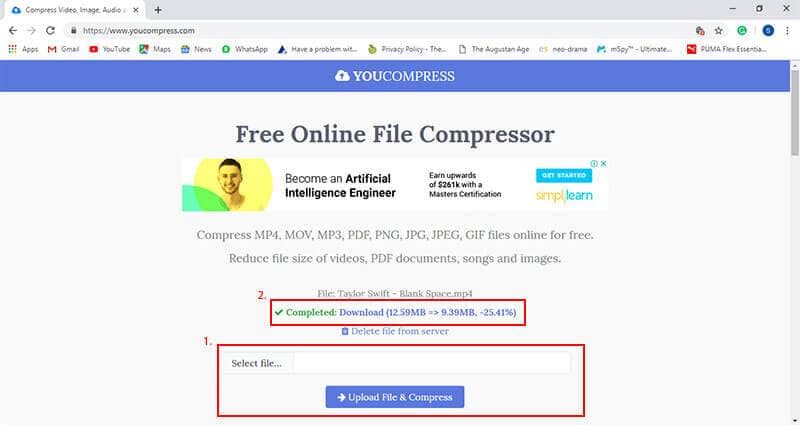
Paso 3: Después de cargar el archivo, haz clic en la opción de comprimir video.
Paso 4: Espera hasta que el video esté en proceso de compresión.
Paso 5: Una vez hecho esto, finalmente puedes descargar tu video comprimido de buena calidad.
Consejo extra: ¿Cómo reparar videos borrosos de baja calidad?
Cuando el video es borroso y tiene una baja calidad puede ser porque el archivo está corrupto. Los videos borrosos simplemente son inútiles para cualquier persona. Las personas se rinden cuando piensan en reparar los videos borrosos, pues esto es lo más irritante. El lado positivo es que los videos borrosos se pueden reparar, solo necesitas la asistencia adecuada para hacerlo. Puedes reparar tus videos borrosos con Wondershare Repairit. Este software es capaz de reparar videos borrosos en línea con sus múltiples funciones.
Puedes reparar tu video borroso en muy poco tiempo con Wondershare Repairit ya que admite múltiples formatos de video y puede permitirte reparar más de un archivo a la vez. Wondershare Repairit tiene múltiples modos de reparación para sus usuarios en todo el mundo. Es compatible con Windows 10 / 8.1 / 8.7 / vista y macOS. No tiene limitaciones cuando se trata de reparar archivos de video de gran tamaño y puede reparar videos borrosos de diferentes dispositivos que incluyen tarjeta de memoria, tarjeta SD, disco duro de la computadora, etc. A diferencia de cualquier otro software, te permite obtener una vista previa del video reparado antes de guardarlo en el destino deseado Muchos de los usuarios de Wondershare Repairit no están al tanto de sus características distintivas como la reparación de archivos de video borrosos. Estos son los siguientes pasos que se debe seguir para resolver el problema:
Paso 1: Agrega tu video borroso
Descarga e instala la herramienta Wondershare Repairit. Ejecuta el software en la PC, una vez que la aplicación esté abierta, haz clic en la opción "Agregar" y selecciona tu archivo de video borroso.

Paso 2: Repara tus videos
Después de agregar el archivo de video borroso, haz clic en la opción de reparación. Espera un momento y deja que la aplicación repare el video.

Paso 3: Vista previa de los videos reparados
El proceso de reparación puede llevar un tiempo. Una vez hecho esto, verás la información sobre el video reparado. Podrás obtener una vista previa de su video reparado, presiona “OK” para avanzar.

Paso 4: Modo avanzado para video severamente dañado (opcional)
Si los videos están gravemente dañados y no se reparan con éxito, dirígete al modo de reparación avanzada y haz clic en el botón "Reparación avanzada".

Luego agrega un video de muestra y repáralo.

Paso 5: Guardar video reparado
Cuando se reparen todos los videos dañados, puedes hacer clic en el botón "Guardar" para almacenar videos en cualquier ubicación de su computadora.





Alfonso Cervera
staff Editor