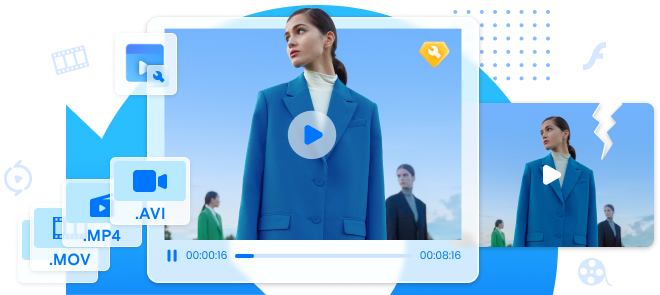Zoom es una de las plataformas más utilizadas en el estilo de vida actual, principalmente para prácticas profesionales o educativas. De hecho, muchas personas utilizan esta plataforma para conectarse virtualmente con otros colegas o estudiantes para reuniones o clases en línea, respectivamente. La plataforma permite prácticas colaborativas de alta calidad en formato de video sin barreras como la distancia, el tiempo o la compatibilidad con dispositivos.
Si bien todos los beneficios son ciertos para Zoom, la plataforma solo permite el soporte de transmisión en vivo. Algunos usuarios pueden querer acceder al contenido sin conexión para futuras referencias u otras ediciones. Si quieres lo mismo, usted debe saber cómo descargar la extensión de vídeo Zoom Chrome en su PC. Aquí está todo por saber.
En este artículo
Parte 1: ¿Por qué utilizar las extensiones de Google?
Google Chrome es uno de los mejores navegadores web disponibles que es fácil de acceder y utilizar para muchos usuarios. Uno de estos beneficios es la disponibilidad de extensiones fáciles que mejoran aún más el rango de funcionalidad que los usuarios pueden experimentar en una computadora.
De hecho, algunas aplicaciones, programas, etc, no tienen software de aplicaciones nativas para usuarios de PC. Sin embargo, con un plugin como la extensión de Google Chrome, pueden acceder a la aplicación/ programa en el PC y usar funciones para las que el sistema normalmente no tiene una aplicación nativa.
Cabe destacar que muchos usuarios quieren guardar las reuniones Zoom para su visualización futura, pero ninguna aplicación activa permite un proceso de descarga fácil en este contexto. Comparativamente, puede descargar la extensión de video Zoom Chrome y acceder a Zoom para descargar el video que se reproduce en vivo.
Parte 2: ¿Cuáles son los requisitos previos en Zoom para extensiones de Chrome?
Antes de encontrar la extensión correcta de Chrome para la descarga de vídeo Zoom, asegúrese de que tiene los siguientes elementos.
- Google Chrome en la última versión.
- Una cuenta en Zoom con Google mediante conexión SSO o correo electrónico/contraseña de trabajo
- Google Calendar para consultar el calendario de reuniones.
Parte 3: Parte superior de la extensión de Chrome para descargar vídeos de zoom
Después de configurar todos los requisitos previos mencionados, puede descargar la extensión de descarga correcta para los usuarios de Zoom a través de Chrome Web Store. La mejor que deberías usar activamente en este contexto es la extensión ZED: Zoom Easy Downloader.
ZED: Zoom Easy Downloader- resumen
Esta extensión, disponible a través de Google Chrome, es útil para descargar reuniones de zoom en línea directamente desde la página web al PC. Puede acceder al enlace de vídeo Zoom y guardar incluso los vídeos que el host no activó originalmente para el acceso sin conexión.
El uso de este plugin gratuito también es simple y no interfiere con otros procesos del sistema. Puede activar este proceso de descarga, y se completa en segundo plano.
Funciones:
- Accesible para usuarios de Google Meet y Zoom.
- Agregue el enlace de archivo y obtenga el archivo descargado más tarde mientras trabaja en otras tareas.
- Fácil de descargar seminarios web y reuniones a través de Zoom.
- Plugin ligero y sin costo.
¿Cómo instalar la extensión?
Paso1 Buscar ZED: Zoom Easy Downloader en Chrome Web Store a través del navegador Chrome.
Paso2 A continuación, toque en "Añadir a Chrome."
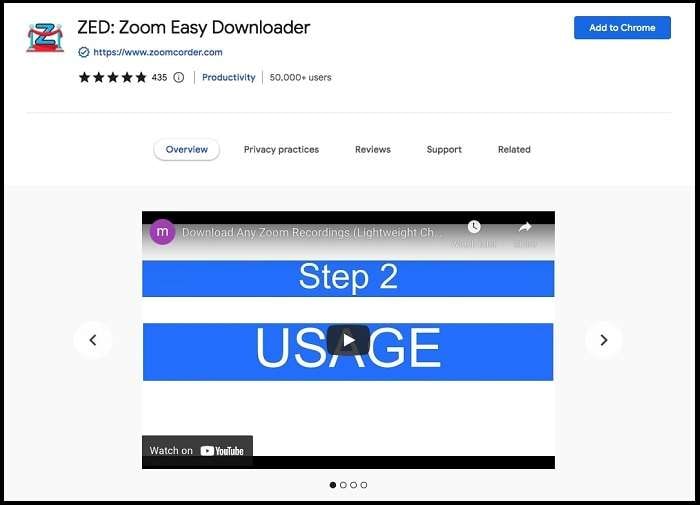
Paso3 Acceda a la reunión de Zoom a través de su página web después de iniciar sesión.
Paso4 Compruebe si el banner azul aparece en la parte superior de la pantalla. Haga clic derecho en el banner, y el video se descargará en formato MP4.
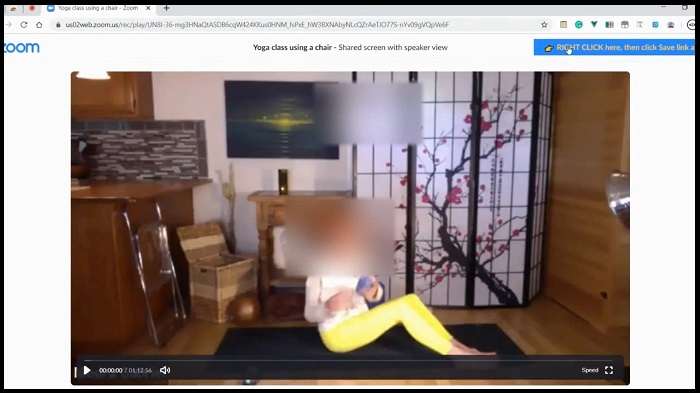
Bono: Cómo arreglar vídeos rotos después de la descarga
Después de usted descargar vídeo de zoom a través de la extensión de cromo, ¿el proceso termina allí? Para muchas personas, la respuesta para eso es "no" en caso de un proceso de descarga de video de mala calidad. De hecho, el video podría salir dañado si hubiera pasos incorrectos, conexiones interrumpidas o problemas de configuración.
En este caso, puede utilizar Wondershare Repair para fijar la calidad del vídeo.
Descripción general de Repairit
Los usuarios pueden descargar directamente la herramienta Wondershare Repairit y reparar los archivos de vídeo dañados, rotos o dañados en la aplicación con sencillos pasos. El software también acepta diferentes tipos de archivos de vídeo en diferentes formatos sin restricciones en cuanto al tamaño del archivo.
Esencialmente, debe agregar los videos que requieren fijación con pasos simples y activar el proceso de reparación. Los archivos de vídeo también pueden tener resoluciones diferentes, como 4K, 8K o incluso Full HD.
Características a tener en cuenta:
Aquí están algunas de las mejores características para esperar y utilizar de la herramienta Repairit.
- Es posible procesar por lotes muchos archivos.
- El software admite diferentes tipos de formato de vídeo.
- Fácil acceso y vista previa de la calidad del vídeo antes de la descarga.
- Proceso de reparación suave y preciso, ya sea utilizando el paso manual o la función de reparación automatizada.

Conclusión
Teniendo todo en cuenta, es posible descargar las reuniones y presentaciones que se muestran a través de Zoom para su visualización futura si utiliza extensiones específicas. Es importante conocer los pasos para activar ese proceso y seguir cuidadosamente la secuencia para guardar el contenido en formato de alta calidad. En caso de cualquier daño al archivo, utilice una herramienta como Repair para solucionarlo al instante.
Preguntas Frecuentes
-
1. ¿Cuál es la mejor manera de descargar vídeos Zoom sin conexión?
La extensión ZED: Zoom Easy Downloader en Google Chrome es la mejor solución para descargar vídeos Zoom sin conexión. El plugin es fácil de usar y guarda instantáneamente los archivos de vídeo desde el enlace compartido. -
2. ¿Cómo eliminar el acceso de extensión a Zoom después de su uso?
Si desea detener el acceso a Zoom desde la extensión de Chrome, puede cambiar la configuración de Google Chrome. Abre la aplicación, toca el icono Más con el signo de tres puntos y elige Más herramientas > Extensión.A continuación, elija la extensión ZED y abra Detalles. Desplácese hasta la sección Permisos y elija el sitio relacionado > Más > Quitar. Puede volver a añadirlo más tarde si es necesario.