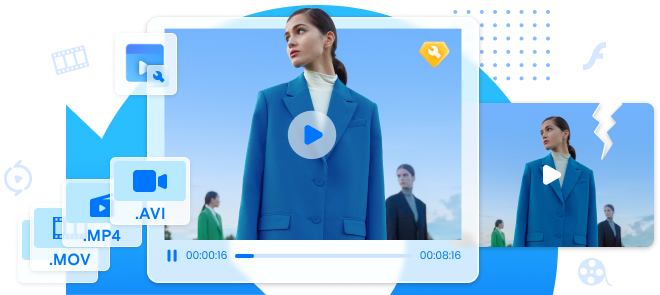En Windows 10, los problemas de reproducción de video no son infrecuentes. Estos errores los han experimentado muchos usuarios con sus reproductores multimedia al menos una vez. 0xc00d36c4 error de reproducción de vídeo es uno de ellos. Este error de reproducción de video ocurre cuando algunos usuarios prueban reproducir un video. Entonces, ¿también eres uno de esos usuarios que frecuentemente obtienen un error de video 0xc00d36c4? Si es así, ahora es posible solucionar este tipo de errores en los medios. Simplemente lee este artículo que he preparado. Explicará cómo puedes solucionar rápidamente el error de reproducción de video 0xc00d36c4. ¡Aquí vamos!
En este artículo
Parte 1: Explicar el error de reproducción de video 0xc00d36c4
El error de video 0xc00d36c4 está relacionado con el uso de archivos MP4. Al intentar abrir un vídeo o una película MP4, en lugar de reproducirse el archivo, aparece en pantalla el código de error 0xc00d36c4. El problema generalmente aparecer después de instalar Windows o al reproducir un video desde un DVD o una memoria USB, entre otros medios de almacenamiento.
¿Te gustaría conocer más razones? Te lo diré en la siguiente parte.
Parte 2: Las causas comunes del error
El error 0xc00d36c4 en archivos MP4 se ve con frecuencia en videos. Puede producirse cuando el reproductor de vídeo no puede reproducir correctamente el archivo. Tal vez mientras veías un video, notaste que aparecía un mensaje de error. Hay numerosas razones por las que esto ocurre. Aquí tienes algunas de ellas:
- La extensión del archivo está provocando un problema.
- Algunos controladores del sistema están defectuosos u obsoletos.
- La función de protección de copia de Windows Media Player está conectada.
- El formato de archivo no es compatible con el reproductor multimedia.
- Está utilizando el códec incorrecto.
Parte 3: Solución de problemas del Error 0xc00d36c4
Ahora ya conoces las causas comunes del error 0xc00d36c4 del Windows media player. Ahora hablaré sobre cómo solucionar el error 0xc00d36c4 en Windows 10.
Aquí explicaré 5 métodos que te ayudarán a solucionar rápidamente este error.
Método 1: Verificar la Falta o Obsolescencia de Códecs
Como mencioné anteriormente, si utilizas el códec incorrecto, es posible que te encuentres con el error de códec 0xc00d36c4. Por lo tanto, debes instalar los códecs de soporte para el formato de archivo de video que estás reproduciendo.
Los códecs para Windows Media Player se pueden descargar manualmente o automáticamente. Los pasos que componen todo el proceso se mencionan a continuación:
Paso1 Encuentra Opciones > Reproductor en la pestaña Herramientas de tu Windows 10 Media Player.
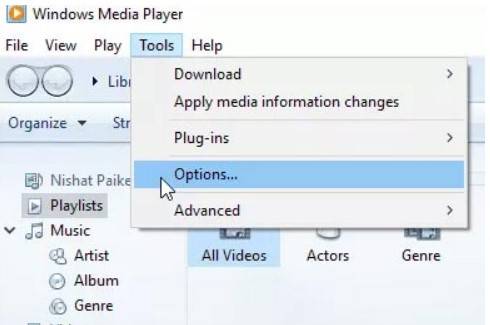
Paso2 La casilla que dice "Descargar Códecs Automáticamente" se resaltará para ti. Para continuar, simplemente haz clic en el botón OK.
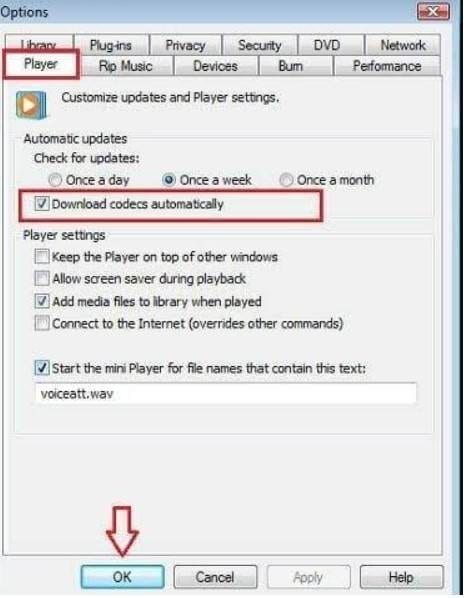
Paso 3 Puede aparecer un mensaje que te pida confirmar tu preferencia para instalar los Códecs. Para reproducir el archivo de vídeo específico sin ningún problema, pulsa el botón Instalar.
Método 2: Wondershare Repairit Video Repair
Si ninguno de los métodos anteriores resuelve el error de códec de video ausente 0xc00d36c4, significa que tus archivos de video están corruptos. Por lo tanto, primero debes repararlos. Después de la reparación, será posible que este error no vuelva a ocurrir.
Ahora, es posible que te confundas acerca de qué herramienta de reparación de video en línea debes utilizar, ya que hay muchas herramientas disponibles en Internet. ¿Verdad?
¡Pero no te preocupes! Estoy aquí para solventar tu confusión. Personalmente, recomiendo usar la herramienta Wondershare Repairit Video Repair.

¿Te preguntas por qué recomiendo solo esta herramienta? ¡SÍ!
¡Entonces aquí tienes la respuesta!
Cualquier tipo de error o corrupción en el archivo de video puede ser reparado con esta herramienta especial para reparar videos. Es compatible con una amplia variedad de videos dañados en varios tipos de archivos, incluyendo MP4, MOV, M4V, 3GP, AVI, FLV y otros.
Además, Wondershare Repairit es bien conocido por solucionar varios códigos de error de video en una variedad de dispositivos. Estos dispositivos incluyen computadoras con Windows y Mac, memorias USB, tarjetas de memoria, cámaras y muchos más.
¿Todavía no estás seguro de si usar Wondershare Repairit o no? ¡Entonces, echa un vistazo a sus características únicas y excelentes a continuación!
- Característica 1: Repairit repara múltiples videos al mismo tiempo, independientemente de si están en el mismo formato o en formatos diferentes.
- Característica 2: Repairit tiene una tasa de éxito más alta que otros software similares debido a sus sólidas tecnologías subyacentes.
- Característica 3: Repairit puede reparar incluso videos Full HD, 4K y 8K capturados por diversas cámaras o marcas de smartphone.
Aquí tienes un tutorial rápido sobre cómo usar este software para reparar tus videos.
En primer lugar, en tu PC, debes descargar e configurar la aplicación Wondershare Repairit. Haz clic en la aplicación para lanzarla después de la instalación. Puedes encontrarla en la Búsqueda o guardarla en el escritorio para mayor comodidad.
Paso1 Sube un archivo de video dañado.
Para comenzar a reparar el video, haz clic en los botones Agregar o Agregar video y comenzar a reparar. Los archivos de video corruptos se pueden arrastrar a la aplicación o agregar desde tu disco duro. También es posible reparar simultáneamente videos en múltiples formatos.

Paso2 Quick Video Repair Puede Reparar un Archivo de Video Corrupto.
Haz clic en el botón Reparar después de haber agregado el video. Luego, espera mientras se procesa. Se te pedirá guardar y previsualizar el video en una ventana emergente una vez que haya terminado. Para guardar la película donde desees, haz clic en OK.

Paso3 Verifica el video actualizado.
Aparecerá un pequeño triángulo similar a un botón de reproducción frente al título del video. Observa un clip del video haciendo clic en el botón. Verifica la autenticidad del archivo antes de guardarlo.

Una vez que los videos corruptos hayan sido reparados, se resolverá tu error 0xc00d36c4 en archivos MP4.
Método 3: Instalar o Actualizar El Software Del Reproductor Multimedia
Solución de problemas del error 0xc00d36c4 instalando o actualizando tu reproductor multimedia es el segundo método. Los archivos de video MP4 no pueden reproducirse con un Windows Media Player desactualizado Por lo tanto, para ver archivos MP4 en Windows 10, debes actualizar al último Windows Media Player.
Aquí se detallan los pasos para actualizar el software del reproductor multimedia:
Paso1 Escribe Programas y Características en la Barra de Búsqueda de Inicio de Windows. Elige “Activar o Desactivar Windows”.
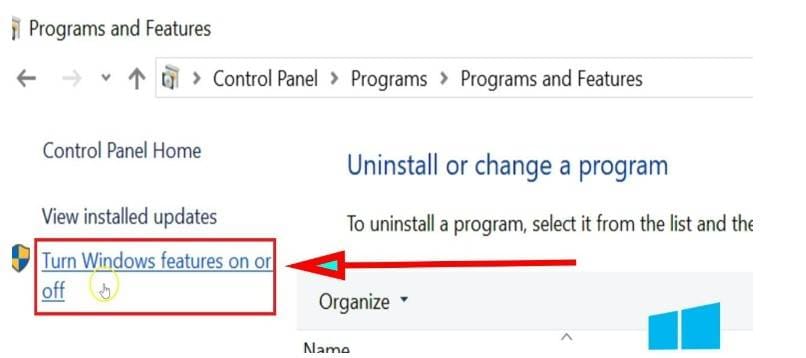
Paso2 Expande las Características de Medios. Haz clic en OK después de desmarcar Windows Media Player.
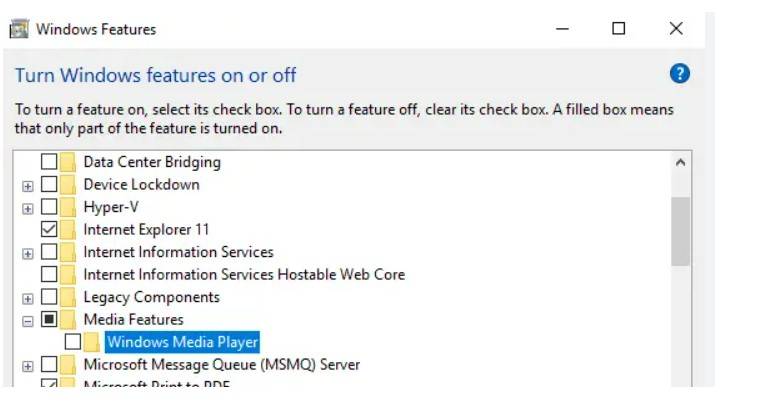
Paso3 Reinicie la computadora con Windows. Esto se deshace la versión más reciente de Windows Media Player.
Paso4 Una vez más, tipea características en el botón de Inicio de Windows.
Paso5 Expande las Características de Medios. Después de marcar la casilla de Windows Media Player, haz clic en OK.
Paso6 Reinicia tu computadora para reinstalar Windows Media Player en tu portátil o escritorio.
Método 5: Usar un Reproductor De Video De Terceros
El reproductor multimedia en el que estás intentando reproducir los vídeos no está soportado, lo cual es una de las posibles causas de este error de vídeo en archivos MP4. Como resultado, el tercer método que te recomiendo es instalar o actualizar otro software de reproductor multimedia confiable. Al utilizar otro software de reproductor multimedia, se puede resolver el error de códec de vídeo faltante 0xc00d36c4.
Recomiendo usar VLC Media Player. Tiene una característica especial y acepta una gran cantidad de tipos de archivos.
Ahora veamos cómo puedes instalarlo y descargarlo.
Paso1 En tu computadora con Windows, descarga VLC Media Player.
Paso2 Después de una instalación exitosa, localiza el archivo de vídeo problemático.
Paso3 Luego, utiliza el menú de clic derecho para elegir "Abrir con VLC Media Player".
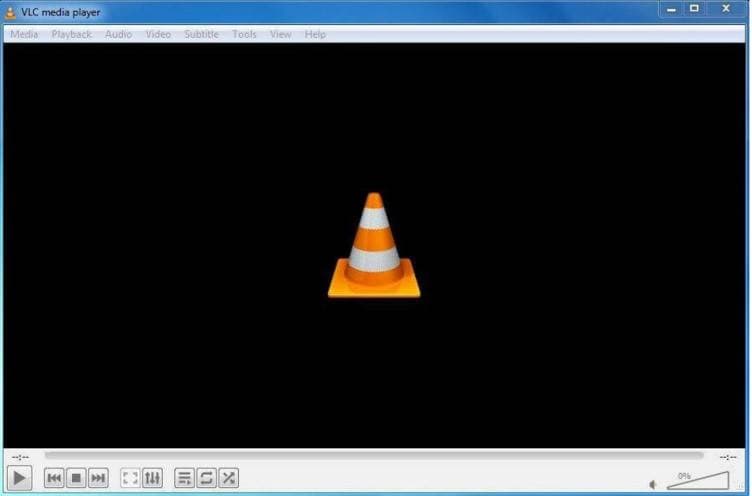
Ahora tu video o película debería empezar a reproducirse.
Si el VLC media player no soluciona el error de Códec 0xc00d36c4, entonces prueba el siguiente método.
Método 6: Convertir el Archivo de Video a un Formato Compatible
Cuando el reproductor de medios no soporta el formato de archivo actual, se muestra en pantalla el código de error del reproductor de medios 0xc00d36c4. Así que debes convertir el archivo de video a un formato compatible. Para ello, utiliza un convertidor confiable y seguro para convertir tus archivos multimedia a formatos que sean compatibles. Usando VLC Media Player, puedes cambiar el formato de archivo de tu video MP4.
Los pasos para convertir el archivo de video a un formato compatible usando VLC Media Player son los siguientes:
Paso1 Utiliza VLC Media Player para acceder al archivo de video.
Paso2 Selecciona Convertir/Guardar en las opciones de la pestaña Medios.
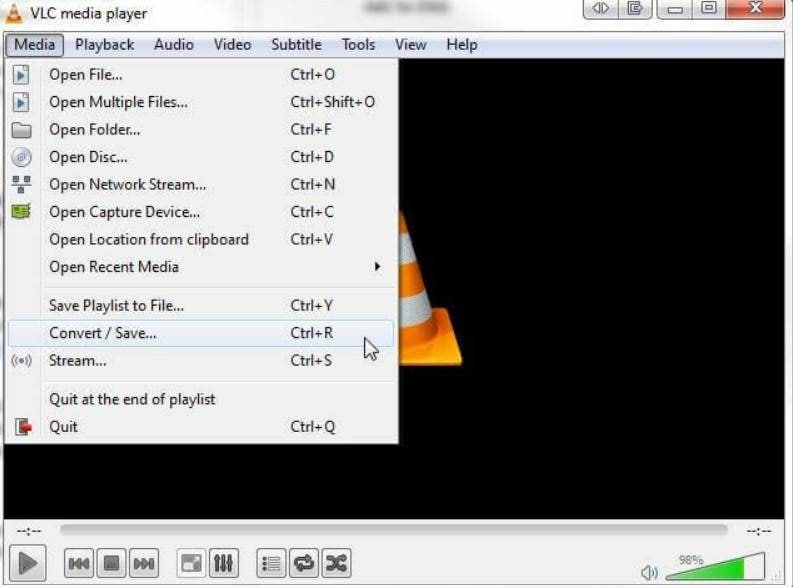
Paso3 Simplemente agrega los archivos de entrada o transmisiones que necesiten ser transcodificados a la siguiente ventana.
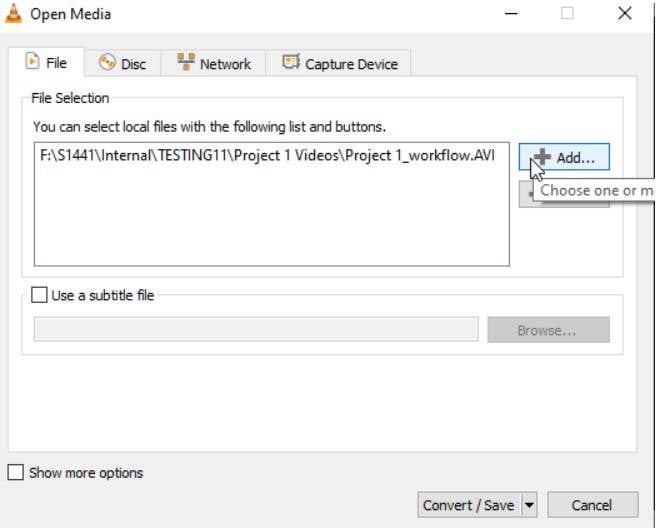
Paso4 Simplemente haz clic en el botón Convertir/Guardar después de efectuar tu selección.
Paso5 Debes navegar hasta el nombre y la ubicación del archivo deseado desde la ventana Convertir.
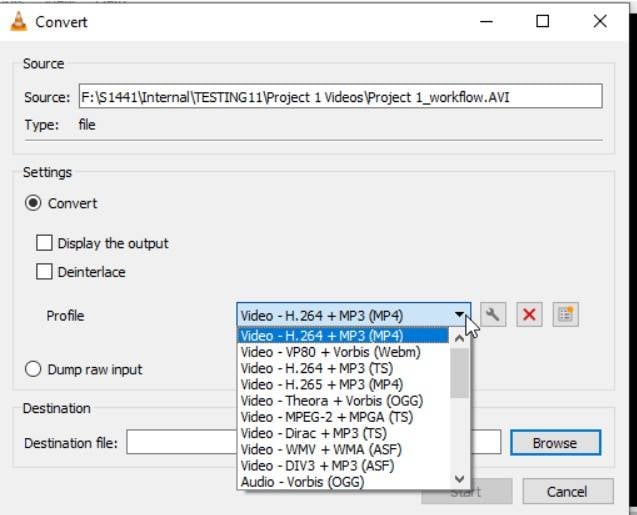
Paso6 Ahora tienes la opción de agregar un perfil o seleccionar Editar Perfil Seleccionado.
Paso7 Para comenzar el proceso de conversión, presiona el botón Iniciar.
Parte 4: Consejos para Prevenir Futuros Errores
Cuando intentas reproducir un video y de repente recibes un error de video 0xc00d36c4, entonces ¿te sientes frustrado? Por supuesto que sí. Es por eso que he creado 3 increíbles consejos para ti que te ayudarán a evitar este tipo de errores en el futuro.
¿Estás emocionado por saberlos? ¡Entonces échales un vistazo a continuación!
- Asegúrate de que el reproductor de medios y los códecs estén siempre actualizados.
- Asegúrate de utilizar el mejor software de conversión de video disponible.
- No descuides el escaneo diario de malware y virus.
Conclusión
¡Eso es todo para este artículo! He explicado métodos para solucionar los problemas del error de video 0xc00d36c4 en Windows 10. Es más, aquí he explicado consejos para que puedas evitar errores futuros. Y, en caso de que tus archivos de video estén dañados, utiliza Wondershare Repairit para los mejores resultados. ¡Y estoy convencido de que este software nunca te defraudará!