Imagina que has subido muchos videos a OneDrive, pero cuando intentas reproducirlos, simplemente no cooperan. No te preocupes, ¡no estás solo! Muchos usuarios pasan por este problema.
Pero no pierdas la esperanza todavía. Estamos aquí para ayudarte. En esta guía, te presentamos ocho soluciones sencillas para que tus videos de OneDrive se reproduzcan sin problemas. No te preocupes por los términos técnicos, sólo sigue las instrucciones que te indicamos paso a paso para que tus videos se reproduzcan sin problemas.
Así que, ¡empecemos este viaje para recuperar tus videos y mejorar tu experiencia en OneDrive! ¿Listo?
En este artículo
-
- Método 1: Utiliza una herramienta profesional para la reparación de vídeos

- Método 2: Comprobar la conexión de red
- Método 3: Reproducir videos desde otro servicio de almacenamiento en la nube
- Método 4: Utilizar un reproductor multimedia alternativo
- Método 5: Asegúrate de que la aplicación OneDrive y el navegador estén actualizados
- Método 6: Reproducir videos en ventanas privadas o de incógnito o borrar la caché
- Método 7: Bajar la calidad del video
- Método 8: Desactivar la protección DRM
- Método 1: Utiliza una herramienta profesional para la reparación de vídeos
Razones por las que tus videos de OneDrive no se reproducen
Es preferible comprender la raíz del problema de que los videos de OneDrive no se reproduzcan antes de proponer una solución.
Bueno, se debe a varias causas y conocerlas te ayudará a resolverlo lo antes posible. Estas son algunas de las posibles causas de que los videos de OneDrive no se reproduzcan.
1. Archivos de video no válidos.
Este problema se produce cuando tu archivo de video está dañado, incompleto o en un formato que tu dispositivo o reproductor no puede reconocer. Es similar a leer un libro roto al que le faltan páginas; tu dispositivo no puede entenderlo. Para resolverlo, necesitarías obtener una versión de video compatible o reparar el archivo si es posible.
2. Formatos de video incompatibles
Los formatos de video representan la forma en que se codifican los videos. Cuando tu dispositivo o reproductor no es compatible con el mismo formato del video que quieres ver, te encuentras con problemas de compatibilidad. En este caso, puedes convertir el video a un formato que tu dispositivo admita o utilizar un reproductor multimedia que sea compatible con este formato original. De este modo, se garantiza que tus videos se reproduzcan sin problemas.
3. Dispositivos de terceros
Ciertos videos requieren componentes de software adicionales conocidos como códecs o complementos del navegador, como Adobe Flash Player o Microsoft Silverlight. Para que una reproducción sea fluida y compatible con tu navegador web, es imprescindible disponer de estos componentes. Sin embargo, si estos componentes faltan o no están actualizados, puede dificultar la correcta visualización del video. Para ello, debes instalar los códecs o plugins necesarios para que el video funcione correctamente.
4. Compatibilidad con navegadores web
Los navegadores web tienen preferencias para los formatos de video. Si tu navegador no soporta el formato del video, es posible que tengas que utilizar un navegador diferente o actualizar el actual para reproducir correctamente el video.
5. Conexión a Internet débil
Una conexión a Internet débil puede provocar que el vídeo se quede almacenado en el búfer o que se produzcan pausas en la reproducción. Para solucionar este problema, considera la posibilidad de optar por una conexión a Internet más rápida, pausar el video durante unos instantes para permitir que se cargue de antemano o ajustar la calidad del video para que se adapte a la velocidad de tu conexión a Internet. Gracias a estas medidas prácticas, puedes garantizar una transmisión de video más fluida.
6. Software obsoleto
Cuando el reproductor de video o el navegador web no están actualizados, es posible que no admitan correctamente los requisitos o las funciones del video, lo que provoca problemas de reproducción. Para resolver este problema, todo lo que tienes que hacer es actualizar el software para garantizar la compatibilidad y una experiencia de visualización de video sin problemas.
8 Métodos para arreglar los videos de OneDrive que no se reproducen
Estos son los 8 métodos que puedes probar para que el video de OneDrive se reproduzca. Vamos a profundizar en cada método en detalle, para que sea fácil de leer y entender.
Método 1: Utiliza una herramienta profesional para la reparación de vídeos [Hot]
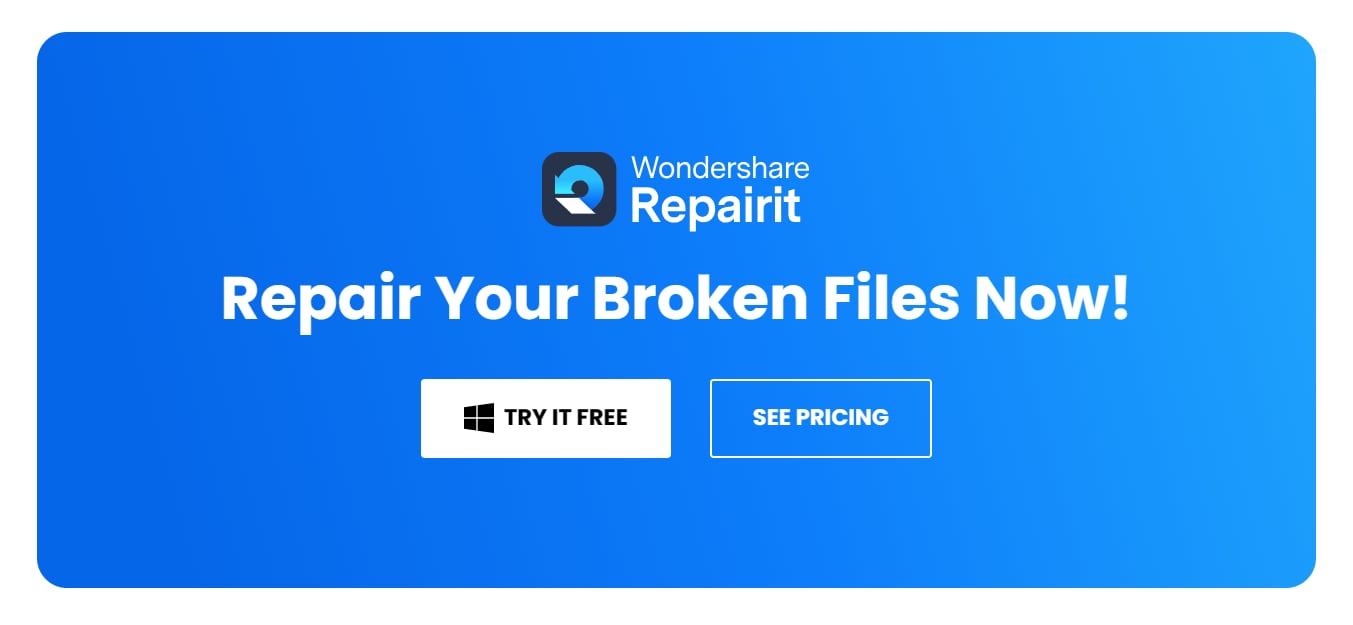
Imagínate una situación en la que necesitas con urgencia acceder a un valioso video que tienes almacenado en OneDrive, pero simplemente se niega a reproducirse debido a algún problema desconocido. Esto es algo frustrante con lo que muchos de nosotros nos hemos encontrado. Por suerte, existe una herramienta llamada Repairit que puede ayudarte.
Características y Funcionalidad de Repairit
Wondershare Repairit-Video está diseñado para que el proceso de reparación de videos sea lo más sencillo posible. Sus principales características incluyen:
- Interfaz fácil de usar: Repairit se ha creado pensando siempre en la sencillez. No es necesario ser un experto en tecnología para utilizarlo a la perfección. La interfaz es intuitiva y te guiará paso a paso por el proceso de reparación.
- Soporte integral de formatos: Repairit puede manejar una amplia gama de formatos de video, asegurando que es compatible con la mayoría de los videos de OneDrive, independientemente del formato.
- Función "Vista previa": Antes de realizar la reparación, puedes tener una vista previa del video para asegurarte de que vale la pena el esfuerzo. Así ahorrarás tiempo y te asegurarás de que solo reparas los videos que realmente necesitas.
- Reparar por lotes: Repairit puede reparar varios vídeos al mismo tiempo, una función muy útil para lidiar con una colección de videos que no se pueden reproducir en OneDrive.
- Algoritmos de reparación avanzados: Recurre a sofisticados algoritmos para arreglar problemas comunes que se presentan con los videos, como daños, descargas incompletas u otros problemas de reproducción.
¿Cómo se usa?
Paso 1: Empieza a descargar la app y a instalarla en tu dispositivo.
Paso 2: Una vez instalada, abre la aplicación. Haz clic en "+Añadir" en el menú principal y agrega el video dañado.

Paso 3: Después de añadir el video dañado, tendrás que introducir detalles como el nombre de la imagen, el tamaño y la fecha.

Paso 4: Cuando hayas indicado dichos detalles, el siguiente paso es hacer clic en "Reparar" para iniciar el proceso de reparación. Haz clic en "Reparar" para iniciar el proceso. Una vez finalizado el proceso de reparación, elige dónde guardar el video reparado en tu dispositivo. Haz clic en "OK" para guardar.

Método 2: Comprobar la conexión de red
En muchos casos, el motivo de que haya problemas de reproducción de video es que la conexión a Internet es débil o poco fiable. Para solucionarlo, asegúrate de que tienes una conexión a Internet estable y rápida. Si no es así, comprueba el cable de red de tu equipo o utiliza un programa de solución de problemas de red.
En PC con Windows:
En Windows, ve a , y selecciona "Red - Configuración". Comprueba el estado de la red, y si no es estable, haz clic en "Solucionador de problemas de red" para arreglarlo.
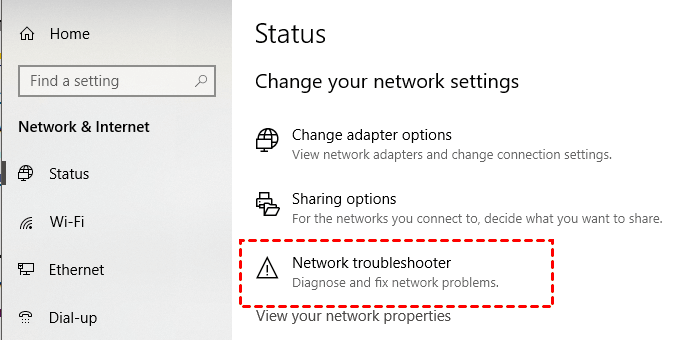
En Mac OS:
En tu Mac OS, Haz clic y selecciona "Red". Elige el adaptador de red para determinar el estado de la conexión de red.
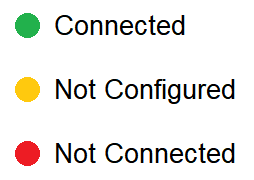
Puedes reiniciar el router, utilizar un cable ethernet para una conexión por cable o bien acercarte a la fuente Wi-Fi. Una conexión estable mejorará considerablemente la calidad de la transmisión de video.
Método 3: Reproducir videos desde otro servicio de almacenamiento en la nube
A veces, el servicio de almacenamiento en la nube que utilizas puede causar problemas en la reproducción de videos. Intenta reproducir videos desde un servicio en la nube que no sea el tuyo, si es posible, para solucionarlo. Así te ahorrarás la molestia de tener que lidiar con otros problemas.
Método 4: Utilizar un reproductor multimedia alternativo
Si tu reproductor de video no funciona como esperabas, puede que sea el momento de que consideres cambiarlo. Puedes probar con uno diferente para disfrutar de una mejor experiencia visual.
Usar un reproductor multimedia alternativo significa cambiar a un software diferente para reproducir archivos de audio y video cuando tu reproductor predeterminado se encuentre con problemas como incompatibilidad de formatos o errores de reproducción. Los reproductores alternativos más comunes, como VLC Media Player o Windows Media Player, ofrecen una mayor compatibilidad de códecs y funciones, lo que permite una reproducción multimedia más fluida y se adapta a tus preferencias.
Método 5: Asegúrate de que la aplicación OneDrive y el navegador estén actualizados
Asegúrate de que tu aplicación de OneDrive y tu navegador web cuentan con las versiones más recientes. A menudo, los software ya actualizados se encargan de corregir errores y de mejorar la compatibilidad, lo que hace que los videos se reproduzcan con mayor fluidez.
Paso 1: Abre Chrome y busca la opción "Ayuda - Acerca de Google Chrome" seleccionando el botón de menú situado en la esquina superior derecha.
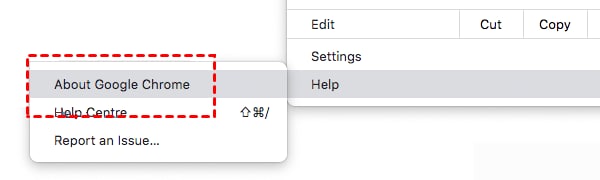
Paso 2: Chrome empezará a buscar actualizaciones de forma automática y mostrará la versión más reciente.
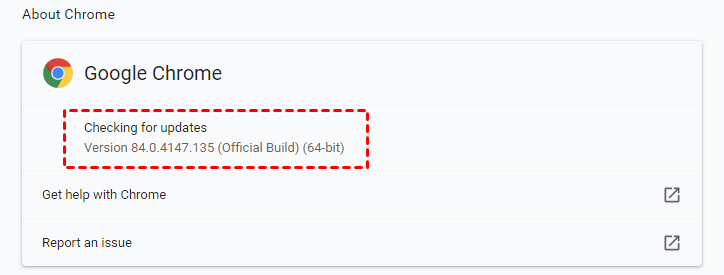
Paso 3: Debes reiniciar tu navegador después de instalar la última versión.
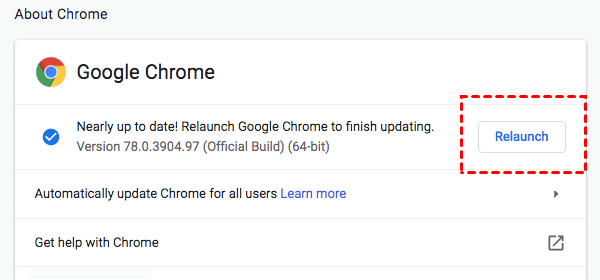
Método 6: Reproducir videos en ventanas privadas o de incógnito o borrar la caché
A veces, los datos almacenados en tu navegador (caché) pueden interferir en la reproducción de un video.
Para solucionarlo, intenta reproducir los videos en una ventana privada o de incógnito donde la caché no tenga acceso. También puedes borrar la caché de tu navegador para empezar de cero y resolver posibles problemas de reproducción.
Veamos cómo funciona Chrome a modo de ejemplo:
Paso 1: Busca el icono "Menú" - "Más herramientas" - "Borrar datos de navegación" en Chrome.
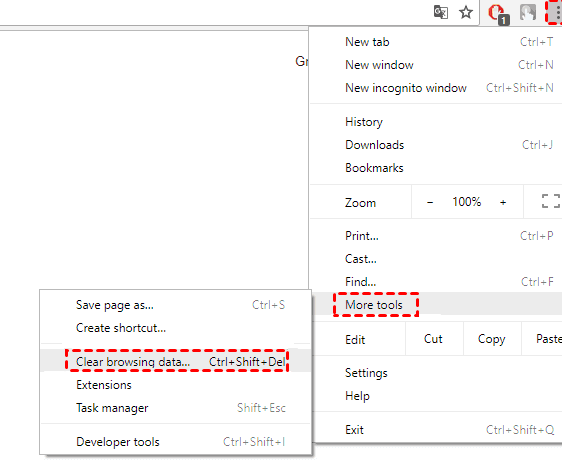
Paso 2: Sigue los pasos que se indican a continuación:
- Elige "Todo el tiempo" en el rango de tiempo.
- Selecciona "Cookies", "Otros datos del sitio" e "Imágenes y archivos almacenados en caché".
- Haz clic en "BORRAR DATOS".
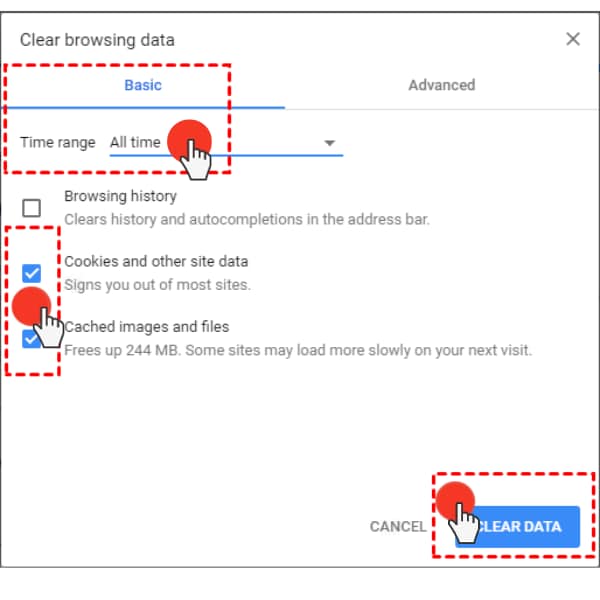
Método 7: Bajar la calidad del video
Si te encuentras con problemas constantes a la hora de almacenar el video en el búfer o si se congela, ajustar la calidad del video puede ayudar a que tu conexión a Internet no sufra tanto. Muchas plataformas de streaming ofrecen opciones para modificar la calidad del video. Optar por una resolución más baja puede mejorar la reproducción del video cuando la conexión es más lenta, lo cual permite disfrutar de una experiencia visual más fluida. Se trata de una solución práctica para hacer frente a las interrupciones durante el streaming de video si la conexión no dispone de mucho ancho de banda.
Método 8: Desactivar la protección DRM
A veces, la Gestión de Derechos Digitales (DRM por sus siglas en inglés) puede interrumpir la reproducción de un vídeo, creando un efecto similar al de tener un montón de cerraduras en la puerta de casa, lo que dificulta las cosas. Cuando te sea posible, puedes intentar desactivar la protección DRM en la configuración de tu navegador o reproductor de vídeo. Sin embargo, ten cuidado, ya que algunos proveedores de contenidos pueden prohibir esta acción.
Puedes verificar la protección DRM del video si sigues los pasos que se indican a continuación:
Paso 1: Ubica dónde está el video en el Explorador de Windows.
Paso 2: Haz clic derecho en el video y selecciona "Propiedades".
Paso 3: En la ventana "Propiedades", selecciona la pestaña "Detalles".
Paso 4: Luego ve a la sección "Protegido". Comprueba si la opción es "Sí". Si es así, el video está protegido por el código DRM.
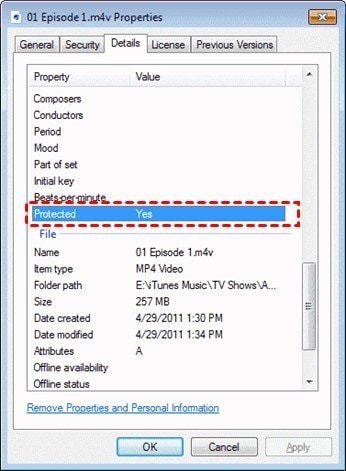
Paso 5: La protección DRM puede quitarse con un software profesional, o bien descargar el video desde el sitio de origen en cuestión sin la clave DRM.
Conclusión
Con esto concluimos sobre cómo solucionar el problema de "El video de OneDrive no se reproduce". Si te encuentras con el mismo problema, puedes probar las soluciones que te hemos mencionado. Además, si crees que las soluciones son demasiado complejas, puedes utilizar Repairit que se encarga de reparar videos por ti.
En pocas palabras, Repairit te facilita el proceso de reparación de videos, permitiéndote guardar grabaciones que creías que se habían perdido por completo. Es más que una simple aplicación; es un salvador digital, que mantiene tus videos de OneDrive al alcance de la mano y con un resultado satisfactorio. Con Repairit a tu servicio, puedes esperar una mejor calidad y estabilidad en la visualización de videos en OneDrive.
PREGUNTAS MÁS FRECUENTES
-
¿Por qué no se reproducen mis videos de OneDrive?
Podría deberse a que el formato de video no es compatible, tu conexión a Internet es lenta, el archivo de video es demasiado grande, te estás quedando sin espacio en OneDrive o hay problemas con el dispositivo o el navegador que estás utilizando. También es posible que el propio archivo de video esté dañado o que el software de tu dispositivo necesite una actualización. -
¿Cómo se puede arreglar la reproducción de videos en OneDrive si la conexión a Internet es lenta o inestable?
De hecho, la solución para corregir una conexión a Internet lenta o inestable puede ayudar a que la reproducción de videos en OneDrive se resuelva. Una conexión lenta o poco fiable puede dar lugar a problemas de almacenamiento en búfer e interrupciones durante la transmisión de videos. -
¿Es posible reparar un archivo de video que no se reproduce como debería en OneDrive debido a un daño o un fallo?
Sí, es posible intentar reparar un archivo de video que no se reproduce correctamente en OneDrive debido a un daño o a un fallo. Existen herramientas de software para reparar videos que pueden ayudar en estos casos. Estas herramientas lo analizan e intentan restaurar los datos faltantes o dañados.


