Los problemas con la cámara de Google Meet pueden afectar a tus videoconferencias. Los estudios sugieren que alrededor de 300 millones de las personas utilizan activamente Google Meet cada mes. Y numerosos usuarios pueden encontrarse con el frustrante problema "La cámara de Google Meet no funciona".
Si te encuentras con este problema, ¡tienes suerte de estar aquí! Nos dedicamos a ayudarte a resolver rápidamente estos problemas de cámara en Google Meet. Esta completa guía te ofrece las 5 soluciones comprobadas para que tu cámara funcione a la perfección. ¡Profundicemos en estas soluciones para restaurar la funcionalidad de la cámara de Google Meet!
En este artículo
Razones por las que no funciona la cámara de tu Google Meet
Tu cámara de Google Meet puede fallar por varias razones que pueden interrumpir tus reuniones virtuales. Por eso es importante dedicar algún tiempo a identificar estas cuestiones para solucionar el problema.
- Configuración de permisos
- Compatibilidad con navegadores
- Problemas del dispositivo
- Aplicaciones conflictivas
- Problemas de red
El acceso a la cámara dentro de Google Meet puede estar restringido debido a la configuración de permisos de tu dispositivo o navegador. Revisa la configuración de tu navegador para asegurarte de que Google Meet tiene los permisos necesarios para acceder a la cámara. En la mayoría de los casos, ajustar estos parámetros puede resolver el problema.
La compatibilidad entre tu navegador y la configuración de la cámara puede provocar fallos en el funcionamiento de la cámara. Asegúrate de que tu navegador está actualizado a la última versión y es compatible con las funciones que requiere Google Meet. Prueba con otro navegador para determinar si el problema persiste en varias plataformas.
Los problemas relacionados con el hardware o los controladores de tu dispositivo pueden alterar el funcionamiento de la cámara. Asegúrate de que el hardware de tu cámara funciona bien y de que los controladores necesarios están actualizados. Esto puede implicar revisar los ajustes del dispositivo, actualizar los controladores o reiniciar el dispositivo.
Otras aplicaciones simultáneas podrían interferir con el funcionamiento de la cámara en Google Meet. Cierra las aplicaciones innecesarias o las que utilicen la cámara para ver si se soluciona el problema. Además, revisa si hay actualizaciones recientes que puedan haber afectado a la funcionalidad de la cámara.
Una mala conexión a internet puede afectar significativamente a la visualización de la cámara en Google Meet. Revisa la velocidad y estabilidad de tu conexión a internet. Plantéate cambiar a una red más confiable o solucionar el problema de tu conexión actual.
5 formas de solucionar el problema de la cámara de Google Meet que no funciona
Si te preocupa que tu cámara no funcione en Google Meet, ya puedes estar tranquilo. Estamos aquí para compartir cinco formas de solucionar fácilmente ese problema. ¡Busca tu dispositivo y pruébalos ya!
Forma 1: Permite el acceso a la cámara
Al introducir una reunión, Google Meet te pide acceso a la cámara. Si se deniega este acceso, aparece una pantalla negra en Google Meet. Para solucionarlo:
De la Página de Reuniones
Si el acceso a tu cámara está bloqueado en Google Meet, aparecerá un icono de cámara con una cruz roja, lo que significa que se ha denegado el acceso a los dispositivos de comunicación. Para resolverlo:
Paso 1. Pulsa el icono de la Cámara o del Micrófono y elige Permitir siempre que Google Meet acceda a tu cámara.
Paso 2. Haz clic en Listo.
Paso 3. A continuación, selecciona el icono Video/Cámara dentro de Google Meet para activar tu cámara.
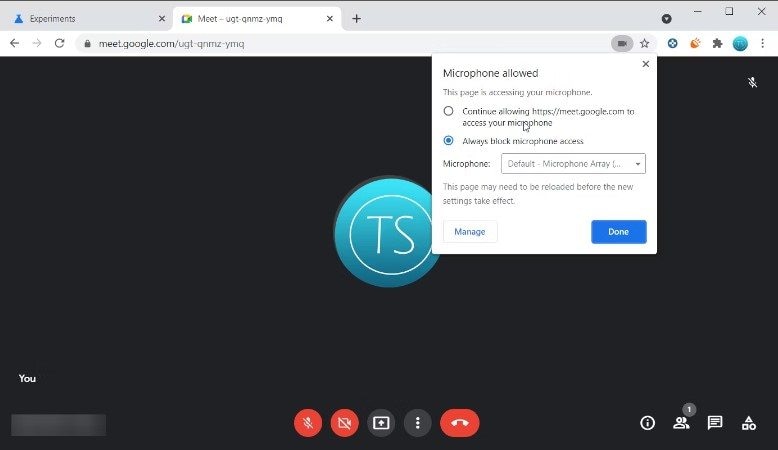
Desde Configuración del sitio
Si sigues encontrándote con una pantalla negra, prueba a ajustar el acceso a la cámara en la configuración del navegador. He aquí cómo conseguirlo en varios navegadores:
Google Chrome
Paso 1. Haz clic en los tres puntos y ve a Configuración.
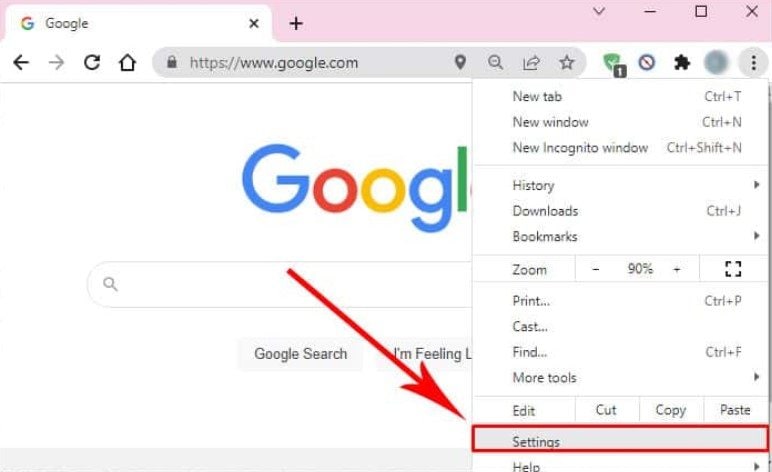
Paso 2. Accede a Privacidad y seguridad y, a continuación, a Configuración del sitio.
Paso 3. Haz clic en Cámara, busca la URL de Google Meet y establécela en Permitir.
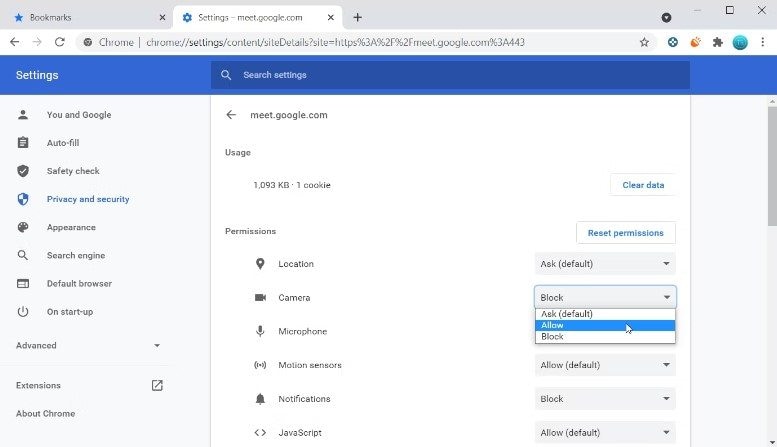
Paso 4. Vuelve a visitar Google Meet, ahora, tu cámara debería funcionar.
Microsoft Edge
Paso 1. Haz clic en los tres puntos de Configuración.
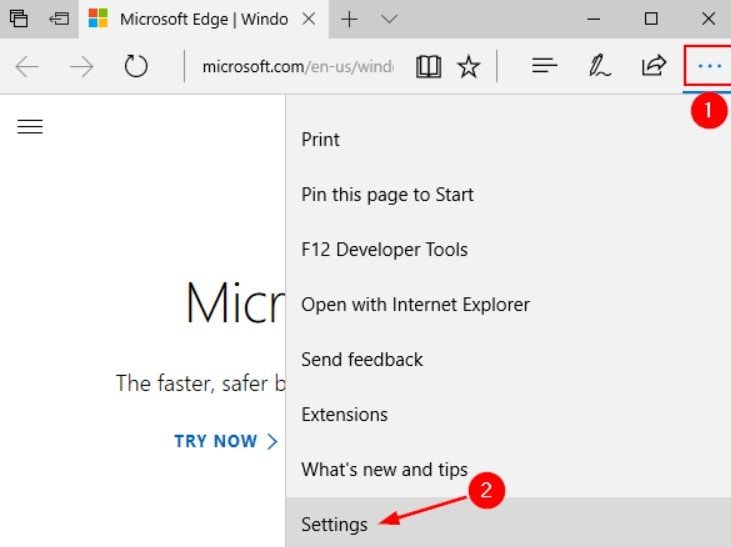
Paso 2. Navega hasta Cookies y Permisos del sitio.
Paso 3. Selecciona Cámara.
Paso 4. Localiza Google Meet y elimina su permiso.
Paso 5. Vuelve a abrir Google Meet y, cuando se te solicite, haz clic en Permitir acceso a la cámara.
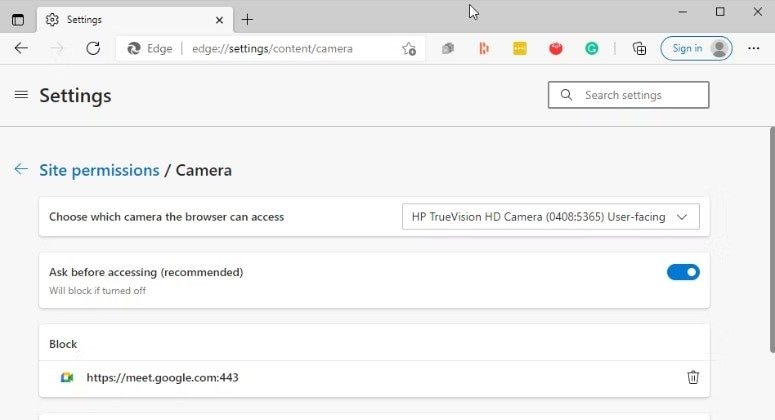
Firefox
Paso 1. En Firefox, busca el icono de la Cámara en la barra de direcciones.
Paso 2. Elige Permitir audio y video para dar permiso a la cámara de Google Meet.
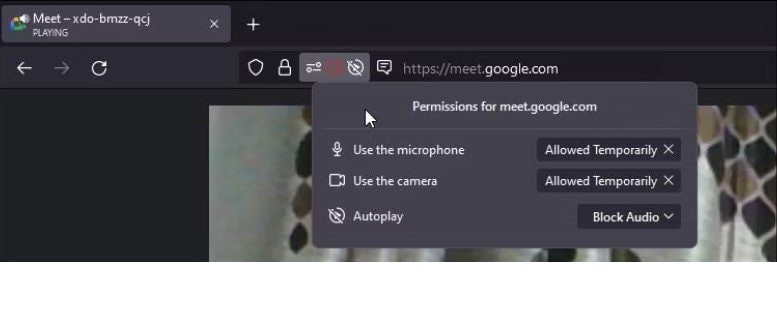
Desde tu computadora
Si tu sistema deniega el acceso a la cámara, provocando el problema de la cámara de Google Meet, sigue estos pasos para conceder el permiso:
Paso 1. Presiona las teclas de Windows + I para abrir Configuración. Elige Privacidad.
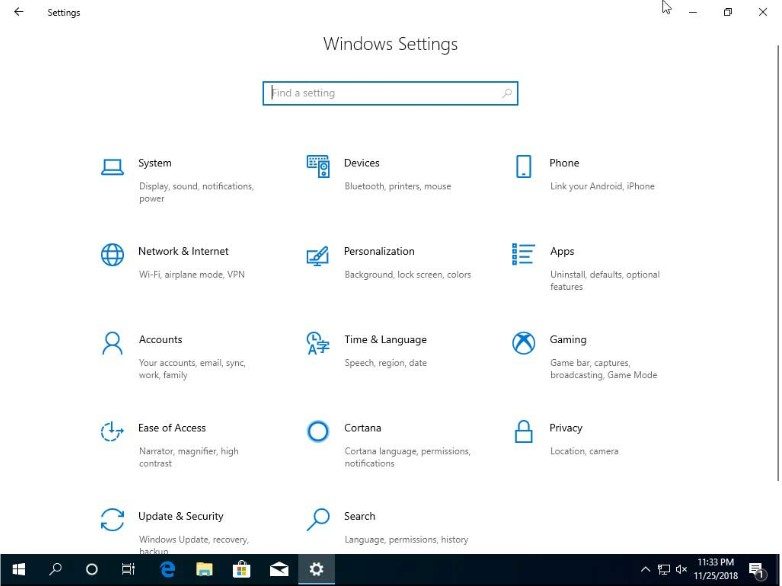
Paso 2. Desplázate y selecciona Cámara. Confirma que el acceso a la cámara está Activado para tu dispositivo y permite que las aplicaciones accedan a ella.
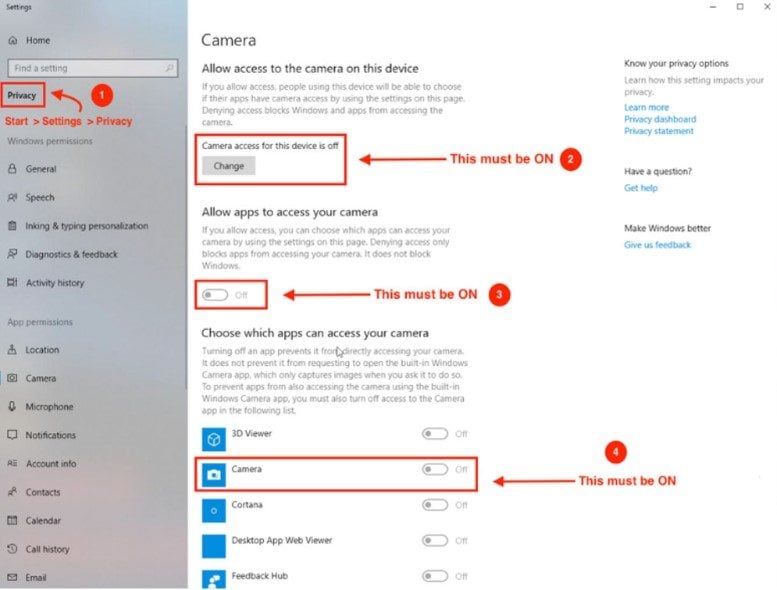
Paso 3. Reinicia Google Meet para revisar si se resuelve el problema. Si estos ajustes ya están activados, pasa a la siguiente solución.
Forma 2: Revisa si hay actualizaciones y reinicia el navegador
Para actualizar tu navegador y resolver potencialmente los problemas de la cámara de Google Meet:
Para Chrome
Paso 1. Ve a la sección Acerca de Google Chrome del menú Ayuda.
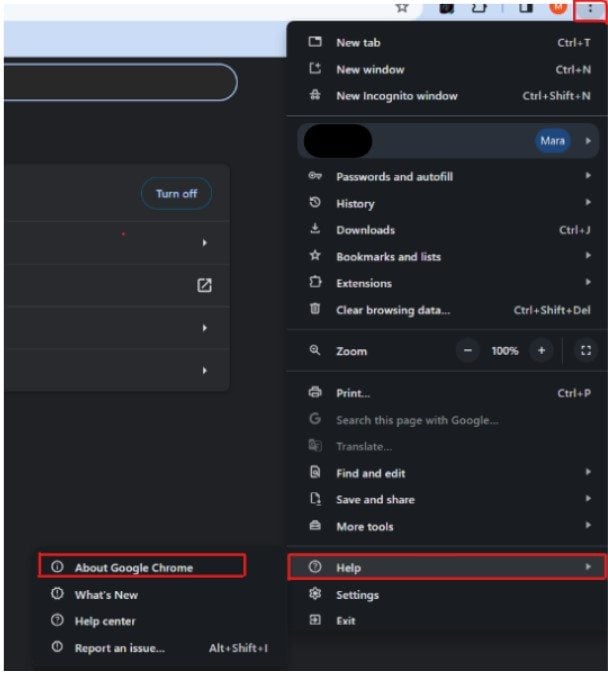
Paso 2. Busca actualizaciones pendientes e instálalas.
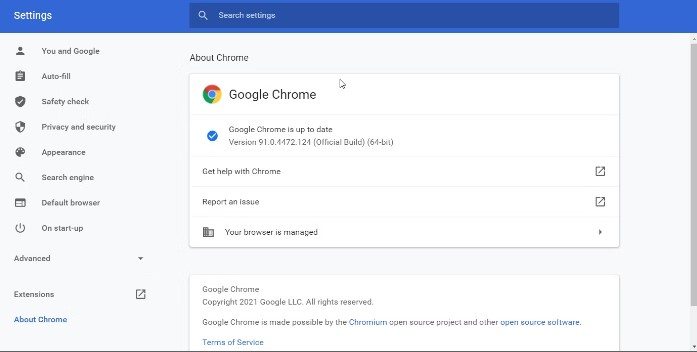
Para Microsoft Edge
Paso 1. En Ayuda y comentarios, busca Acerca de Microsoft Edge.
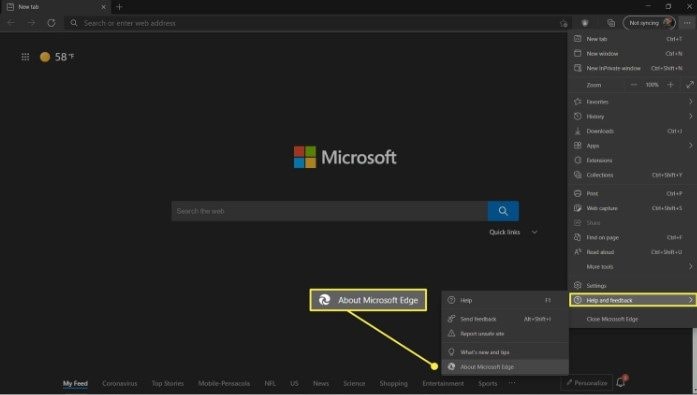
Paso 2. Instala las actualizaciones que encuentres.
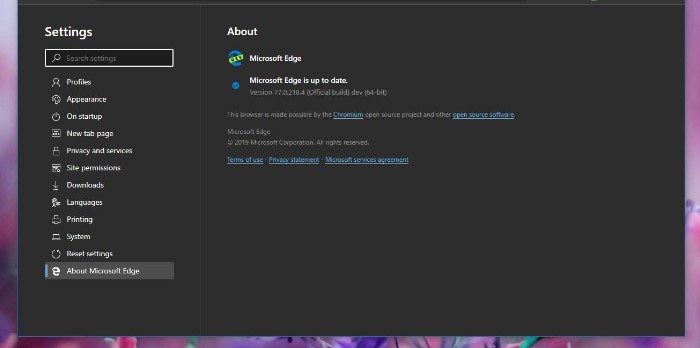
Para Firefox
Paso 1. Ve al menú Aplicación y selecciona Ayuda, seguido de Acerca de Firefox.
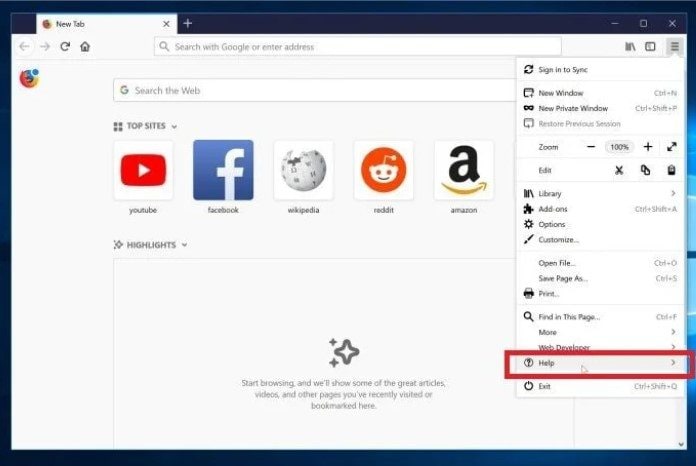
Paso 2. Si hay una actualización lista, procede a descargarla e instalarla.
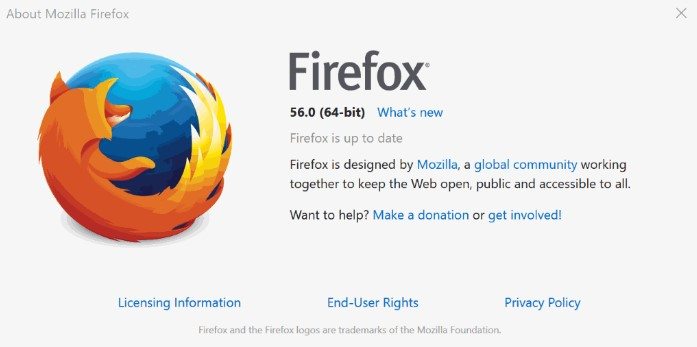
Forma 3: Revisa si la cámara se ejecuta en otras aplicaciones
Si Google Meet no puede acceder a tu cámara, puede deberse a que otra aplicación la esté utilizando en ese momento. Para resolverlo:
Paso 1. Revisa si hay una luz indicadora de cámara activa en tu portátil.
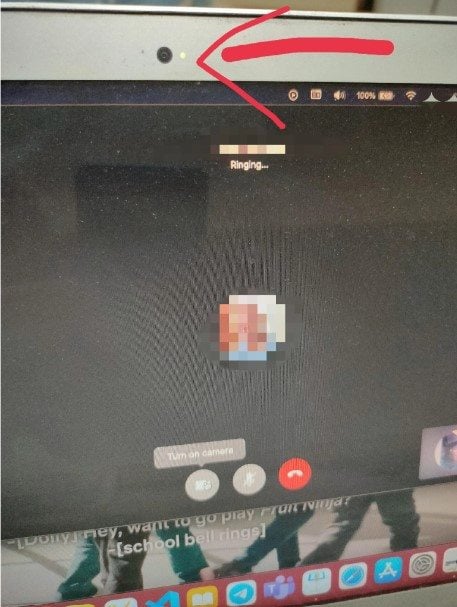
Paso 2. Si la luz está encendida, cierra cualquier aplicación de la cámara, como Skype o TeamViewer.
Paso 3. Únete a la sesión de Google Meet y haz clic en el icono de la cámara para activar tu cámara web.
Forma 4: Revisa el antivirus
Los programas antivirus con funciones de protección web pueden bloquear el acceso a tu webcam.
Paso 1. Revisa la configuración de tu antivirus para ver si hay alguna restricción relacionada con la webcam.
Paso 2. Busca opciones como "Bloquear el acceso a la webcam para todas las aplicaciones" y desactívalas.
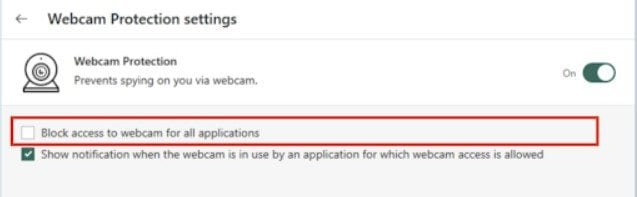
Forma 5: Actualiza los controladores de tu webcam
Los controladores anticuados de la webcam pueden provocar un mal funcionamiento de la cámara. Actualizar estos controladores podría resolver el problema. He aquí cómo puedes actualizarlos:
Paso 1. Presionas la teclas de Windows + R para abrir el diálogo Ejecutar.
Paso 2. Escribe "devmgmt.msc" y presiona Aceptar para acceder al Administrador de dispositivos.
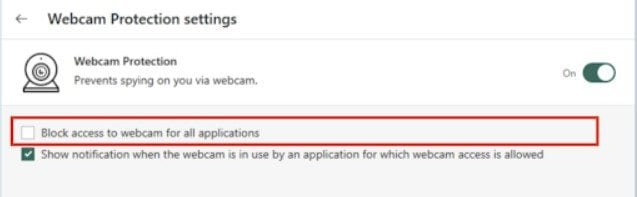
Paso 3. Amplía la categoría Cámaras y revisa si hay un signo de exclamación amarillo junto a tu webcam.
Paso 4. Haz clic derecho sobre el controlador de la webcam y selecciona Actualizar controlador.
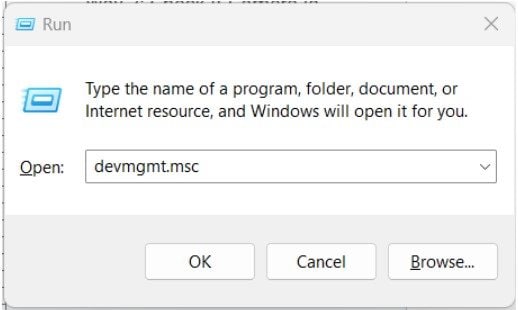
Paso 5. La opción que debes seleccionar es "Buscar automáticamente software de controlador actualizado".
Paso 6. Permite que Windows busque e instale las actualizaciones disponibles.
Paso 7. Una vez hecho esto, reinicia tu computadora para aplicar los cambios. A continuación, revisa si la cámara funciona correctamente en Google Meet.
Cómo solucionar el problema de que tus videos no funcionen con Google Meet
Utilizar una herramienta especial para solucionar los problemas de video de Google Meet es como tener un ayudante inteligente. Puede encontrar y solucionar muchos problemas simultáneamente, ahorrándote tiempo. Una herramienta profesional funciona bien para arreglártelo. Como ventaja, no necesitas ser un experto en tecnología, ya que la herramienta que te presentaremos es fácil de utilizar. Esta herramienta mantiene tus cosas a salvo mientras arreglas cosas en distintos dispositivos.
Wondershare Desktop Repair es una herramienta especial que te ofrecemos para solucionar el problema de que el video de Google Meet no funciona. Con esta herramienta, puedes reparar un número ilimitado de videos sin pensar en el tamaño del video. A Repairit Desktop no le importa si está en formato MP4, M4V, FLV, MOV, MTS, 3GP, AVI, MXF, RSV, FLV e INSV porque esta herramienta puede arreglar videos en múltiples formatos. Solo necesitas tu Mac o dispositivo Windows y descargar esta herramienta Repairit Desktop para utilizarla sin conexión.
Para ver cómo el Wondershare Repairit Desktop arregla tus videos de Google Meet, te explicamos cómo hacerlo:
Paso 1. Consigue Wondershare Repairit en tus dispositivos Windows o Mac.
Paso 2. Una vez instalado, busca la sección Reparación de videos, haz clic en el botón +Añadir para incluir tus videos de Google Meet para su reparación.

Paso 3. Después, haz clic en el botón Reparar para iniciar el proceso de reparación de tu video de Google Meet.

Se te pedirá que guardes y previsualices los videos reparados de Google Meet cuando haya terminado. Sólo tienes que hacer clic en Aceptar para guardarlas.

Paso 4. Sólo tienes que hacer clic en el botón Vista previa para ver los videos reparados de Google Meet y asegurarte de que están corregidos a tu satisfacción antes de guardarlos.

Si estás satisfecho con el resultado de tus videos de Google Meet, haz clic en Guardar y elige una nueva ubicación para guardarlos.

Reflexión final
Los problemas con la cámara de Google Meet no son nada buenos y afectan a millones de usuarios activos. Así pues, no debe ignorarse la resolución de estos problemas. Ten en cuenta nuestra guía, especialmente las 5 mejores soluciones para restaurar la funcionalidad de la cámara en Google Meet. Entender por qué puede funcionar mal tu cámara y descubrir métodos eficaces para solucionarlo es una buena opción. Además, explora cómo herramientas especializadas como Wondershare Repairit Desktop pueden solucionar los problemas de video. Esta herramienta de escritorio puede solucionar problemas de la cámara de Google Meet para que las sesiones sean fluidas. ¡Felices conferencias!
Preguntas frecuentes
¿Por qué mi cámara funciona en otras aplicaciones pero no en Google Meet?
Google Meet puede tener problemas con la configuración de permisos de la aplicación. Revisa si Google Meet tiene acceso a la cámara en la configuración de tu navegador. Además, intenta utilizar un navegador diferente para averiguar si se trata de un problema específico del navegador.¿Hay alguna forma de solucionar los problemas de cámara causados por problemas de red en Google Meet?
Ciertamente, una mala conexión a internet puede interrumpir la transmisión de la cámara en Google Meet. Puedes solucionar los problemas de la red asegurándote de que la conexión a internet es estable. Intenta ejecutar una prueba de velocidad para revisar la estabilidad de tu internet durante las sesiones de Google Meet.¿Ayudará borrar la caché y las cookies del navegador a solucionar el problema de la cámara de Google Meet que no funciona?
Sí, borrar la caché y las cookies del navegador puede resolver los problemas de la cámara en Google Meet. A veces, los archivos temporales almacenados en el navegador pueden afectar a la funcionalidad de la cámara. Borrar estos archivos a menudo puede restablecer el funcionamiento de la cámara.



