Proteger tu cámara GoPro no siempre garantiza que tus vídeos funcionen sin problemas. Perder acceso a tu formato de vídeo RAW de GoPro puede ser un dolor de cabeza, pero a veces es inevitable. Por suerte, aquí te explicamos los problemas más comunes con las cámaras GoPro y cómo recuperar esos archivos de vídeo dañados que no se pueden reproducir. ¡Vamos allá!
En este artículo
Parte 1. ¿Qué es el formato de vídeo RAW de GoPro?
El formato de vídeo sin procesar de GoPro, también conocido como formato de vídeo original, captura muchos más detalles que un vídeo convencional. Al no estar comprimido ni procesado, conserva la imagen tal como la capta la cámara, sin ajustes automáticos de color o exposición. Esto te da un mayor control en la edición, permitiéndote modificar el color, contraste y brillo con mayor precisión.
Sin embargo, estos archivos RAW ocupan más espacio y requieren herramientas de edición potentes. Son ideales para profesionales o creadores que buscan la máxima flexibilidad en la producción de contenido de alta calidad.
Parte 2: ¿Cómo editar vídeos RAW de GoPro?

Para editar vídeos RAW de GoPro, necesitas el software de escritorio de GoPro, ideal para archivos .360 o formatos de alta resolución. GoPro Player es una herramienta gratuita que permite reproducir, recortar y exportar vídeos de GoPro.
- Compatibilidad: macOS 10.14 Mojave o superior, Windows 10 o superior
- Cámaras compatibles: GoPro HERO y MAX
- Formatos de importación/exportación: 5.3K, 4K, 5.6K, 360 y formatos personalizados
- Códecs soportados: HEVC, H.264, H.265, Apple ProRes, CineForm
1. Convierte vídeos 360 en clips tradicionales con vistas personalizadas, tomas perfectas y transiciones fluidas mediante fotogramas clave.
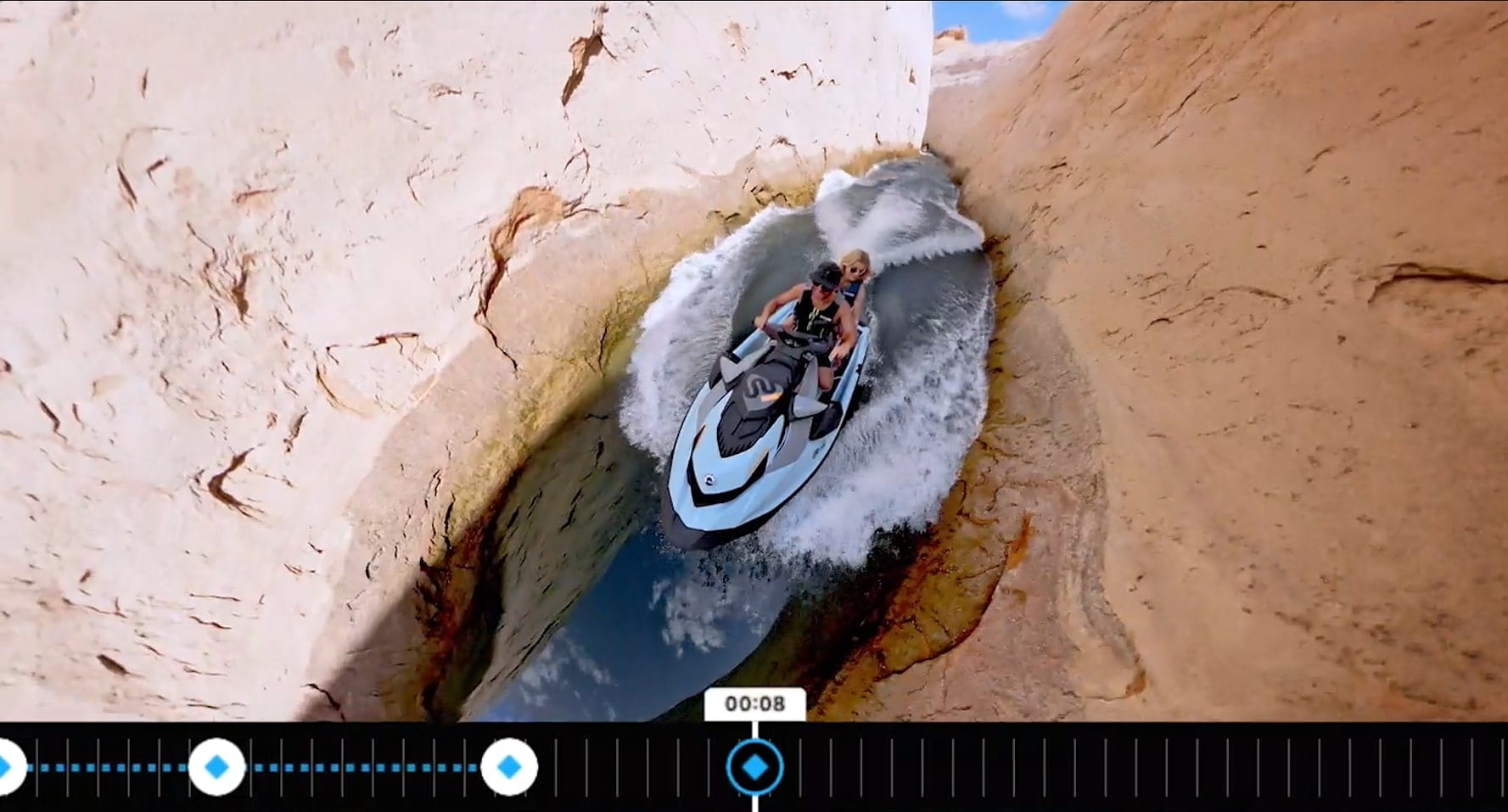
2. Para estabilidad avanzada, puedes actualizar a HyperSmooth Pro® por $99.
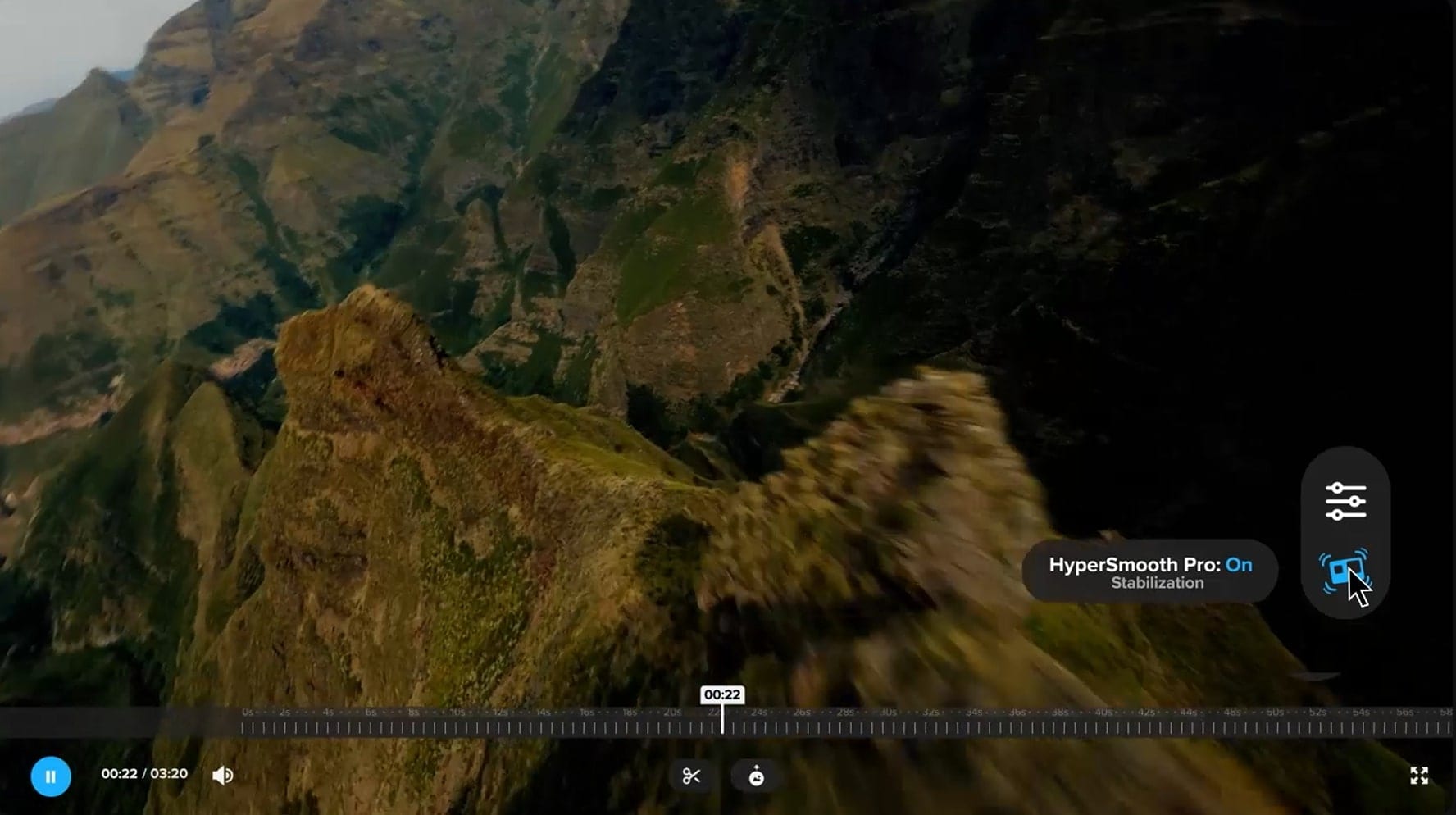
Con esta herramienta, editar tus vídeos RAW de GoPro es sencillo y te ayuda a sacar el máximo partido de cada toma. Ahora que ya sabes cómo editar, veamos qué cámaras GoPro permiten grabar en RAW para un mayor control creativo.
Parte 3. ¿Qué cámaras permiten grabar en video RAW?

Algunas cámaras de gama alta, como ciertos modelos de GoPro, tienen la opción de grabar en formato RAW. A continuación, te mostramos algunas de las cámaras que permiten esta función:
- Las GoPro HERO8 Black y modelos más recientes, como la HERO9 y HERO10, permiten grabar en formato RAW para fotos (en archivos RAW), pero no en video RAW completo. Aun así, su configuración avanzada de video te deja grabar en alta resolución y ajustar opciones como los perfiles de color para una edición más detallada después.
- Las cámaras DSLR y sin espejo de marcas como Canon, Nikon y Sony también soportan formatos de video RAW. Son opciones populares entre cineastas y profesionales que necesitan un control preciso sobre sus grabaciones.
- Las cámaras de cine de alta gama de marcas como RED, Blackmagic y ARRI están diseñadas específicamente para grabar en formato RAW, ideales para la producción cinematográfica, ofreciendo el máximo control sobre la corrección de color y la postproducción.
Parte 4: ¿Cómo grabar video RAW en la GoPro HERO9?
La GoPro HERO9 es una cámara de acción que te permite grabar video RAW de alta calidad para una edición más avanzada. Grabar en RAW te da más control sobre detalles como la nitidez, el balance de color y la calidad del audio, asegurando el mejor resultado posible para tus tomas.
A continuación te explicamos cómo grabar en RAW con tu HERO9.
1. Enciende tu GoPro HERO9 y selecciona el modo Video.
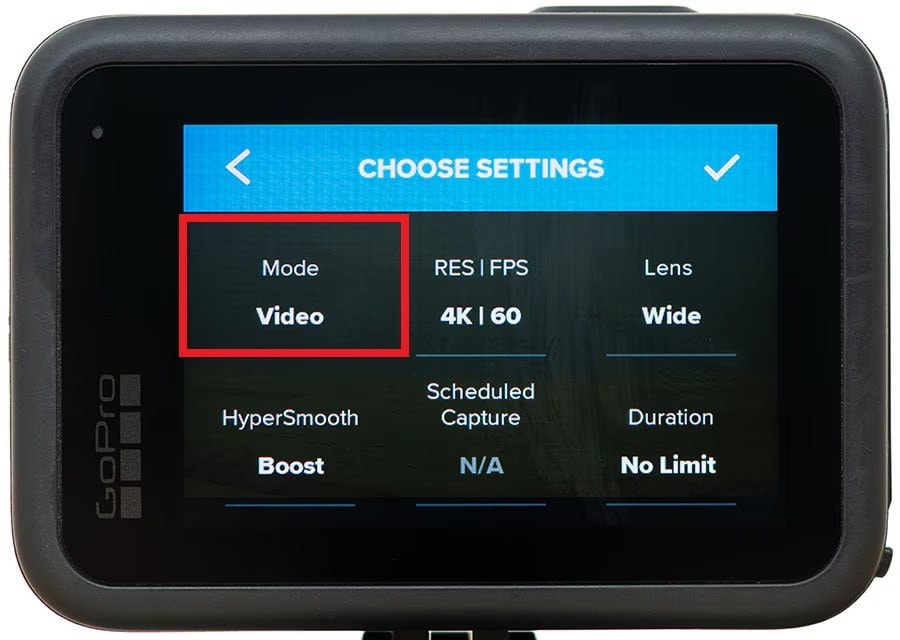
2. Toca en Personalizado para agregar una configuración preestablecida de la cámara.
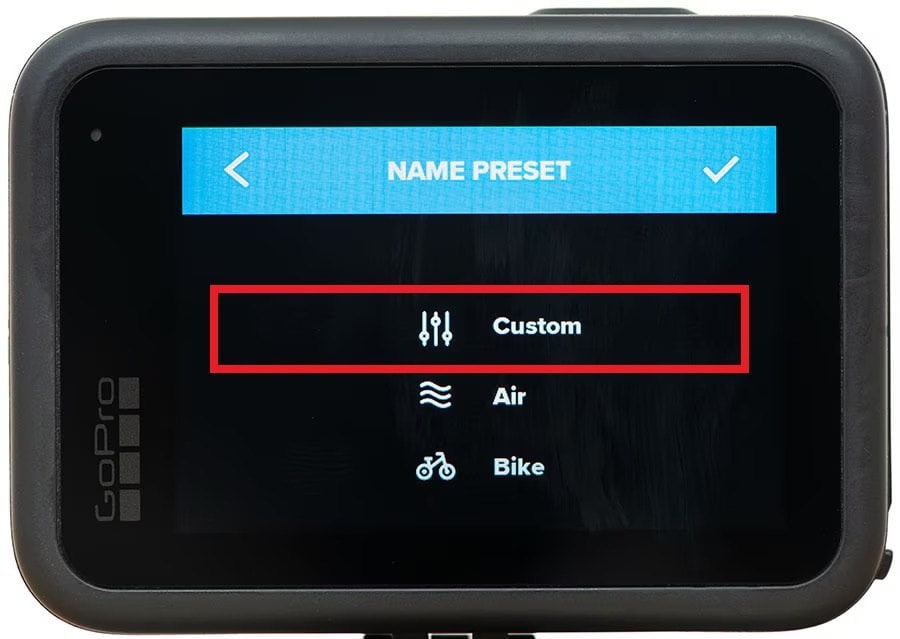
3. En Resolución y Velocidad de fotogramas, selecciona 4K o 1080p HD, y ajusta la velocidad de fotogramas (normalmente 60 fps).
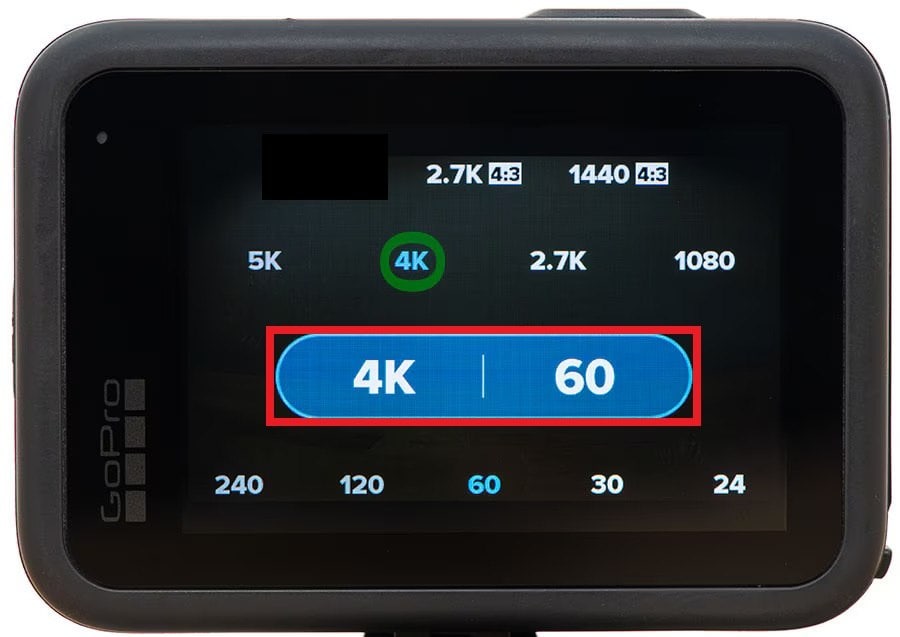
4. En Ángulo de visión (FOV), elige Amplio para un ángulo más extenso o Estrecho para tomas tipo macro.
5. En los ajustes Hypersmooth, configúralo en Boost para una estabilización máxima.
6. En el Protune, estos son los ajustes recomendados para obtener la mejor exposición, imagen y calidad de sonido:
- Tasa de bits: Alta
- Velocidad de obturación: Automática
- Comp. EV: -0.5
- Balance de blancos: Automático
- ISO mínimo: 100
- ISO máximo: 1600

- Nitidez: Media
- Color: GoPro
- Audio RAW: Desactivado
- Viento: Automático

7. Finalmente, asigna un nombre a la configuración preestablecida y marca la casilla para guardarla.
Parte 5. ¿Por qué ocurren problemas al grabar en RAW con la GoPro?
Grabar en formato RAW no garantiza que el video esté estabilizado. A veces, la falta de estabilización en la cámara o las condiciones de grabación pueden hacer que el video siga apareciendo inestable.
Las imágenes inestables en GoPro pueden resultar molestas, especialmente si buscas grabaciones suaves y profesionales. Pero, ¿por qué ocurre esto? Aquí te explicamos algunas razones comunes:
- Grabar en condiciones complicadas, como en caminos con baches, puede provocar movimientos bruscos que generan imágenes inestables.
- Si el montaje de la cámara no está bien ajustado o está flojo, puede causar que la cámara se mueva y el video se vuelva tembloroso.
- Si funciones como HyperSmooth no están activadas o configuradas correctamente, la cámara no estabilizará el video como debería. No podrás estabilizar el video de manera adecuada.
- Grabar con un ángulo amplio puede exagerar los movimientos, haciendo que las tomas se vean más inestables.
- Si no se agrega estabilización en la postproducción, o si el software tiene dificultades con clips muy inestables, el resultado final aún podría mostrar imágenes movidas.
- Una tarjeta de memoria dañada o defectuosa puede corromper tus videos. Utiliza tarjetas de memoria de buena calidad, especialmente diseñadas para cámaras GoPro, para evitar este problema.
Parte 6. ¿Cómo reparar y estabilizar videos RAW de GoPro?
La reparación y estabilización de videos RAW de GoPro dependen en gran parte de los datos del giroscopio, que siguen el movimiento de la cámara mientras grabas. Estos datos, que están incrustados en el archivo de video, son utilizados por herramientas como GyroFlow y GoPro Player para estabilizar las tomas corrigiendo el movimiento. Si estos datos se corrompen, el video puede aparecer inestable, por lo que es fundamental repararlos para asegurar una estabilización efectiva sin perder calidad.
Repairit Video Repair es la primera herramienta que permite reparar los datos del giroscopio para estabilizar las tomas inestables de GoPro. Al analizar y corregir estos datos, te permite ajustar la configuración con precisión, lo que da como resultado videos suaves y estables. Esta función soporta una tasa de restauración de parámetros del 98.15% para los datos del giroscopio de GoPro dañados.
Una vez que los datos del sensor estén reparados, el software de estabilización puede ajustar con exactitud parámetros como rotación, inclinación y zoom para suavizar el movimiento no deseado.
Características principales:
- Repairit tiene un 93% de éxito en la restauración de datos del giroscopio de GoPro y admite formatos RAW como ProRes RAW y Blackmagic RAW.
- La velocidad de procesamiento de reparación de video ha aumentado en un 80%, haciendo que tareas como el inicio, la adición de archivos y el guardado se realicen más rápido. El módulo de vista previa también carga el doble de rápido.
- Funciona con múltiples formatos de cámara y es fácil de descargar en dispositivos Windows y Mac.
Sigue estos pasos para reparar y estabilizar los videos RAW de GoPro:
Paso 1. Abre Repairit Video Repair y activa el "Modo Profesional". Haz clic en Iniciar dentro de la sección de reparación de video para agregar y arreglar los videos de GoPro que deseas reparar.
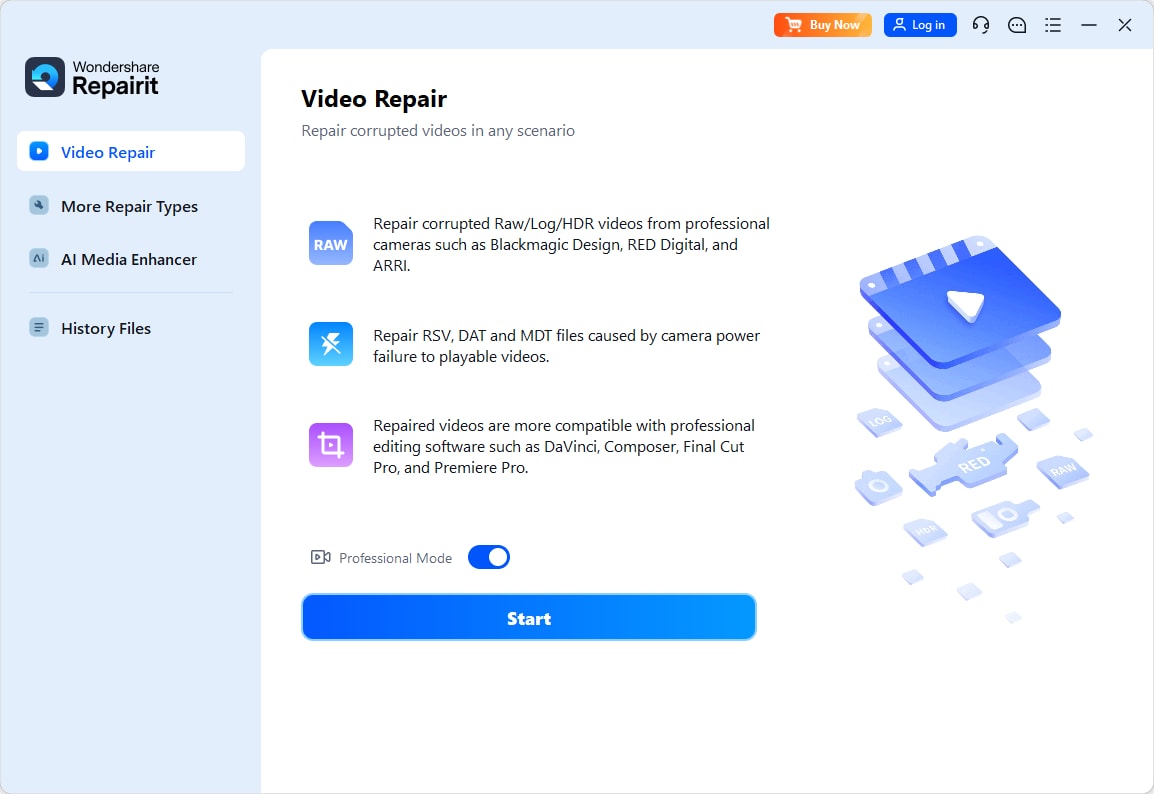
Paso 2. Después de agregar el video RAW de GoPro, haz clic en Reparar para comenzar el proceso.
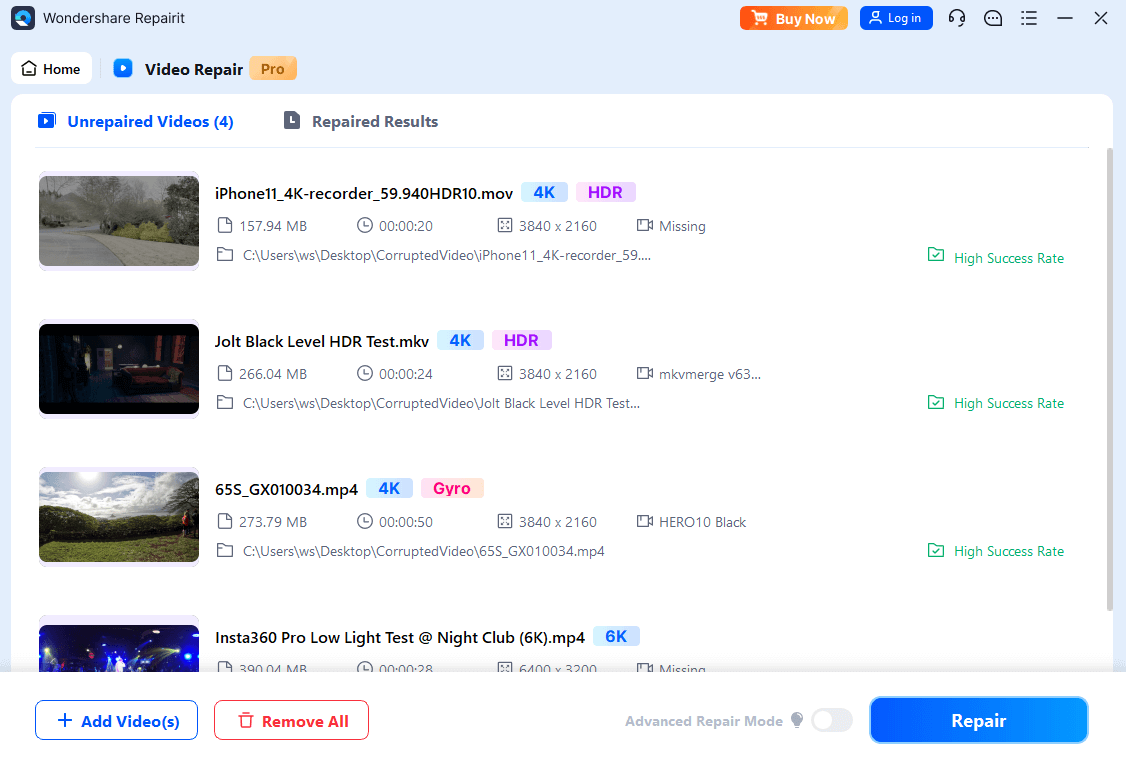
Si los pasos anteriores no estabilizan el video correctamente, activa el Modo de Reparación Avanzada para reparar y estabilizar los datos del giroscopio de GoPro.
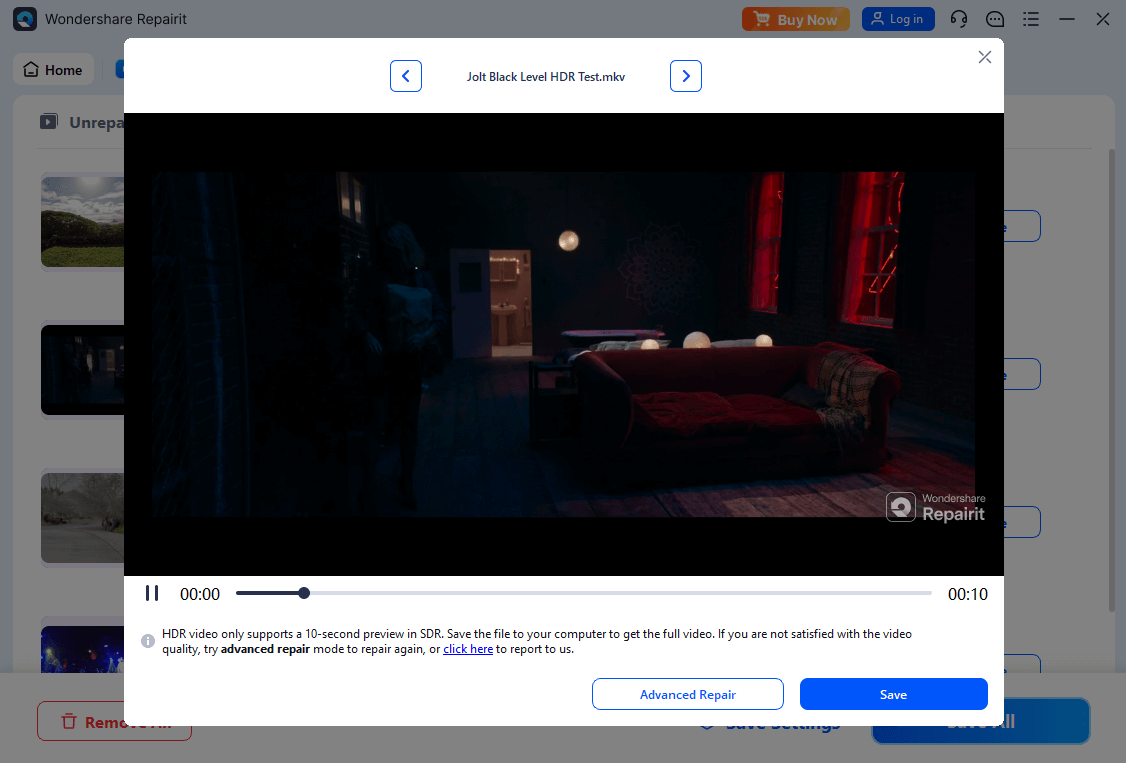
Paso 3. Haz clic en la opción Vista previa para ver los videos de GoPro reparados. Si estás satisfecho con el resultado, selecciona Guardar y elige dónde almacenar el archivo.
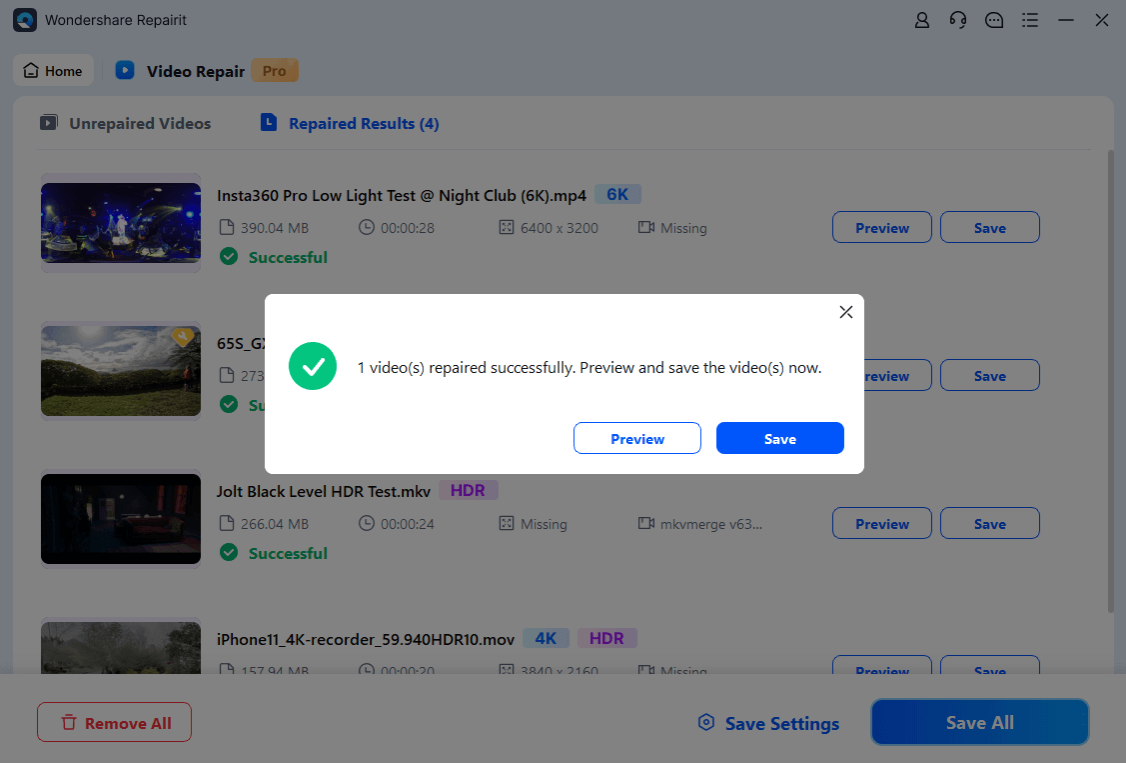
Reparar y Estabilizar Videos RAW de GoPro

Conclusión
Proteger tu cámara GoPro no garantiza que siempre tendrás videos perfectos. Perder acceso a los videos RAW puede ser frustrante, pero es un problema común. En esta guía, hemos explicado qué es el formato RAW de GoPro y por qué es tan útil para una edición detallada.
También hablamos sobre problemas frecuentes como los videos temblorosos y cómo corregir videos corruptos usando herramientas como Repairit Video Repair, que están diseñadas para estabilizar y restaurar las imágenes de GoPro. Así, tus grabaciones seguirán siendo suaves y profesionales, incluso cuando surjan dificultades inesperadas.
Preguntas Frecuentes
-
¿Por qué mi video de GoPro reparado no tiene audio?
Si el video de GoPro reparado no tiene audio, podría ser por varias razones:1. La herramienta de reparación se centró solo en recuperar el video y no el audio.
2. El códec de audio podría estar demasiado dañado para ser reparado.
3. Puede que necesites usar otra herramienta que también recupere audio o revisar el archivo en diferentes reproductores o editores.
-
¿Puedo reparar los videos directamente desde la tarjeta SD de GoPro?
Sí, es posible reparar los videos directamente desde la tarjeta SD, pero es más seguro copiar primero el archivo a tu computadora antes de hacer cualquier reparación. Trabajar directamente en la tarjeta SD puede empeorar la corrupción si ocurre algún error durante el proceso de reparación. -
¿Cuáles son las mejores tarjetas SD para evitar la corrupción de videos de GoPro?
Usa tarjetas SD de alta calidad y rápido rendimiento, como las recomendadas por GoPro:1. SanDisk Extreme/Extreme Pro
2. Lexar Professional
3. Samsung Pro Endurance
Asegúrate de que la tarjeta SD tenga suficiente velocidad (UHS-I o superior) y capacidad para grabar en 4K o con alta tasa de cuadros, ya que las tarjetas de baja calidad pueden aumentar el riesgo de corrupción.



