En este mundo cambiante actual de creación de contenidos digitales, es importante mantener unos estándares de video de alta calidad. Tanto si eres un videógrafo, YouTuber o creador de contenido, garantizar que tus videos se vean bien es importante. Incluso tus videos patrocinados por marcas y de colaboración requieren contenidos de alta calidad.
Pero ahora no necesitas preocuparte. Por suerte, Adobe Premiere Pro, un software popular y confiable de edición de video, cuenta con herramientas que te pueden ayudar a mejorar tus videos. Desde ajustes sofisticados de color hasta controles precisos de edición, Premiere Pro ofrece funciones que pueden mejorar considerablemente la calidad del video.
Asimismo, hemos mencionado otra herramienta alternativa excelente para el escalado de videos. Entonces, sin más preámbulos, lee todo este blog para saber cómo mejorar la calidad de video en Adobe Premiere Pro en 2024. ¡Continúa leyendo!
En este artículo
Parte 1. Cómo mejorar la calidad de video en Adobe Premiere Pro
Premiere Pro es una de las herramientas más versátiles y poderosas para mejorar la calidad de video. Se diseñó para ayudar a usuarios editar videoclips y películas de forma profesional. El software de edición es ampliamente reconocido por sus funciones innovadoras que mejoran el proceso de edición visual a un nuevo nivel. Con Premiere Pro, puedes mejorar la calidad de video y crear videos de alta calidad que atraigan a tu público y dejen una impresión duradera.
Para usar la función de Premiere Pro para mejorar la calidad de video, sigue los pasos señalados a continuación. Asegúrate de seguir cada paso y prestar atención a cada detalle para evitar problemas mientras editas tu video en Premiere Pro.
Paso 1: Importa tu video en Adobe Premiere Pro
Para comenzar, abre Adobe Premiere Pro en tu computadora. Busca la pestaña "Archivo" en la esquina izquierda superior de la interfaz. Haz clic en ella y aparecerá una lista de opciones. Deslízate hacia abajo y busca el botón "Importar" y presiónalo.
O puedes usar el atajo presionando CTRL y . en tu teclado a la vez. Esto abrirá una pestaña de "Archivo". Selecciona tu archivo de video y agrégalo a la Línea de tiempo arrastrándolo al espacio de trabajo. Este proceso te permitirá importar tu video a Premiere Pro y comenzar a editarlo en la línea de tiempo de tu proyecto.

Paso 2: Agrega una capa de ajuste
Luego, busca el ícono de Archivo en la parte derecha de tu video en la línea de tiempo de Premiere Pro, junto con el ícono de papelera. Al hacer clic en él, aparecerá una lista de opciones. Busca la opción de Capa de ajuste en la lista y haz clic en ella.
Esto creará una capa de ajuste nueva que puedes arrastrar a la Línea de tiempo. Asegúrate de colocar la capa de ajuste arriba de tu video en la Línea de tiempo. Este paso te permite agregar efectos a tu video y hacer ajustes sin modificar el archivo de video original.

Paso 3: Corta la capa de ajuste (Opcional)
En la Línea de tiempo de Adobe Premiere Pro, coloca la capa de ajuste que agregaste antes. Aquí, decidirás si quieres cortar todo el video o solo una parte específica de él. Para cortar una parte específica, usa la herramienta Cuchilla o presiona la tecla C en tu teclado (el cual es un atajo).
Esta herramienta te permite cortar la capa de ajuste para que te puedas enfocar en cortar solo las partes necesarias. Si quieres cortar todo el video, puedes saltarte este paso y dejar la capa de ajuste como está.

Paso 4: Aplica el efecto de máscara de desenfoque
Luego, haz clic en la capa de ajuste que agregaste antes, la cual debe tener un ícono FX en ella. Esto indica que los efectos se pueden aplicar a esta capa. Luego, ve al panel "Controles de efecto" o la pestaña "Efectos" en la esquina superior izquierda de la interfaz.
Aquí, busca el efecto "Máscara de desenfoque" y arrástralo a la capa de ajuste de tu Línea de tiempo. Este efecto te ayudará enfocar y mejorar la calidad de tu video.

Paso 5: Modifica los parámetros de la máscara de desenfoque
Ahora, es momento de refinar los ajustes del efecto Máscara de desenfoque para mejorar la calidad de tu video. Verás un conjunto de controles deslizantes y parámetros en la parte izquierda de la interfaz. Estos controles deslizantes te permiten ajustar varios elementos como el grado de enfoque, el tamaño del efecto de enfoque y el límite para aplicar el efecto.
Experimenta con estos controles deslizantes para lograr el nivel deseado de nitidez y claridad en tu video. Asimismo, puedes agregar una máscara a tu video haciendo clic en el Óvalo, Rectángulo o símbolo de Lápiz en el panel de Controles de efectos. Esto te permite aplicar el efecto de enfoque de forma selectiva para especificar áreas de tu video si es necesario.

Paso 6: Exporta tu video
Por último, veamos cómo renderizar y exportar tu video en alta calidad usando Premiere Pro. Primero, ubica los ajustes de Exportación haciendo clic en la pestaña "Archivo" de la esquina superior izquierda de la interfaz, luego selecciona "Exportar" del menú desplegable. En la ventana de Ajustes de exportación, puedes elegir varias opciones para personalizar tus ajustes de exportación según tus preferencias.
Puedes modificar parámetros como el formato, la resolución, la tasa de bits y el códec para optimizar la calidad de tu video. Cuando hayas configurado los ajustes de exportación a tu gusto, haz clic en el botón Exportar" para iniciar el renderizado y el proceso de exportación. Cuando esté lista la exportación, el proceso para mejorar la calidad de video con Premiere Pro estará terminado.

De esa forma puedes usar las funciones de mejora de video de Adobe Premiere. Sabemos que estos pasos pueden parecer complicados, especialmente para usuarios nuevos, debido a cantidad de funciones. Pero, si sigues cuidadosamente cada paso que se menciona anteriormente, entonces definitivamente no te perderás de nada.
Adobe Premiere Pero ofrece una variedad de herramientas de edición de video para mejorar tus videos, que incluye escalado, compresión, rotación, corte y mucho más. Con la práctica regular, puedes desarrollar tus habilidades y llegar a ser más competentes en la edición de videos de alta calidad usando la función Escalado de video de Adobe Premiere Pro.
Parte 2. La mejor alternativa de potenciador para escalar videos y mejorar la calidad de videos
Si te parece que la operación de Adobe es muy complicada y difícil para principiantes, y quieres encontrar un software fácil de usar para mejorar la calidad de video, el mejorador de video con IA de Wondershare Repairit es una excelente herramienta que puedes usar. Este software usa la tecnología de inteligencia artificial (IA) para analizar y mejorar la calidad de tus videos, lo que brinda resultados increíbles.
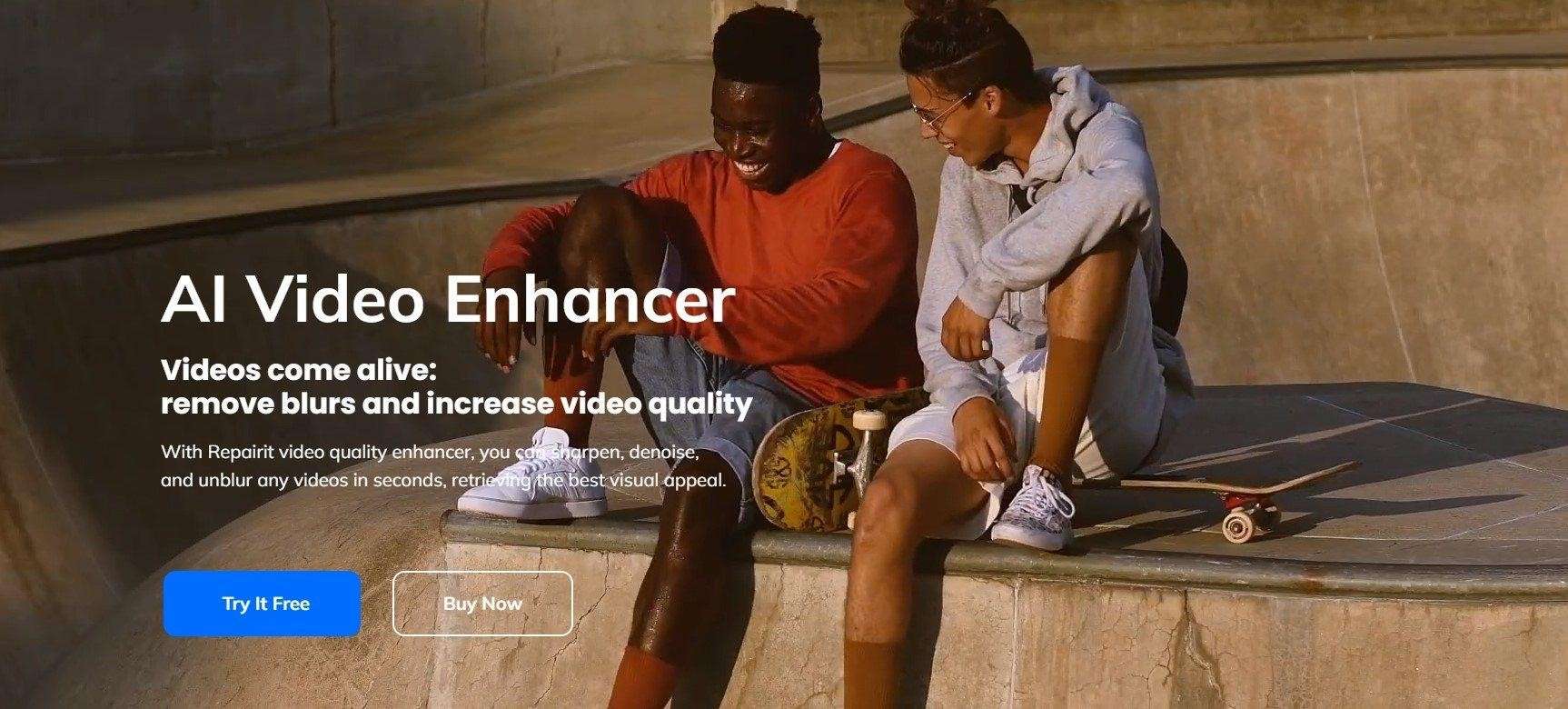
El mejorador de video con IA de Wondershare Repairit puede mejorar y escalar la resolución de tu video de forma eficaz, incluso si tiene baja resolución, ruido u otros problemas, conservando su claridad y sus detalles. Asimismo, Repairit busca simplicidad y mejoras sencillas, por lo que este software cuenta con una interfaz fácil de usar y algoritmos avanzados que lo hacen una solución práctica y eficiente para mejorar la calidad de video y producir imágenes impresionantes con unos cuantos clics.
Funciones principales
- Mejora la calidad de video con algoritmos poderosos de IA.
- Enfoca, reduce el ruido y quita la borrosidad de los videos para recuperar el mejor atractivo visual.
- Repara todos los problemas de video en todos los escenarios con la mejor tecnología de IA.
- Escala video a resolución 4K para obtener una experiencia de visualización cinemática.
- Compatible con 8 formatos: MP4/MOV/AVI/MKV/3GP/FLV/MGP/WEBM
- Sin límite de tamaño y número de video.
| Ventajas | Desventajas |
| Interfaz fácil de usar, operación sencilla y práctica | Solo es compatible con 8 formatos |
| Ofrece edición de video por lotes | |
| Amplia compatibilidad con formatos | |
| Aplicación versátil | |
| Mejora precisa en detalles | |
| Mejora la calidad de video con 3 simples clics. |
Guía paso a paso de usuario para usar el mejorador de video con IA de Wondershare Repairit
Como mencionamos antes, los usuarios pueden mejorar fácilmente su calidad de video gracias a la interfaz fácil de usar del Mejorador de video con IA de Wondershare Repairit. Sin embargo, para editar videos usando este software, puedes seguir los siguientes pasos a continuación:
Paso 1: Descarga la herramienta Mejorador de video con IA de Wondershare Repairit
Descarga e instala Repairit y ábrelo en tu computadora. Cuando la aplicación se abra, busca el menú "Más tipos de reparación". Desde allí, selecciona la opción "Mejorador de video con IA" para acceder a las funciones avanzadas de video.
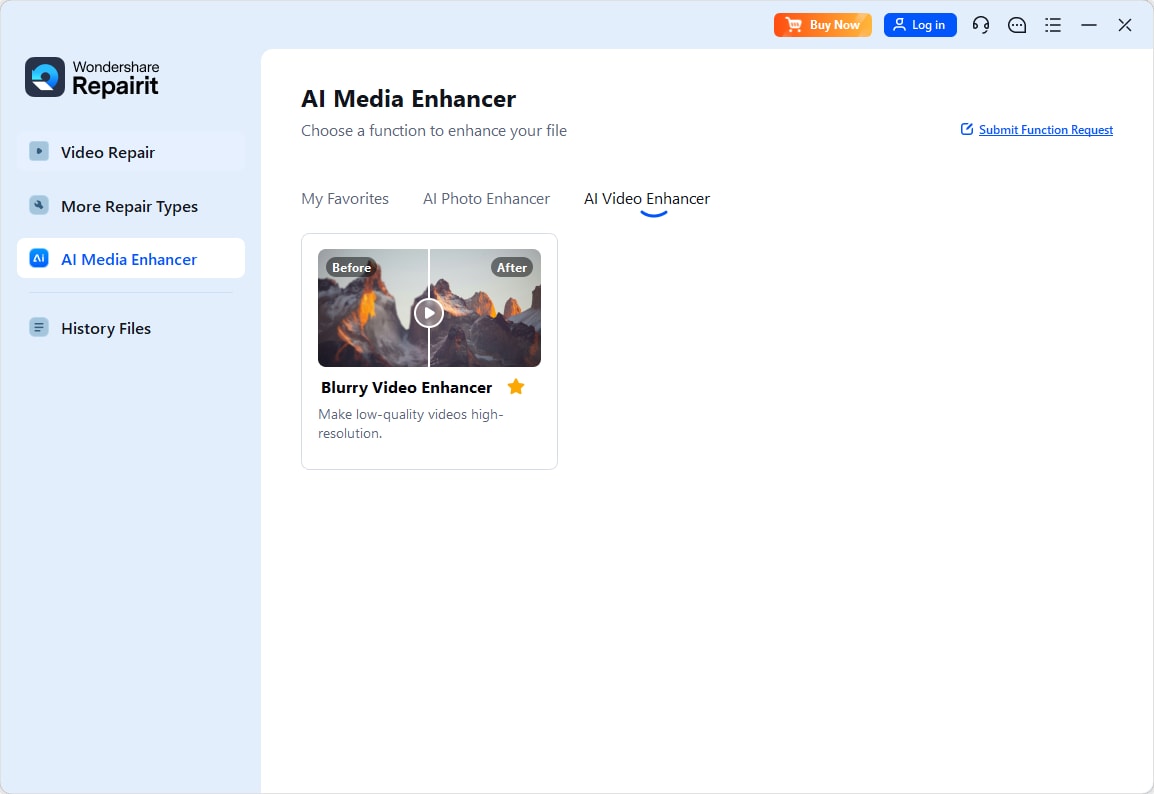
Paso 2: Importa tus videos de baja calidad
Selecciona la opción "+Agregar" dentro de la interfaz de la aplicación para subir todos los videos que requieran mejora de calidad. O puedes arrastrar y soltar los videos directamente en la ventana de la aplicación.
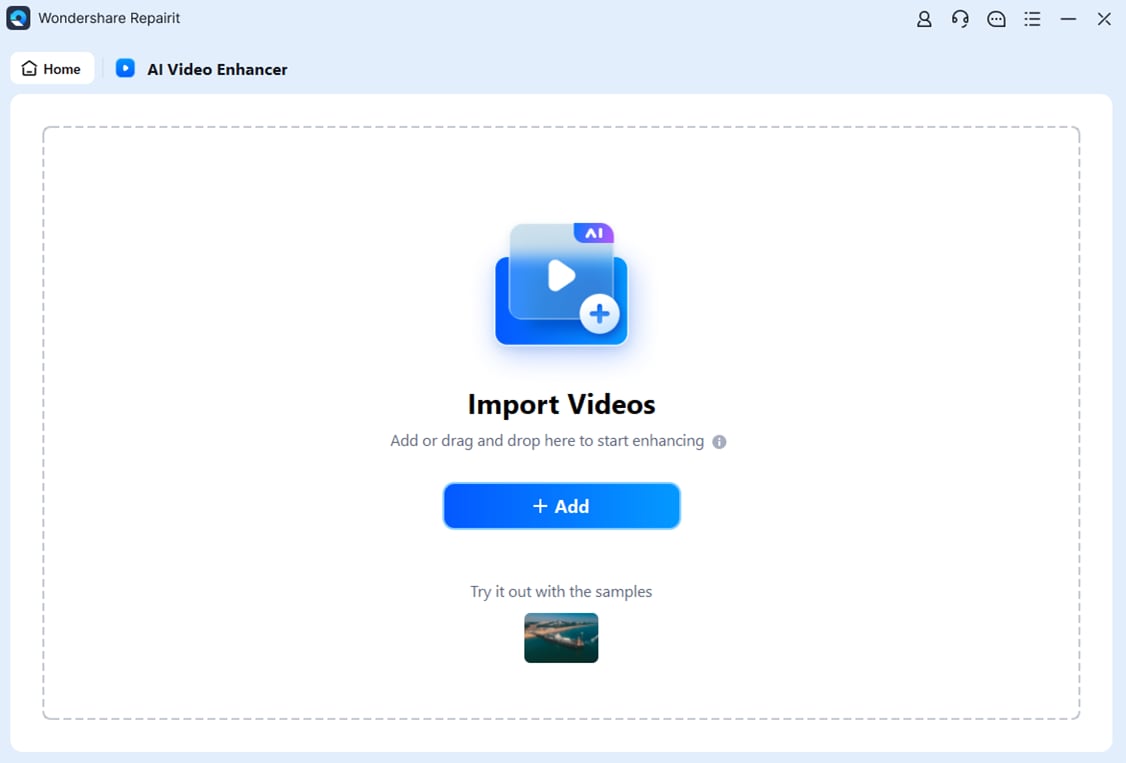
Paso 3: Inicia el proceso de mejora
Haz clic en el botón "Iniciar mejora" después de subir todos los videos. Luego, elige el grado de mejora que desees, desde 100% hasta 400%. Esto te permite personalizar el nivel de mejora según tus preferencias y requisitos.
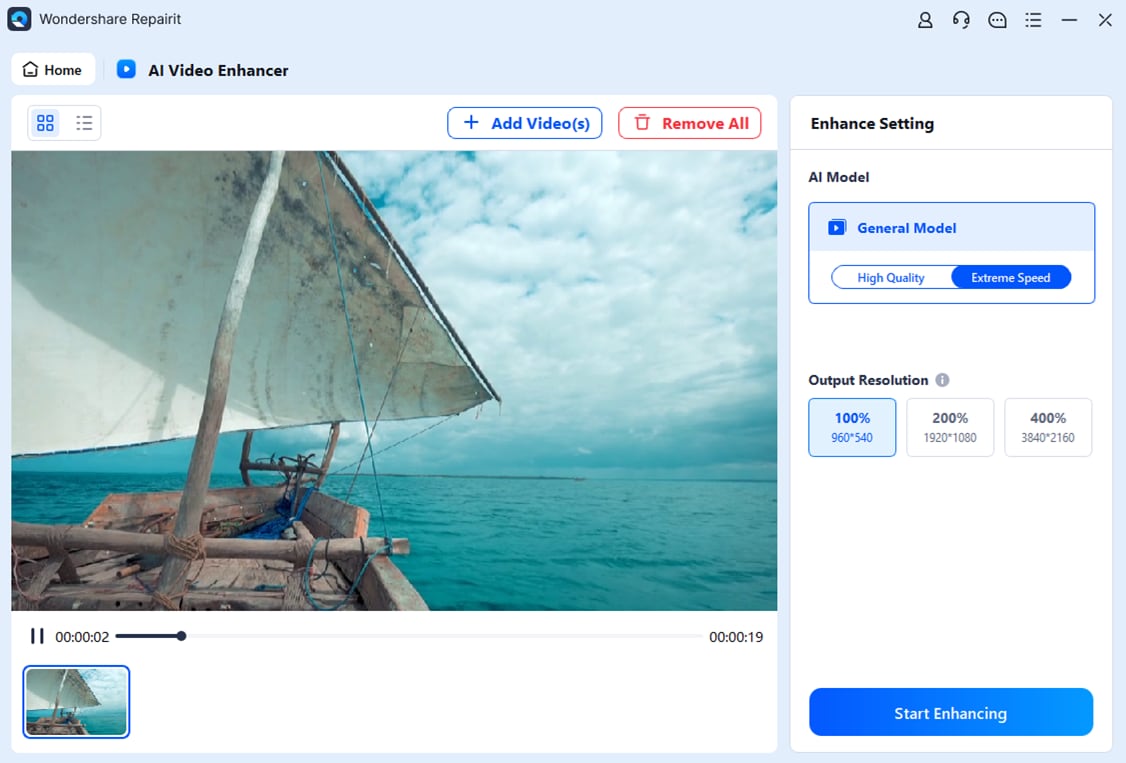
Paso 5: Guarda tus videos de alta calidad
Después de que termine el proceso de mejora, previsualiza tus videos mejorados y haz clic en "Guardar todo". Especifica una ubicación en tu computadora donde quisieras guardar los videos mejorados. ¡Eso es todo! Tus videos anteriores de baja calidad ahora están mejorados, listos para impresionar a tu público.
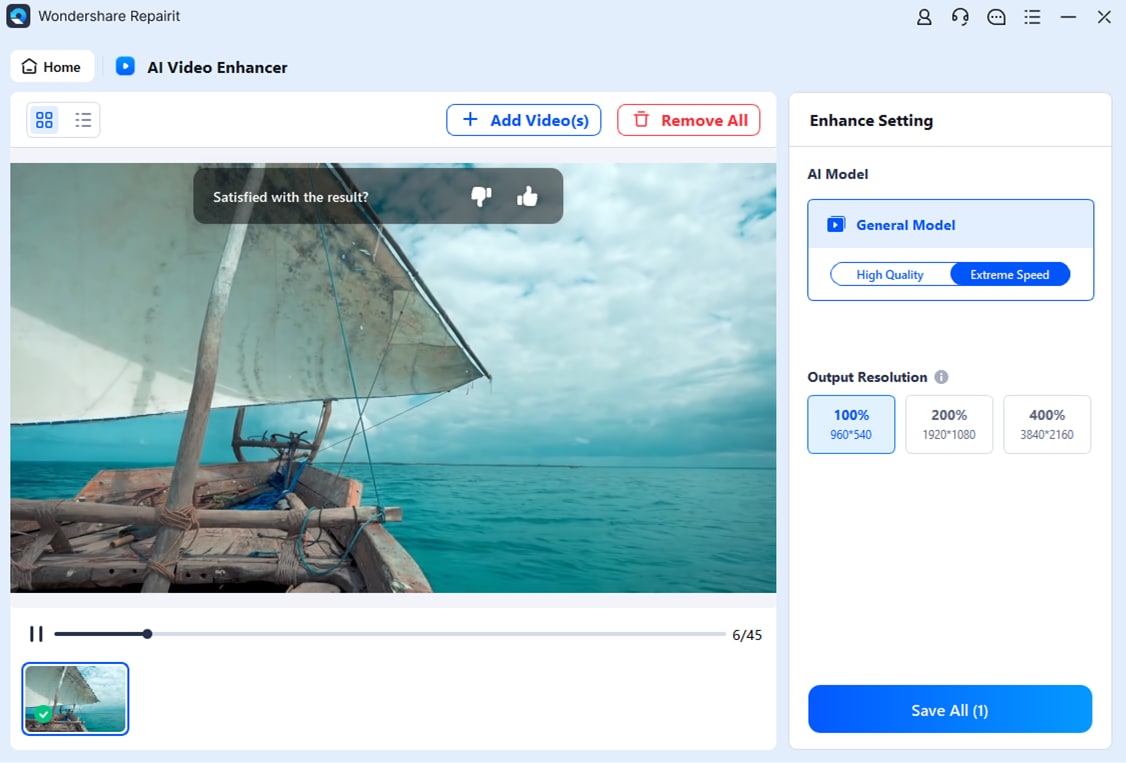
Conclusión
Por último, mantener estándares de video de alta calidad es importante para los creadores en el mundo digital actual. Sin embargo, Adobe Premiere Pro ofrece herramientas poderosas para mejorar la calidad de video, desde enfoque hasta ajustes de color. Además, la función de escalado de video de Premiere Pro te permite mejorar la calidad de tus videos al instante. Solo tienes que seguir claramente los pasos mencionados anteriormente y convierte tu contenido en videos de alta calidad y entretenidos para tu público.
Asimismo, si estás buscando una alternativa, el Mejorador de video con IA de Wondershare Repairit puede ser una excelente opción. Usa la tecnología de IA para escalar y mejorar la calidad del video con facilidad. Con interfaces fáciles de usar y funciones avanzadas, tanto Adobe Premiere Pro como el Mejorador de video con IA de Wondershare Repairit son recursos valiosos para mejorar el contenido de tu video hasta el siguiente nivel. Gracias.



