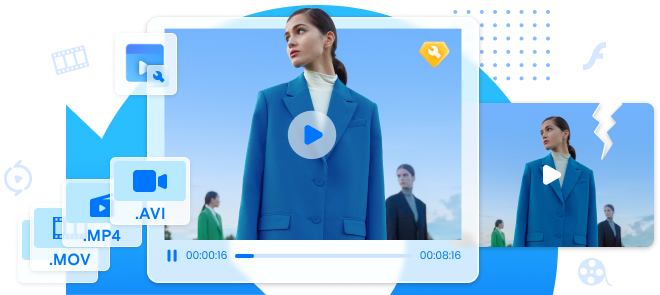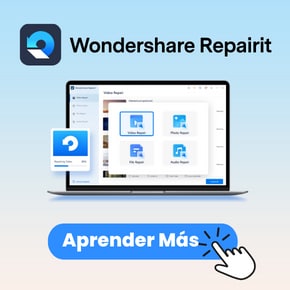La Mejor Herramienta de Repararción para Videos Corruptos o Dañados.
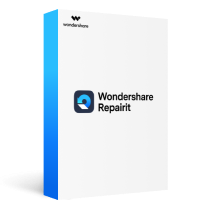
Has descargado la película más popular para verla junto a tu familia y amigos. ¡Inicias un reproductor de video y de repente te das cuenta de que el archivo MOV no se reproduce! Puede que, incluso hayas intentado reproducir el video, pero aún así, no puedes reproducir el archivo MOV. Por mucho que lo intentes, no consigues averiguar el verdadero problema. Y esto, al final, arruina todo el tiempo de la familia. Bueno, la parte triste es que, este problema ocurre muchas veces, y la parte buena es que, hemos encontrado algunas soluciones para arreglar este problema.
Parte 1. Posibles Razones detrás del Problema del "Archivo MOV No Se Reproduce"
Lo que debes saber es que, los archivos MOV tienen una arquitectura interna complicada. Esta es la principal razón por la que son tan susceptibles de sufrir daños. Estas son algunas de las razones por las que los archivos MOV no se reproducen.
Razón 1: Podría faltar un componente de video por lo que, no se puede reproducir en QuickTime. En caso de que el archivo MOV tenga un EOF faltante o un encabezado roto, el archivo no se reproducirá.
Razón 2: Otro problema común es un fotograma congelado. Esto ocurre cuando el archivo se interrumpe durante el proceso de descarga.
Razón 3: A veces, la experiencia de ver el video puede ser perturbada por el audio, como el sonido distorsionado y crujiente.
Razón 4: Podría haber una infección de virus o malware.
Parte 2. Métodos para Solucionar el Error "Archivo MOV No se Reproduce"
Si te encuentras con el error de "MOV no se reproduce", mientras intentas reproducirlo en Windows, Mac o tu teléfono, lo más probable es que, estés tratando con un archivo MOV corrupto. Si estás intentando reproducir un video y el archivo MOV no se reproduce, puedes probar una de las soluciones que tenemos aquí para ti.
Solución 1: Intentar reparar el archivo MOV en línea
Es muy cómodo reparar vídeo MOV en línea porque no es necesario registrarse ni descargar ningún programa. Wondershare Repairit En Línea Reparación de Video es una herramienta gratuita de reparación de video en línea que te ayudará a arreglar los archivos MOV corruptos. Todo lo que tienes que hacer es subir los videos MOV corruptos al sitio web. A continuación, espera unos segundos y obtendrás el video MOV reparado como si fuera nuevo.
Paso1: Añade tus archivos MOV dañados

Paso 2: Previsualiza y guarda los videos MOV reparados
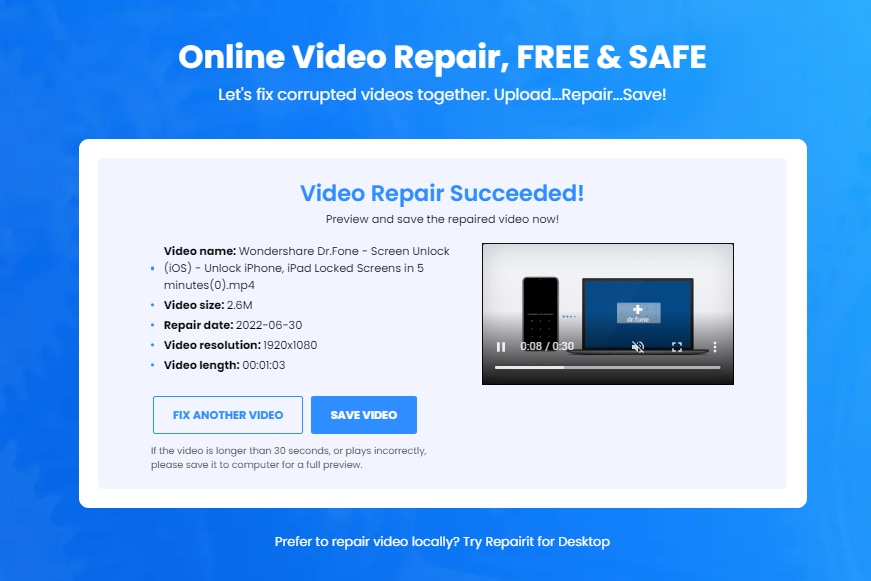
Solución 2: Prueba Utilizar VLC para Reparar el Archivo MOV
Esta solución es para Windows y Mac. Si tienes VLC e intentas reproducir el archivo MOV en VLC, puedes probar esta solución. Para aquellos que utilizan VLC para reproducir los archivos MOV y se encuentran con un archivo corrupto, ya pueden estar tranquilos. VLC te permite reparar el archivo sin problemas. Sigue los pasos que se indican a continuación y descubre cómo puedes arreglar el archivo MOV corrupto con VLC.
Paso 1: Si no tienes VLC Media Player, tienes que descargar la herramienta en tu sistema. Y si ya tienes VLC, simplemente ve a la opción de medios. Una vez allí, haz clic en Convertir o Guardar.

Paso 2: Ahora, haz clic en la opción de añadir para comenzar a añadir el archivo MOV corrupto. A continuación, haz clic en la opción Convertir/Guardar.
Paso 3: Ve a la configuración, y desde allí elige los códecs adecuados. En el menú desplegable, selecciona MP4 o el códec que prefieras. Ahora, cambia el nombre del destino.

Paso 4: Para guardar el archivo, haz clic en la opción de inicio.
Paso 5: Selecciona la opción Preferencia en el menú superior.
Paso 6: En la sección de archivos AVI dañados o incompletos, hay que elegir la opción Siempre arreglar. Después, haz clic en la opción de guardar.
Paso 7: Una vez que todo esté hecho, intenta reproducir el archivo, y debería funcionar correctamente.
En caso de que sigas sin poder reproducir el archivo MOV, prueba otras soluciones recomendadas.
Solución 3: Reparar el Archivo Corrupto con QuickTime
Esta solución es adecuada tanto para Mac como para Windows. Todavía hay muchas personas a las que les gusta reproducir archivos MOV en el reproductor QuickTime. Al igual que VLC, si utilizas el reproductor QuickTime para reproducir tus archivos MOV, también puedes utilizar la misma herramienta para arreglar el archivo corrupto.
Sigue los pasos y aprende a hacerlo.
Paso 1: En primer lugar, tienes que iniciar el reproductor QuickTime en tu computadora. Después de eso, importa el archivo MOV que está corrupto.
Nota: En caso de que el archivo esté gravemente dañado, aparecerá un error en la pantalla negra.
Paso 2: Mira la barra de menú superior, y desde allí, selecciona la pestaña de Windows, y elige Mostrar Inspector de Películas Una vez que lo hagas, podrás ver todos los detalles del video, como el tamaño, la tasa de datos, la duración, la información de los píxeles, el formato de la película, los FPS de la película, etc.

Paso 3 En caso de que el archivo esté dañado, verás un mensaje de error en pantalla negra. Tendrá todos los detalles.
Solución 4: Intenta Cambiar la Extensión del Archivo MOV
A veces, el simple hecho de cambiar la extensión del archivo MOV puede ayudar a solucionar el problema. Sigue las instrucciones paso a paso para solucionar este problema.
Paso 1: En primer lugar, tendrás que crear una copia del archivo MOV que no funciona. Una vez hecho esto, cambia la extensión del archivo de .mov a .avi.
Paso 2: Inicia el reproductor de VLC. Ahora, ve a herramientas. Después, selecciona Preferencias.
Paso 3: En la parte superior, verás unas cuantas opciones, selecciona entrada/códec. Después, haz clic en la opción de guardar.

Paso 4: En el archivo AVI dañado o incompleto, verás unas cuantas opciones, haz clic en reparar siempre. Y esto debería resolver el problema.

Solución 5: Probar Aumentar los Valores de Caché en VLC
Esta solución no es para archivos MOV completamente corruptos. Si el video que estás tratando de reproducir tiene retraso, tartamudea en la mitad o se reproduce a tirones, puedes intentar usar esta solución. Sigue la guía paso a paso y aumenta los valores de la caché en VLC fácilmente:
Paso 1: Inicia VLC Player en tu computadora.
Paso 2: Ahora, ve a la opción de Herramientas, después haz clic en Preferencias.
Paso 3: En la parte inferior, verás dos opciones, simple y todo, debes seleccionar todo.

Paso 4: Ahora, haz clic en la opción Entrada/Códecs. Lo encontrarás en la lista.
Paso 5: Mueve el cursor al panel de la derecha y desde allí selecciona la opción avanzado.

Paso 6: Aquí, en la opción avanzado, verás la opción de caché de archivos (ms). Tienes que cambiar el valor de 300 a 1000 o más.

Paso 7: Una vez hecho esto, haz clic en la opción de guardar. Ahora, reinicia VLC.
Después de probar esta solución, deberías ser capaz de reproducir archivos MOV sin ningún problema.
Solución 6: Considerar el Uso de un Programa de Reparación de Video
Si nada funciona, puedes descargar el programa Wondershare Repairit - Reparación de Video, que es una herramienta para reparar videos todo en uno. Puedes conseguir el programa tanto para Windows como para Mac. Descarga la versión correcta para el iOS adecuado. Estos pasos serán los mismos tanto para los usuarios de Mac como de Windows.
Para usuarios de Windows y Mac.
Paso 1: Después de haber descargado el programa Wondershare Repairit - Reparación Video en tu computadora Windows, inícialo haciendo doble clic en el icono.
Paso 2: Pulsa la opción de Añadir para comenzar a añadir los archivos que están dañados. Verás la opción Añadir justo debajo de Añadir video y empezar a reparar el encabezado. La herramienta no sólo es compatible con archivos MOV, sino que también admite una gran cantidad de otros formatos, como FLV, AVI, 3GP, MTS, MKV, M2TS, M4V, etc. Sólo tienes que añadir los archivos que necesitan ser reparados para iniciar el proceso de reparación. La herramienta mostrará parte de la información, como el equipo de filmación, la resolución de video, el tiempo de visualización del video, el tamaño del archivo, la ruta del archivo y el nombre del archivo. Estos son los detalles que podrás ver.

Paso 3: Una vez que el video o los videos se cargan, tu trabajo será hacer clic en la opción de reparación. Al hacer clic en él, se iniciará el proceso de reparación. Una vez completado, verás el mensaje de aviso. Haz clic en OK, y tus archivos reparados se guardarán.

Paso 4: Haz clic en la opción de vista previa para comprobar el archivo reparado y ver si ahora funciona sin problemas. Te recomendamos que veas el archivo antes de guardarlo.

Si estás satisfecho con la reparación, haz clic en la opción de guardar y guarda el archivo en tu computadora. Asegúrate de guardarlos en una carpeta diferente. Si lo deseas, también puedes crear una nueva carpeta.
Sin embargo, si esto tampoco resuelve el problema, haz clic en la opción de reparación avanzada, que estará al lado de la opción de vista previa. Sigue las instrucciones de la herramienta. La herramienta te mostrará la opción después de analizar el archivo. Haz clic en reparar para iniciar la opción de reparación avanzada. Una vez hecho esto, pulsa en la opción Guardar para guardar el archivo.
Palabras Finales
Reparar archivos MOV corruptos no debería ser difícil en absoluto si conoces las soluciones correctamente. Si no puedes reproducir el archivo MOV, entonces, sigue las soluciones que hemos compartido contigo. Si ninguna de las soluciones funciona, deberías probar el programa Wondershare Repairit - Reparación de Video. Es una herramienta fácil de usar y muy recomendada por muchos usuarios. Sólo tienes que subir tus archivos y la herramienta se encargará del resto. Esperamos que hayas entendido algunas de las formas fáciles de arreglar archivos MOV corruptos.
Contenido Relacionado que Te Puede Interesar
-
1. ¿Por Qué mi Archivo MOV sólo Reproduce Audio?
Puede haber muchas razones por las que tu archivo MOV puede estar reproduciendo sólo audio y no video. Esto suele ocurrir cuando intentas reproducir un archivo MOV con QuickTime Player en un equipo con Windows. Algunas de las razones más comunes podrían ser:
Utilización de un CÓDEC inadecuado.
Estás intentando reproducir el archivo MOV en otros reproductores multimedia.
Has importado el archivo MOV de forma incorrecta.
Una de las formas más fáciles de solucionar este problema es convertir el formato de video. Puedes intentar convertirlo a AVI o .wmv.
-
2. ¿Cómo puedo reproducir un archivo .mov en Windows 10?
Si has localizado un archivo MOV en tu computadora con Windows 10, puedes intentar reproducirlo en QuickTime Player, puedes usar Windows Media Player, y VLC media player es otro buen programa para reproducir todo tipo de formatos de video. -
3. ¿Es mejor .mov que mp4?
La respuesta es todo un reto. Tienes que pensar en el propósito para el que vas a utilizar el video. Si quieres optar por un video profesional de alta calidad, entonces MOV será tu mejor opción. Sin embargo, si quieres crear videos que luego subirás a las redes sociales o a YouTube, entonces MP4 es la opción correcta. -
La mejor manera de convertir MOV a MP4 es utilizando en Convertidor de Video Gratuito de Wondershare. Sólo tienes que descargar la herramienta para Windows o Mac. Añade el archivo y luego haz clic en la opción de convertir. Selecciona el formato como MP4 y comienza el proceso de conversión.