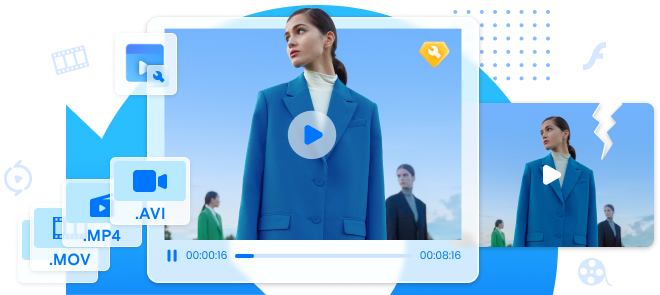La Mejor Herramienta de Repararción para Videos, Archivos, Fotos y Audios Corruptos o Dañados.
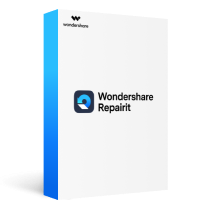
Has descargado recientemente un archivo MP4 para verlo más tarde. Intentas reproducirlo, y ahora has acabado buscando soluciones de reparación de MP4. Hay muchos usuarios que se encuentran con errores en sus archivos MP4. Este artículo te informará sobre algunas de las razones más comunes por las que puedes ver un error, junto con algunas soluciones sólidas para reparar archivos MP4. Sigue leyendo y, al final del artículo, sabrás lo que tienes que hacer rápidamente. A veces el video MP4 puede dejar de funcionar cuando instalas un nuevo sistema operativo. Sin embargo, también puede haber muchas otras razones.
Parte 1. ¿Por Qué el Video MP4 Dejó de Reproducirse en la Mitad?
Como hemos dicho, puede haber muchas razones por las que no puedas reproducir un archivo MP4. Veamos algunas de las razones más comunes.
Razón 1: El reproductor multimedia que está utilizando no es compatible con el formato.
Razón 2: Podría haber un problema de códecs.
Razón 3: El archivo MP4 que has descargado podría estar roto.
Estas son las razones más comunes por las que puedes acabar buscando soluciones para arreglar archivos de video MP4 corruptos.
Parte 2: Soluciones Útiles para Arreglar el Error de Video MP4 que se Detuvo en la Mitad de la Reproducción
Ahora que conoces la razón más común por la que el archivo MP4 puede haber dejado de reproducirse en la mitad, puedes considerar ir por cualquiera de las soluciones que compartiremos a continuación. Estas soluciones son fáciles de seguir y arreglarán tus problemas. Continúa y arregla el archivo MP4 hoy mismo.
Solución 1: Considerar el Uso de Diferentes Reproductores Multimedia
A veces, puedes encontrarte con un archivo MP4 que no funciona cuando el reproductor multimedia que utilizas no es compatible con el formato. Puedes utilizar el reproductor VLC para solucionar este problema. Esto es lo que tienes que hacer.
Paso 1: Si no tienes el reproductor VLC, descárgalo y espera unos segundos a que se instale. Una vez hecho esto, haz doble clic en el icono de VLC que veas.
Paso 2: Ahora, haz clic con el botón derecho del ratón en el archivo MP4 que deseas reproducir y elige VLC para reproducir el video.
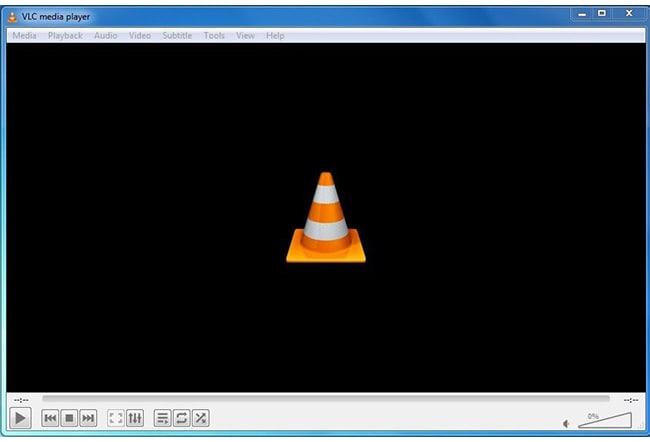
VLC reproduce casi todo tipo de formatos de video. Si sigues sin poder reproducir el video, debes probar otras opciones.
Solución 2: Hay que Cambiar la Extensión del Archivo de Video
Si no puedes reproducir el video con VLC Media Player, es posible que quieras cambiar la extensión del archivo de video. En la mayoría de los casos, esto debería resolver el problema, y deberías poder iniciar el archivo fácilmente. La mejor manera de cambiar la extensión del archivo de video es usando una herramienta confiable; hablaremos sobre qué herramienta usar para arreglar el archivo MP4 al final. Ahora mismo, te vamos a contar cómo puedes cambiar la extensión de los archivos de video en Windows 10 sin necesidad de conseguir ningún programa. A continuación, te explicaremos cómo puedes seguir adelante con la reparación de videos MP4.
Paso 1: Tienes que abrir el Explorador de Archivos. Accede al cuadro de búsqueda de Windows para buscar el mismo, o puedes buscar la pestaña del Explorador de Archivos en tu escritorio.

Paso 2: Una vez abierto, comprueba las extensiones de los nombres de los archivos. Si no ves la extensión del archivo de video, puedes comprobar esta función, que encontrarás en la pestaña Ver. ¿Aún no puedes? Haz clic en la pestaña Opciones y sigue los pasos que se indican a continuación.
Paso 3: Haz clic en la pestaña Opciones; te encontrarás con algunas opciones; tienes que desmarcar la opción Ocultar extensiones para tipos de archivo conocidos.

De este modo, podrás conocer la extensión del archivo MP4, que está corrupto. Después de eso, tendrás que tomar la ayuda de una herramienta, que te permitirá completar el proceso de conversión de formato de video.
Solución 3: Intentar Instalar los Códecs que Faltan
Si terminas tratando de ejecutar un video MP4, que tiene un códec faltante, estás obligado a enfrentarte a problemas y cuestiones. El Windows Media Player por defecto suele mostrar el código de error 0xc00d36c4.
Si esto es lo que ocurre, es necesario descargar e instalar códecs para el reproductor adecuado. Sigue los pasos que se indican a continuación, que te permitirán instalar los códigos que faltan.
Paso 1: En el reproductor, tendrás que buscar la pestaña de herramientas. Después de eso, localiza la opción, y luego el reproductor.
Paso 2: Verás una casilla que destaca Descargar códecs automáticamente. Todo lo que tienes que hacer aquí es pulsar la opción Aceptar.
Paso 3: Si has seguido los pasos correctamente, entonces tu archivo MP4 ya debería estar reproduciéndose correctamente. Si ves un aviso que te pide que instales los códecs, tienes que aceptar instalarlos manualmente.
Solución 4: Intentar Mover los Archivos de Video
Otro arreglo sencillo es mover los documentos multimedia no reproducibles desde el almacenamiento externo como un DVD o un controlador USB al disco duro interno de tu computadora. Esta técnica es rápida y segura.
Como sabemos, las computadoras Windows o Mac dan numerosos métodos o funciones para entender el trabajo de transferencia. Como las teclas de ruta alternativa: Ctrl + C y Ctrl + V.
Tienes que elegir los archivos de la unidad externa. Después, hay que copiarlos. Utiliza el comando Ctrl + C. Después, tendrás que pegarlos en el almacenamiento interno. El comando es Ctrl + V. Una vez hecho esto, deberías poder abrir el archivo fácilmente.
Incluso después de intentar esto, si no consigues reproducir el archivo o abrirlo, esto podría significar que el archivo está gravemente dañado.
Solución 5: Intentar Desactivar la Protección de Copia
Windows Media Player siempre mantiene protegidos los archivos multimedia que graba. Así es como funciona la configuración por defecto. Sólo esto hace casi imposible que el archivo MP4 se reproduzca en otros reproductores. Si desactivas esta función, también deberías poder deshacerte del problema. Estos son los pasos que debes seguir.
Paso 1: Iniciar Windows Media Player. Haz clic en la pestaña Organizar que ves en la parte superior izquierda. Haz clic en Organizar, y después tendrás que seleccionar las opciones.

Paso 2: Una vez que hagas clic en la pestaña Opciones, verás muchas pestañas. Tienes que hacer clic en la pestaña Ripear Música. De la lista, desmarca la opción de Proteger la Música contra Copias. Después de eso, haz clic en la opción Aceptar para guardar los cambios.

Solución 6: Probar a Utilizar un Programa de Reparación de Video
Si nada parece funcionar, significa que tu archivo MP4 está corrupto. Si este es el caso, es necesario pasar por el proceso de reparación de archivos mp4. La herramienta que debes utilizar es Wondershare Repairit - Reparación de Video Este es un programa fácil de usar, que arreglará el archivo MP4 corrupto sin ningún problema. Si es la primera vez que utilizas el programa Wondershare Repairit - Reparación de Video, aquí tienes las instrucciones paso a paso que debes seguir. Las instrucciones que discutiremos serán las mismas tanto para Windows como para Mac.
Reparar videos MP4 en línea
En primer lugar, puedes visitar el sitio web Wondershare Repairit en línea - Reparación de MP4. Puedes reparar videos MP4 de menos de 200 MB. Sólo tienes que subir tus archivos MP4 corruptos al sitio web sin necesidad de descargarlos ni registrarte. Entonces, el video MP4 se reparará en pocos segundos.

Repara videos MP4 en tu Windows o Mac
Paso 1: Descargar el programa Wondershare Repairit - Reparación de Video
Lo primero que tienes que hacer es descargar e instalar el programa Wondershare Repairit - Reparación de Video en tu Mac o Windows. Una vez descargado e instalado el programa, hay que hacer doble clic en el icono para iniciarlo.
Paso 2: Hacer clic en el botón Añadir archivo
Una vez iniciado el programa Wondershare Repairit - Reparación de Video, verás la opción de Añadir Archivo. Haz clic en él para empezar a añadir los archivos MP4 que necesitas reparar. Además de MP4, puedes utilizar la misma herramienta para arreglar todo tipo de archivos corruptos. Puedes reparar AVI, 3GP, MTS, MKV, M2TS, M4V y mucho más. Si lo deseas, puedes arrastrar y soltar los archivos; si no, haz clic en la opción Añadir archivos y selecciona los archivos manualmente para añadirlos aquí.

Paso 3: Hacer clic en reparar
Una vez cargado el archivo MP4, haz clic en la opción de reparación que veas. Esto iniciará el proceso de reparación. No te llevará mucho tiempo. Espera unos instantes y el archivo MP4 estará listo para ser reproducido. Haz clic en la opción Aceptar para guardar el archivo que acabas de reparar.

Paso 4: Previsualizar y guardar
Una vez que hayas reparado el archivo, tendrás una opción para previsualizarlo. Haz clic en él para obtener una vista previa del archivo MP4 que has reparado para ver si funciona bien o no. Si todo parece correcto, haz clic en la opción de guardar.

Para aquellos que todavía no pueden arreglar los archivos, tendrán que hacer clic en la opción de reparación avanzada. La herramienta te dará una opción de reparación avanzada si lo consideras necesario. Al hacer clic en la reparación avanzada comenzará el proceso de reparación.
Palabras Finales
Si no puedes reproducir un archivo MP4 en tu computadora, sigue los seis sencillos pasos que hemos compartido aquí. Recuerda que si no puedes reproducir el archivo MP4 incluso, después de probar las seis soluciones anteriores, significa que el archivo está corrupto. Y tienes que buscar el mejor y gratuito programa de reparación de MP4, el programa Wondershare Repairit - Reparación de Video. Este programa te permitirá reparar el archivo corrupto rápidamente. Elige siempre la herramienta adecuada para reparar fácilmente los archivos MP4 corruptos.
Contenido Relacionado que te Puede Interesar Conocer
-
1. ¿Cómo se reproduce un archivo mp4?
Puedes reproducir MP4 en cualquier reproductor multimedia que admita este formato.Paso 1: Haz clic con el botón derecho en el archivo MP4.
Paso 2: De las opciones de reproductor multimedia que ves, selecciona la que deseas utilizar.
Paso 3: Una vez que el archivo se cargue en el reproductor multimedia, haz clic en la opción de reproducción.
-
2. ¿Existen diferentes tipos de archivos mp4?
Video: MPEG-4
Audio: ALAC, MP3, TTSI, SLS, ALS y AAC
Subtítulos: MPEG-4 Texto Temporizado.