Aug 14, 2025 • Categoría: Reparación de Video • Soluciones probadas
Netflix es uno de los métodos más preferidos entre las personas en el mundo para disfrutar de contenido multimedia en la comodidad del hogar. Sin embargo, las personas que usan esta plataforma a menudo encuentran algunos problemas en las conexiones. Entre esos problemas, el más común es el audio y el video no están. Es importante tener una comprensión básica sobre esos problemas y trabajar en consecuencia, para que pueda solucionarlos.
Parte 1. Qué hacer si el audio de Netflix no está sincronizado
1. Usa un navegador diferente
Como primer intento, se piensa en usar un navegador diferente. Algunos de los navegadores no están en condiciones de ofrecer la mejor experiencia posible con la sincronización de contenido de audio y video. Por lo tanto, es mejor cambiar a otro navegador.
Mientras buscas un nuevo navegador para disfrutar de la conexión de Netflix, el cual debe ser un navegador seguro, confiable y rápido. Solo un navegador de este tipo puede ofrecer una experiencia sin problemas.
2. Verifica tu conexión a Internet
Si cambias el navegador a uno nuevo y no funciona, debes continuar y echarle un vistazo a la conexión de Internet. Asegúrate de que la conexión a Internet esté funcionando, también debes ver su velocidad, si esta es baja, el audio y video no estarán sincronizados.
Cuando más de una persona está usando la conexión a Internet, o cuando varios dispositivos están usando la misma conexión a Internet, la velocidad de conexión puede ser limitada. Por lo tanto, es mejor eliminar todos los demás dispositivos conectados al enrutador de Internet y verificar si se puede sincronizar el audio y el video de Netflix.
Incluso si este método no funcionó, puedes pensar en restablecer el router. O bien, puedes ponerte en contacto con el proveedor de servicios de Internet. El proveedor de servicios de Internet analizará su conexión y verá si hay algún problema. Una vez que se soluciona el problema, puedes comenzar a disfrutar de contenido de Netflix nuevamente.
3. Desactiva la transmisión HD
La transmisión HD consumiría mucho ancho de banda, si el ancho de banda asignado no es suficiente, se experimentará el audio y el video de Netflix fuera de sincronización. Sin embargo, no necesitas preocuparte demasiado por este problema porque existe la posibilidad de desactivar la transmisión HD.
Para desactivar la transmisión HD, deberás hacer clic en el icono del usuario, que se encuentra en la esquina superior derecha. Luego debes hacer clic en el enlace "Cuenta". Una vez que se ingrese a la cuenta, podrás navegar a “Configuración de reproducción”. Adicional a esto selecciona Calidad media y guardar.
Después de hacer este cambio en la configuración, puedes reproducir un video y ver si está funcionando. Si este método no funcionó, debes seguir los mismos pasos y cambiar la calidad a baja. Luego observa si el problema de desincronización de audio de Netflix está solucionado o no.
4. Descarga el video y repáralo
Netflix te permite descargar un video, puedes descargar el video a tu dispositivo y recuperarlo. Existen algunas herramientas de terceros que pueden ayudar a recuperar dichos videos. Wondershare Repairit es un ejemplo perfecto para tal herramienta.
Wondershare Repairit es una de las herramientas de recuperación de video más utilizadas y disponibles en el mercado. Puede brindarte una excelente experiencia general con la recuperación de archivos de video.
Antes de descargar e instalarlo, es mejor tener una comprensión básica sobre la funcionalidad que ofrece. Esta herramienta funciona reconstruyendo frame, encabezado, duración, movimiento y el sonido de un video. Por lo tanto, está obteniendo una solución para el problema de retraso de audio de Wondershare Repairit con el que está lidiando.
Independientemente del formato de video que se tenga, es posible utilizar Wondershare Repairit y solucionar el problema. También se puede exportar el archivo reparado a cualquier formato de archivo de video que necesite. Por lo tanto, no necesitas preocuparte por localizar un reproductor. Se tiene la libertad de exportar el video a un formato de archivo que puedes reproducir en la computadora con un reproductor existente.
Estos son los pasos que debes seguir al usarlo para solucionar el problema de sincronización de audio y video.
Paso 1. Agrega el video dañado a la herramienta Wondershare Repairit

Como primer paso, debes continuar y agregar el video dañado en Wondershare Repairit. Una vez que se abra la herramienta, se proporcionará una interfaz simple y fácil de usar. Solo se debe arrastrar y soltar el video en la interfaz y comenzar a usarlo.
Paso 2. Repara el video dañado

El segundo paso que debes seguir es reparar el video dañado, ahora has agregado el video. Por lo tanto, se debe hacer clic en el botón "Reparar", que se encuentra en la parte inferior. Una vez que presiones este botón, Wondershare Repairit iniciará el proceso de recuperación del video.
Paso 3. Vista previa del video recuperado y guárdelo

Una vez completado el proceso de recuperación, se te proporcionará una vista previa del video. Reproduce el video y observa si el problema de desincronización de audio de Wondershare Repairit está solucionado o no. Si se soluciona el problema, puedes continuar y guardarlo. Como se mencionó anteriormente, tienes la oportunidad de recuperar el video en cualquiera de los formatos.
Si el video no fue reparado por el modo de reparación rápida, debes intentar usar el modo avanzado haciendo clic en "Reparación avanzada".

Luego cargue un archivo de trabajo creado por el mismo dispositivo.

Con el video reparado, selecciona una ruta / directorio diferente de la ubicación original para guardar los archivos reparados y espera a que se complete el proceso de reparación.

5. Prefiero Silverlight en lugar del reproductor HTML5
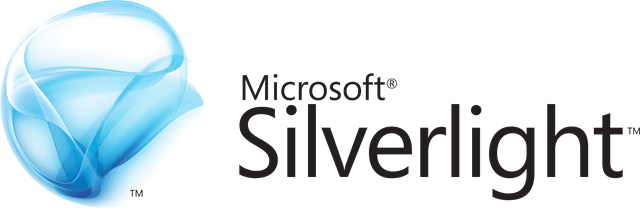
En lugar de usar un reproductor HTML5, puedes pensar en usar Silverlight. Hay ciertos pasos, que se debe seguir: Para empezar, puedes abrir el Centro de ayuda. Haz clic en "Recomendaciones de velocidad de Internet". Ahora debes hacer clic en calidad de video. Desmarca la casilla que se encuentra junto a "Preferir Silverlight en lugar de HTML5".
Puedes guardar la configuración y ver si se solucionó el problema.
6. Deshabilitar la aceleración de hardware
Puedes deshabilitar la aceleración de hardware y recibir resultados positivos. Para deshabilitar la aceleración de hardware, se debe abrir el navegador y hacer clic en los tres puntos ubicados en la esquina derecha, luego debes abrir “Configuración”.
Ahora necesitas desplazarte hacia abajo, hasta que veas la opción llamada Avanzado.
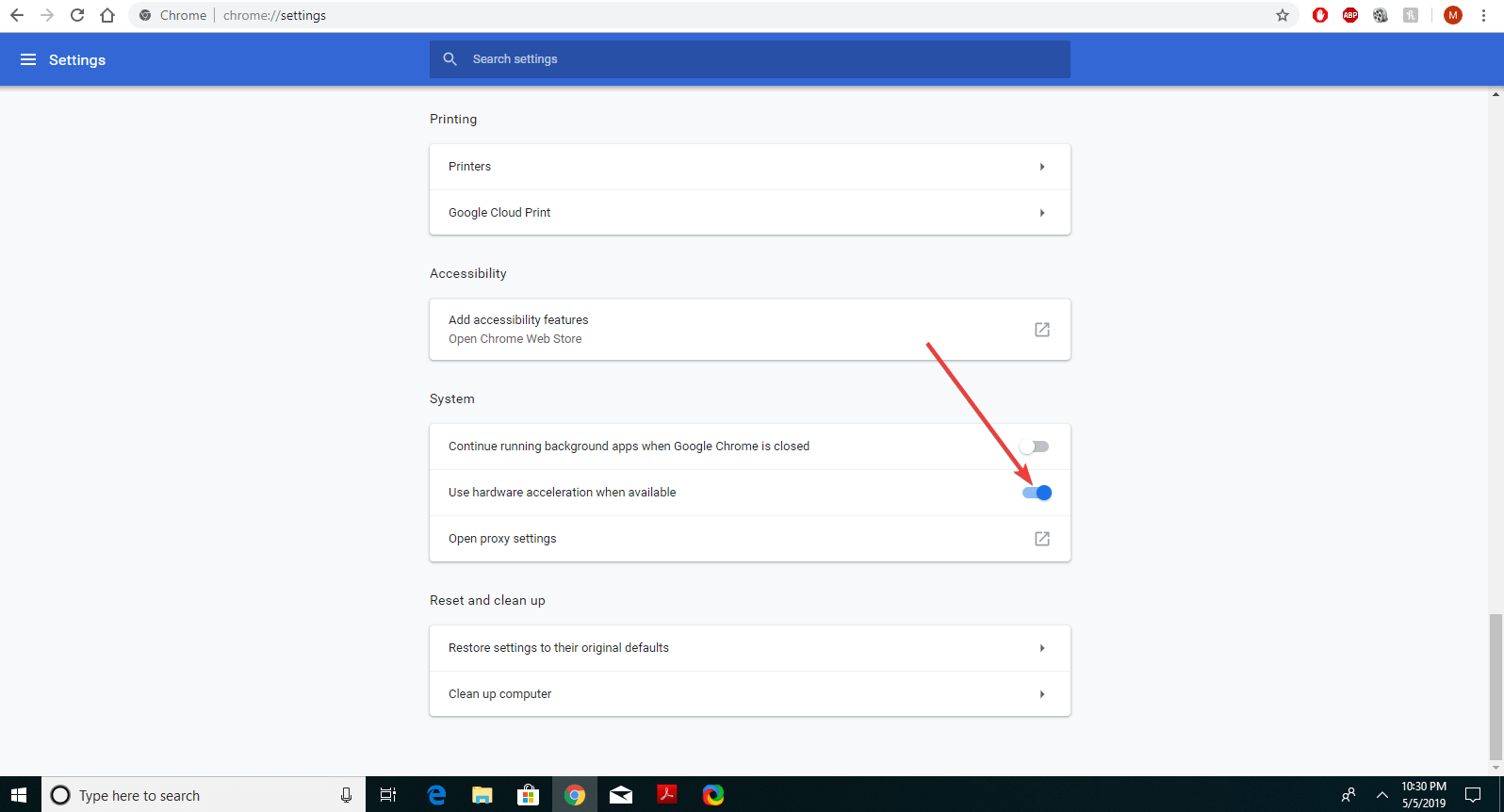
Como siguiente paso, debes ubicar la sección llamada Sistema y usar la aceleración de hardware cuando esté disponible, puedes hacer clic en el botón de alternar y hacer el cambio de configuración.
Antes de realizar la prueba, también debes reiniciar el navegador. Luego puedes abrir el navegador y ver si se solucionó el problema.
Parte 2. Otros problemas al ver el video de Netflix
Este no es el único problema que se enfrenta cuando miras un video de Netflix. Te encontrarás con muchos otros problemas también. Aquí tienes una lista de ellos:
- Tu video está distorsionado.
- Tienes problemas al ver contenido en otra pantalla
- Tienes un video que se entrercorta
Si tienes una pantalla distorsionada, debes verificar y ver si la velocidad de su conexión a Internet está bien o no. Se debe verificar y ver si hay otros dispositivos conectados con la conexión a Internet, lo que ralentiza el ancho de banda. Junto con eso, también debes verificar y ver si hay algún problema en el lado de su ISP.
La mayoría de nosotros preferimos conectar la conexión de Netflix a una pantalla más grande, como un proyector, y disfrutar del contenido. Debes verificar y ver si el cable que estás utilizando para extender la pantalla funciona correctamente o no, si el cable no funciona correctamente, se debe cambiar por uno nuevo.
El hecho de que tu video se mire entrecortado puede deberse a un problema del controlador en la tarjeta gráfica de la computadora. Por lo tanto, debes verificar si los controladores están instalados correctamente. Puedes ponerte en contacto con el fabricante de la computadora y solicitar asistencia. Sigue estos pasos y asegúrate de no tener problemas para disfrutar de Netflix en casa.




Alfonso Cervera
staff Editor