¿Tu TCL Roku muestra una pantalla negra persistente? Es frustrante, ¿verdad? No te preocupes, te cubrimos las espaldas. Ya es hora de que dejes atrás los fallos y vuelvas a disfrutar de tus programas favoritos sin problemas. Entendemos lo molesto que es cuando tu televisor decide jugar al escondite.
Ahí es donde entra en juego este artículo. Hemos reunido soluciones fáciles para ti. Tanto si eres un profesional de la tecnología como si acabas de empezar, nuestros consejos te ayudarán a recuperar tu entretenimiento en un minuto. Adiós a la pantalla negra de el TCL Roku TV ¡y hola a la diversión sin fin!
En este artículo
¿Por qué tu Roku TV se queda en negro?
Si sabes que la pantalla de tu TCL Roku TV no está dañada físicamente, entonces tiene un problema. Tu Roku TV podría tener una pantalla negra debido a algunos problemas técnicos. A veces, algo tan simple como cables sueltos o problemas de alimentación pueden causar este fallo. Otras veces, puede que la retroiluminación no funcione correctamente, que los ajustes no sean los correctos o incluso que el mando a distancia tenga poca batería. Todos estos factores pueden contribuir a que la pantalla del televisor se oscurezca inesperadamente.
Es mejor comprobar si tu TCL Roku TV tiene algún problema. Así que, para hacerlo posible, debes conocer las posibles razones por las que tienes una pantalla negra en tu TCL Roku TV.
- Configuración incorrecta del tiempo de espera
El ahorro de ancho de banda de Roku ayuda a dejar de consumir demasiados datos cada mes. Pero a veces, puedes hacer que la pantalla se oscurezca cuando no la estás usando. Para solucionarlo, desactiva el ahorrador de ancho de banda e intenta desactivar el modo de ahorro de energía automático.
- Cable suelto
Si tu televisor Roku muestra una pantalla negra pero puedes seguir escuchando el sonido, puede que el problema sea el cable HDMI. Prueba a desenchufar el televisor, vuelve a enchufarlo o utiliza un cable HDMI diferente.
- Resoluciones de pantalla más bajas
Si los anuncios aparecen con una calidad inferior a la que estás viendo, puede que la pantalla se quede en negro. Además, la forma en que se actualiza la pantalla podría interferir con tu transmisión.
- Baterías que funcionan mal
Si tu Roku TV no se enciende y muestra una pantalla negra, puede deberse a que las pilas del mando estén gastadas o mal colocadas. Prueba a cambiar las pilas o a ponerlas correctamente para solucionarlo.
- Mal funcionamiento de la retroiluminación
Una placa base o una tira LCD rotas pueden hacer que la pantalla se ponga negra o parpadee. Apaga todas las luces y apunta con una linterna a la pantalla para comprobarlo. Si ves imágenes tenues, es probable que la retroiluminación esté estropeada y haya que cambiarla.
Estas son las posibles razones por las que tu TCL Roku TV muestra una pantalla negra. Si las posibilidades mencionadas no resuelven tu problema, entonces tienes que tomar medidas para solucionarlo.
Maneras de arreglar la pantalla negra de TCL Roku TV
Resuelve la pantalla negra de tu TCL Roku TV con sencillas soluciones. Estas formas pueden ayudarte a solucionar tu problema y tu frustración. Empecemos.
1. Reinicia tu Roku TV
Si la pantalla de tu Roku TV se queda en negro, prueba a reiniciarlo para que funcione mejor y más rápido. Así se hace con el mando a distancia:
Paso 1. Pulsa el botón Inicio 5 veces.
Paso 2. Pulsa la Flecha hacia arriba una vez.
Paso 3. Prensa Rebobinar dos veces.
Paso 4. Prensa Adelante dos veces.
Puede tardar hasta un minuto en reiniciarse. Si no funciona, inténtalo de nuevo.
2. Comprueba si hay cables sueltos
Es importante comprobar si los cables están bien enchufados para asegurarse de que las conexiones del televisor son buenas. Si algún HDMI o cable está suelto, vuelve a conectarlo.
Si no ves la entrada correcta, prueba esto:
Paso 1. Pulsa el botón Inicio.
Paso 2. Ve a "Configuración."
Paso 3. Elige "Entradas TV."
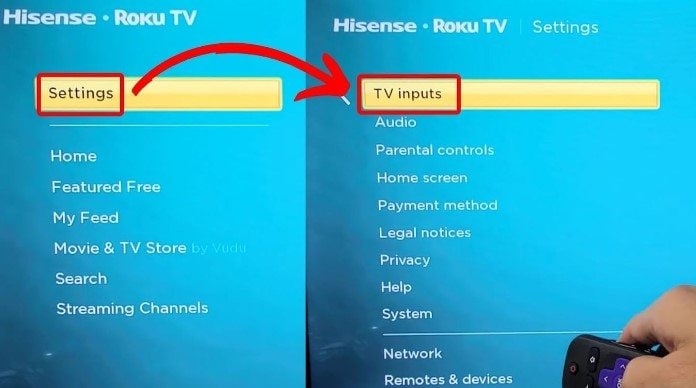
Paso 4. Elige "Entradas no utilizadas."
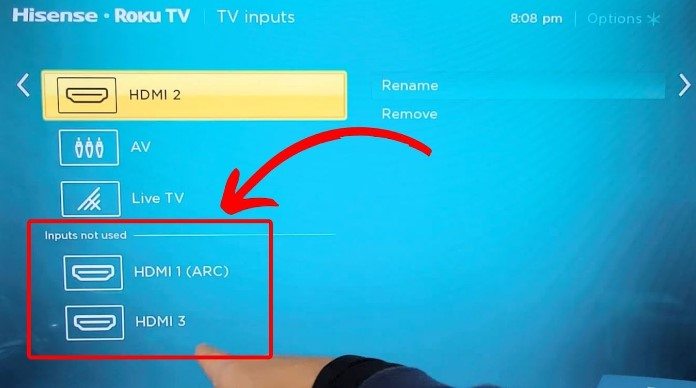
Paso 5. Selecciona la entrada que falta y "Configurar entrada."
Paso 6. Una vez seleccionada la entrada, pulse "OK" para terminar. Verás las entradas disponibles cuando vuelvas a la pantalla de inicio. Elige la que quieras utilizar.
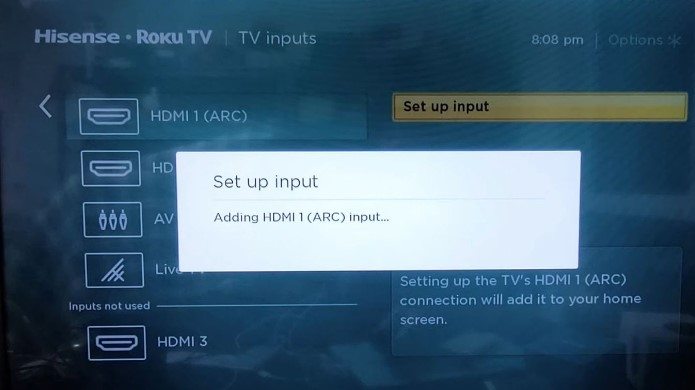
3. Reinicia tu Roku TV
Para reiniciar tu Roku TV, sigue estos pasos:
Paso 1. Encuentra el botón Reiniciar de la parte trasera del televisor.
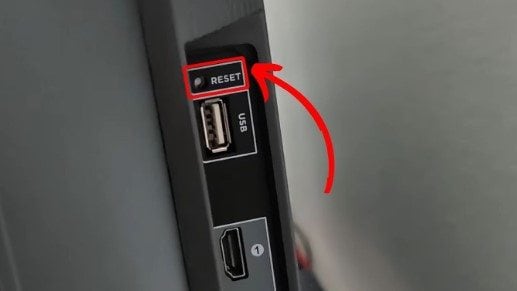
Paso 2. Utiliza algo puntiagudo, como un bolígrafo o un palillo, para mantener pulsado el botón hasta que el televisor se apague, normalmente alrededor de 30 segundos.
Paso 3. Suelta el botón.
Paso 4. El televisor se reiniciará y volverá a la pantalla de configuración.
4. Actualiza tu Roku TV
Un televisor Roku puede tener problemas si utilizas una versión antigua del sistema. He aquí cómo actualizarlo:
Paso 1. Pulsa el botón Inicio.
Paso 2. Ve a "Configuración - Sistema - Actualización del Sistema."
Paso 3. Prensa OK.
Si hay una actualización disponible, verás una opción para descargarla e instalarla. Si tu software ya está actualizado, recibirás una notificación confirmándolo.
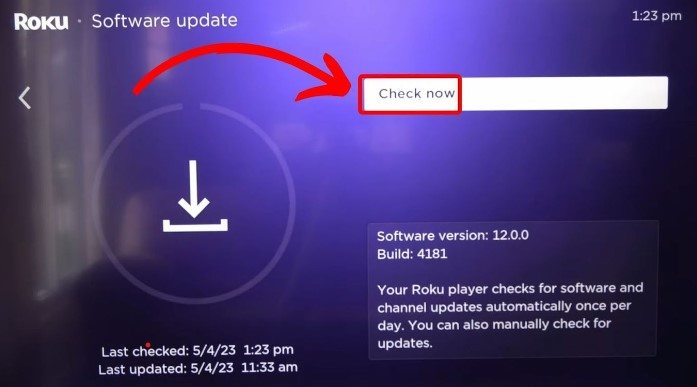
5. Cambiar la toma de corriente
Si tu Roku TV parpadea porque un puerto USB del televisor lo alimenta, cambiar la fuente de alimentación podría ayudar. Enchufa directamente el televisor a una toma de corriente utilizando un adaptador de teléfono de unos 5 amperios o 1 voltio.
Otra solución es probar con otro cable USB. Si el televisor funciona sin pantalla negra utilizando este cable, es posible que la fuente de alimentación esté causando el problema. Compruebe también si hay cables de alimentación dañados y sustitúyalos si es necesario.
6. Ponte en contacto con el Servicio de Atención al Cliente
Si tienes problemas con tu televisor Roku, ponerte en contacto con su equipo de atención al cliente es una decisión inteligente. Es posible que te cambien el aparato o te lo reparen en garantía.
Debes solicitar asistencia por teléfono o correo electrónico. Podrías considerar comprar un nuevo dispositivo si eso no arregla las cosas.
Resolver pantalla negra del TLC Roku TV: Mira tu stream favorito
Después de arreglar tu TCL Roku TV, podrás ver tus streams. Sin embargo, la mayoría de los dispositivos de video que DRM protege y no puedes ver streams directamente. Pero no te preocupes, no dejaremos que te sientas así. Por eso, hemos preparado dispositivos de streaming alternativos para que puedas seguir disfrutando de la televisión en tu TCL Roku TV.
1. Amazon Fire TV Stick
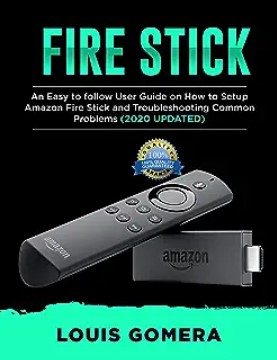
Amazon Fire TV Stick está disponible y sus diferentes versiones en Amazon. Lo tienes por sólo $2.99 dólares en Amazon, y espera que hay más. Puedes conseguirlo gratis si eres miembro de Kindle Unlimited.
2. Google Chromecast

Puedes comprar el nuevo Google Chromecast directamente en Amazon. Con él, podrás ver más de 2000 aplicaciones de streaming con una resolución de hasta 1080. Puedes hacerte con él por sólo $55.99 dólares en Amazon.
Pero ten siempre mucho cuidado. Hay circunstancias en las que muestra una pantalla negra debido a un problema con tu video. Es muy frustrante cuando experimentas uno. Así que, para solucionarlo de inmediato, hemos preparado una solución para arreglarlo.
Arreglar Pantalla Negra para hacer stream de Videos con Wondershare Repairit-Video Repair
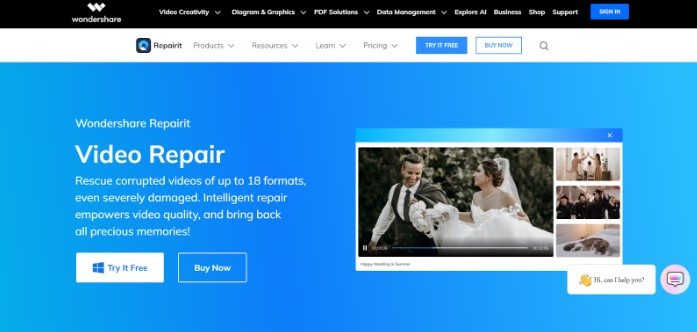
Wondershare Repairit-Video Repair es la respuesta para arreglar tus videos en streaming con pantalla negra. Puedes conseguir este software de forma gratuita, y está diseñado para reparar videos que se estropearon, sin importar lo grave que sea el daño. Incluso hace que el video se vea mejor. Puedes utilizarlo en computadoras Windows y Mac, por lo que es una herramienta flexible para rescatar y mejorar tus videos.
Características principales
- Repara problemas de video como video borroso, video en pantalla negra, video sin sonido y mucho más.
- Repairit ofrece más de 15 formatos de video diferentes. Algunos de ellos son MP4, MOV, MKV, etc.
- Puedes utilizar el modo de reparación avanzada si tienes videos gravemente dañados.
- Admite una amplia gama de soportes de almacenamiento. Como cámaras, discos duros, teléfonos móviles y tarjetas SD.
- Repairit ofrece un rápido modo de escaneo avanzado. Puede utilizarse en función del nivel de corrupción que haya sufrido el archivo de video.
¿Cómo arreglar los videos en pantalla negra?
Paso 1Obtener Wondershare Repairit
Descarga e instala Wondershare Repairit en tu ordenador Windows o Mac.
Paso 2Añade tus videos dañados
En la sección Reparación de video, haz clic en el botón +Añadirpara incluir tus archivos de video rotos para su reparación.

Paso 3Inicia la reparación de tu video
Una vez que hayas añadido tus videos dañados, haz clic en el botón Reparaciónpara iniciar el proceso de reparación.

Se te pedirá que guardes y previsualices los videos corregidos cuando haya terminado. Sólo tienes que hacer clic en OK para guardarlas.

Paso 4Ver y guardar los videos fijados
Haz clic en Vista previa para ver los videos reparados y asegurarte de que están arreglados a tu gusto antes de guardarlos.

Si estás satisfecho con el resultado, haz clic en Guardar y elige una nueva ubicación para almacenarlos.

Esto tardará unos instantes, así que ten paciencia.

Conclusión
La pantalla en negro de tu TCL Roku TV puede ser un quebradero de cabeza, pero no te preocupes. Hay soluciones sencillas para que vuelvas a disfrutar de tus programas favoritos en un abrir y cerrar de ojos. Desde comprobar los cables hasta reiniciar el televisor y actualizar el software, estos pasos pueden hacer maravillas. Si el problema persiste, ponte en contacto con el servicio de atención al cliente. Y oye, si estás considerando alternativas, dispositivos como Amazon Fire TV Stick o Google Chromecast son buenos. Si te encuentras con problemas de pantalla negra con archivos de video, herramientas como Wondershare Repairit-Video Repair ayudan a solucionar esos problemas.
PREGUNTAS FRECUENTES
-
¿Por qué mi TCL Roku TV muestra una pantalla negra después de un apagón o una sobretensión?
Los cortes o subidas de tensión pueden alterar el funcionamiento del televisor y provocar que la pantalla se quede en negro. Prueba a desenchufar el televisor durante unos minutos y volver a conectarlo para ver si así se resuelve el problema. Si el problema persiste, considera la posibilidad de reiniciar el televisor o de ponerte en contacto con el servicio de atención al cliente. -
¿Puede un cable HDMI defectuoso hacer que el TCL Roku TV muestre una pantalla negra?
Un cable HDMI defectuoso o dañado puede contribuir a una pantalla negra. Prueba a utilizar un cable HDMI diferente o a enchufar el cable existente en otro puerto HDMI del televisor para determinar si el problema reside en el cable o en el puerto. Conecta bien el cable para garantizar una conexión estable. -
¿Cuánto tiempo debo esperar después de reiniciar mi TCL Roku TV para que se resuelva el problema de la pantalla negra?
Después de realizar un restablecimiento de fábrica en el televisor, el proceso de restablecimiento puede tardar unos minutos en completarse. Deja que el televisor se reinicie e inicialice los ajustes. Si la pantalla negra persiste después del reinicio, ponte en contacto con el servicio de atención al cliente para obtener más información.


