Los errores de reproducción en YouTube TV son un problema. Imagínate viendo tus cosas favoritas; de repente, las cosas se congelan o dejan de funcionar. Ahí es donde entra este artículo; estamos aquí para ayudar. Esta guía te mostrará 7 formas sencillas de solucionar esos errores de reproducción. Desde trucos sencillos hasta pequeños ajustes, tenemos soluciones para que tu tiempo de televisión en YouTube sea fluido y divertido. Se acabaron las interrupciones y las pausas extrañas. Pongamos de nuevo en marcha tus programas.
En este artículo
¿Qué es YouTube TV y por qué experimenta errores de reproducción?
YouTube TV ofrece más de 100 canales en directo sin antena parabólica ni conexión por cable. Es un servicio de streaming en línea accesible con una conexión activa a Internet. Esta flexibilidad permite a los usuarios disfrutar de sus programas de televisión y eventos deportivos favoritos cuando les resulte más cómodo a través de YouTube TV. Pero, en algunos casos inesperados, se producen errores de reproducción, y hay varias razones para ello.
- Fallas de Internet: Tu velocidad y estabilidad en Internet importan. Si es lento o se interrumpe con frecuencia, tu experiencia de streaming en YouTube TV puede verse afectada. Considera la posibilidad de actualizar tu plan de Internet o solucionar problemas de conectividad.
- Problemas con los dispositivos: Las aplicaciones o el software no actualizados de tu dispositivo de streaming pueden crear conflictos, provocando errores de reproducción. Actualiza periódicamente las aplicaciones y el software de tu dispositivo para garantizar la compatibilidad y el buen funcionamiento.
- Caché sobrecargada: Cada dispositivo tiene una capacidad de almacenamiento limitada. Si la caché de tu dispositivo se sobrecarga con datos innecesarios, puede afectar al rendimiento de la transmisión. Borra periódicamente la memoria caché para liberar espacio y mejorar la eficacia de la transmisión.
- Configuración de la aplicación: Una configuración incorrecta dentro de la aplicación YouTube TV puede ser una fuente de problemas de reproducción. Revisa y ajusta parámetros como la calidad de video, las preferencias de reproducción y las notificaciones para adaptarlos a las capacidades de tu dispositivo.
- Problemas en la cuenta: Problemas con tu cuenta de YouTube TV, como problemas de facturación o suspensión de la cuenta, pueden interrumpir tu acceso al streaming. Comprueba el estado de tu cuenta, asegúrate de que estás al corriente de pago y ponte en contacto con el servicio de asistencia si es necesario.
Las 7 mejores soluciones para los errores de reproducción en YouTube TV
Si has confirmado que había un problema en tu YouTube TV, entra aquí. Tenemos las 7 mejores soluciones para que tu streaming vuelva a la normalidad. Sumérgete en estas sencillas soluciones y despídete de las interrupciones en tus programas y eventos deportivos favoritos.
Solución 1. Reiniciar YouTube TV
Un reinicio rápido de la aplicación suele solucionar el error de reproducción. Reiniciar una aplicación detiene los procesos en curso y comienza de nuevo. Simplemente reinicia la aplicación, inicia sesión de nuevo y comprueba si se resuelve el problema. Este método es eficaz para todos los dispositivos, ya sean de TV o portátiles. Para hacerlo:
Paso 1. Abre la aplicación YouTube TV
Paso 2. Ve a Configuración.
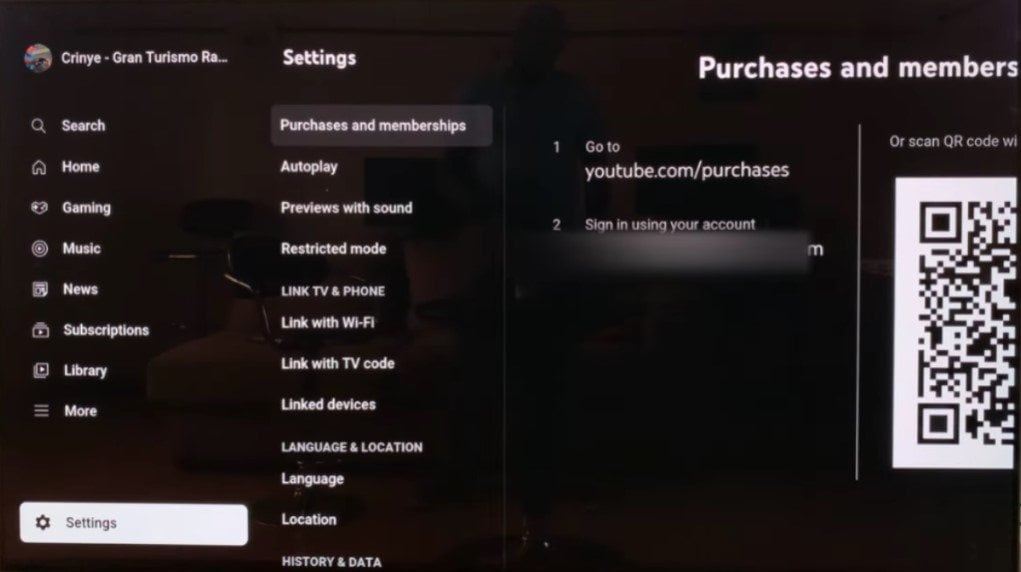
Paso 3. Busca el menú de la app Reset y haz clic en Restablecer aplicación.
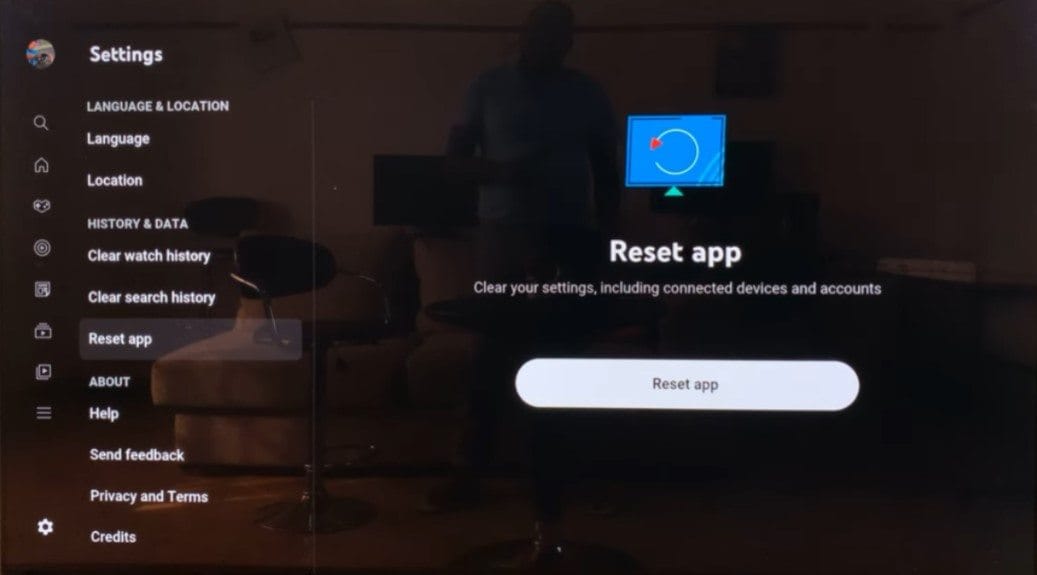
Solución 2. Comprueba si has iniciado sesión desde varios dispositivos
YouTube TV permite el streaming en hasta 3 dispositivos simultáneamente. Si intentas utilizar el 4º dispositivo, se produce un error de reproducción. Asegúrate de que no has iniciado sesión en varios dispositivos comprobando tus inicios de sesión anteriores. Asegúrate de que otras personas que compartan la cuenta no estén conectadas para evitar problemas de reproducción.
Solución 3. Cambia tu ubicación
Hoy en día, aplicaciones como YouTube TV utilizan rastreadores de localización para ofrecer contenidos basados en tu ubicación. Si no lo sabes, tu ubicación puede influir en los errores de reproducción de YouTube TV debido a las restricciones regionales de contenido. También puede afectar a las condiciones de la red y provocar el bloqueo geográfico. Así que, si tienes problemas, cambiar de ubicación puede ayudarte. He aquí cómo hacerlo para distintos dispositivos:
Con Android
Paso 1. Abre la Configuración. Haz clic en Aplicaciones. Selecciona Permisos.
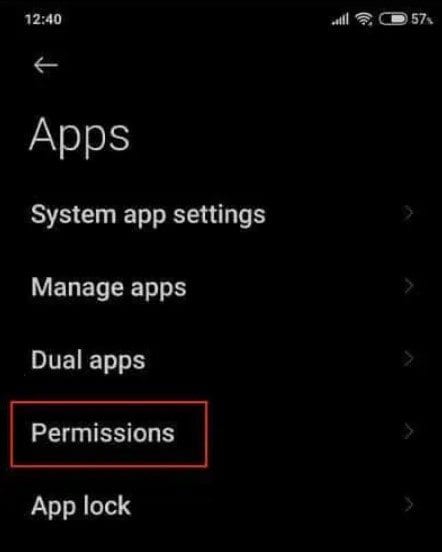
Paso 2. Busca y selecciona Localización.
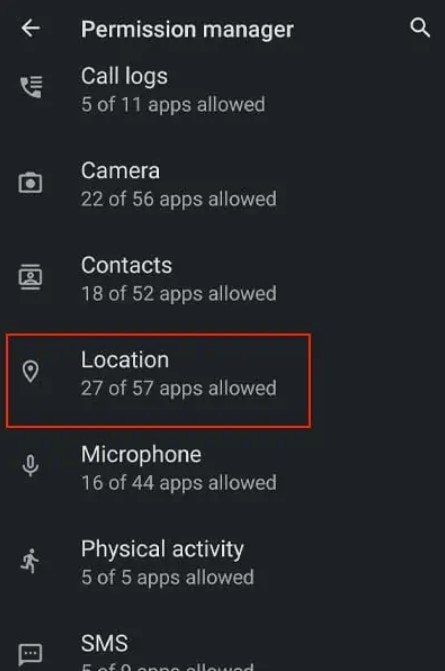
Paso 3. Busca YouTube TV. Permitir servicios de localización.
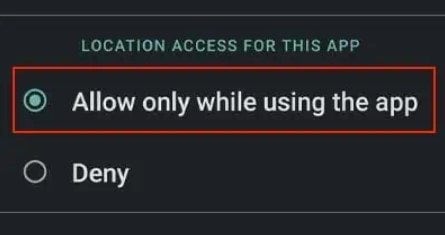
Con iOS
Paso 1. Ve a Configuración. Selecciona servicios de Privacidad y localización.
Paso 2. Habilítalo.
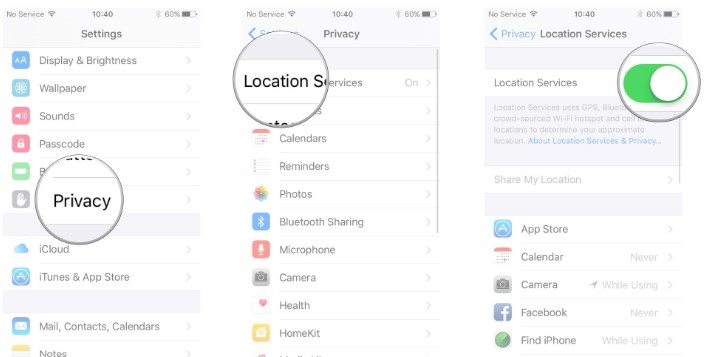
Con Google Chrome (Web)
Paso 1. Abre tu navegador.
Paso 2. Toca los tres puntos en la esquina superior derecha. Ve a Configuración. Selecciona Privacidad y seguridad. Haz clic en Configuración del sitio.
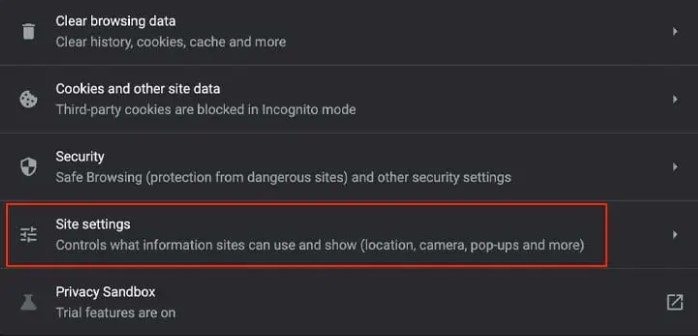
Paso 3. Ve a Permisos y selecciona Localización.
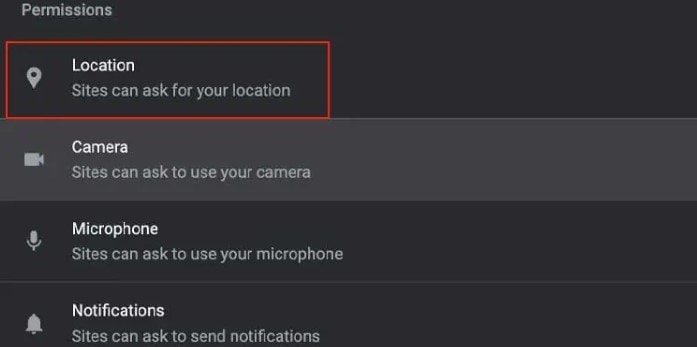
Paso 4. Verifica la casilla "Los sitios pueden preguntarte por tu ubicación."
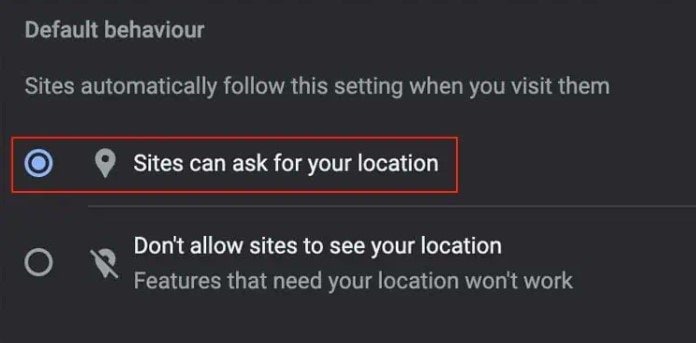
Con Safari (Web)
Paso 1. Ejecuta Safari.
Paso 2. Haz clic en Safari en la parte superior izquierda. Selecciona Preferencias. Ve a Sitios web. Haz clic en Localización.
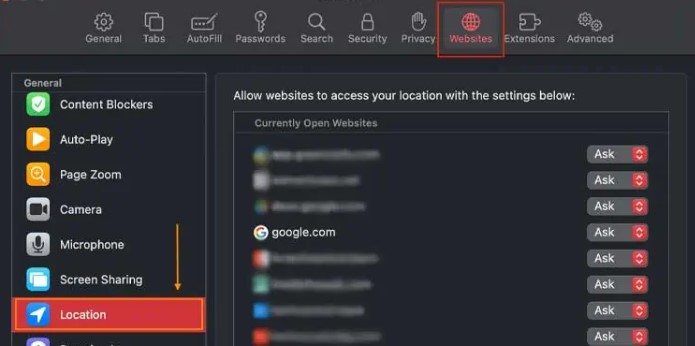
Paso 3. Permitir acceso a YouTube TV.
Solución 4. Borrar los archivos de caché
Las cookies y los archivos de caché de los sitios web pueden acumularse en tu sistema. Esto puede ocupar un valioso espacio de almacenamiento y provocar errores en la aplicación web. A continuación te explicamos cómo borrarlos en distintos dispositivos:
Con Smart TV
Paso 1. Apágalo del enchufe.
Paso 2. Transcurridos sesenta segundos, espera y vuelve a encenderlo.
Con las aplicaciones específicas
Paso 1. Ve a la pantalla de inicio y busca el Administrador de aplicaciones.
Paso 2. Elige la aplicación y haz clic en el botón Datos claros.
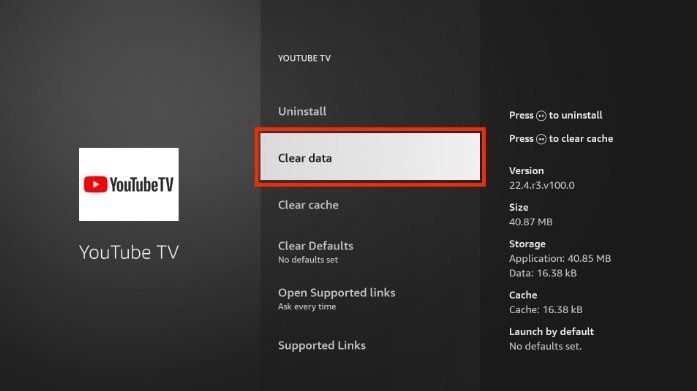
Con navegadores web
Recuerda que los datos de navegación pueden afectar a tu experiencia de streaming en YouTube TV y provocar errores de reproducción. Para solucionar ese problema, borrar los datos de navegación en el navegador es una buena opción. Para ello:
Paso 1. Abre tu navegador. Toca los tres puntos en la esquina superior derecha.
Paso 2. Haz clic en Más herramientas. Selecciona Borrar datos de navegación.
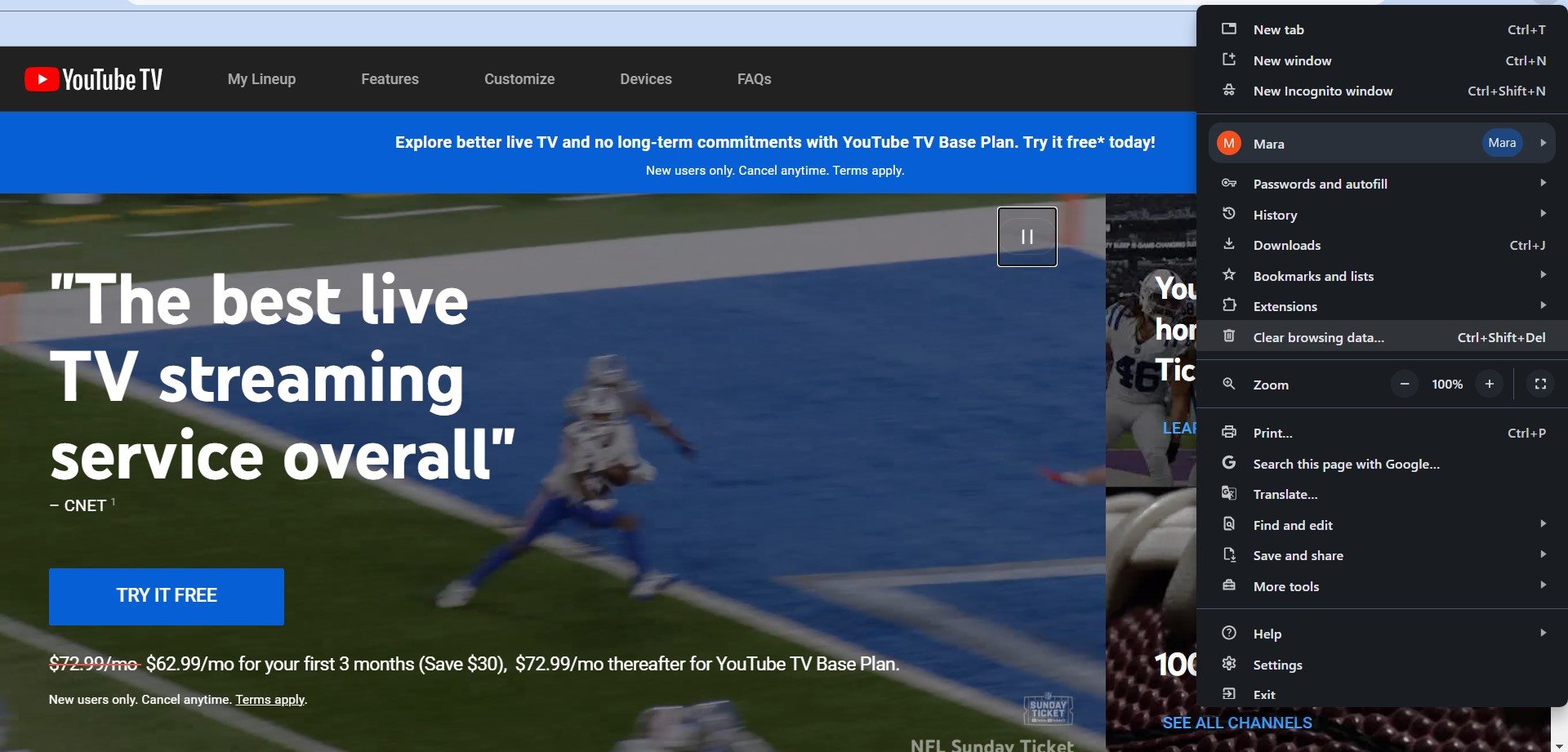
Paso 3. Elige el intervalo de tiempo.
Paso 4. Examina los archivos e imágenes almacenados en caché, las cookies y otros datos del sitio.
Paso 5. Por último, Datos claros.
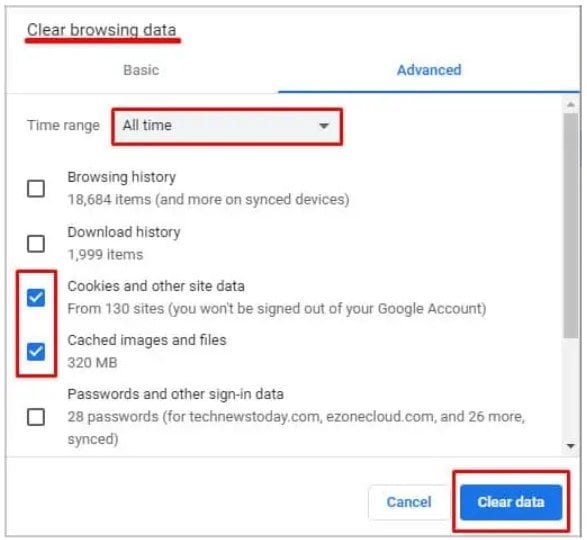
Con teléfonos inteligentes
Paso 1. Abre la Configuración y busca Aplicaciones para seleccionar YouTube TV.
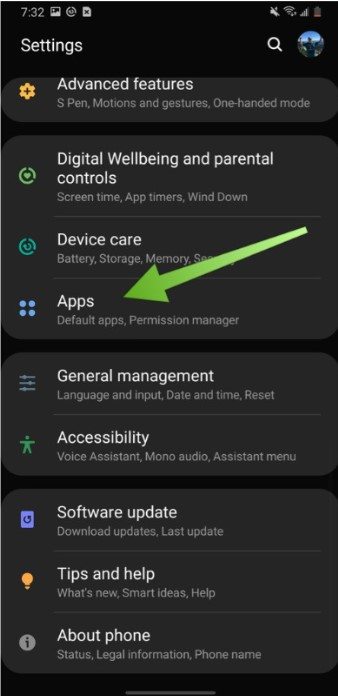
Paso 2. Ve a Uso del almacenamiento.
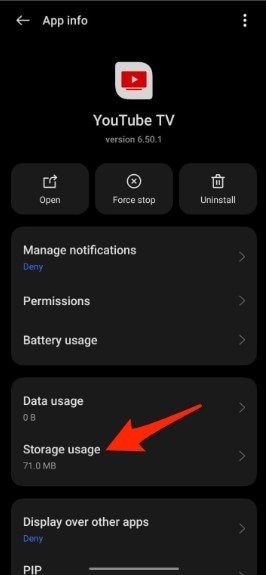
Paso 3. Haz clic en Datos claros o Limpiar caché.
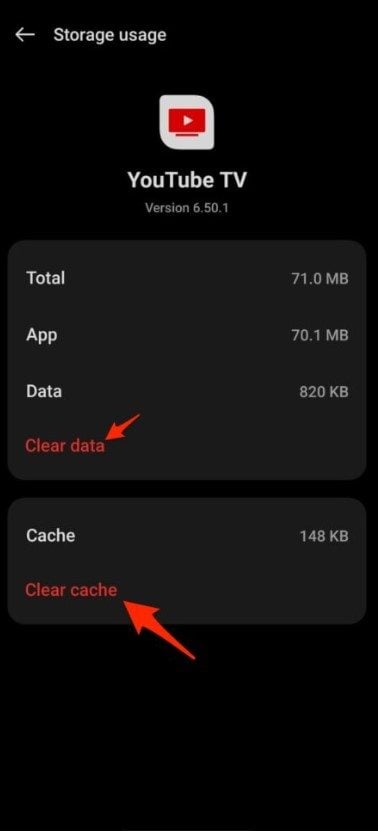
Solución 5. Configurar el navegador
Los problemas de configuración del navegador pueden impedir el rendimiento de tu aplicación. Las extensiones no deseadas o JavaScript desactivado pueden provocar errores de reproducción en YouTube TV. He aquí cómo solucionarlo en distintos navegadores:
Con Google Chrome
Paso 1. Abre Chrome.
Paso 2. Toca los tres puntos en la esquina superior derecha. Haz clic en Extensiones.
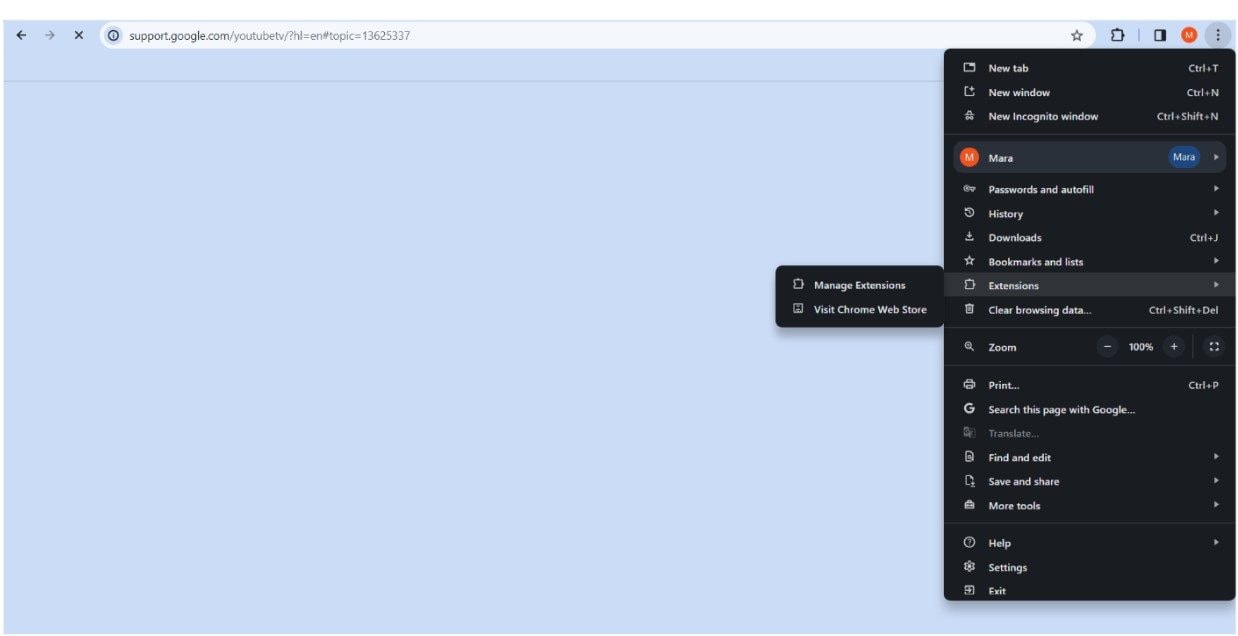
Paso 3. Desactiva o elimina las extensiones. Desactiva cualquier adblock instalado.
Con Safari
Paso 1. Abre Safari. Haz clic en Safari, arriba a la izquierda. Selecciona Preferencias.
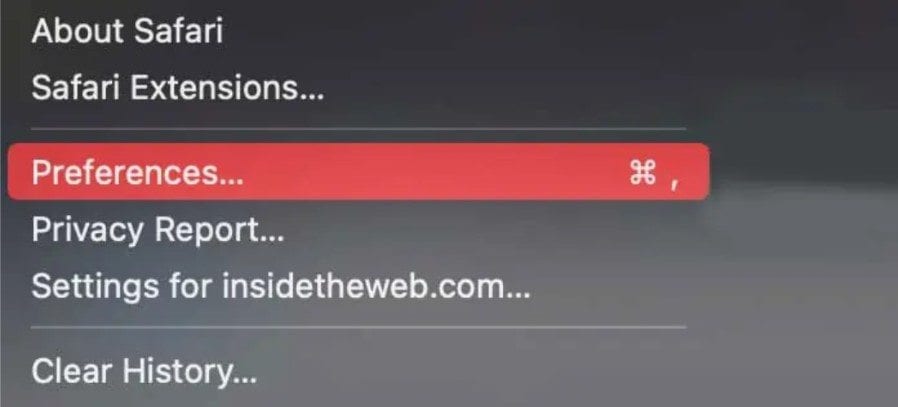
Paso 2. Ve a Seguridad. Marca la casilla de opción para activar Javascript.
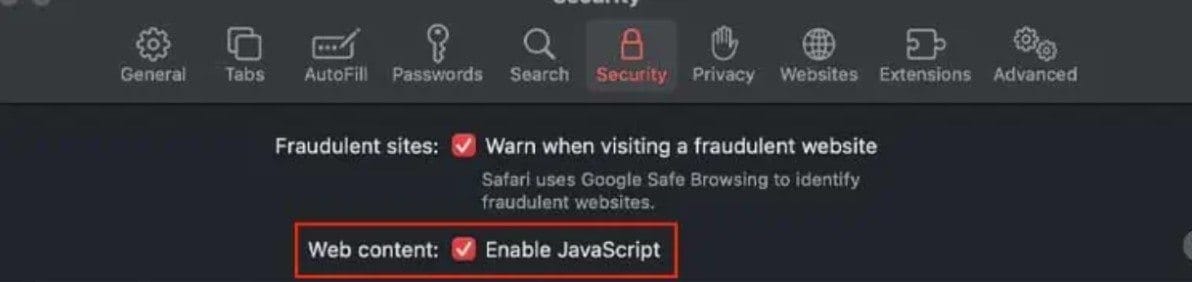
Solución 6. Actualiza tu navegador
Utilizar un navegador obsoleto puede hacer que te pierdas funciones de aplicaciones web más recientes, como YouTube TV. Sigue estos pasos para actualizar tu navegador, demostrados con Google Chrome:
Paso 1. Abre Chrome y busca el menú. Entonces busca Ayuda. para ver acerca de Google Chrome.
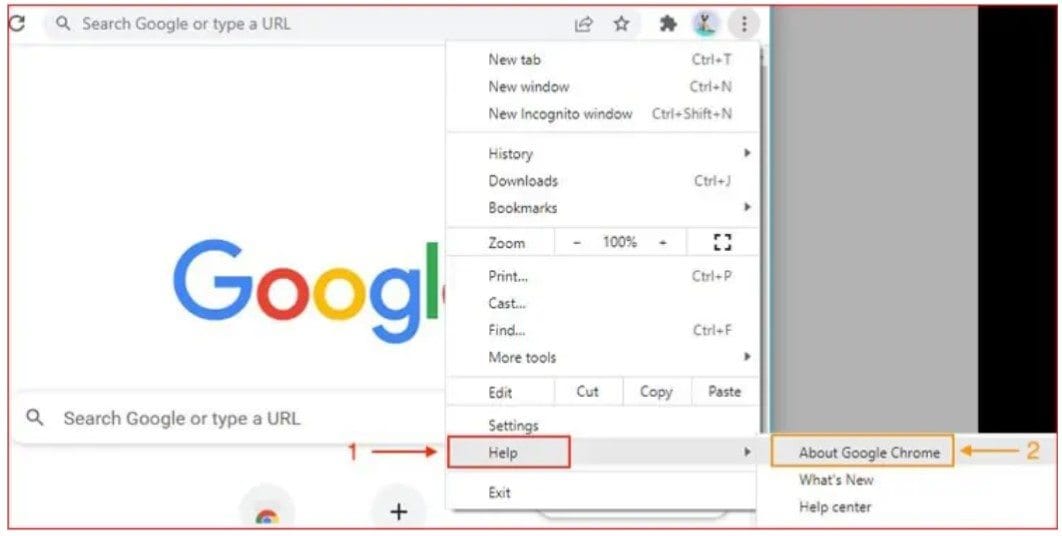
Paso 2. Chrome comprobará automáticamente si hay actualizaciones.
Paso 3. Actualiza tu navegador a la última versión y comprueba si el problema se ha resuelto.
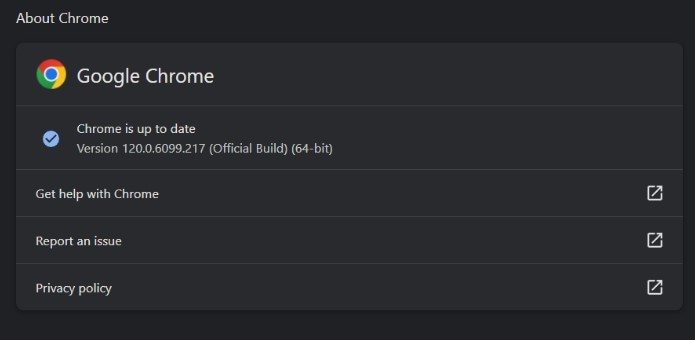
Arreglo 7. Reinstalar o actualizar YouTube TV
Si tienes problemas con YouTube TV, podría deberse a una aplicación obsoleta o que no funciona correctamente. Los errores internos de una versión obsoleta pueden desactivar ciertas funciones. Para resolver esto, considera borrar y reinstalar la aplicación para obtener la última versión. Después de reinstalar, inicia sesión en tu cuenta y comprueba si el problema se ha resuelto.
Cómo solucionar el problema de reproducción de videos de YouTube TV
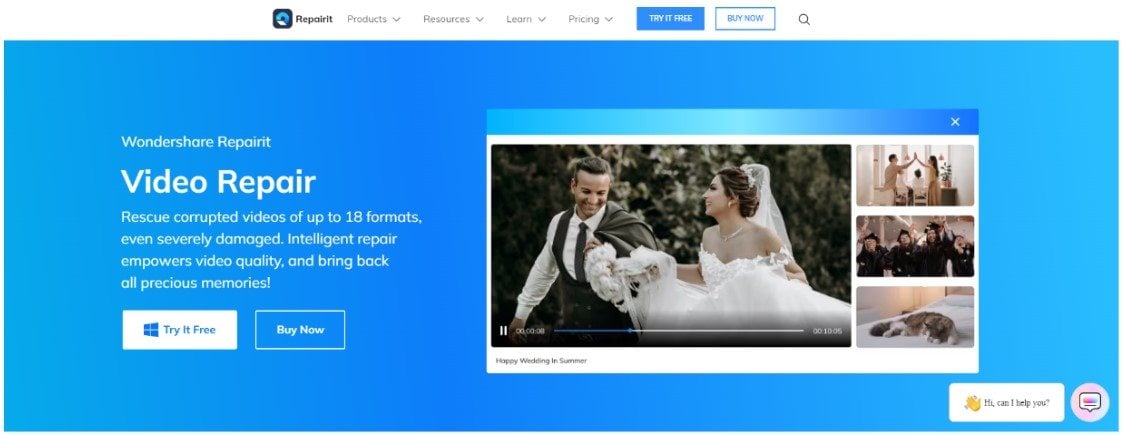
Si te encuentras con una anomalía en el video que obtuviste de YouTube TV, existe la posibilidad de que esté dañado o corrupto. Recomendamos utilizar Wondershare Repairit Video Repair, ya que puede arreglar cualquier video gravemente dañado. Esta herramienta puede reparar videos de YouTube dañados en AVI, FLV, MOV, MP4 o MPEG. No te preocupes si estás pensando en la cantidad de archivos de video o su tamaño; Wondershare Repairit puede arreglarlo sin ningún límite. Todo lo que necesitas es tu dispositivo Windows o Mac para descargarlo.
Si quieres saber cómo Wondershare Repairit realiza el proceso de reparación de tu video descargado de YouTube, aquí te lo explicamos:
Paso 1. Obtén Wondershare Repairit para Mac o Windows descargándolo.
Paso 2. Para fijar el video de los archivos de YouTube TV en la lista de reparación, haz clic en el botón +Añadir de la sección Reparación de video.

Paso 3. Para iniciar el proceso de reparación del video una vez cargado, haz clic en el botón Reparación.

Cuando termine la reparación, aparecerá una ventana pidiéndote que guardes y veas los videos reparados de YouTube TV. Solo tienes que pulsar Aceptar para guardarlos.

Paso 4. Haz clic en el botón Vista previa para ver los videos reparados de YouTube TV. De este modo, te asegurarás de que están totalmente reparados antes de conservarlos.

Si crees que los videos de YouTube TV se han arreglado y se ven bien, haz clic en Guardar y especifica dónde quieres que se guarden. Sin embargo, evita guardarlos en el mismo lugar donde sufrieron el daño inicial.

Guardar los videos reparados de YouTube TV tardará unos instantes, así que ten paciencia.

Reflexión final
Ver la tele en YouTube no es muy agradable cuando las cosas se paran de repente. No te preocupes. Estas 7 maneras fáciles están ahí para solucionarlo. Tanto si tu conexión a Internet no funciona como si la aplicación necesita reiniciarse, tenemos trucos para ti. Si tienes algún video dañado de YouTube TV, Wondershare Repairit está aquí para ti. ¡Se acabaron las interrupciones en tus programas favoritos! Te guiaremos paso a paso. Prepárate para disfrutar de una transmisión fluida en YouTube TV. Despídete de las frustrantes pausas y da la bienvenida a la diversión ininterrumpida. Esperamos que tus arreglos sean un éxito y que vuelvas a disfrutar de la televisión.
Preguntas frecuentes
¿Hay un límite de transmisiones simultáneas en YouTube TV?
Sí, YouTube TV permite el streaming en hasta tres dispositivos simultáneamente. Si se utiliza un cuarto dispositivo, puede producirse un error de reproducción. Asegúrate de que estás dentro del límite de dispositivos permitidos.¿Por qué se producen errores de reproducción en YouTube TV?
Los errores de reproducción en YouTube TV pueden atribuirse a varios factores. Las causas más comunes son una mala conexión a Internet, aplicaciones o software obsoletos, caché sobrecargada, configuración incorrecta de la aplicación y problemas relacionados con la cuenta. Identificar el problema específico ayuda a aplicar la solución adecuada.¿Cómo puedo ponerme en contacto con el servicio de asistencia de YouTube TV si necesito más ayuda?
Si necesitas asistencia personalizada, visita el Centro de ayuda de YouTube TV. También puedes ponerte en contacto con tu equipo de asistencia a través de los canales oficiales facilitados en su sitio web. En función de las características específicas de tu cuenta y dispositivo, pueden ofrecerte asesoramiento personalizado.



