Después de añadir un dispositivo Synology Network Attached Storage (NAS) a tus equipos tecnológicos, el siguiente paso lógico es asegurar tus datos y protegerlos de borrados accidentales, desastres naturales, violaciones de la ley, malware, ransomware y otras ciberamenazas.
Sin embargo, es difícil llevar a cabo tal tarea cuando no sabes cómo hacerlo. Por suerte, el almacenamiento en la nube sigue siendo la mejor forma de garantizar la máxima seguridad de los datos. Soluciones de almacenamiento en la nube como Backblaze B2 destacan en la prevención de la pérdida de datos y son fundamentales para mantener los máximos niveles de ciberseguridad.
Si aprendes a hacer copias de seguridad de tu Synology NAS en Backblaze, evitarás perder o borrar datos valiosos.
Parte 1. ¿Qué es Backblaze B2?
Backblaze B2 es una solución de almacenamiento en la nube asequible, confiable y fácil de usar para guardar datos confidenciales de forma segura en el entorno de la nube. El servicio en la nube mantiene tus datos fácilmente accesibles a través de una URL o API compatible con el navegador.

Como usuario del servicio, creas una cuenta para desbloquear las funciones de Backblaze B2, como 1 GB diario de descargas gratuitas, cargas gratuitas ilimitadas y 10 GB de almacenamiento gratuito. Tras crear tu cuenta, obtendrás acceso a tu Clave de Aplicación y a tu Id de Clave de Aplicación para administrar las API.
Además, una cuenta te da acceso a dos suites B2 API:
- B2 Native - una solución ideal para acceder a la API B2 Native para administrar funcionalidades como reglas de ciclo de vida y claves de aplicación.
- Compatible con S3 - recomendada para las integraciones y aplicaciones más recientes, ya que S3 es compatible con varias bibliotecas y SDK.
Las API B2 de BackBlaze te permiten guardar tus datos en cubos de archivos especializados y fáciles de administrar, y descargar, cargar o eliminar datos según tus necesidades. También mantienen tus datos fácilmente accesibles 24 horas al día, 7 días a la semana.
Parte 2. Por qué hacer una copia de seguridad del NAS de Synology en BackBlaze
Muchas organizaciones empresariales modernas confían en soluciones como el NAS de Synology para proteger sus datos debido a sus numerosas ventajas.
Aunque todas estas ventajas pueden llevar tus operaciones al siguiente nivel, el NAS de Synology no bastará por sí solo para garantizar una protección completa de tus datos confidenciales frente a grandes fallos del disco duro, ransomware/malware y otras ciberamenazas.
Puesto que tus datos son el alma de tu organización empresarial, necesitas una solución más a prueba de ciberataques. Hacer copias de seguridad del NAS de Synology en Backblaze B2 y aplicar una estrategia 3-2-1 es una forma segura de hacer copias de seguridad de los datos en la nube e incorporar a tu NAS tantas copias sin conexión como sea necesario.
Adopta una estrategia 3-2-1
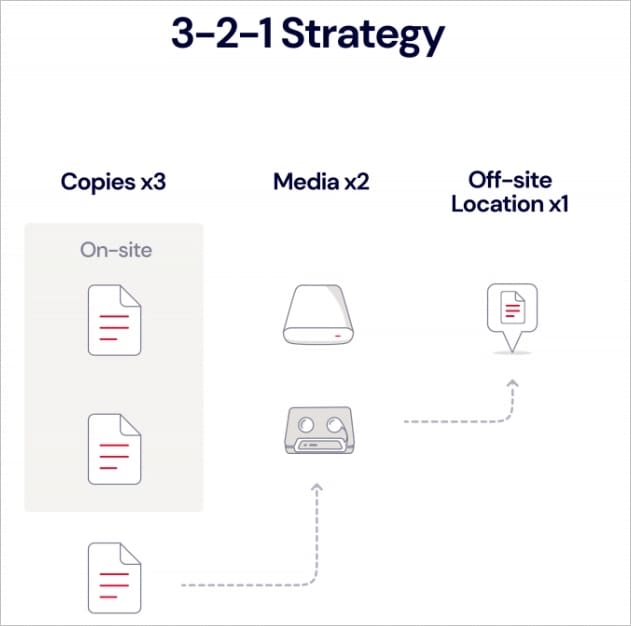
Adoptar la estrategia de copia de seguridad 3-2-1 significa crear al menos tres copias de los datos de la siguiente manera:
- Almacena tres copias de los datos corporativos in situ;
- Almacena dos copias de tus datos en dispositivos o soportes diferentes;
- Mantén una o más copias fuera de las instalaciones.
Los usuarios del Synology NAS deben mantener dos copias de datos localmente en dispositivos diferentes antes de realizar la copia de seguridad en la nube.
Cuando haces una copia de seguridad de tu Synology NAS en Backblaze B2, completas la estrategia 3-2-1 manteniendo al menos una copia fuera de las instalaciones.
Por eso hacer copias de seguridad en Backblaze B2 es la mejor opción para mantener varias copias de tus datos almacenadas de forma segura y siempre accesibles.
Mejor escalabilidad
A medida que tu organización empresarial crezca, tendrás que administrar más datos que antes. Para muchas empresas, escalar es un reto.
Sin embargo, puedes resolverlo rápidamente haciendo copias de seguridad de tus datos en Backblaze B2. Como se trata de almacenamiento en la nube, aumentará o disminuirá con tus datos.
Si tus datos crecen, tu copia de seguridad en la nube lo hará con ellos. Además de una mejor escalabilidad, ahorrarás recursos en invertir en el mantenimiento de hardware adicional.
Capacidades de Automatización
Hacer copias de seguridad de tu Synology NAS en Backblaze B2 te proporciona el poder de la automatización. Puedes programar copias de seguridad automatizadas con antelación mediante la función de copia de seguridad integrada en el Synology NAS y centrarte en asuntos empresariales más urgentes.
Mejor accesibilidad
Backblaze B2 mantiene tus copias de seguridad de datos fácilmente accesibles a través de cualquier dispositivo, en cualquier lugar y en cualquier segundo. Tanto si necesitas recuperar un archivo sobre la marcha como desde tu oficina, puedes obtener la información que necesitas con sólo iniciar sesión en tu cuenta de Backblaze.
Evita la pérdida de datos
Quizá la mayor ventaja de optar por el almacenamiento de datos B2 de Backblaze sea evitar y prevenir la pérdida de datos. Si ocurre lo peor, se perderá tu NAS, estaciones de trabajo individuales e in situ.
Como el NAS requiere una conexión 24/7 para funcionar, puede aumentar el riesgo de ciberataques, como la infección por malware y ransomware.
Además los discos duros NAS son propensos a fallar, especialmente los instalados en un RAID. Puedes evitar todos estos riesgos haciendo copias de seguridad en Backblaze B2 y accediendo a copias de datos externas bajo demanda.
Parte 3. Cómo hacer una copia de seguridad del NAS de Synology en Backblaze B2
Paso 1. Crea una cuenta Backblaze B2
Necesitarás una cuenta Backblaze B2 para hacer copias de seguridad del NAS de Synology. Inicia sesión en Backblaze B2 y crea una cuenta. Navega por tu cuenta hasta la sección Cubos y haz clic en el botón Crear un cubo . Dale un nombre a tu cubo, añade seguridad activando la encriptación y haz clic en Crear un cubo.
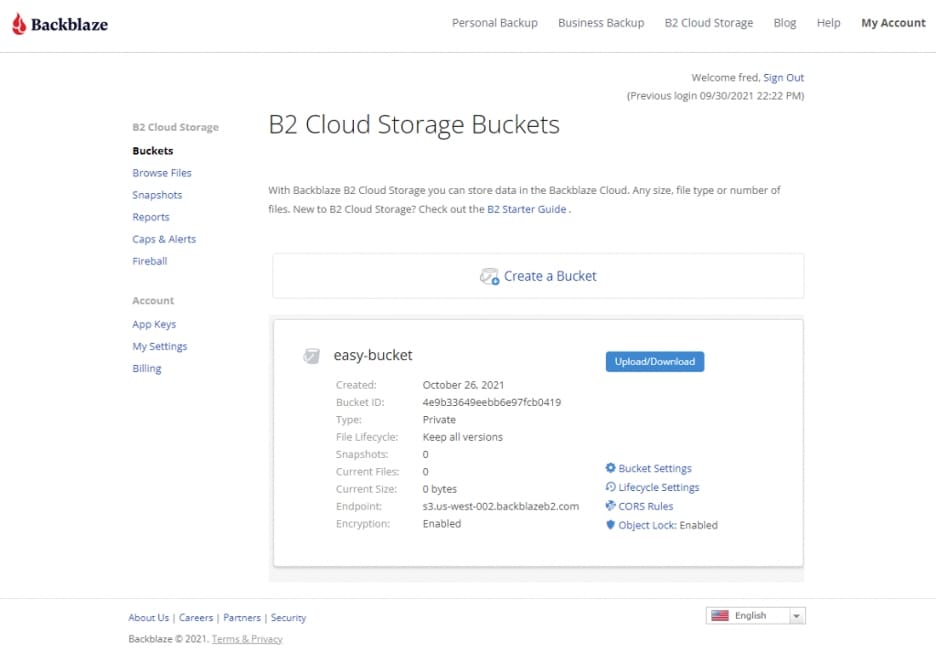
Paso 2. Accede a tu Clave de Aplicación
El siguiente paso es acceder a tu Clave de Aplicación. Dirígete a la sección Claves de Aplicación y navega por el menú hasta la opción Añadir una nueva Clave de Aplicación. Elige un nombre para tu Clave de Aplicación y selecciona la opción Crear Nueva Clave. Tu Clave de Aplicación y tu ID de Clave de Aplicación deberían estar en tu sección Claves de Aplicación.
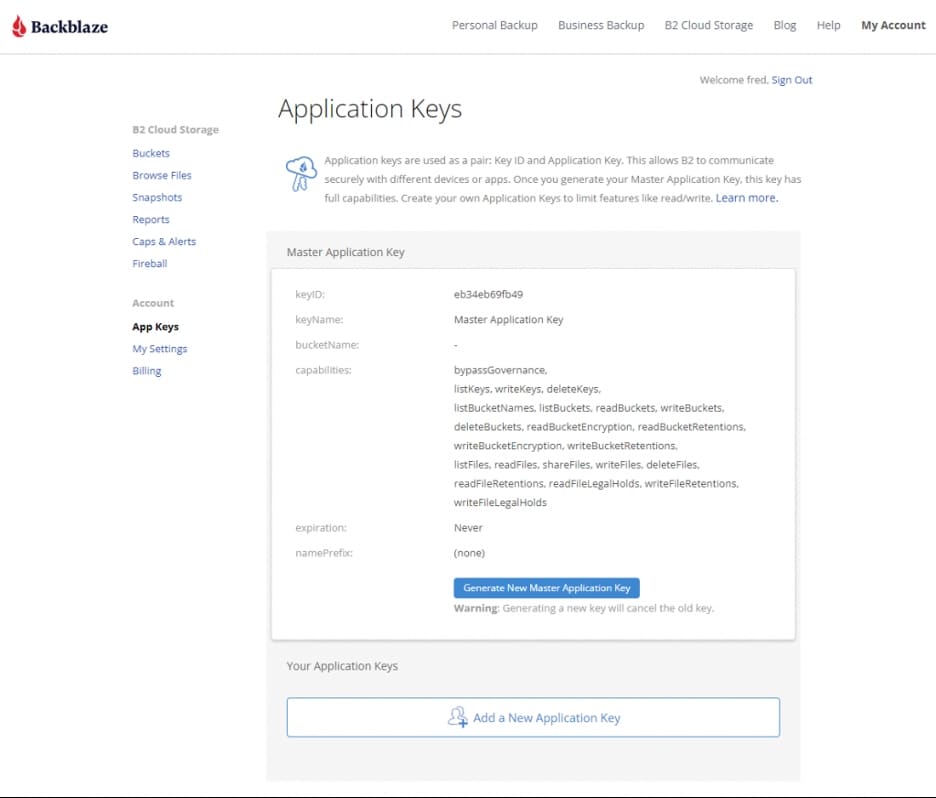
Paso 3. Crear una Nueva Tarea de Copia de Seguridad de Datos
Inicia Hyper Back y crea una nueva tarea de copia de seguridad de datos haciendo clic en el botón +.
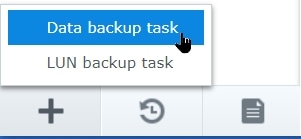
Paso 4. Selecciona tu destino de copia de seguridad
Selecciona Almacenamiento S3 para hacer una copia de seguridad de tu Synology NAS y haz clic en Siguiente.
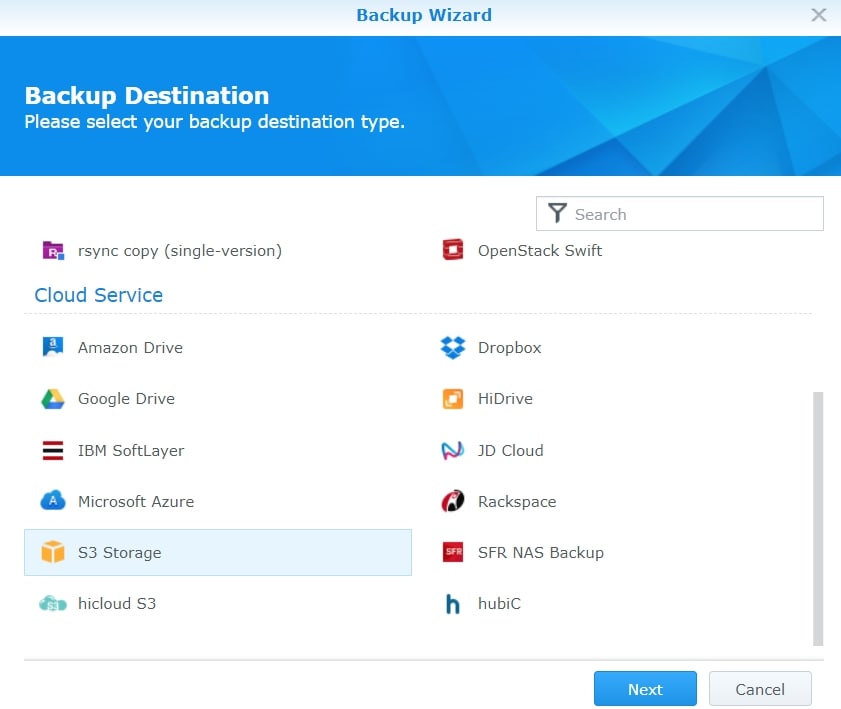
Paso 5. Personaliza la URL de tu servidor personalizado
El siguiente paso es personalizar tu URL de servidor personalizada:
- Dirección del servidor - introduce tu Endpoint S3;
- Clave de acceso - establece tu ID de clave B2;
- Clave secreta - establece tu clave de aplicación B2.
Paso 6. Personaliza la configuración del destino de tu copia de seguridad
Crea una nueva tarea de copia de seguridad para especificar dónde quieres hacer la copia de seguridad de tus datos. Elige los directorios locales de los que quieres hacer una copia de seguridad y haz clic en Siguiente.
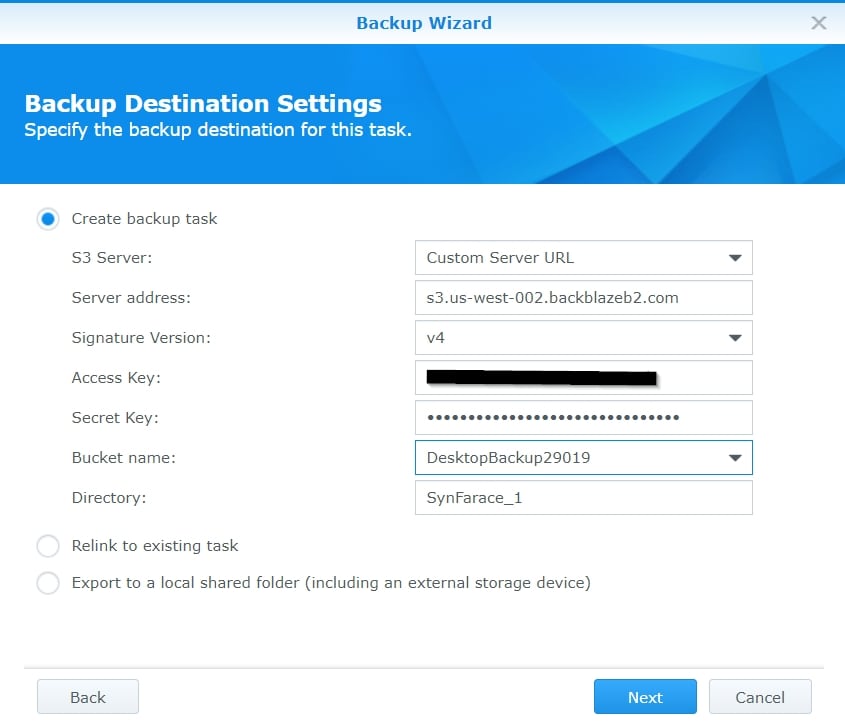
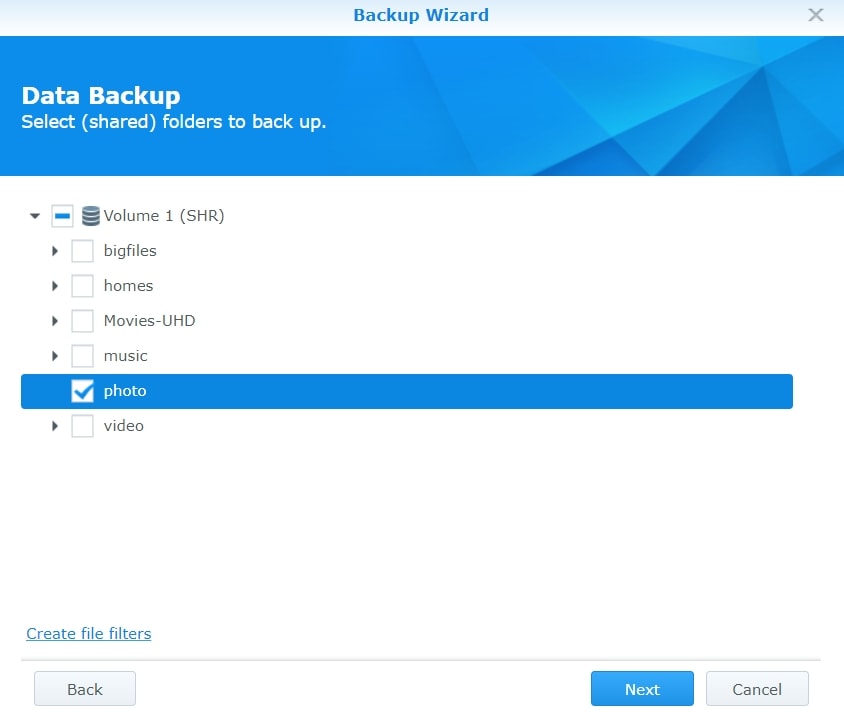
Paso 7. Elige las aplicaciones de las que quieres hacer copia de seguridad.
Haz clic en Hyper Back y selecciona Siguiente. Pon un nombre a tu tarea, haz clic en Siguiente y en Aplicar. Deberías recibir confirmación de que tu tarea de copia de seguridad se ha completado con éxito.
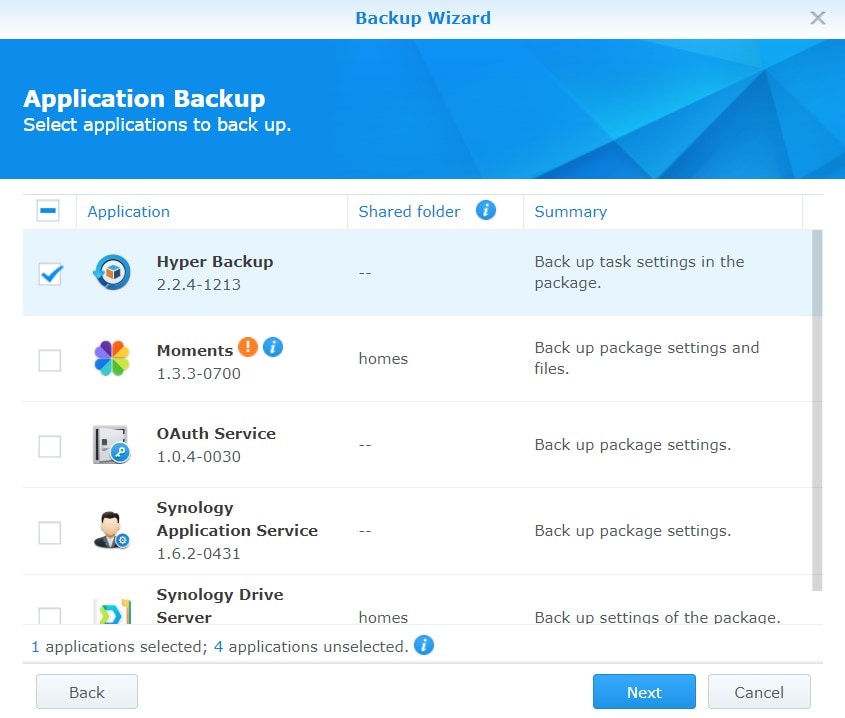
Parte 4. Cómo restaurar archivos de la copia de seguridad de BackBlaze si has perdido datos en el Synology NAS
Para restaurar datos desde Backblaze, ve a la opción Restaurar y elige Datos.
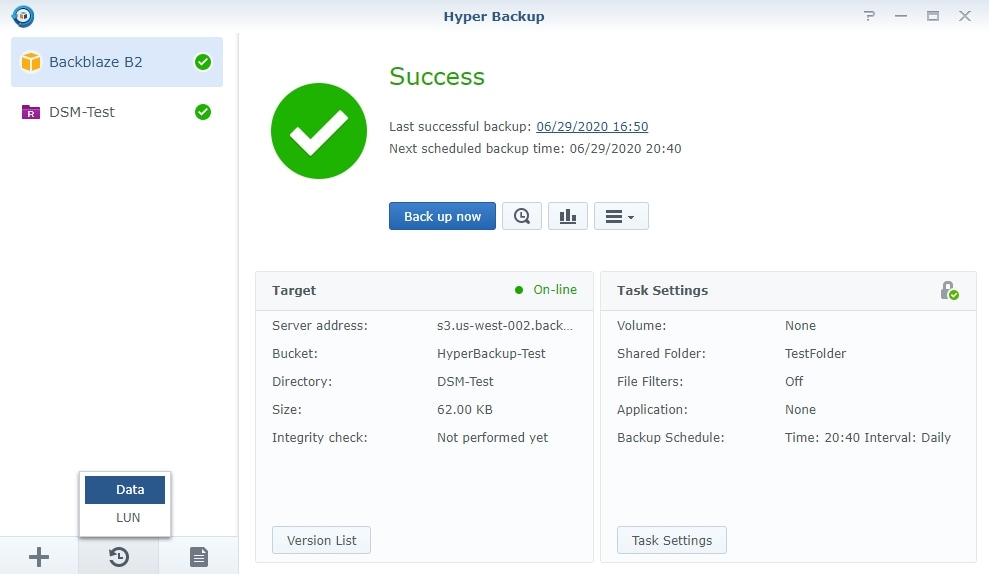
Selecciona una tarea de copia de seguridad que quieras restaurar y verifica tu acción introduciendo la contraseña de encriptación.
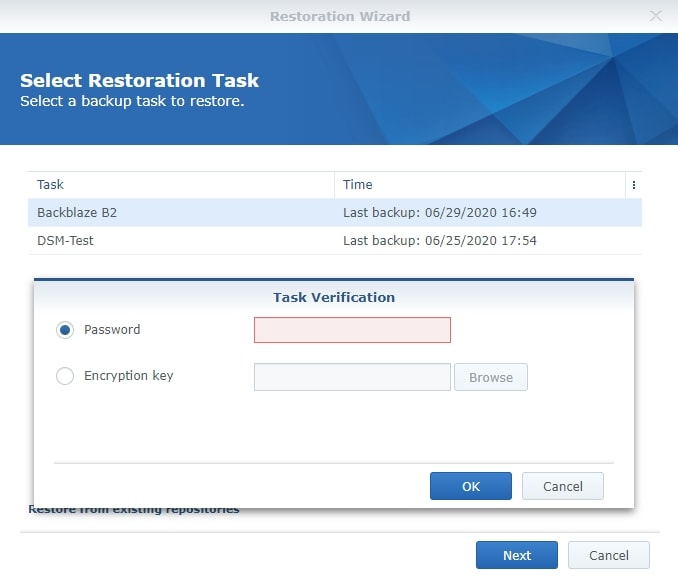
Asegúrate de optar por la carpeta correcta que deseas restaurar.
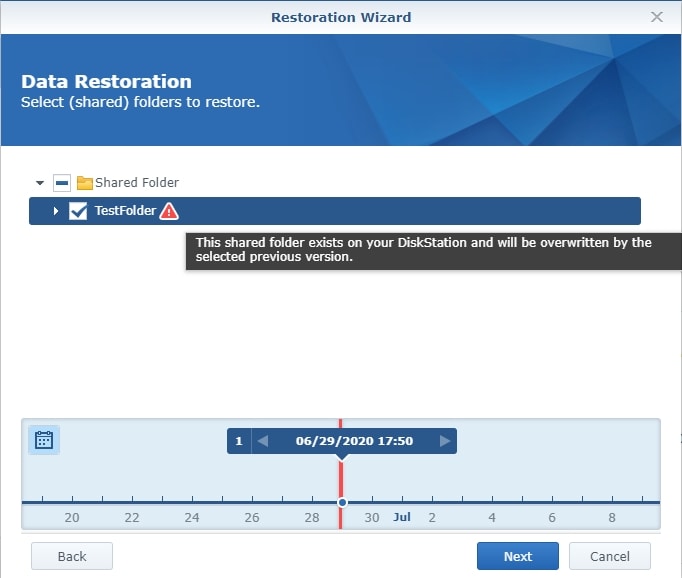
Una vez que hayas seleccionado las carpetas, las aplicaciones y la configuración, confirma tu acción seleccionando OK para completar la restauración.
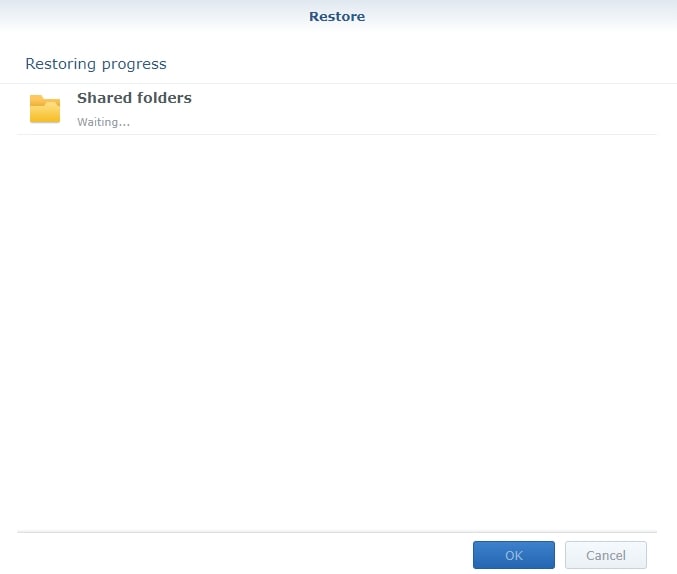
Si la operación tiene éxito, deberías encontrar tus datos eliminados.
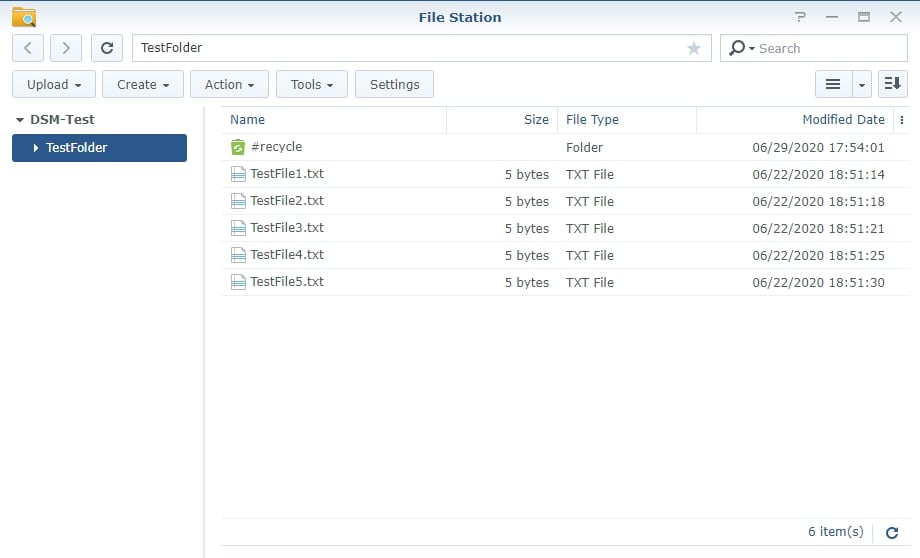
Parte 5. Cómo restaurar datos perdidos del Synology NAS sin copia de seguridad
Si tienes que restaurar datos perdidos de tu Synology NAS y no tienes una copia de seguridad, puedes utilizar un programa de recuperación de Datos del NAS como Wondershare Recoverit. Recoverit te permite recuperar de forma segura, rápida y sencilla tus archivos críticos de dispositivos NAS gracias a sus funciones avanzadas, como:

Wondershare Recoverit - Tu software de recuperación de NAS seguro y fiable
5.481.435 personas lo han descargado.
Recupera documentos, fotos, videos, música, correos electrónicos y otros más de 1000 tipos de archivos perdidos o eliminados de forma eficaz, segura y completa.
Compatible con todos los proveedores populares de NAS, como Synology, QNAP, ASUSTOR, Western Digital, Buffalo, LaCie, etc.
Facilita más de 500 escenarios de pérdida de datos del NAS, como borrado, formateo, fallo del SO, fallo del RAID, controlador defectuoso, fallo de alimentación, ataque de virus.
Recupera los datos del NAS a través de la conexión remota sin extraer el disco.
No Reconstrucción del RAID - Recuperación de Datos NAS de forma sencilla, evitando el proceso de reconstrucción del RAID.
Sigue estos pasos para restaurar tus datos del Synology NAS con Recoverit.
Para Windows XP/Vista/7/8/10/11
Para macOS X 10.10 - macOS 13
Paso 1. Selecciona el modo de recuperación del NAS
Descarga e instala Wondershare Recoverit en tu dispositivo de escritorio. Ejecuta el programa, navega hasta la sección Nas y Linux > Recuperación de NAS. Recoverit buscará automáticamente los dispositivos de almacenamiento Synology NAS con los archivos perdidos.

Paso 2. Conecta el dispositivo NAS
Una vez que Recoverit localice todos los dispositivos disponibles con los datos perdidos, verás la lista de dispositivos detectados en la sección Servidor NAS. Identifica el dispositivo donde perdiste tus archivos y haz clic sobre él. Introduce la información necesaria para iniciar una conexión remota que permita el acceso a Recoverit.
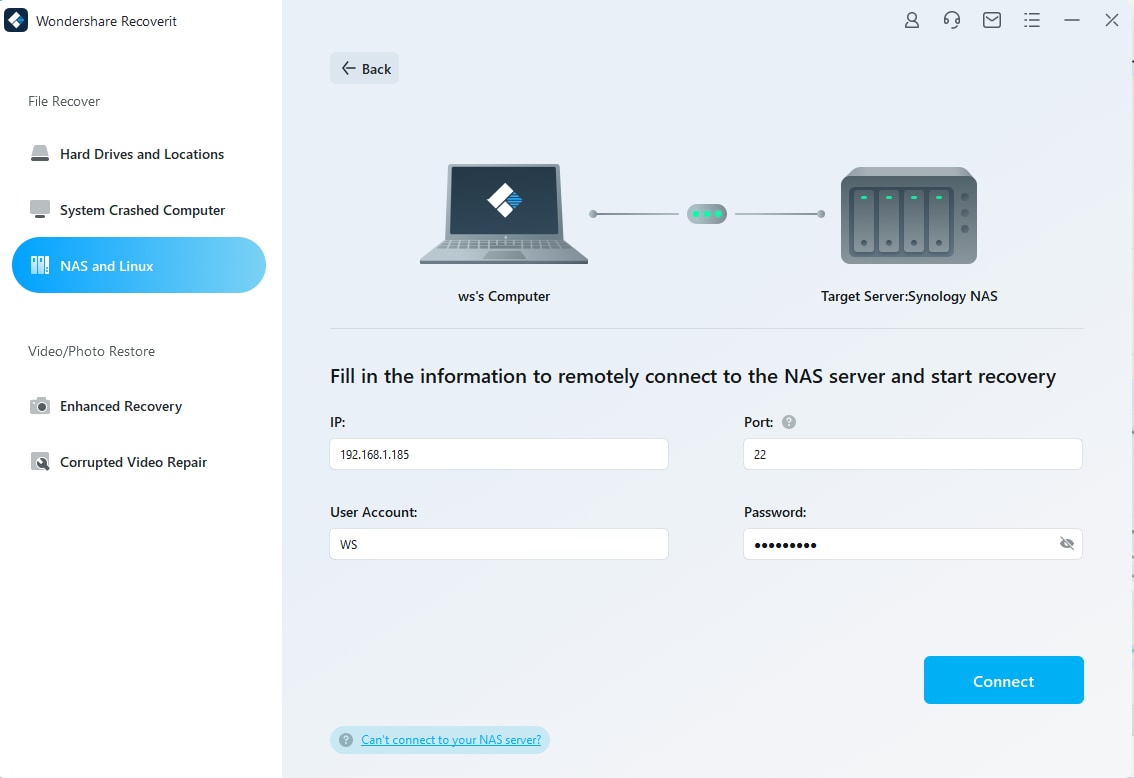
Paso 3. Buscar archivos perdidos
Tras una conexión correcta, Recoverit empezará a escanear automáticamente en busca de archivos perdidos en tu Synology NAS.

Paso 4. Recuperar y guardar datos
En el momento en que Recoverit complete el proceso de escaneado, podrás acceder a los datos que quieras restaurar. Previsualiza los archivos localizados y selecciona la opción Recuperar para empezar a restaurar tus datos.

Para Windows XP/Vista/7/8/10/11
Para macOS X 10.10 - macOS 13
Conclusión
Desarrollar y aplicar estrategias de copia de seguridad y restauración de datos es vital para proteger tus archivos confidenciales y garantizar un crecimiento empresarial constante. El NAS de Synology es una excelente solución de conservación de datos, ya que ofrece numerosas funciones y opciones de copia de seguridad que te ayudarán a proteger tus archivos corporativos.
Esta guía te ha enseñado a hacer copias de seguridad del Synology NAS en Backblaze B2 y a asegurarte de que siempre dispones de varias copias externas de tus archivos con las que contar en el peor de los casos. Sin embargo, puedes restaurar tus archivos del NAS de Synology incluso sin copia de seguridad utilizando soluciones de primer nivel como Wondershare Recoverit.
