Aug 14, 2025 • Categoría: Soluciones para tarjetas SD • Soluciones probadas
Por sorprendente que parezca, muchos usuarios se enfrentan a menudo a este problema de la tarjeta SD. Hace un tiempo, cuando pensé en hacer una copia de seguridad de mis videos, encontré el mismo problema. En su mayoría, es un error lógico, pero también puede ocurrir debido a una tarjeta SD dañada o archivos de video dañados. En esta guía, te haré saber lo que hice cuando pude ver videos en mi tarjeta SD en la cámara, pero no en la computadora.

Parte 1: Algunas comprobaciones básicas para ver videos no disponibles en tu computadora
Antes de tomar medidas drásticas, asegúrate de realizar algunas comprobaciones preliminares para acceder a tus videos. Si solo hay un error lógico que causa la indisponibilidad de tus videos, estas sugerencias lo solucionarán.
Solución 1: Comprobar la ubicación del video
Si puedes ver videos de la tarjeta SD en la cámara pero no en la computadora, entonces podrías estar buscando en el lugar equivocado. Cuando conectes tu tarjeta SD, ve a la carpeta DCIM, ya que aquí es donde se almacenan la mayoría de las fotos y videos. En algunos casos, se almacenan en "Videos" o también en cualquier otra carpeta. También puedes ir a la barra de búsqueda e ingresar el nombre del video para buscarlo.
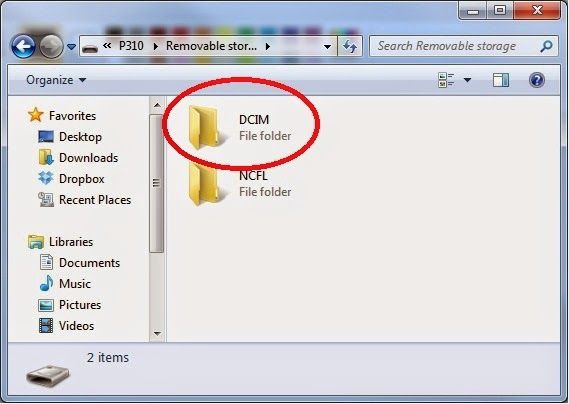
Solución 2: Verificar si el video se ha dividido en segmentos
Si has grabado un video largo en tu cámara, es probable que se haya dividido en diferentes segmentos/capítulos. A veces, la cámara guarda estos capítulos en diferentes formatos que podrían estar ocultos en el Explorador.
Por ejemplo, si es un archivo MP4, entonces tu cámara podría haberlo guardado como archivos de múltiples segmentos en formato .m4s. Puedes simplemente tomar la ayuda de la barra de búsqueda en el Explorador y buscar archivos ".m4s" para ver cualquier archivo de segmento de tu video principal.
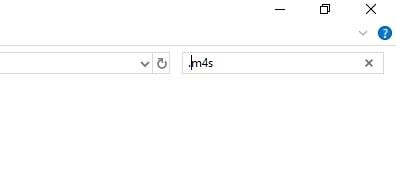
Una vez que hayas encontrado los segmentos de tu video, puedes cambiar su formato a uno compatible y copiarlos en un lugar seguro.
Solución 3: Asegurarse de que el formato de video sea compatible con tu PC
Esta puede ser una situación poco común, pero si tu cámara ha grabado el video en un formato que no es compatible con tu sistema, también puede causar este problema. La mayoría de los formatos de video compatibles con Windows son MP4, AVI, FLV, MOV, etc.
Para arreglar este problema, puedes ir a la configuración de tu cámara y cambiar su formato de grabación. Casi todos los modelos de cámaras más recientes nos permiten cambiar el formato de video, el códec, la velocidad de bits y la resolución a través de su configuración.
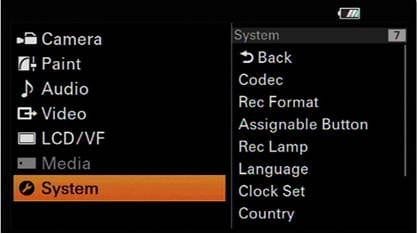
Solución 4: Comprobar si la tarjeta SD está corrupta
Si puedes ver videos de la tarjeta SD en la cámara pero no en la computadora, entonces tu tarjeta de memoria también podría estar corrupta. La forma más sencilla de solucionar este problema es utilizando la herramienta de utilidad de reparación nativa de Windows.
Para esto, puedes conectar tu tarjeta SD a tu sistema, ir al Explorador y seleccionarla. Ahora, haz clic con el botón derecho para visitar sus Propiedades y busca Herramientas > función de comprobación de errores. Desde aquí, puedes hacer clic en el botón "Verificar" para reparar automáticamente el almacenamiento de la tarjeta.
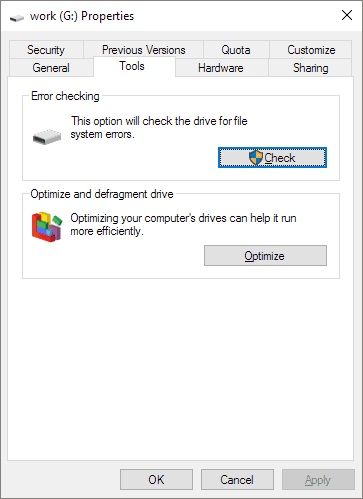
Además de eso, también puedes iniciar el símbolo del sistema y usar el comando CHKDSK para reparar una tarjeta SD corrupta. Si estás utilizando una Mac, puedes probar la aplicación Utilidad de Discos para hacer lo mismo.
Consejo profesional: Comprobar el tipo de cámara
Algunos tipos y marcas de cámaras pueden tener más problemas que otros. Por ejemplo, es más probable que algunas cámaras de apuntar y disparar tengan estos problemas que los modelos DSLR. Algunos modelos destacados que pueden provocar estos problemas son Sea Life DC500, Kodak EasyShare, Canon PowerShot A70, Polaroid PDC-5080 y Pentax Optio E10.
Parte 2: Formas específicas en las que no puedes ver videos de la tarjeta SD en la computadora
Si incluso después de seguir las verificaciones preliminares mencionadas anteriormente, aún no puedes acceder a los videos en tu computadora, entonces podría haber un problema grave. Por lo tanto, recomendaría las siguientes soluciones que pueden solventar este problema de una mejor manera.
Escenario 1: No puedo encontrar videos de tarjetas SD ocultos en el Explorador de archivos
A veces, incluso después de conectar la tarjeta SD, no podemos ver nuestros videos almacenados en ella. Una de las razones de esto es que tus archivos de videos podrían estar ocultos y es por eso que no puedes verlos en el Explorador de archivos. Afortunadamente, puedes hacer que tus videos sean visibles fácilmente siguiendo estos pasos:
- En primer lugar, inicia el Explorador de archivos en Windows y ve a Este Equipo o Mi PC. En la sección Dispositivos externos en el Explorador, puedes verificar tu tarjeta SD conectada.
- Accede al almacenamiento de la tarjeta SD e intenta encontrar tus videos. Si no puedes acceder a ellos, ve a la sección Ver de la barra de navegación principal.
- En la opción Mostrar/Ocultar aquí, simplemente activa la función para "Ver elementos ocultos". Ahora, se mostrarán tus videos ocultos que luego puedes copiar a cualquier otra ubicación o hacer que se vean.
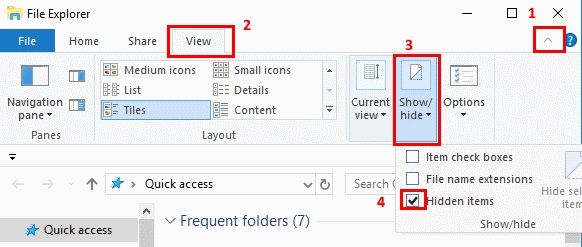
Escenario 2: No puedo encontrar los videos de la tarjeta SD que faltan en una computadora
Otra situación también podría ser la pérdida o eliminación de tus videos desde tu tarjeta SD. Por ejemplo, habrías eliminado los videos por error, la tarjeta SD podría estar dañada o cualquier otro problema podría provocar la pérdida de tus datos. En este escenario, puedes tomar la ayuda de Recoverit Recuperación de Datos para recuperar tus videos eliminados o perdidos de la tarjeta SD.
Desarrollada por Wondershare, es una aplicación profesional de bricolaje que puede recuperar tus videos eliminados en diferentes escenarios. Puede recuperar videos de casi todos los formatos como MP4, MOV, FLV, WMV y más. Además, es compatible con todas las marcas y tipos de tarjetas SD que existen. Por lo tanto, siguiendo un simple proceso de clic, puedes escanear tu tarjeta SD e incluso puedes obtener una vista previa de tus datos para seleccionar los archivos que deseas recuperar.
Paso 1: Seleccionar la tarjeta SD conectada para escanear
Al principio, puedes conectar tu tarjeta SD a tu computadora e iniciar Recoverit Recuperación de Datos en ella. Ahora, una vez que la aplicación detecta la tarjeta SD, puedes seleccionarla (en la sección Dispositivos externos) e iniciar el proceso de recuperación.

Paso 2: Esperar a que finalice el análisis
Una vez que se inicia el análisis, puedes esperar un momento y dejar que Recoverit extraiga tus videos perdidos. La aplicación tiene un algoritmo de recuperación patentado para videos que extraería todos los segmentos no disponibles del archivo y luego los fusionaría. Dado que puede llevar un tiempo, se recomienda que esperes, pero también puedes detener/pausar el proceso en la mitad.

Paso 3: Previsualizar y guardar tus videos
Una vez finalizado el proceso de recuperación, puedes ver los resultados en la interfaz nativa de Recoverit. Ahora, puedes obtener una vista previa de tus videos, seleccionar lo que deseas recuperar y hacer clic en el botón "Recuperar". Ahora puedes guardar tus videos en una ubicación segura en tu computadora en lugar de en la tarjeta SD nuevamente.

Escenario 3: No puedo reproducir ni ver videos en el reproductor multimedia
Por último, algunos usuarios pueden transferir los videos de su tarjeta SD de la cámara a su computadora, pero no pueden ver estos videos. En este caso, puedes considerar usar cualquier otro reproductor multimedia para ver tus videos o también puedes reparar tus archivos.
Solución 1: Reparar tus videos corruptos
Al transferir tus videos desde la tarjeta SD a tu computadora, es posible que tus datos se hayan corrompido. La forma más sencilla de solucionar este problema es mediante una aplicación dedicada como Recoverit. Puede ayudarte a recuperar datos perdidos, pero también a reparar videos corruptos.
Esta aplicación fácil de usar puede solucionar fácilmente todo tipo de problemas como errores lógicos, fragmentos faltantes, videos corruptos, sincronización de audio y video y mucho más.
Simplemente puedes iniciar la aplicación y cargar tu video corrupto en ella. Lo escaneará automáticamente y reparará cualquier problema menor o mayor. En caso de que el problema sea grave, puedes realizar una reparación avanzada en su lugar. Aunque tomaría más tiempo que un escaneo estándar, sus resultados también serían mucho mejores.

Solución 2: Intentar reproducir el video en otro reproductor multimedia
Lo más probable es que el video que estás intentando reproducir no sea compatible con el reproductor multimedia respectivo. En estos días, algunos videos tienen formatos únicos que no son compatibles con todos los reproductores multimedia.
En este caso, puedes utilizar cualquier otro reproductor multimedia que sea compatible con él. Por ejemplo, si se trata de un archivo MKV, puedes solicitar la ayuda del Matroska Video Player para cargarlo.
Solución 3: Actualizar tu reproductor multimedia
Otra posible razón de este problema es el uso de un reproductor multimedia desactualizado. Para solucionar este problema, puedes ir a la configuración de tu reproductor multimedia e intentar actualizarlo. Si estás utilizando VLC Media Player, puedes ir a su Menú > Buscar actualizaciones. El proceso para actualizar la aplicación es bastante similar para otros reproductores. Además de eso, también puedes buscar su más reciente versión en la App Store de Windows.
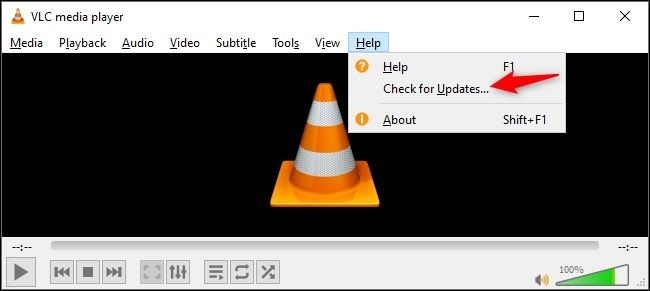
Parte 3: Cómo prevenir la pérdida o daño de los videos de la tarjeta SD
Después de leer esta publicación, podrás solucionar el problema de los videos de la cámara que no están disponibles en tu computadora. Además, recomendaría los siguientes consejos para asegurarte de que tus videos no se pierdan ni se dañen.
- Intenta mantener una tarjeta dedicada exclusivamente a tu cámara y no la cambies con frecuencia (insertándola en otros dispositivos).
- Se recomienda formatear tu tarjeta SD cada 6-12 meses y verificar su estado con una herramienta antivirus para mantenerla segura.
- Obtén solo una tarjeta SD para tu cámara que sea compatible con ella y de una marca confiable.
- No almacenes demasiadas fotos y videos en tu tarjeta SD y asegúrate de que al menos el 20% de su almacenamiento esté disponible.
- Si no deseas perder tus archivos por error, considera bloquear tu tarjeta SD. Puedes encontrar un interruptor de protección contra escritura en el lateral de la mayoría de las tarjetas SD. Simplemente deslízalo hacia abajo para bloquear la tarjeta y deslízalo hacia arriba cuando quieras escribir algo en ella (o borrar algo).

¡Eso es todo! Estoy seguro de que después de leer esta guía, podrás solucionar este problema común de la tarjeta SD. Traté de enumerar lo que hice cuando podía ver videos en mi tarjeta SD en la cámara pero no en la computadora. También he incluido todas las cosas esenciales y significativas en la publicación para que puedas resolver este problema por tu cuenta.
Sin embargo, si todavía tienes estos problemas, puedes ponerte en contacto con el servicio de atención al cliente de la empresa o visitar a un experto.
Preguntas frecuentes
-
1. ¿Cómo veo los archivos de mi tarjeta SD?
Puedes insertar la tarjeta SD en la ranura correspondiente de tu computadora y esperar a que se detecte. Luego simplemente inicia el Explorador de archivos y ve su almacenamiento. -
2. ¿Cómo reproduzco videos de mi tarjeta SD en mi computadora?
Simplemente inicia cualquier reproductor multimedia compatible (como VLC o Windows Media Player) y carga tus videos. Sin embargo, primero puedes moverlos al almacenamiento de tu computadora desde la tarjeta SD para verlos sin ninguna interrupción. -
3. ¿Por qué no puedo encontrar mis videos en mi tarjeta SD?
Lo más probable es que los videos de tu tarjeta SD se borren por error. Podrías haber formateado la tarjeta SD o su almacenamiento también podría estar dañado. Además, tus videos pueden estar ocultos o inaccesibles. -
4. ¿Cómo puedo ver los videos de mi tarjeta SD si no se muestran en mi computadora?
En primer lugar, puedes intentar conectar tu tarjeta SD a tu cámara para verificar si están presentes o no. Si todavía están allí, puedes usar una herramienta de recuperación de datos (como Recoverit) para extraerlos.
Soluciones para Tarjeta
- Recuperar Datos de Tarjeta
- 1.5 mejores softwares gratuitos de recuperación de tarjetas SD
- 2.Recuperar Tarjeta SanDisk
- 3.Recuperar Archivos Borrados
- 4.Recuperar Tarjeta SD Formateada
- 5.Recuperar Tarjeta SD Dañada
- Reparar tarjetas
- Consejos para tarjetas



Alfonso Cervera
staff Editor