Sólo un pequeño porcentaje de usuarios sabe que puede acceder a sus archivos multimedia desde Synology NAS DLNA, a pesar de su gran popularidad. Tanto si desea leer correos electrónicos, abrir documentos, escuchar música o ver vídeos, puede hacerlo fácilmente con Synology NAS a través de DLNA/UPnP.
Aquí hay una guía detallada sobre el uso de Synology NAS para examinar y abrir todos los archivos multimedia. Si eso es algo que te interesa, asegúrate de seguir leyendo.
¿Qué es DLNA?
La organización sin fines de lucro conocida como DLNA, o Digital Living Network Alliance, desarrolla estándares para que los dispositivos compartan medios digitales a través de una red doméstica.
DLNA define un estándar para compartir medios digitales como música, fotos y videos a través de una red. Proporciona una plataforma común para dispositivos como televisores, teléfonos inteligentes, tabletas y consolas de juegos para comunicarse entre sí y transmitir medios. Sin la necesidad de cables, controladores o programas de software adicionales, los dispositivos con certificación DLNA pueden conectarse de forma inalámbrica o a través de una red cableada y transmitir contenido.

DLNA utiliza protocolos de red Universal Plug and Play (UPnP) para conectar y controlar dispositivos, y es compatible con diversos formatos multimedia, como JPEG, MP3 y MPEG. DLNA también incluye un reproductor multimedia digital (DMP), que permite a los dispositivos reproducir el contenido, y un servidor multimedia digital (DMS), que permite a los dispositivos acceder al contenido multimedia desde un servidor.
En pocas palabras, DLNA permite a los usuarios compartir fácilmente sus medios digitales a través de varios dispositivos y plataformas, proporcionando una experiencia de entretenimiento perfecta y conveniente.
¿Qué es UPnP?
UPnP son las siglas de Universal Plug and Play. Es un conjunto de protocolos de red que permiten a los dispositivos descubrir y comunicarse entre sí en una red local. UPnP simplifica la comunicación entre dispositivos de la misma red sin necesidad de configuración manual.
UPnP permite a los dispositivos descubrir y conectarse automáticamente a una red. Una serie de protocolos y mensajes permiten a los dispositivos solicitar y compartir información como direcciones IP, números de puerto y capacidades de los dispositivos. De este modo, dispositivos de distintos fabricantes y con diversos protocolos pueden seguir interactuando y comunicándose entre sí.
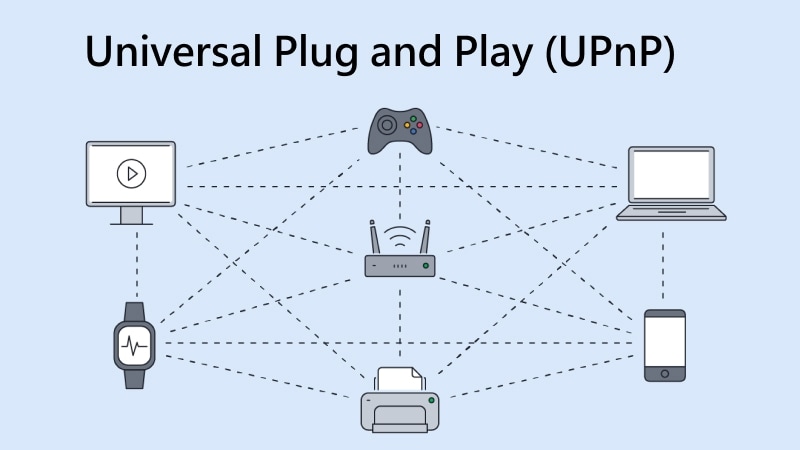
Uno de los usos más comunes de UPnP es permitir que los dispositivos compartan contenido multimedia como música, fotos y videos a través de una red.
Por ejemplo, un televisor habilitado para UPnP puede detectar un servidor multimedia habilitado para UPnP en la misma red y acceder a sus archivos sin configuración ni configuración. Otras aplicaciones, como la impresión en red, el escritorio remoto y los dispositivos de acceso a Internet, también utilizan con frecuencia UPnP.
Los usuarios pueden compartir, acceder y disfrutar más fácilmente del contenido digital gracias a UPnP porque simplifica la conexión y la comunicación con los dispositivos de una red.
Funciones de DLNA/UPnP
Dado que la tecnología DLNA/UPnP permite que los dispositivos interactúen y se comuniquen entre sí en una red local, algunas de sus características cruciales son:
- Transmisión multimedia: DLNA/UPnP permite a los dispositivos descubrir y transmitir contenidos multimedia entre sí. Por ejemplo, un televisor habilitado para DLNA puede transmitir fotos, música y vídeos desde un servidor multimedia habilitado para DLNA en la misma red.
- Control remoto: DLNA/UPnP puede ayudar a controlar a distancia otros dispositivos. Con esta tecnología, muchas personas pueden controlar un televisor o un equipo estéreo compatible con DLNA que esté conectado a la misma red mediante un smartphone o una tableta.
- Compartir archivos: Los dispositivos de una red pueden compartir archivos entre sí mediante DLNA/UPnP. La tecnología DLNA/UPnP facilita la transferencia de archivos entre ordenadores de sobremesa y dispositivos móviles, tanto si quieres compartir documentos, imágenes u otro tipo de archivos.
- Impresión compartida: DLNA/UPnP puede compartir impresoras en una red, lo que facilita que varios dispositivos impriman en la misma impresora. Esto supone un cambio de juego para las empresas con una mayor carga de trabajo.
- Seguridad de la red: DLNA/UPnP puede ayudar a configurar y gestionar los ajustes de seguridad de la red, como cortafuegos y reenvío de puertos. Esta característica garantiza que los dispositivos de la red estén seguros y a salvo de amenazas externas.
Con las funciones anteriores en mente, usted entiende que la tecnología DLNA / UPnP proporciona una manera conveniente y fácil para que los dispositivos se conecten e interactúen en una red local. Los usuarios pueden compartir medios, archivos y otros recursos sin una configuración o configuración compleja.
Cómo acceder a multimedia en Synology NAS a través de DLNA/UPnP
Dado que el servidor DLNA de Synology ofrece tantas funciones y ventajas, los usuarios de este dispositivo están cada vez más interesados en aprender a utilizarlo para acceder a contenido multimedia. Este tutorial paso a paso le guiará a través del sencillo proceso de uso de DLNA/UPnP para acceder rápida y fácilmente a sus archivos multimedia en un Synology NAS.
Paso 1: Configurar su Synology NAS
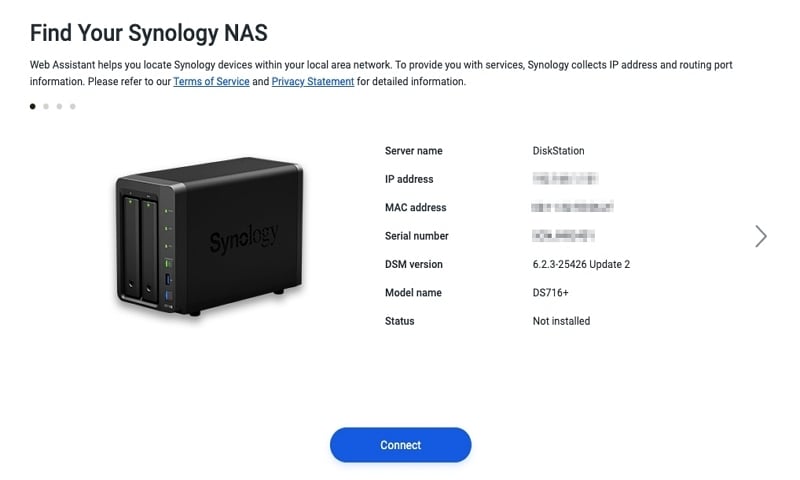
Lo primero que debe hacer es configurar su Synology NAS. Antes de iniciar el proceso de instalación y configuración, asegúrese de que su NAS esté enchufado y tenga acceso estable a Internet. Una vez que lo haya asegurado, es hora de configurar su Synology NAS.
- Visite la página http://find.synology.com a través del navegador de su ordenador.
- Vaya a synologynas:5000 y permita el lanzamiento del Asistente web en su navegador web. Assistant buscará cualquier dispositivo Synology en la red local; en este punto, mostrará el mensaje No instalado relativo al estado de su dispositivo.
- Pulse Conectar.
- Acepte el Contrato de Licencia de Usuario Final.
- Seleccione Instalar.
Paso 2: Configurar el DSM
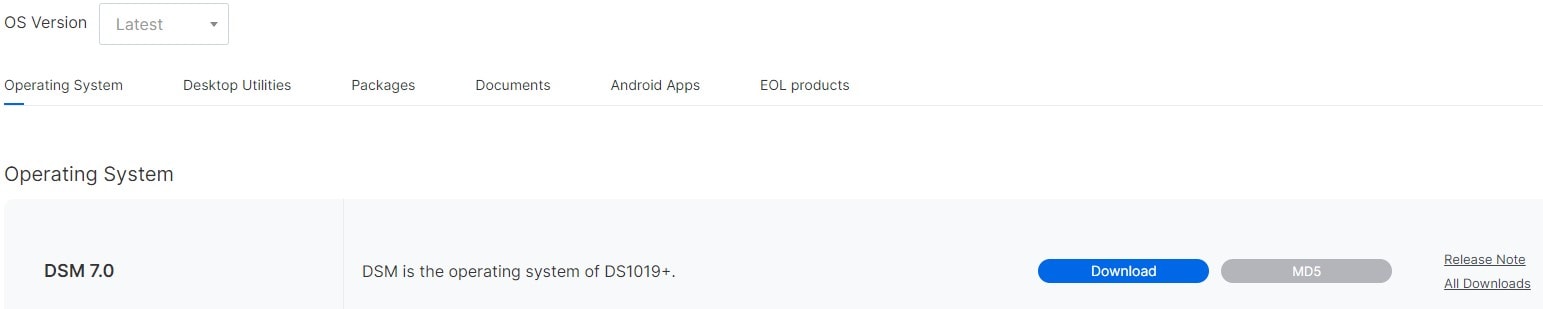
La configuración de su DSM viene a continuación. Debe descargar la versión más reciente de DSM desde el Centro de descargas de Synology si aún utiliza DSM 7.
- Selecciona el modelo de NAS que estás utilizando.
- Seleccione su serie en la sección Versión del sistema operativo.
- Descargue el sistema operativo DSM correspondiente.
- Marca la casilla junto al texto Entiendo que todos los datos de estas unidades se borrarán.
- Haga clic en Continuar.
- Espere a que DSM se instale y se reinicie.
- Visite http://find.synology.com y conéctese a su DiskStation.
- Elija un Nombre de servidor, un Nombre de usuario y una Contraseña para su DiskStation.
Paso 3: Instalar Synology NAS Medio Server

Después de instalar y configurar Synology NAS y DSM, es hora de instalar Synology NAS Media Server. Puede hacerlo en tres pasos rápidos y fáciles:
- Vaya al Centro de paquetes.
- Busque Servidor multimedia.
- Haga clic en Instalar.
Paso 4: Configurar el servidor multimedia Synology NAS
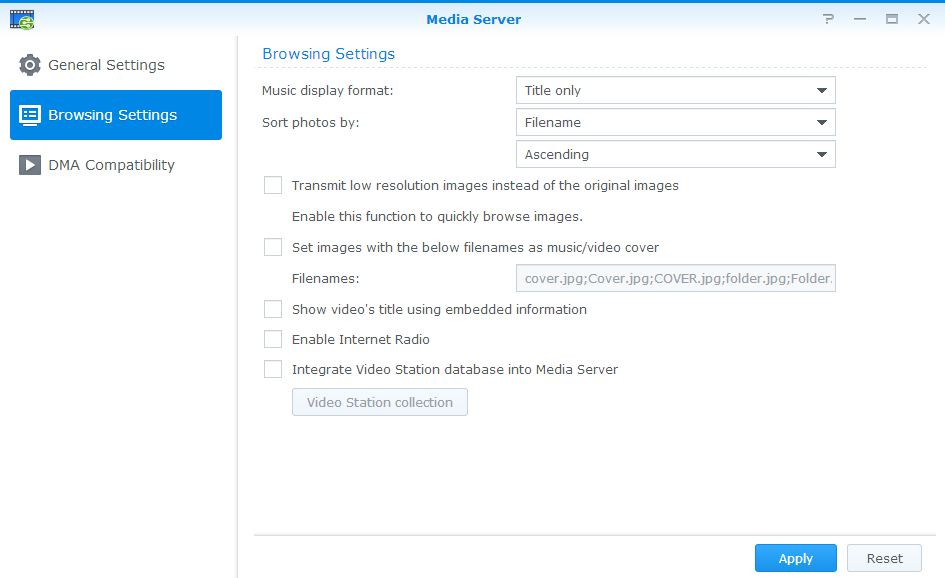
Puede configurar cómo los diferentes dispositivos DMA exploran los archivos multimedia en su Synology NAS. Puede completar la configuración en tres pasos:
- Ir al menú principal.
- Haga clic en Servidor multimedia.
- Seleccione Configuración de navegación en el panel izquierdo.
Al seleccionar el botón Ayuda en la parte superior derecha de la ventana del servidor multimedia, los usuarios siempre pueden obtener más ayuda.
Paso 5: Acceda a los medios mediante DLNA/UPnP
Como ya se ha mencionado, DLNA/UPnP permite una conectividad perfecta de los dispositivos a la red doméstica. Puede examinar las carpetas que contienen archivos multimedia después de asegurar las conexiones de red doméstica de los dispositivos Synology DLNA. Puede utilizar una pantalla grande para ver vídeos o escuchar música desde su Synology NAS.
Es importante tener en cuenta que cada dispositivo compatible con DLNA tiene un procedimiento de configuración diferente, lo que significa que según el dispositivo que utilices, el acceso a los archivos multimedia puede variar. La forma más segura es seguir las instrucciones de los dispositivos cliente y tendrá éxito.
Consejo adicional: Cómo restaurar archivos multimedia perdidos desde un Synology NAS
Si utiliza Synology NAS para acceder a contenido multimedia, es posible que llegue un momento en el que pierda sus medios y desee recuperarlos. Debido a esto, aprender a recuperar medios eliminados de un Synology NAS le ayudará a evitar problemas.
Aunque existen varias formas de recuperar archivos borrados de un Synology NAS, uno de los mejores métodos es utilizar Recoverit NAS Recovery.
Recoverit es un software de recuperación de datos que permite a los usuarios recuperar archivos perdidos, eliminados o dañados de varios tipos de soportes de almacenamiento, incluido el Synology NAS. La herramienta admite muchos formatos de archivo, como fotos, vídeos, archivos de audio, documentos y correos electrónicos.
Algunas de las principales funciones de Wondershare Recoverit que podrían ser útiles para la recuperación de NAS incluyen:
- Recuperación en tiempo real: Recoverit recupera los datos en tiempo real y no interrumpe otras operaciones en el servidor NAS.
- Almacenamiento diverso: Recoverit ofrece a todos sus usuarios acceso a una amplia gama de opciones de almacenamiento gracias a las numerosas marcas de NAS y niveles RAID que admite.
- Compatible con todo tipo de archivos: Recuperando más de 1.000 formatos de archivo, Recuperit te ayuda a recuperar documentos, correos electrónicos, fotos, vídeos, archivos de música y otros tipos de archivos de unidades NAS.
- Sin extracción de disco: recupera los datos del NAS a través de la conexión remota. No es necesario desmontar el sistema NAS y extraer los discos duros.
Para Windows Vista/7/8/10/11
Para macOS X 10.10 - macOS 13
Este manual paso a paso le proporcionará toda la información que necesita saber sobre el procedimiento si decide recuperar archivos de un Synology NAS mediante Recoverit.
Paso 1 Seleccione NAS Recovery
Descargue e instale Wondershare Recoverit en su dispositivo siguiendo las instrucciones en pantalla. Abra el programa instalado y navegue hasta NAS y Linux > NAS Recovery.

Paso 2. Seleccione Synology NAS
Después de que Recoverit encuentre tu dispositivo NAS, puedes seleccionar el NAS del que deseas recuperar los archivos perdidos.

Paso 3. Conéctese a Synology NAS
Inserte su IP, puerto, cuenta de usuario y contraseña. Una vez que haga eso, haga clic en Conectar y Recoverit establecerá una conexión lo antes posible.

Paso 4. Analizar Synology NAS
El software de recuperación de datos del NAS analiza el Synology NAS y busca archivos eliminados o perdidos. Siéntese y relájese mientras el programa termina de escanear su dispositivo.

Paso 5. Recuperar datos perdidos
Finalmente, busque y elija los archivos perdidos que desea recuperar. Haga clic en el botón Recuperar para guardar los archivos en la carpeta deseada.

Para Windows Vista/7/8/10/11
Para macOS X 10.10 - macOS 13
Conclusión
Uno de los usos más comunes del Synology NAS es acceder a contenido multimedia, pero también se puede utilizar para muchas otras cosas. Esta guía es para usted si no está seguro de cómo acceder a sus archivos multimedia desde su Synology NAS a través de DLNA/UPnP.
Proporciona todos los pasos para acceder al contenido multimedia e incluso algunos consejos útiles para recuperar datos perdidos usando Wondershare Recoverit.
