Cuando surgen problemas, la partición de recuperación de Windows (partición de recuperación sana) permite arrancar en el entorno de recuperación de Windows y restaurar el sistema. Por otro lado, el Entorno de Recuperación de Windows puede reparar problemas comunes asociados con sistemas operativos que no arrancan.
Puedes optar por eliminar la partición de recuperación para liberar espacio en disco. Tanto si quieres combinar particiones como si quieres ahorrar espacio, en este artículo, te explicamos los pasos a seguir para mostrarte cómo eliminar la partición de recuperación en Windows 11/10.
En este artículo:
Parte 1. ¿Qué Es Una Partición De Recuperación En Windows 11/10?
La partición de recuperación es una sección especial del disco duro del sistema dedicada a la recuperación del sistema. La partición de recuperación permite al sistema operativo Windows restaurarse a los valores de fábrica en caso de fallo crítico del sistema, lo que evita tener que reinstalar todo el sistema. En Windows 10, puedes tener una partición de recuperación de Windows o una partición de recuperación de fábrica OEM de un fabricante de computadoras en tu disco de Windows.
Si algo va mal en tu computadora, puedes arrancar en el Entorno de Recuperación de Windows (WinRE) utilizando la Partición de Recuperación de Windows. La partición de recuperación OEM te permite restaurar tu computadora a la configuración predeterminada de fábrica presionando una tecla específica (generalmente F9 para HP y F12 para Dell).
Parte 2. ¿Es Seguro Eliminar una Partición de Recuperación en Windows?
Eliminar la partición de recuperación en Windows es ARRIESGADO, pero es seguro. Sí, puedes eliminar libremente la partición de recuperación. Sin embargo, si lo haces, Windows RE y la configuración predeterminada de fábrica quedarán inaccesibles. Para eliminar la partición de recuperación en Windows 11/10, primero debes crear un disco de recuperación con tu unidad USB en caso de que lo necesites después de eliminar la partición de recuperación.
Parte 3. ¿Qué Partición de Recuperación Puedes Eliminar?
Si actualizas tu sistema a Windows 10, la partición de recuperación predeterminada de fábrica dejará de funcionar con normalidad. En ese caso, elimina esta partición de recuperación para liberar espacio en disco.
Para utilizar las opciones de recuperación de Windows para reparar tu sistema, sólo necesitas una partición de recuperación de Windows. Al actualizar a la siguiente versión de Windows, Windows puede crear una nueva partición de recuperación. En ese caso, conserva sólo la partición de recuperación actual y elimina las demás.
En un símbolo del sistema elevado, escribe este comando para encontrar esta partición de recuperación de Windows:
reagentc /info
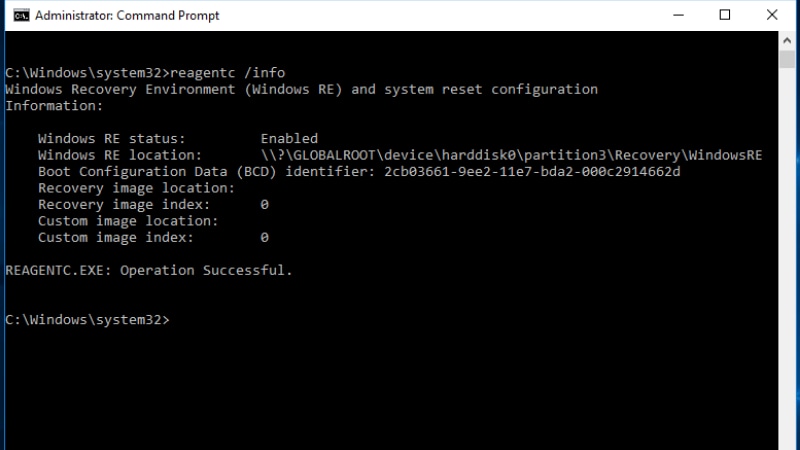
En otro símbolo del sistema, introduce los siguientes comandos:
Diskpart
list disk
select disk 0
list partition
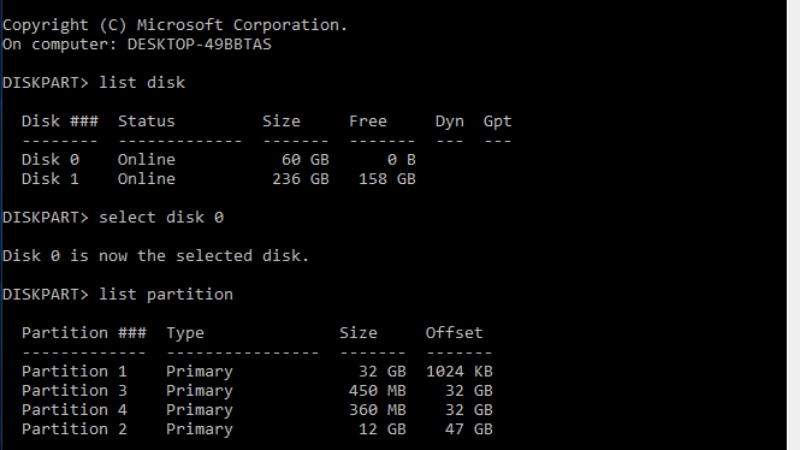
La segunda partición es la partición de recuperación de Windows existente, que debes conservar si pretendes utilizar las opciones de recuperación. El proceso es sencillo una vez que hayas decidido qué partición de recuperación eliminar.
Si estás seguro de eliminar la partición en tu Windows, aquí tienes algunos consejos valiosos para eliminar de forma segura una partición de recuperación:
Consejo 1: Haz una copia de seguridad de la imagen del sistema utilizando el programa de copia de seguridad y recuperación de Windows. La partición de recuperación tiene una ventaja sobre una copia de seguridad de imagen del sistema. Restaurar el sistema operativo a través de la partición de recuperación eliminará todos los datos, programas y configuraciones de tu computadora. Restablecerá la configuración de fábrica de tu equipo, mientras que, la copia de seguridad de la imagen del sistema contiene todos los elementos de los que has hecho una copia de seguridad, incluido el sistema operativo.
Consejo 2: Utiliza el comando Eliminar de la Administración de discos de Windows para eliminar una partición protegida.
Parte 4. ¿Cómo Eliminar una Partición de Recuperación en Windows 11/10?
Dado que, las particiones de recuperación están protegidas, eliminarlas difiere de eliminar una partición normal. A continuación se indican los pasos necesarios para eliminar una partición de recuperación en Windows 11/10.
Método 1: Eliminar la Partición de Recuperación con DiskPart
No se te permite eliminar la partición de recuperación en la Administración de discos de Windows, pero puedes eliminar particiones desde el símbolo del sistema utilizando Diskpart.exe. Este método es para profesionales de TI; si no te atreves a introducir comandos en Diskpart, considera el Método 2 con interfaz GUI.
Paso 1. Introduce diskpart.exe en el cuadro de búsqueda, haz clic con el botón derecho del ratón en Diskpart y haz clic en Ejecutar como administrador.
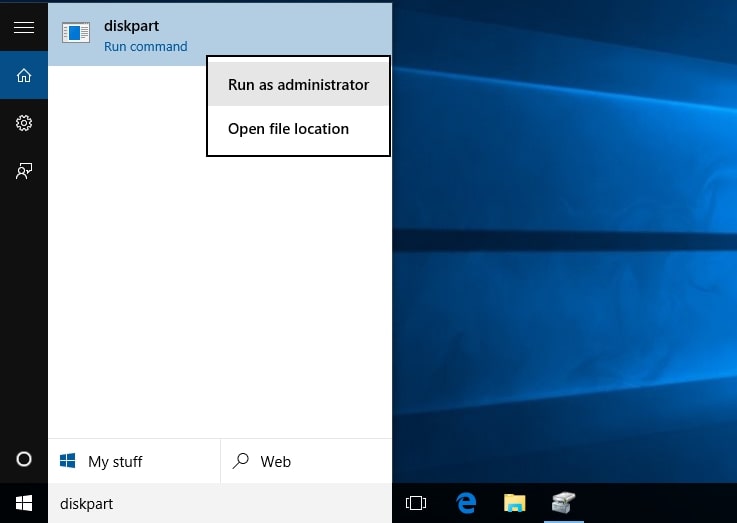
Paso 2. Para ver todos los discos, escribe list disk en la línea de comandos de Diskpart. Se asignará un número de disco a cada disco de tu equipo.

Paso 3. Escribe el comando select disk y el número de disco para especificar el disco que contiene la partición de recuperación. El número 0 es el primer (o único) disco. Presiona Enter.

Paso 4. Introduce list volume para ver una lista de todas las particiones del disco seleccionado, junto con sus etiquetas, para que puedas averiguar cuál es la partición de recuperación que hay que eliminar. En su lugar, utiliza el comando list partition para ver el tipo de partición.

Paso 5. Escribe el comando select partition y el número de partición de recuperación que quieres borrar.
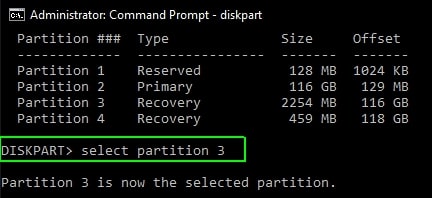
Paso 6. Introduce el comando delete partition override. A continuación, Diskpart comenzará a eliminar la partición de recuperación. Una vez finalizado el proceso, verás el mensaje "Diskpart ha eliminado correctamente la partición seleccionada".

Ahí está.
Método 2: Eliminar una Partición de Recuperación con un Programa de Terceros
Aquí tienes una eficaz herramienta de terceros con interfaz GUI si eres un novato en la eliminación de una partición de recuperación. Con la ayuda del programa gratuito AOMEI Partition Assistant Standard, puedes eliminar fácilmente la partición de recuperación y recuperar tu espacio de almacenamiento. Veamos cómo AOMEI Partition Assistant Standard elimina la partición de recuperación.
Paso 1. Descargar e instalar AOMEI Partition Assistant Standard. Selecciona Eliminar Partición cuando quieras eliminar la partición de recuperación, luego haz clic en Aceptar.
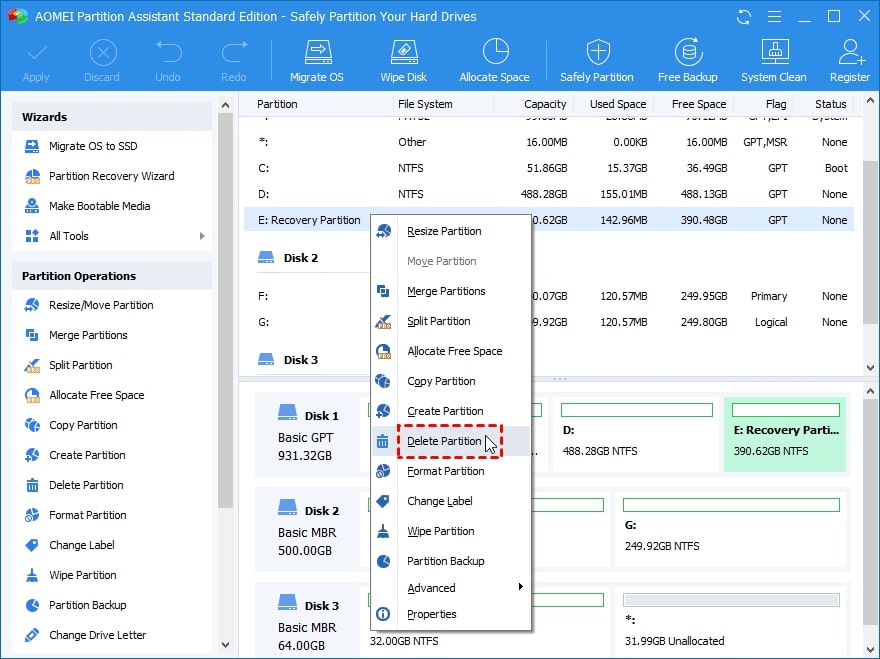
Paso 2. Pulsa Aceptar después de seleccionar el método para eliminar la partición de recuperación.

Paso 3. La partición de recuperación se verá como un espacio no asignado. Asegúrate de que es la partición que deseas eliminar antes de pulsar Aplicar para iniciar el proceso.
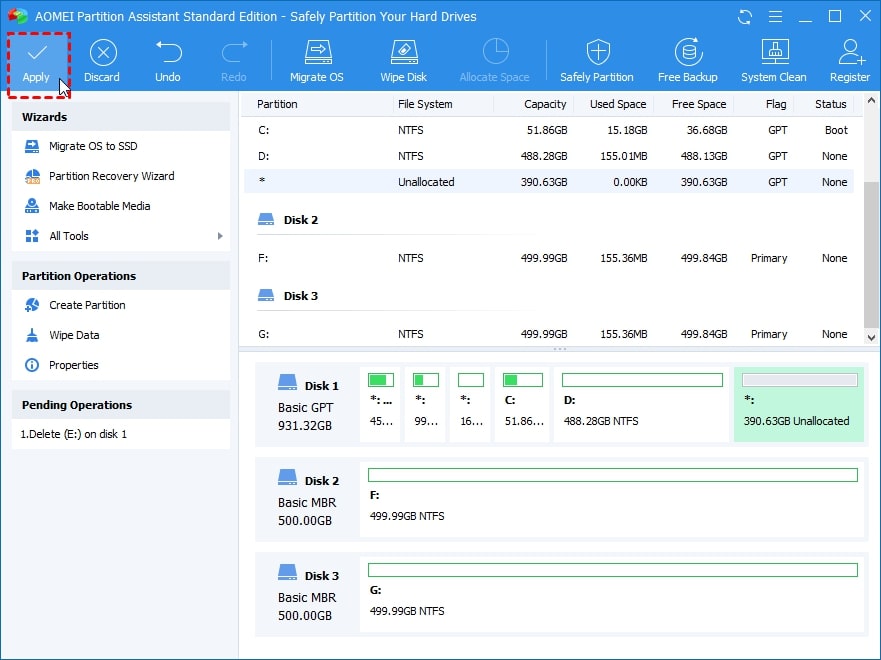
Parte 5. ¿Cómo Aprovechar el Espacio No Asignado Tras Eliminar la Partición de Recuperación?
Después de eliminar una partición de recuperación, el sistema creará un espacio sin asignar en tu disco duro. Para utilizar el espacio no asignado, primero debes formatearlo. Entonces, tienes dos opciones:
- Configura una nueva partición con el espacio no asignado si necesitas una nueva ubicación para guardar datos. Esto puede hacerse durante el proceso de formateo.
- Amplía una partición existente si tu unidad u otras particiones de datos se quedan sin espacio en disco.
Formatear la partición no asignada en Administración de discos
Paso 1. Haz clic con el botón derecho del ratón en el Menú Inicio y selecciona Administración de Discos. Verás varias particiones, entre ellas una con la etiqueta Sin asignar, junto al número de disco de tu unidad de disco duro. Haz clic con el botón derecho del ratón en la partición No Asignada y selecciona Nuevo Volumen Simple.

Paso 2. Haz clic en Siguiente para continuar. Introduce la cantidad de datos que la nueva partición debe utilizar del espacio no asignado y, a continuación, haz clic en Siguiente.

Paso 3. Selecciona Siguiente después de seleccionar una letra del menú desplegable para asignarla a la partición.

Paso 4. Nombra la partición en el campo Etiqueta de volumen y pulsa Enter.

Después del proceso, cierra la Administración de Discos.
Expandir una Partición para Usar el Espacio No Asignado Formateado
Si pretendes utilizar el espacio adicional para ampliar otra partición, el espacio sin asignar debe aparecer inmediatamente a la derecha de esa partición en la herramienta Administración de discos. Sigue los pasos que se indican a continuación para ampliar una partición:
Paso 1. Haz clic con el botón derecho en la partición que deseas ampliar y selecciona Extender volumen. Para continuar, selecciona Siguiente.
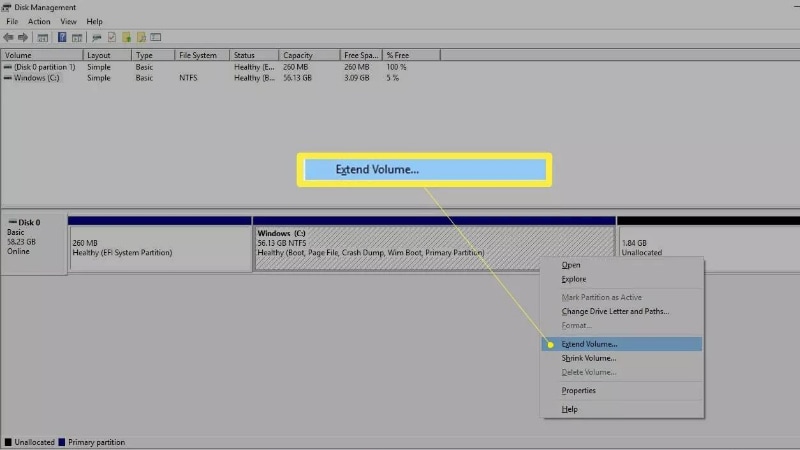
Paso 2. Coloca la cantidad de espacio no asignado que deseas utilizar y pulsa Siguiente.

Después del proceso, la partición de Windows se cambiará de tamaño para acomodar el espacio extra.
Parte 6. ¿Cómo Restaurar la Partición de Recuperación Eliminada en Windows 11/10?
Como ya hemos mencionado, eliminar una partición de recuperación es arriesgado. Si eliminaste por error una partición de recuperación, te recomendamos que cuentes con una herramienta que haya mejorado el proceso de escaneo y recuperación de la partición eliminada. Wondershare Recoverit es un programa de recuperación de particiones potente y seguro que puede ayudarte a recuperar la partición de recuperación eliminada o perdida en unos sencillos pasos.
El Programa de Recuperación de Particiones Eliminadas más Útil.Recupera particiones perdidas o eliminadas de forma eficaz, segura y completa.

También te Puede Interesar: ¿Cómo Recuperar una Partición No Asignada para PC?
Conclusión
Eliminar la partición de recuperación en Windows 11/10 puede parecer difícil en un principio, pero con las claras instrucciones paso a paso proporcionadas en este artículo, no tendrás que preocuparte. Si te preocupa hacer copias de seguridad de tus archivos y datos esenciales, utiliza Wondershare Recoverit, que cuenta con sencillos pasos para escanear y recuperar la partición de recuperación eliminada o perdida.


