Encontrar una partición como espacio no asignado que anteriormente contenía tus datos importantes es bastante alarmante; sobrescribir la partición puede empeorar la situación si pretendes recuperar tus datos. Por lo tanto, debes usar algunas maneras eficaces de recuperar particiones no asignadas que garantizan también la recuperación de datos.
En este artículo:
Parte 1. Visión general de la partición no asignada
¿Qué es una partición no asignada?
Como usuario de ordenador, puede que estés totalmente familiarizado con el concepto de particiones, pero una partición no asignada puede parecer confusa; la partición no asignada es un espacio de almacenamiento que no pertenece a ninguna partición. El término no asignado se explica por sí mismo; indica un espacio que no está asignado por los datos. Ni siquiera puedes almacenar archivos en ese espacio no asignado, a menos que realices ciertas operaciones para hacerlo utilizable.
Motivos de la partición no asignada
Si te encuentras con una partición sin asignar en tu sistema, ten en cuenta que hay varios factores que pueden contribuir a que una partición no esté asignada. A este respecto, aquí te presentamos algunas razones probables que pueden causar que una partición se desasigne. Como por ejemplo:
Partición formateada o borrada
Si accidentalmente borras o formateas tu partición, se pueden borrar todos los datos, y la partición queda sin asignar.
Fallo de hardware
Los discos duros pueden corromperse, debido a diversas causas, y tales fallos hacen que su espacio de almacenamiento quede sin asignar.
Ataques de malware o virus
Ciertos ataques de virus o malware pueden apuntar a su sistema y eliminar los datos o particiones; en consecuencia, las particiones podrían quedar sin asignar.
Fallo de alimentación
Supongamos que se produce un corte de corriente repentino mientras escribes datos en el disco duro o en una partición específica. Esto puede conducir a la pérdida de datos mostrando la partición como no asignada después de reiniciar el sistema.
Parte 2. ¿Cómo recuperar una partición no asignada para PC?
Una partición no asignada puede recuperarse y volver a ser utilizable aplicando determinadas estrategias de recuperación, independientemente de los motivos causantes. Por lo tanto, aquí hemos explicado las tres formas más eficaces de recuperar una partición no asignada para un PC.
Restaurar desde una copia de seguridad
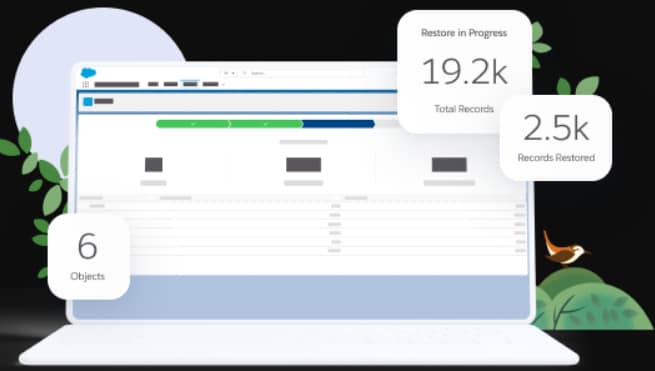
Restaurar los datos desde la copia de seguridad es una forma eficaz de recuperar los datos perdidos de su partición no asignada. Aun así, este método sólo funcionará si has hecho una copia de seguridad de tus datos importantes de antemano. El proceso de restauración de la copia de seguridad puede variar según el sistema operativo; aquí explicaremos cómo restaurar los datos de la copia de seguridad tanto en Windows como en macOS.
Pros:
Fácil recuperación de datos
Gratuito
Ahorro de tiempo
Alta seguridad de los datos
Fácil gestión de datos
Contras:
El proceso de copia de seguridad puede requerir mucho espacio de almacenamiento
Restaurar archivos de copia de seguridad en Windows
Pasos operativos:
Paso 1: Accede a tu Configuración de Windows.
Paso 2: Navega hasta la opción Actualización y seguridad en el menú Configuración.
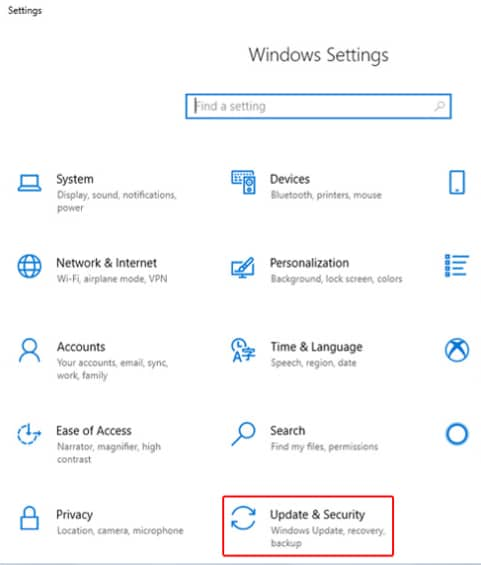
Paso 3: Selecciona Copia de seguridad y haz clic en el botónMás opciones.
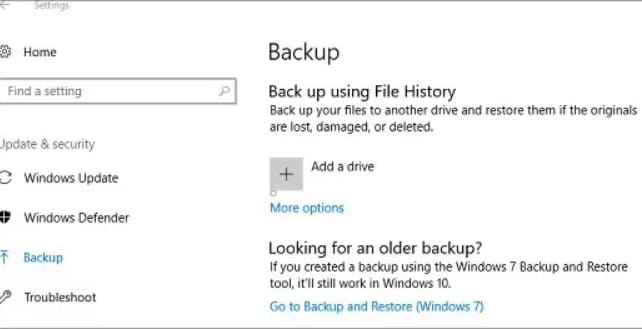
Paso 4: Selecciona la opción Restaurar archivos de una copia de seguridad actual situado en la parte inferior de la ventana Historial de archivos.
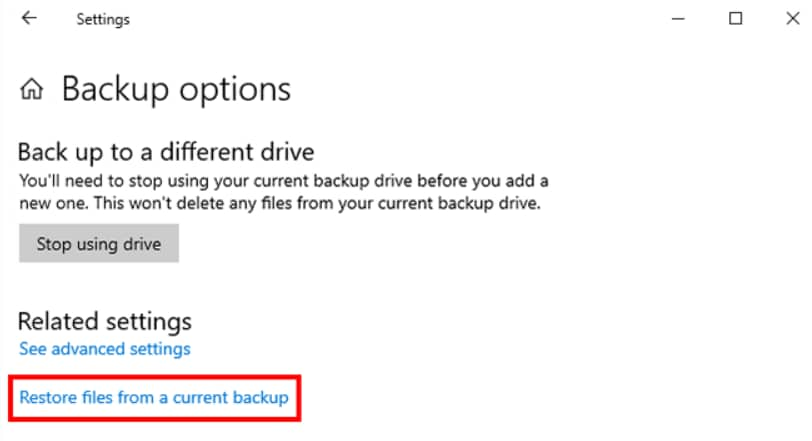
Paso 5: El sistema mostrará todas las carpetas de las que hayas hecho copia de seguridad anteriormente utilizando la función Historial de archivos de Windows.
Paso 6: Haz doble clic en la carpeta correspondiente y previsualiza los archivos que deseas recuperar.
Paso 7: Selecciona los archivos recuperables y haz clic en el botón De color verde situado en la parte inferior de la pantalla para restaurar.
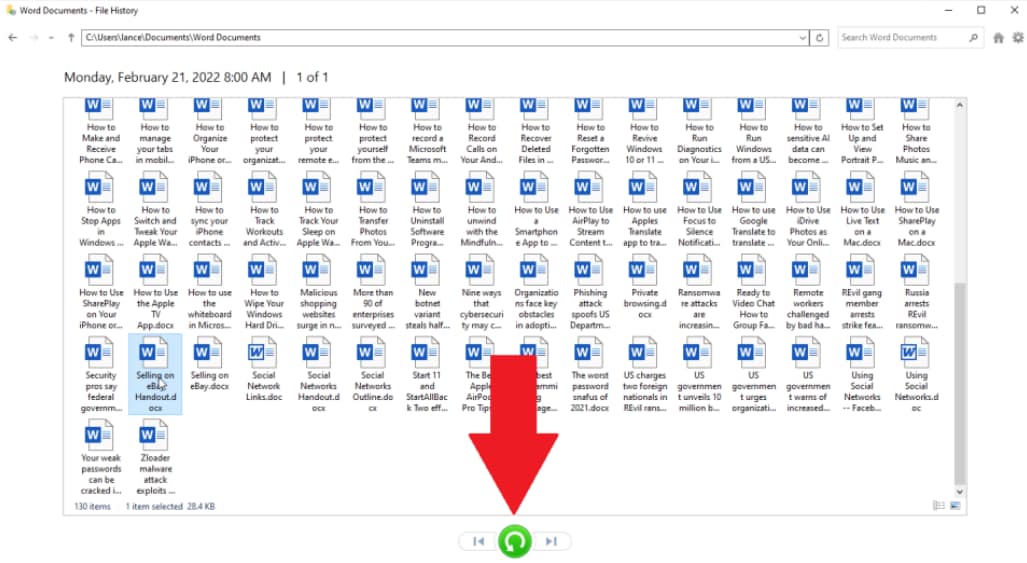
Paso 8: Windows restaurará automáticamente el archivo de copia de seguridad a su ubicación anterior si el archivo original se elimina de forma permanente. Sin embargo, si el archivo sigue existiendo, Windows le permitirá sustituirlo por éste.
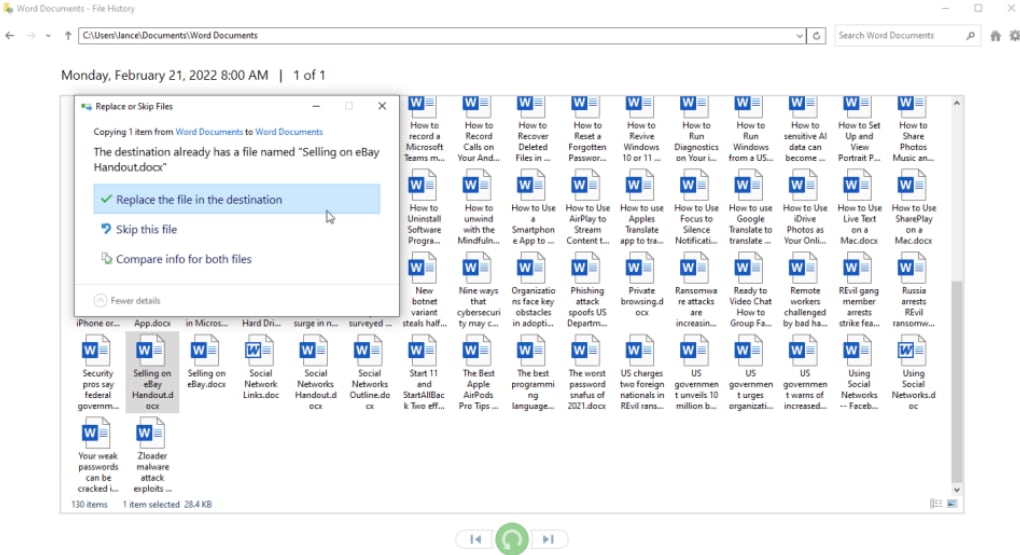
Restaurar archivos de copia de seguridad en Mac
Pasos operativos:
Paso 1: En primer lugar, asegúrate de que la unidad de copia de seguridad está conectada al ordenador.
Paso 2: Haz clic en el botón Logotipo de Apple en la esquina superior izquierda de la pantalla de tu Mac.
Paso 3: Selecciona la opción Preferencias del sistema.
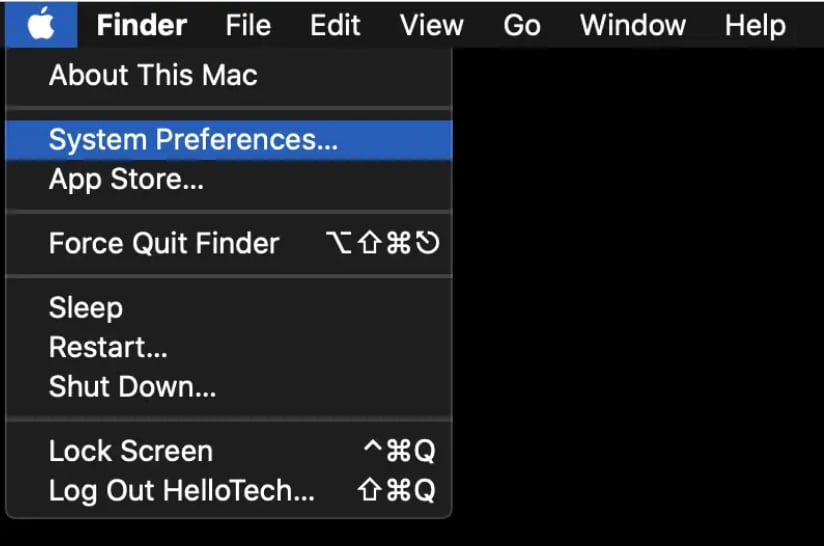
Paso 4: En el menú Preferencias del Sistema, haz clic en el botón del icono de La máquina del tiempo.
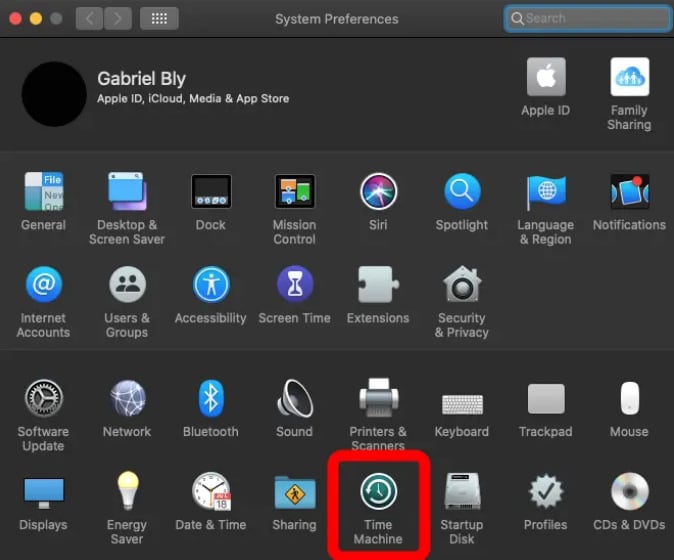
Paso 5: Marca la opción Mostrar La máquina del tiempo en la barra de menús, y esto añadirá el icono de Time Machine a la barra de menú.
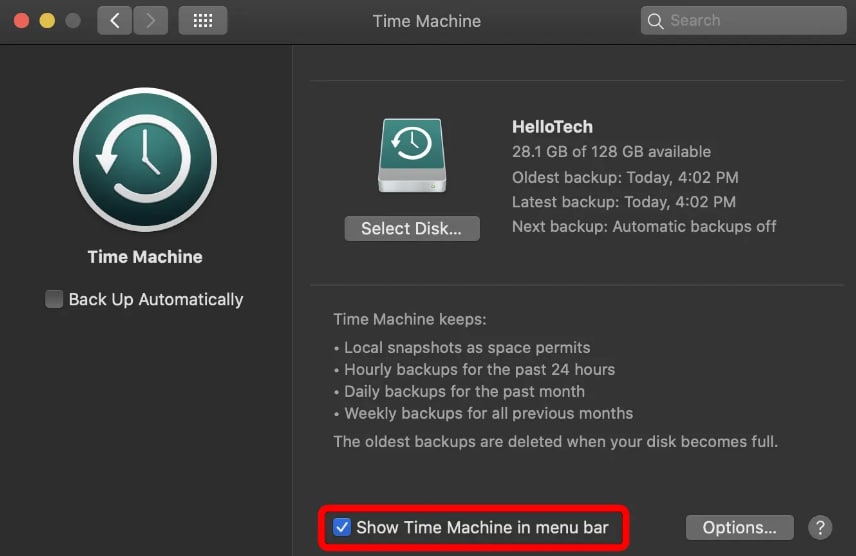
Paso 6: Ahora, navega hasta el icono de Time Machine en la barra de menú superior y selecciona la opción Entrar en la Máquina del Tiempo.
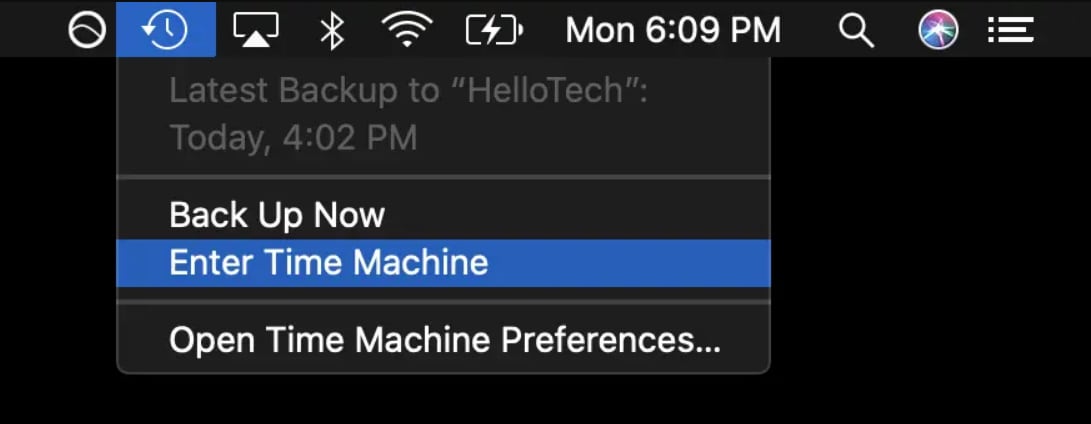
Paso 7: Ahora, podrás ver en la pantalla todas tus copias de seguridad de Time Machine almacenadas anteriormente.
Paso 8: Aquí, localiza archivos y carpetas que pretendes restaurar. Puedes utilizar la barra espaciadora para previsualizar los archivos.
Paso 9: A continuación, selecciona los archivos y haz clic en el botón Restaurar. Este proceso restaurará los archivos copiándolos a su ubicación original.
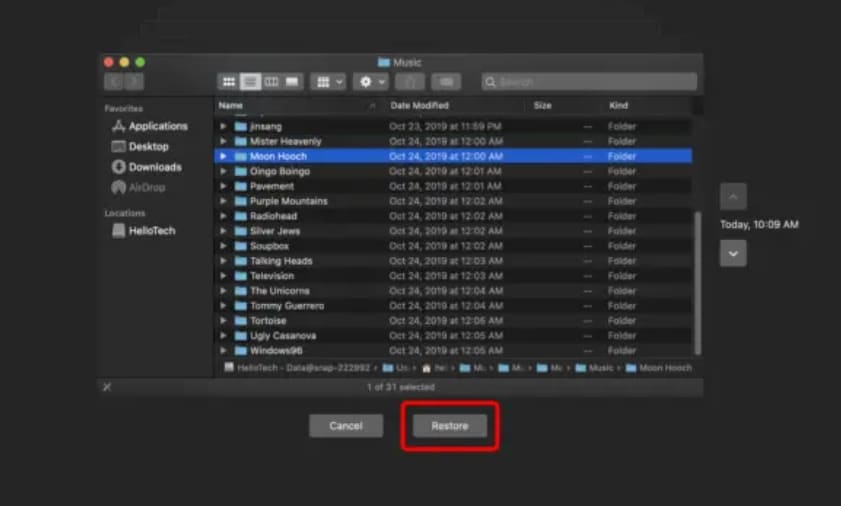
Recuperar Partición No Asignada Usando Software de Recuperación
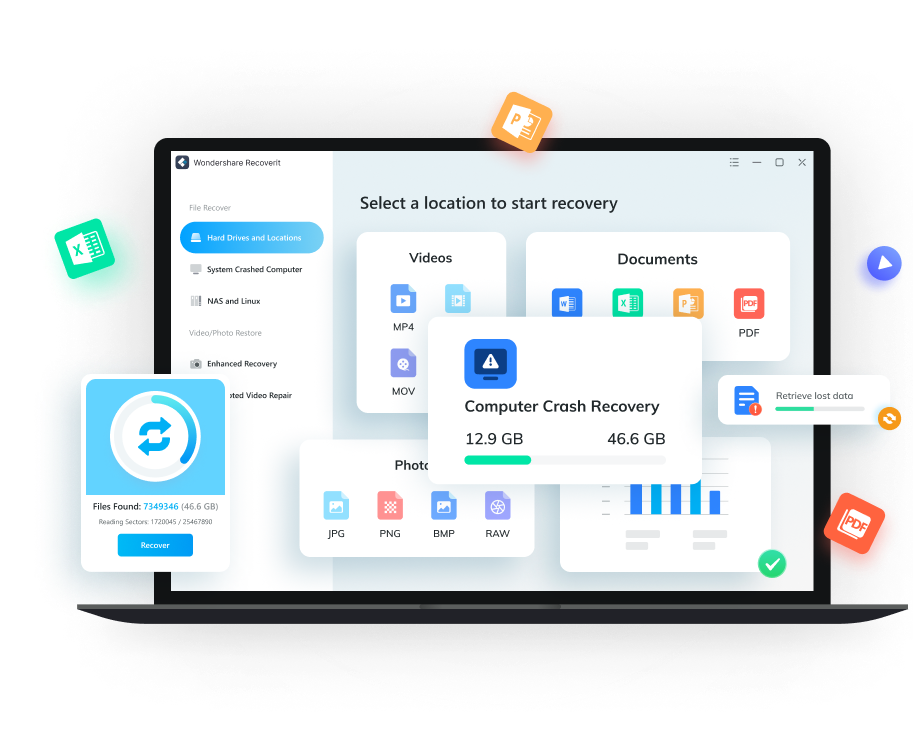
Si no has hecho una copia de seguridad de tus datos antes, entonces puede que necesites otra forma fiable de recuperar el espacio no asignado. Dada esta necesidad, algunas herramientas de recuperación de datos sirven mejor para recuperar la partición no asignada de forma gratuita, y con respecto a la selección de una herramienta de recuperación eficaz, Wondershare Recoverit es digno de mención.
Pros:
Rápido y confiable
Fácil de usar.
Interfaz de usuario intuitiva
Compatible con Windows y macOS
Ofrece la función de vista previa de archivos
Admite varios formatos de archivo
Disponible en versión gratuita
Contras:
Limitación del tamaño de los archivos en la versión gratuita
Afecta al rendimiento del sistema
Pasos operativos:
Paso 1: Conecte la unidad externa
En primer lugar, asegúrese de que el disco duro externo está conectado a su sistema con precisión. (En caso de que la partición de su disco duro externo se haya desasignado).
Paso 2: Inicia la aplicación y selecciona una ubicación
- Inicia la aplicación Recoverit.
- Selecciona el disco duro externo correspondiente debajo de "Seleccione el lugar" Inicio.

Paso 3: Escanear la partición/disco sin asignar
Recoverit escaneará el disco o la partición sin asignar para desenterrar los archivos perdidos.

Paso 4: Vista previa y recuperación de los archivos
- Una vez finalizado el proceso de escaneado, puedes previsualizar los archivos.
- Selecciona los archivos recuperables y haz clic en el botónRecuperar.

Recuperar una partición no asignada mediante un servicio de recuperación

Supongamos que los enfoques anteriores no tienen éxito en tu caso, y te siente lo suficientemente frustrado como para probar cualquier otra forma de almacenar los datos perdidos. En ese caso, un servicio fiable de recuperación de datos es la última opción que puedes elegir. Los servicios de recuperación de datos recuperan tus unidades en un entorno controlado en una ubicación física y garantizan la recuperación de los datos. Puedes buscar cómodamente un servicio profesional de recuperación de datos cerca de ti para que te envíen tu disco duro o dispositivo de almacenamiento.
Pros:
Alta confiabilidad y eficacia
Recuperación garantizada
Garantizar la seguridad de los datos
Contras:
Relativamente costoso
Preguntas frecuentes
¿No asignado significa eliminado?
No, no asignado no significa específicamente eliminado, pero en el ordenador, indica un espacio de almacenamiento que no se está utilizando para datos u otras operaciones.
¿Puedo eliminar la partición no asignada?
No, no puedes eliminar una partición no asignada; en su lugar, puedes hacerla utilizable creando una nueva partición o añadiéndola a una ya existente.
¿Cómo hacer utilizable el espacio no asignado?
Puedes hacer que tu espacio no asignado sea utilizable creando una nueva partición o añadiéndolo a otra partición; puedes realizar ambas tareas a través de la Gestión de discos de forma bastante cómoda.
¿Cómo puedo recuperar datos de una partición no asignada?
Si no puedes acceder a los datos de una partición no asignada, puedes intentar recuperarlos con una herramienta de recuperación de datos confiable. En este sentido, Wondershare Recoverit demuestra ser una forma bastante eficaz de recuperar datos perdidos.
¿Cómo fusionar espacios no asignados en CMD?
Para fusionar el espacio no asignado mediante CMD, debes seguir los pasos que se indican a continuación:
Paso 1. Escribe diskpart.exe en Menú Inicio para iniciar CMD.
Paso 2. Escribe el comando list volume.
Paso 3. Introduce el comando seleccionar volumen (etiqueta).
Paso 4. Escribe el comando borrar volumen.
Paso 5. Escribe el comando Ampliar.
Conclusión
La partición no asignada o el espacio es un problema común encontrado por muchos usuarios de ordenadores con Windows, y debe ser resuelto para hacer ese espacio utilizable. Por lo tanto, este artículo cubre las mejores formas de recuperar particiones no asignadas sin siquiera perder los datos que contenían anteriormente.


