En este artículo:
¿Puedes Instalar Windows en una Partición GPT?
Sí, puedes instalar Windows en una partición GPT. Tabla de Partición GUID o GUID Partition Table (GPT) es una tabla de particiones estándar para dispositivos de almacenamiento informático como SSDs y HDDs. Todos los sistemas operativos modernos admiten esta disposición. Pero a veces, instalar Windows 10 o 11 con esta tabla de particiones falla. Puede resultar frustrante, ya que es necesario instalar un sistema operativo en una PC antes de utilizarla.
Es necesario comprobar algunas cosas antes de instalar Windows en una partición GPT. En primer lugar, la placa base y el gestor de arranque de tu computadora deben ser compatibles con el modo de arranque UEFI. Además, debes asegurarte de que la UEFI está activada. Una vez cubiertos estos puntos, podrás instalar correctamente Windows 10/11 en tu computadora.
¿Cómo Instalar Windows 10/11 en una Partición GPT? |
| Paso 1: Preparativos ● Comprueba si tu computadora soporta UEFI ● Prepara un disco GPT para la instalación de Windows 10/11 |
| Paso 2: Instala Windows 10/11 en la partición GPT |
| Paso 3: Verifica si Windows fue instalado en la partición GPT |
Paso 1. Preparativos antes de instalar Windows en una partición GPT
Confirma que tu computadora es compatible con UEFI
Unified Extensible Firmware Interface (UEFI) es un programa que sucede al tradicional BIOS Legacy. Es el primer programa que se ejecuta al arrancar una computadora, y su función es conectar el hardware con el sistema operativo.
Es cierto que puedes instalar Windows 10 en computadoras que no sean compatibles con UEFI. Sin embargo, eso no se aplica a los dispositivos lanzados un año después de que Microsoft lanzara Windows 10. Por lo tanto, debes asegurarte de que tu dispositivo es compatible con UEFI.
Puedes consultar con el fabricante de tu placa base si tu computadora es compatible con el modo de arranque UEFI. También puedes seguir estos pasos:
- Ve a Inicio, luego, escribe Información del Sistema.
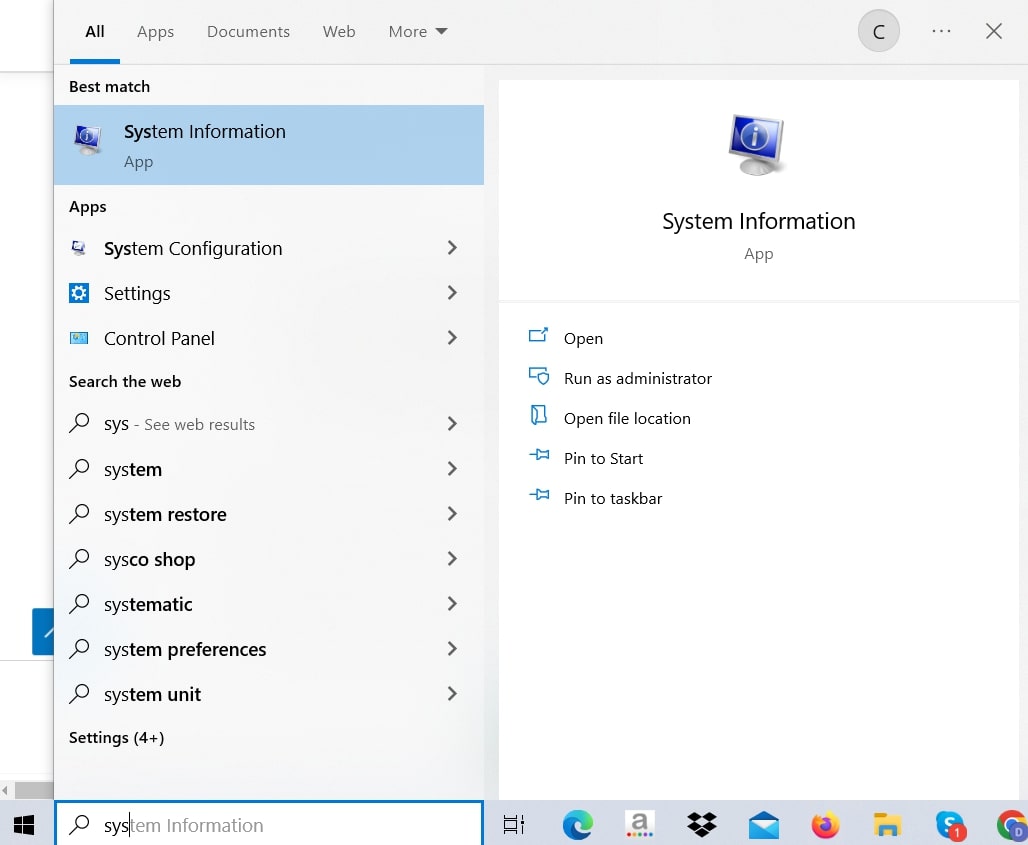
- Busca el Modo BIOS. Si dice UEFI, tu computadora lo soporta. Por otro lado, si dice Legacy, está funcionando en BIOS.

Alternativamente, puedes comprobar el modo de arranque del computador a través del Símbolo del sistema.
- Ve a Inicio, y escribe cmd.
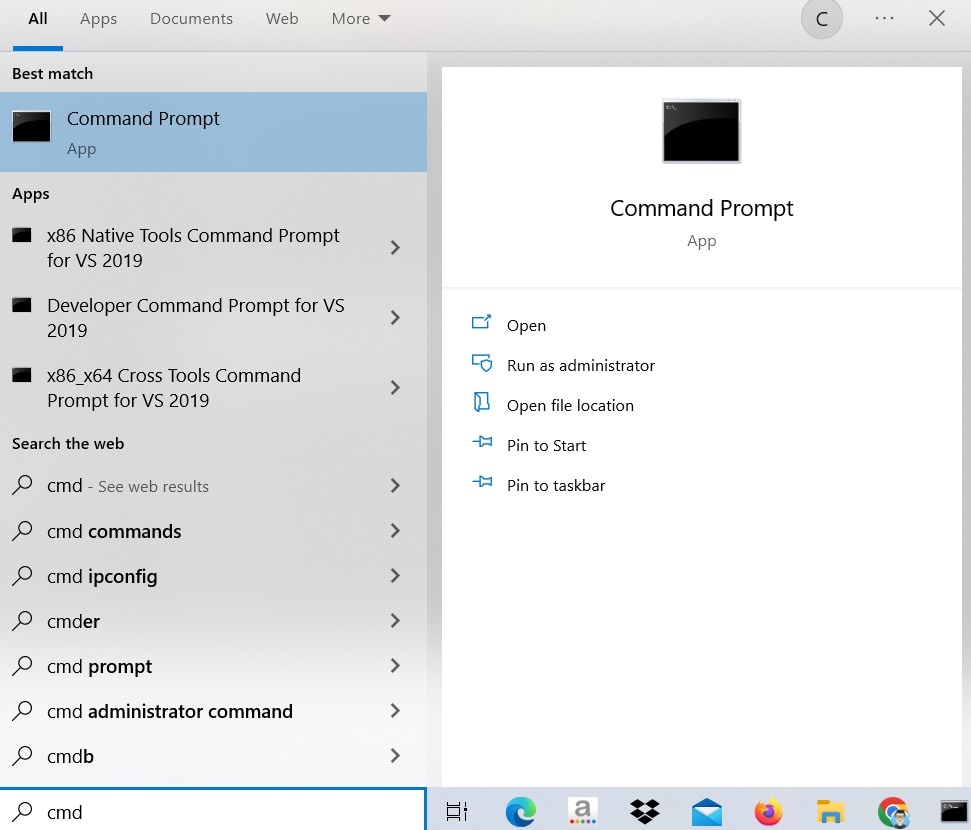
- Haz clic en Ejecutar como administrador e introduce el comando bcdedit.

- Busca Cargador de Arranque de Windows y fíjate en la línea de la ruta. Comprueba la extensión del archivo. Sería ".exe" si la computadora está en BIOS, mientras que ".efi" si está en UEFI.

¿Y si descubres que tu computadora funciona con BIOS? No pierdas aún la esperanza. En primer lugar, comprueba el nombre del modelo y el fabricante de tu placa base. Puedes encontrar esta información en la Información del Sistema. A continuación, ve al sitio web del fabricante para comprobar si tu placa base es compatible con UEFI.
Preparar un disco GPT para la instalación de Windows 10/11
Para un Nuevo Disco
Puedes inicializar nuevos discos directamente a GPT. A continuación, te explicamos cómo hacerlo:
- Abre Administración de discos. Haz clic con el botón derecho del ratón en el disco que quieras inicializar. Asegúrate de que el disco aparece en la lista En línea. Si no es así, haz clic en En línea, luego, pulsa en Inicializar Disco.
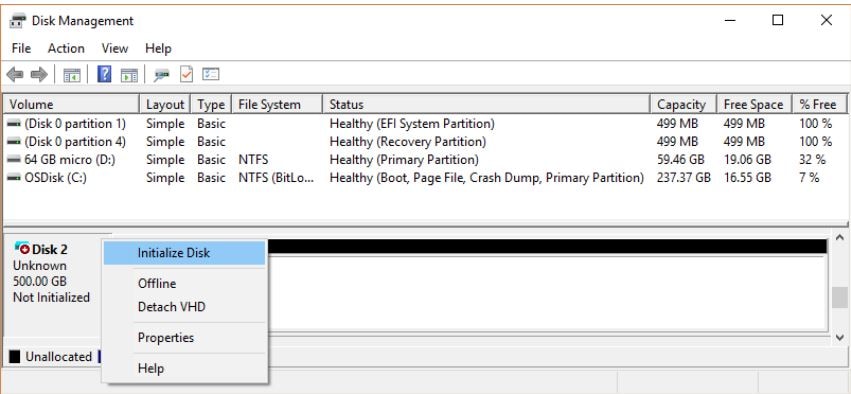
- Asegúrate de que GPT (GUID Partition Table) está seleccionado en el estilo de partición y haz clic en Aceptar.
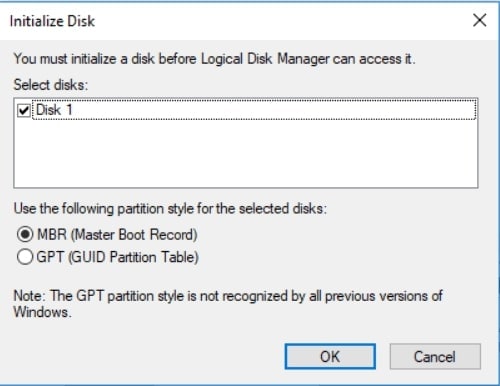
- Haz clic con el botón derecho del ratón en el espacio no asignado de la unidad. Selecciona Nuevo Volumen Simple y pulsa Siguiente.
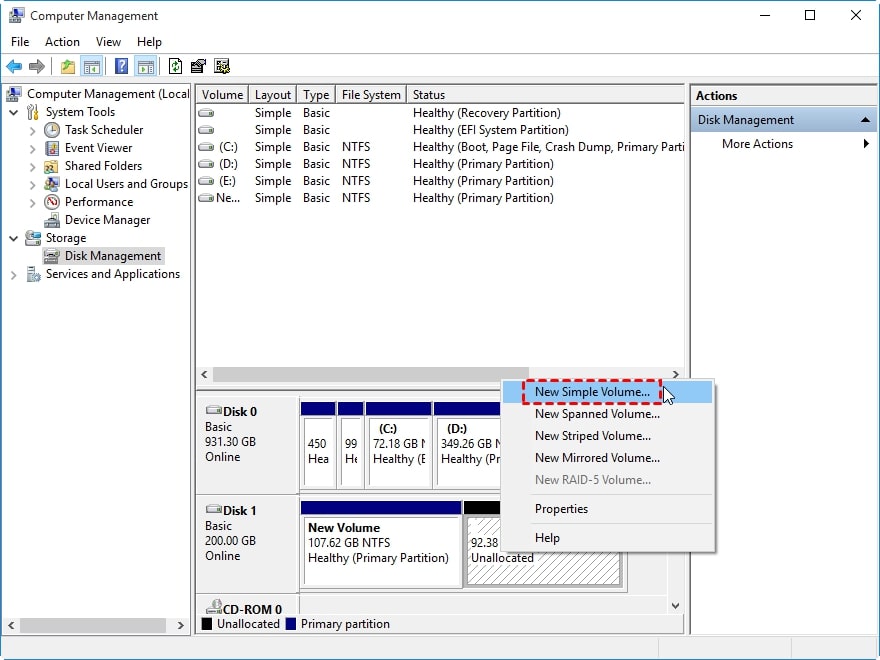
- Especifica el tamaño del volumen, la letra de la unidad y el sistema de archivos que deseas utilizar. Haz clic en Siguiente > Finalizar.
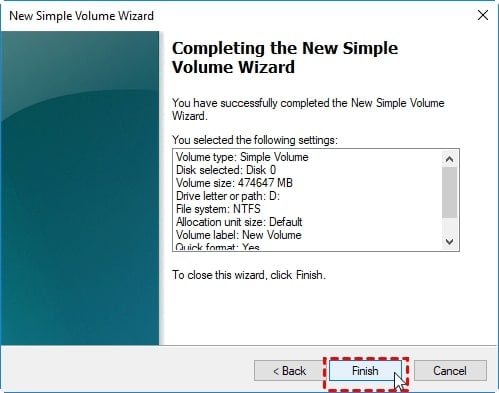
Para un Disco Antiguo en MBR
¿Qué pasa si tienes un disco antiguo en MBR que quieres utilizar para la instalación de Windows 10/11? Puedes convertir MBR a GPT. Pero antes de realizar el proceso, asegúrate de tener una copia de seguridad de los datos para evitar problemas innecesarios más adelante.
Paso 2. Instalar Windows 10/11 en una partición GPT
Esta sección se aplica a la instalación o reinstalación de una nueva versión de Windows 10 en una partición GPT. También puedes instalar Windows 10 desde Windows 7/8 o actualizar Windows 10 a Windows 11 en una partición GPT si ya tienes Windows 7/8 o 10 instalado.
Ahora que has aclarado que tu computadora es compatible con UEFI, es hora de instalar Windows 10 u 11. También puedes seguir estos pasos para reinstalar Windows 10 en tu computadora en una partición GPT.
- Conecta una memoria USB de instalación de Windows 10 a tu PC y, a continuación, debes arrancarla. Presiona F2 o Eliminar para arrancar el sistema dentro de la BIOS. Encuentra el Menú de Opción de Arranque.

- Asegúrate de que el CSM de inicio está configurado como Activado.
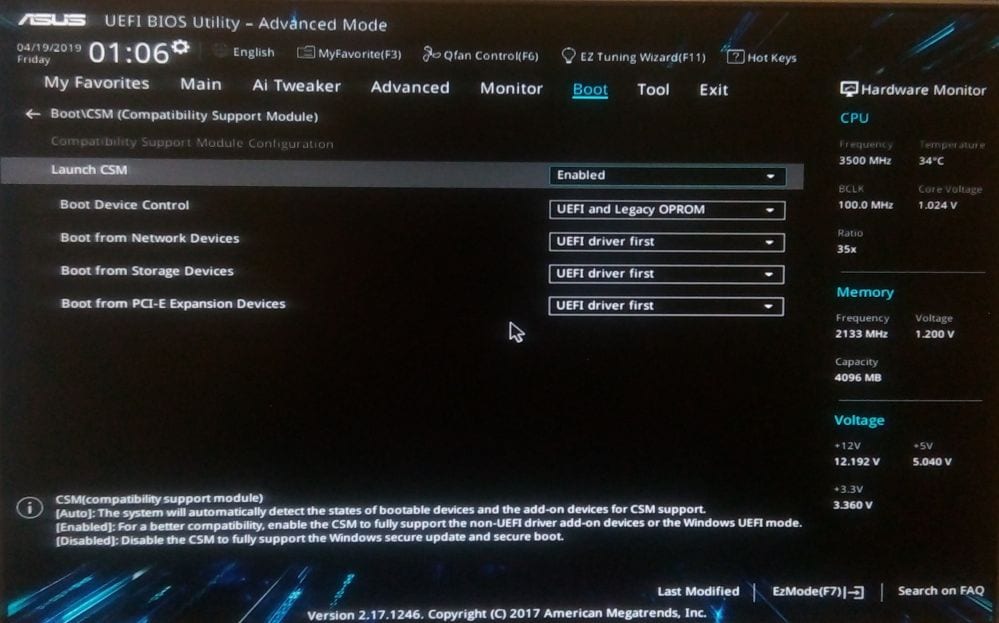
- En el Control de dispositivos de arranque, selecciona Solo UEFI.
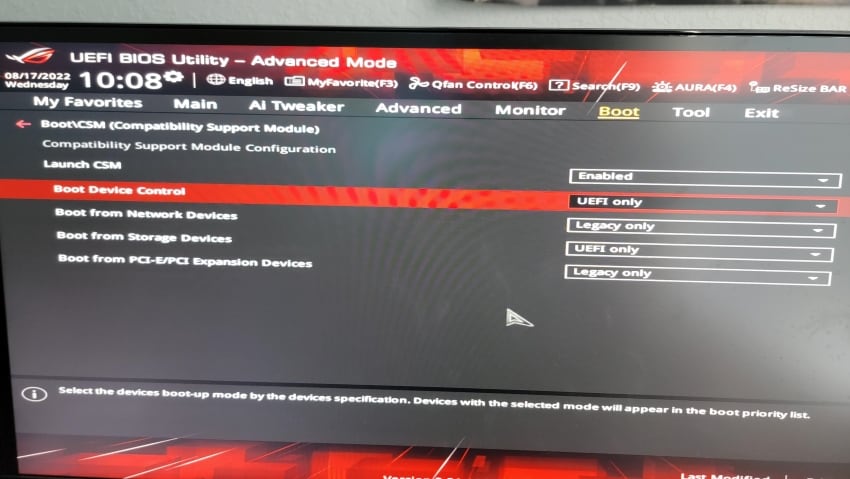
- En Arranque desde Dispositivos de Almacenamientos, selecciona Primero Unidades UEFI. Guarda los cambios y reinicia el sistema.
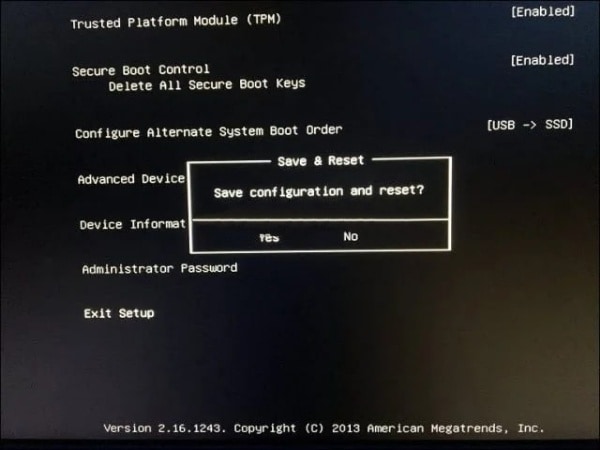
- Vuelve a entrar en la BIOS. Comprueba si la opción de Arranque del SO USB UEFI está en la parte superior de la lista de Prioridades de Arranque.
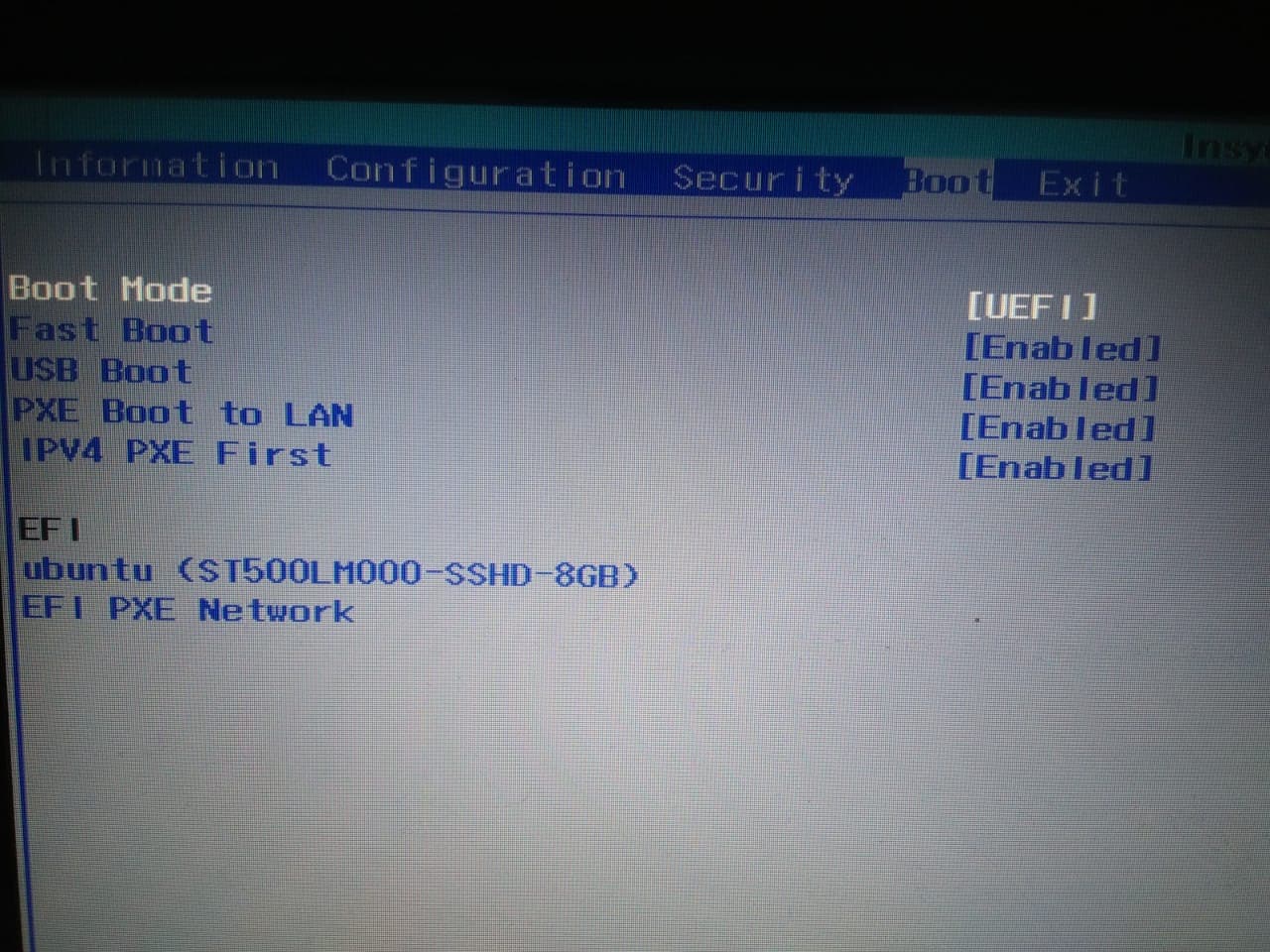
- Reinicia el sistema una vez más e instala Windows 10.
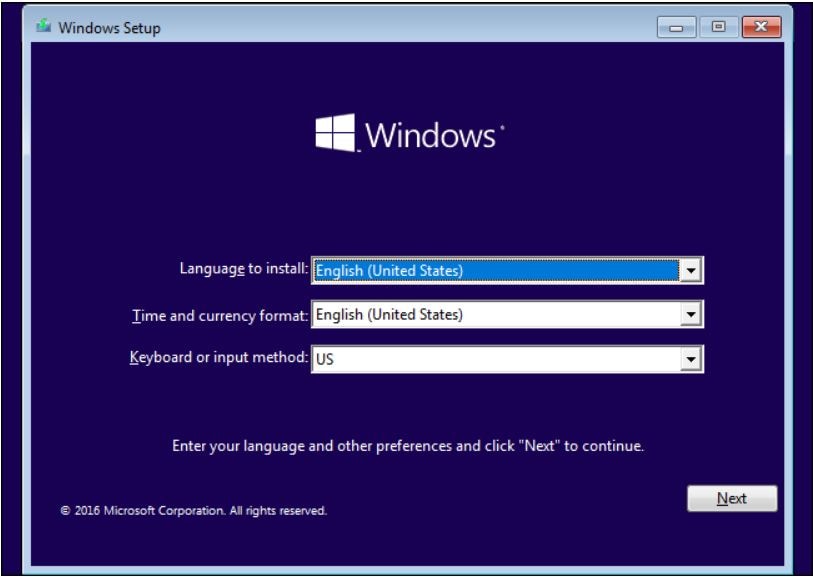
Paso 3. Confirma si la instalación de Windows en la partición GPT se ha realizado correctamente
- Arranque la PC en Windows y abre Administración de Discos. En la parte inferior izquierda de la ventana aparecerá un cuadro con detalles que dirán Disco x, Básico, Capacidad de la unidad, En línea. Haz clic con el botón derecho del ratón en esta casilla.

- Haz clic en Propiedades > Volumen. Encuentra Tipo de Partición y comprueba si dice GUID Partition Table (GPT).

En Resumen
Si tu computadora soporta UEFI, puedes instalar Windows 10 y 11 en GPT. Sólo hay que hacer una sencilla preparación para instalarlo. Si necesitas más información, puedes consultar el sitio web de Wondershare Recoverit para buscar recursos. También te puede resultar útil esta herramienta.
Preguntas frecuentes
¿Podemos instalar el sistema operativo en una partición GPT?
Sí, puedes instalar el sistema operativo en la partición GPT. Es recomendable instalar Windows en el estilo de partición GPT. Tiene muchas ventajas sobre la instalación en la partición MBR.
¿Debo instalar Windows 10 en MBR o GPT?
Entre instalar Windows 10 en partición MBR y GPT, esta última es muy recomendable. Tiene ventajas como tiempos de arranque y apagado más rápidos. Además, ofrece ventajas de seguridad. Puedes aprender la diferencia entre GPT y MBR en el artículo MBR vs. GPT.
¿Por qué no puedo instalar Windows en GPT?
Cuando aparezca el mensaje "Windows no se puede instalar en este disco. El disco seleccionado es del estilo de partición GPT", significa que, tu computadora está arrancando en una BIOS legacy.


