Aug 13, 2025 • Categoría: Soluciones para discos duros • Soluciones probadas
La tecnología de las particiones MBR se ha vuelto prácticamente obsoleta, aunque todavía se utiliza, principalmente en discos fabricados hace varios años. Estos discos pueden funcionar como esclavos sin problemas, pero cuando se trata de trabajar como maestros (cuando se instala el sistema operativo Windows) puede aparecer el mensaje " No Se Puede Instalar Windows En Este Disco El Disco Seleccionado Es Del Estilo De Partición GPT." Aquí revisarás lo que desencadena esta restricción por parte de Windows, así como las soluciones y una alternativa profesional para rescatar tu información en caso de requerirlo.
Resuelto: El Disco Seleccionado es de Estilo de Partición GPT
Hablemos primero de la BIOS (Basic Input Output System) y de la UEFI (Unified Extensible Firmware Interface) de las computadoras, que son un estándar que define la interfaz del firmware de la PC y laptop, gracias a ellas, la computadora puede encenderse, probar el hardware y cargar un bootloader o sistema operativo para que interactúe con todos los componentes.
Ambos modos de arranque se pueden encontrar en los discos, sin embargo, UEFI es cada vez más común, ya que es el que ha ido sustituyendo a la BIOS. Aun así, UEFI se puede configurar para arrancar en modo BIOS (esta adaptación se llama "Legacy"), ya que todavía hay usuarios que trabajan con discos antiguos y que no tienen la tecnología para trabajar con particiones GPT.
Entonces, ya que se tocó el tema de los modos de arranque, hablemos ahora del estilo de partición GPT y MBR. El primero funciona con el modo de arranque UEFI, mientras que el segundo debe hacer uso de la BIOS. Por lo tanto, debes asegurarte de saber con qué partición puede funcionar tu disco, ya que de lo contrario será incompatible y el sistema operativo no se instalará.
Sobre GPT y MBR
Las particiones MBR (Master Boot Record) se utilizan desde 1983. Se caracterizan por almacenar las particiones lógicas de la unidad de almacenamiento en un único lugar. A grandes rasgos, hace que la recuperación de la información sea muy compleja si se ve afectada por archivos corruptos o por un virus. Otro aspecto relevante es la capacidad de la unidad de almacenamiento, las particiones MBR permiten hasta 32 bits por cada sector de la unidad de almacenamiento, lo que limita el tamaño máximo de las unidades a 2 TB. finalmente, si tu disco duro utiliza MBR puede tener un máximo de cuatro particiones.
Las particiones GPT (GUI Partition Table) comenzaron a diseñarse en los años 90. Sin embargo, no fue hasta finales de la década anterior cuando se popularizaron en la mayoría de las computadoras. A diferencia de MBR, la tecnología GPT distribuye copias de los datos en todas las particiones, por lo que recuperar la información puede ser fácil si se replica en otras particiones. Otra ventaja es que permite hasta 64 bits por sector, lo que significa que se dispone de unidades con 9,4 ZB, una cantidad que incluye miles de millones de Gigabytes; por último, también cabe destacar que, si quieres utilizar GPT en tu disco duro, puedes tener hasta 128 particiones.
GPT es una tecnología mucho más nueva y compatible, además de proporcionar mayor seguridad y capacidad de almacenamiento a las unidades. Así, si tienes un disco actualizado y tienes un modo de arranque UEFI en tu placa base, no podrás elegir la partición MBR para instalar tu sistema operativo, al contrario, te mostrará el mensaje "Windows No Puede Ser Instalado En Este Disco El Disco Seleccionado Es Del Estilo De Partición GPT " debido a la falta de compatibilidad que existe. Este mensaje también puede aparecer si tu computadora arranca con BIOS Legacy y has configurado la partición GPT para instalar Windows.
Así, Windows puede instalarse en una partición GPT si el sistema arranca con el modo UEFI y, por otro lado, una partición MBR no puede arrancar con UEFI, sino sólo con BIOS o Legacy BIOS (una adaptación de UEFI para arrancar en modo BIOS).
Hay tres métodos para convertir particiones de MBR a UEFI y también para cambiar el modo de arranque entre BIOS y UEFI, lo que solucionará el problema de la instalación de Windows. Ambas alternativas se pueden ver en la siguiente parte.
Soluciones al error de estilo de partición GPT 'Windows No Puede Ser Instalado en Este Disco'
1 Convertir MBR a GPT Reformateando la Unidad:
Si reformateas tu disco, puedes convertir las particiones MBR a GPT. Para ello, sólo tienes que seguir estos sencillos pasos:
Paso 1: Abre la Administración de Discos
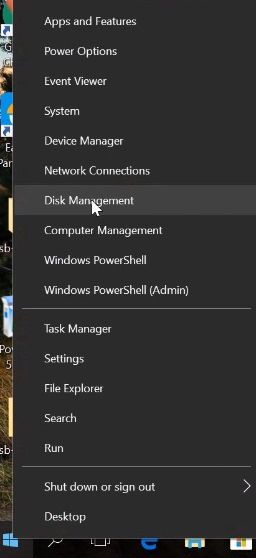
Haz clic con el botón derecho del ratón en el ícono de Windows y selecciona "Administración de Discos".
Paso 2: Eliminar el Volumen
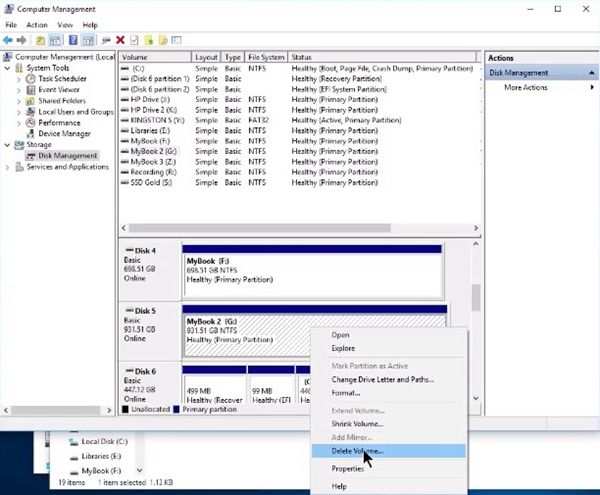
Look for the disk you want to change partition style, then right-click the corresponding white box and select "Delete Volume…" from the list. You should back up your information before doing this step because it will be completely deleted after this task.
Step 3: Convert MBR disk to GPT
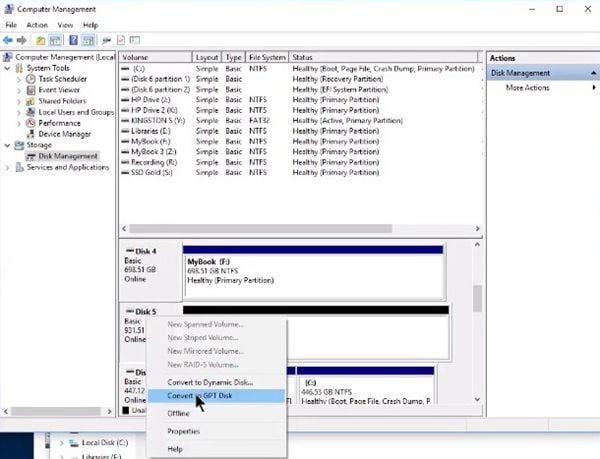
Después de eliminar el volumen, aparecerá como "sin asignar" con una barra negra en la parte superior del cuadrado en blanco. Ahora haz clic con el botón derecho en el nombre/número del disco que quieres cambiar de partición y selecciona "Convertir en Disco GPT". Ahora tu disco obtendrá el estilo de partición GPT.
Paso 4 (opcional): Confirma
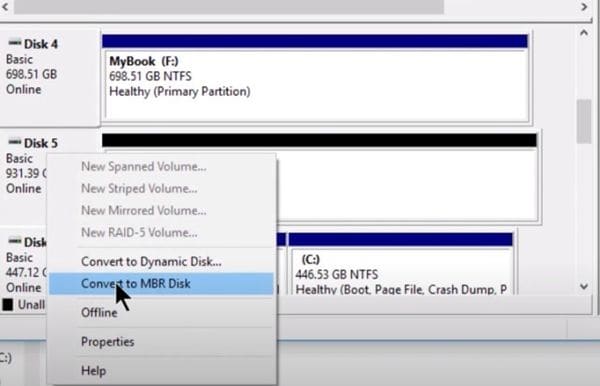
Si quieres confirmar que tu disco ha cambiado a GPT, haz clic con el botón derecho del ratón de nuevo y verás "Convertir a Disco MBR", NO selecciones esto o cambiará a MBR de nuevo.
Paso 5: Asignar volumen
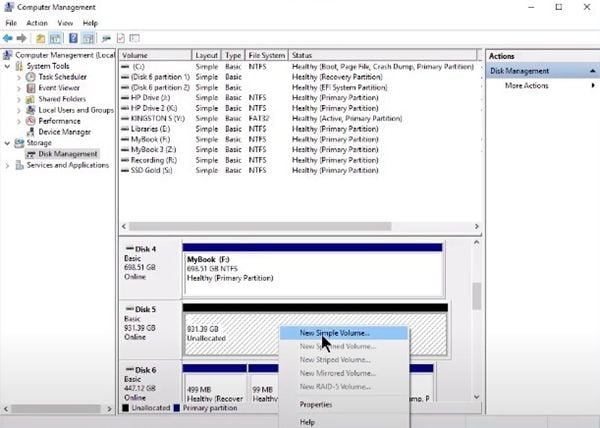
Haz clic con el botón derecho del ratón en el cuadrado en blanco correspondiente de tu disco y haz clic en "Nuevo Volumen Simple..." luego tienes que especificar el tamaño del volumen y asignar una letra de unidad, luego tu disco será formateado y este proceso puede tomar varios minutos. Después de esto, tu disco estará listo para ser usado de nuevo.
2 Convertir GPT a MBR con Diskpart:
Puedes convertir GPT a MBR con el comando diskpart a través del Símbolo del Sistema.
Paso 1: Abre la Herramienta del Símbolo del Sistema

Haz clic en el ícono de Windows y luego escribe "cmd", haz clic derecho en "Símbolo del Sistema" y selecciona "Ejecutar como administrador".
Paso 2: Convertir GPT a MBR con los comandos

Escribe los siguientes códigos en orden (no olvides pulsar "Enter" después de escribir cada uno).
- diskpart
- disklist
- select disk x (x representa el número del disco que quieres convertir a GPT)
- clean
- convertir MBR
- exit
3 Arranque en Modo UEFI:
Recuerda que el modo de arranque UEFI es el compatible con GPT, si Legacy BIOS es el modo de arranque seleccionado, puedes cambiarlo con este sencillo proceso:
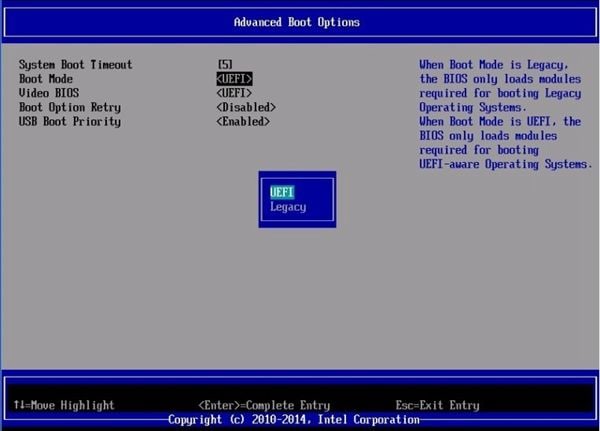
El método anterior es infalible, pero perder los datos puede ser inviable en algunos casos. Por otro lado, UEFI ofrece la opción de intercambiar el programa de arranque entre Legacy (BIOS) y UEFI, de esta manera podrías forzar la compatibilidad con el sistema operativo.
Durante el arranque de tu computadora, presiona la tecla F1 / F2 / F8 / F10 (la tecla dependerá del fabricante de la placa madre) Ahora debes ir a la sección "Arranque" y establecer el parámetro de "Prioridad de la Opción de Arranque Legacy" a "UEFI".
Restaura Tus Datos
Como habrás notado, el cambio de tu disco de MBR a GPT hace que tu información se borre automáticamente, por lo que es muy recomendable hacer una copia de seguridad para no perderla. Si por alguna razón olvidaste hacer una copia de seguridad de tus datos o hubo un error en este procedimiento, puedes pensar que no hay remedio, pero existe un programa que te ayudará a recuperar tus archivos, aunque hayas reformateado tu disco. Esta aplicación es Wondershare Recoverit, que es profesional, segura y eficaz. Puedes descargarlo desde el siguiente botón de descarga.
Paso 1: Elige una unidad para escanear

Una vez que hayas instalado y abierto el programa, selecciona la unidad donde se encontraban los datos eliminados
Paso 2: Selecciona los archivos a recuperar/restaurar

Ahora todo lo que tienes que hacer es seleccionar la carpeta o carpetas que quieres recuperar/restaurar y hacer clic en "Recuperar".
Conclusión
GPT se ha convertido en la forma más efectiva y cómoda de utilizar las particiones de tu disco, gracias a las ventajas y beneficios que ha ofrecido, por lo que se ha convertido en la versión sucesora y mejorada de MBR. Como habrás notado, si conviertes tu disco MBR a GPT tu información será eliminada. Sin embargo, gracias a Recoverit, este proceso ya no es preocupante, ya que, con unos simples clics, podrás recuperar tu información incluso después de reformatear tu disco.
Preguntas Frecuentes
¿Cómo puedo cambiar la GPT a primaria?
La distribución GPT sólo utiliza particiones primarias. El concepto de partición extendida y primaria sólo es decisivo cuando se trabaja con discos MBR debido a sus limitaciones. Sin embargo, si quieres cambiar de GPT a MBR, puedes hacerlo durante la instalación de Windows con la herramienta "diskpart" a través de la versión portable del símbolo del sistema.
¿Se puede instalar Windows 10 en una partición MBR?
Sí. Puedes instalar cualquier versión de Windows en un disco MBR. Sin embargo, no puedes arrancar o instalar Windows en particiones MBR si el firmware de tu ordenador es EFI. Es por ello que se recomienda comprobar qué tipo de firmware tiene antes de comenzar a instalar Windows.
¿Cómo puedo cambiar GPT a NTFS?
GPT es una disposición de administración de la tabla de particiones, mientras que NTFS es un formato de sistema de archivos. Ambos conceptos son diferentes y se puede utilizar el sistema de archivos NTFS desde un dispositivo GPT. Si tu dispositivo no es NTFS, pero quieres que lo sea, puedes cambiar el sistema de archivos a través de la Administración de discos, pero no olvides hacer una copia de seguridad de la información antes.
¿Cómo puedo cambiar mi BIOS al modo UEFI?
Cambiar la configuración de compatibilidad de la BIOS a UEFI es bastante sencillo. Sólo tienes que acceder a la pantalla de configuración de la BIOS, pulsando la tecla DEL durante el arranque (la tecla puede variar según el fabricante). Una vez allí, dirígete a la sección de modo de arranque y selecciona la opción de compatibilidad con UEFI. No olvides guardar los cambios antes de reiniciar.
¿Windows 10 utiliza MBR o GPT?
Windows 10 puede utilizar ambos, pero el principal criterio que debes seguir a la hora de decidir qué distribución utilizar para la tabla de particiones es la compatibilidad con tu hardware. Recuerda que Windows no puede instalarse en particiones MBR en sistemas EFI y que si quieres utilizar discos con más de 2TB de capacidad para instalar Windows debes utilizar la distribución GPT.
Problemas de disco duro
- Recuperar disco duro
- 1.Recuperar disco duro formateado
- 2.Recuperar disco duro dañado
- 3.Recuperar disco duro gratis
- 4.Recuperar disco no detectado
- Reparar disco duro
- 1.Reparar sectores defectuosos
- 2.Restaurar disco duro a máxima capacidad
- 3.Reparar datos de disco duro
- Formatear disco duro
- Consejos para disco duro




Alfonso Cervera
staff Editor