Aug 14, 2025 • Categoría: Copia de seguridad • Soluciones probadas
La mayoría de los usuarios de Windows conocedores de la tecnología son conscientes de MBR y GPT, que se consideran como dos técnicas de partición en el sistema operativo. Pensamiento, MBR (Master Boot Record) tiene algunas limitaciones propias. Por lo tanto, para utilizar el espacio del disco de la mejor manera posible, los usuarios prefieren la técnica GPT (Tabla de Partición GUID) . Muchos usuarios convierten MBR a GPT para resolver este problema. En este artículo, te ayudaremos a hacer lo mismo haciendo que te familiarices con tres formas diferentes de convertir MBR a GPT.
Parte 1: ¿Por Qué Necesitas Convertir MBR a GPT?
MBR y GPT son ambos ampliamente utilizados para particionar discos, pero los usuarios prefieren GPT sobre MBR. Esto se debe a que MBR sólo admite un almacenamiento total de un máximo de 2 TB. Si el almacenamiento de tu disco es superior a 2 TB, el espacio restante quedará sin asignar. Por lo tanto, si deseas utilizar todo el almacenamiento de tu disco, entonces debes optar por GPT.
Se observa que muchos sistemas operativos Windows de 32 bits como XP, 2003, 2000, etc. no admiten la técnica GPT. Si tienes un espacio en disco de más de 2 TB, entonces sería inútil en este caso. Aunque, si tu sistema operativo es compatible con GPT, entonces puedes simplemente ir con él y particionar tu espacio en consecuencia.
La solución ideal es convertir MBR a GPT. Después de realizar la conversión, puede utilizar el espacio del disco sin ninguna restricción. Sigue leyendo y conoce cómo convertir MBR a GPT de diferentes maneras.
Parte 2: Convertir MBR a GPT con la Línea de Comandos de Diskpart
Una de las mejores soluciones para convertir MBR a GPT es utilizar la interfaz de línea de comandos de Diskpart. Es la herramienta de utilidad de línea de comandos incorporada que se puede utilizar para particionar o administrar el almacenamiento. Sin embargo, después de realizar esta técnica, tus datos se perderán. Por lo tanto, se recomienda hacer una copia de seguridad de tus datos de antemano. En esta técnica, primero necesitas limpiar el espacio de tu disco antes de convertirlo de MBR a formato GPT. Se puede lograr siguiendo estos pasos:
Paso 1: Haz clic en el menú "Inicio" y busca el archivo "Diskpart.exe". Simplemente ejecuta el archivo para realizar la conversión.
Paso 2: Se abrirá una interfaz similar a una línea de comandos.
Paso 3: Escribe el comando "list disk" y pulsa la tecla Enter. Esto generará una lista de todos los discos de tu sistema.
Paso 4: Ahora, puedes seleccionar el disco que quieres convertir. Por ejemplo, si deseas seleccionar el disco n, entonces escribe " select disk n" y presiona la tecla Enter de nuevo.
Paso 5: Después de seleccionar el disco, necesitas limpiarlo. Esto se puede hacer simplemente proporcionando el comando "clean".
Paso 6: ¡Genial! Ahora puedes convertirlo a cualquier formato (ya sea MBR o GPT). Para convertirlo a GPT, escribe el comando "convert gpt". Del mismo modo, escribe el comando "convert mbr" para realizar la conversión de GPT a MBR.
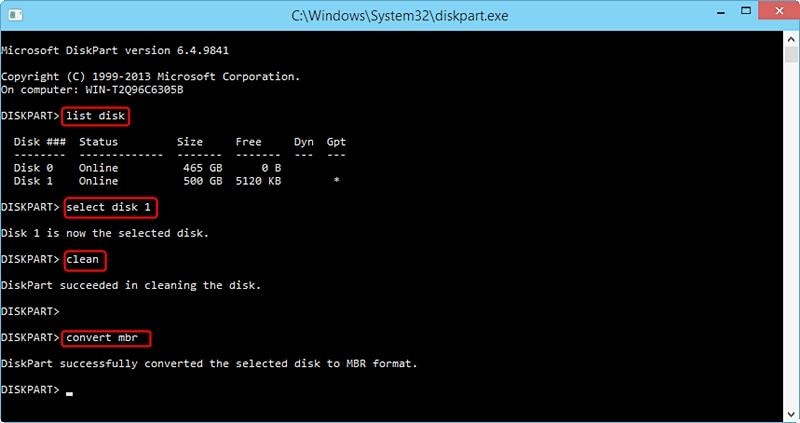
En poco tiempo tu disco estará convertido al formato GPT. La interfaz te avisará mostrando también un mensaje.
Parte 3: Convertir MBR a GPT con la Administración de Discos de Windows
Si la técnica mencionada anteriormente no funciona o parece un poco confusa, entonces también puedes tomar la asistencia de la Administración de Discos de Windows para convertir MBR a GPT. Proporciona una manera rápida y fácil de administrar el disco y convertirlo de un formato a otro. La gestión de discos es también una herramienta incorporada que viene con todos los sistemas operativos de Windows.
Además de convertir discos de un formato a otro, también se puede utilizar para formatear un disco, crear nuevos discos, reducir las particiones y realizar varias otras tareas. Uno puede convertir MBR a GPT con la herramienta de administración de discos siguiendo estos pasos:
Paso 1: Para empezar, simplemente abre la herramienta de Administración de Discos. Puedes buscarla en el menú Inicio o ir a Panel de Control > Espacios de Almacenamiento > Administrar > Administración de Discos.
Paso 2: Después de abrir la herramienta de administración de discos, selecciona el disco que quieres convertir.
Paso 3: Haz clic con el botón derecho y selecciona la opción "Convertir a disco GPT".

Para conseguir esta opción, necesitas asegurarte de que tu disco no está ya particionado. En este caso, es necesario eliminar todas las particiones de antemano y posteriormente convertir MBR a GPT.
Parte 4: Convertir MBR a GPT con MBR2GPT
Estamos seguros de que después de tomar la ayuda de las técnicas discutidas anteriormente, podrás convertir MBR a GPT. Sin embargo, hay veces que los usuarios no son capaces de obtener los resultados esperados, incluso después de tomar la asistencia de la herramienta de administración de discos o Diskpart. Por lo tanto, puedes ir a la antigua costumbre y realizar la conversión a través del Símbolo del Sistema.
El comando "mbr2gpt" puede ayudarte a realizar una conversión directa sin ningún problema. Después de hacer una copia de seguridad de tu disco y limpiarlo por completo, simplemente sigue estos pasos para convertir MBR a GPT.
Paso 1: Inicia el Símbolo del Sistema en tu sistema desde el menú Inicio o desde el Símbolo del Sistema.
Paso 2: Escribe el comando "mbr2gpt /convert /disk: n" para realizar la conversión. Aquí, "n" es el número del disco (0, 1, etc.).
Paso 3: Si estás usando Windows 10, entonces proporciona el comando "mbr2gpt /convert /disk: n /allowfullOS". Del mismo modo, "n" representa el número de disco.
Paso 4: Espera un poco mientras tu sistema realiza los pasos necesarios para convertir el disco de MBR a GPT.

Una vez que la conversión se ha completado, se te notificará. Ahora, puedes reiniciar tu dispositivo y utilizar tu disco según tus deseos.
Parte 5: Migrar el SO de MBR a GPT con AOMEI Backupper Pro
Si necesitas clonar el sistema operativo en Windows, AOMEI Backupper Professional puede ayudarte a migrar el sistema operativo de MBR a GPT con un mínimo de tiempo y energía. Sólo siguiendo 3 sencillos pasos, podrá realizarlo. Ahora, descarga e instala este programa y aprende a migrar el sistema operativo de MBR a GPT.

- Te permite hacer copias de seguridad automáticas, completas, incrementales y diferenciales del sistema, del disco, de la partición y de los archivos.
- Admite la restauración del sistema, la restauración del disco, la restauración de hardware diferente, la restauración de la partición y la restauración selectiva de archivos.
- Soporta clonación de disco, clonación de partición/volumen, clonación flexible, clonación de sistema y clonación de línea de comandos.
- Puedes programar la sincronización de archivos para realizar copias de seguridad de datos en tiempo real en discos duros internos y discos duros externos.
- Ofrece utilidades esenciales adicionales: herramienta de arranque PXE, fusión de imágenes de copia de seguridad, encriptación de imágenes, etc.
- Soporta Windows 10, Windows 8.1/8, Windows 7, Vista y XP (todas las ediciones, 32/64 bits)
- Ejecuta AOMEI Backupper Professional y elige "Clon del Sistema" en la pestaña "Clonar".
- Selecciona el disco duro GPT al que vas a migrar el SO desde el MBR y luego haz clic en "Siguiente".
- Haz clic en "Iniciar Clonación" y espera un poco para conseguir lo que quieres.
Notas: una vez que haya terminado, puedes habilitar el modo de arranque UEFI y configurar el disco GPT clonado para que sea el primer dispositivo de arranque.
Conclusión
Siguiendo estas sencillas instrucciones podrás convertir fácilmente MBR a GPT sin problemas. Estamos seguros de que estas soluciones te serán útiles en numerosas ocasiones. Sin embargo, debes hacer una copia de seguridad completa de tu disco de antemano para obtener los resultados deseados sin experimentar ninguna pérdida de datos. No dudes en probar estas soluciones y compartirlas con tus amigos y familiares.
Copia de Seguridad
- Copia de Seguridad de Windows
- 1.5 Mejores softwares de backup de controladores
- 2.Copia de seguridad de tarjeta SD
- 3.Software gratuito de imagen de disco
- 4.Cómo clonar disco duro o SSD
- Copia de Seguridad de Disco Duro
- 1.Cómo hacer copia de seguridad con CMD
- 2.Cómo hacer copia de seguridad de disco duro externo
- 3.Software de copia de seguridad de disco duro
- Copia de Seguridad en la nube



Alfonso Cervera
staff Editor