El disco duro de tu ordenador suele venir con uno o varios discos lógicos. Se conocen como particiones. La tabla de particiones lleva la división de estas particiones. Muchas personas de todo el mundo tienen dificultades para hacer particiones en Linux o mostrar particiones en Linux . ¿Te preocupa esto? Si es así, no dejes de leer este artículo, ya que presenta los 11 mejores métodos para ver particiones en Linux.
En este artículo:
Parte 1. ¿Qué debo saber antes de listar/mostrar particiones en Linux?
Antes de entrar en los detalles de mostrar o listar particiones en Linux, debes ser consciente del hecho de que los sistemas operativos Linux no tienen unidades C o E. En su lugar, encontrarás algo como /dev/sdc, /dev/sdb, /dev/sda, etc., como se muestra a continuación.
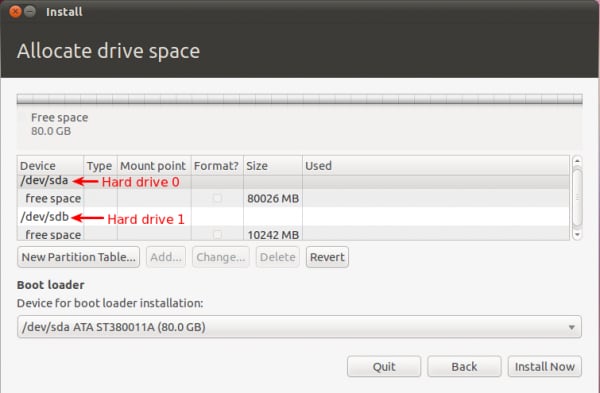
A continuación se enumeran otros factores que debe tener en cuenta antes de listar/mostrar particiones en Linux.
1. Comprender la denominación de discos y particiones en Linux
MBR consta de 3 tipos diferentes de particiones, incluyendo particiones primarias, extendidas y lógicas. Las particiones primarias contienen archivos del sistema operativo, y no puedes crear más de 4 particiones primarias. Mientras que puedes crear más de 4 particiones primarias en la partición extendida. Al mismo tiempo, una partición creada dentro de la partición extendida se denomina partición lógica.
2. Entender las tablas de partición de disco
Las particiones de los dispositivos de almacenamiento, incluidos los discos duros, se muestran mediante una tabla de particiones de disco. GUID Partition Table (GPT) y Master Boot Record (MBR) son los dos estándares para la tabla de particiones. MBR es una tabla de particiones de uso frecuente, pero tiene dos limitaciones. Puedes crear un máximo de 4 particiones, y el tamaño de cada partición no debe superar los 2 TB. GPT se introdujo después de MBR, y supera eficazmente las limitaciones de MBR.
3. Comprender las particiones de disco y la numeración de particiones
Comprender este factor también es importante antes dever particiones en Linux. Si el nombre del disco no está asociado a ningún dígito final, significa que se refiere a un disco entero. Los discos SCSI constan por defecto de 16 números menores. Uno de estos números menores se utiliza para describir el disco completo, mientras que los 15 restantes están asociados a las particiones del disco.
Parte 2. Las 11 mejores formas de listar/mostrar particiones en Linux
Detalles del tutorial |
|
| Nivel de dificultad | Fácil |
| Privilegios de root | Sí |
| Requisitos | Terminal Linux |
| Categoría | Comandos |
| Compatibilidad con SO | WSL, SUSE, Rocky, Pop!_OS, Mint, Debian, Alpine, Ubuntu, Stream, RHEL, openSUSE, Fedora, Arch, Alma |
Si no sabes cómo abrir la ventana Terminal, pulsa “CTRL + Alt + T.” Al hacerlo, se abrirá el Terminal. Ahora, puedes introducir diferentes comandos en este Terminal para ver la lista de particiones Linux. Aquí te presentamos las 11 mejores maneras de ver particiones en Linux. Veamos cómo pueden ayudarte.
Método 1. Mostrar Particiones de Disco en Linux Usando el Comando Fdisk
Fdisk es un software basado en diálogo y línea de comandos diseñado para gestionar particiones y tablas de particiones en discos duros Linux. Para beneficiarte de este programa, debes ser usuario root. De lo contrario, se producirá un error, “comando no encontrado.” Si deseas mostrar las particiones de disco en Linux, tendrás que ejecutar el comando Fdisk con "-1" (como se indica a continuación) como usuario sudo o root.
$ sudo fdisk -1
Lo que verás justo después de introducir este comando se muestra a continuación.
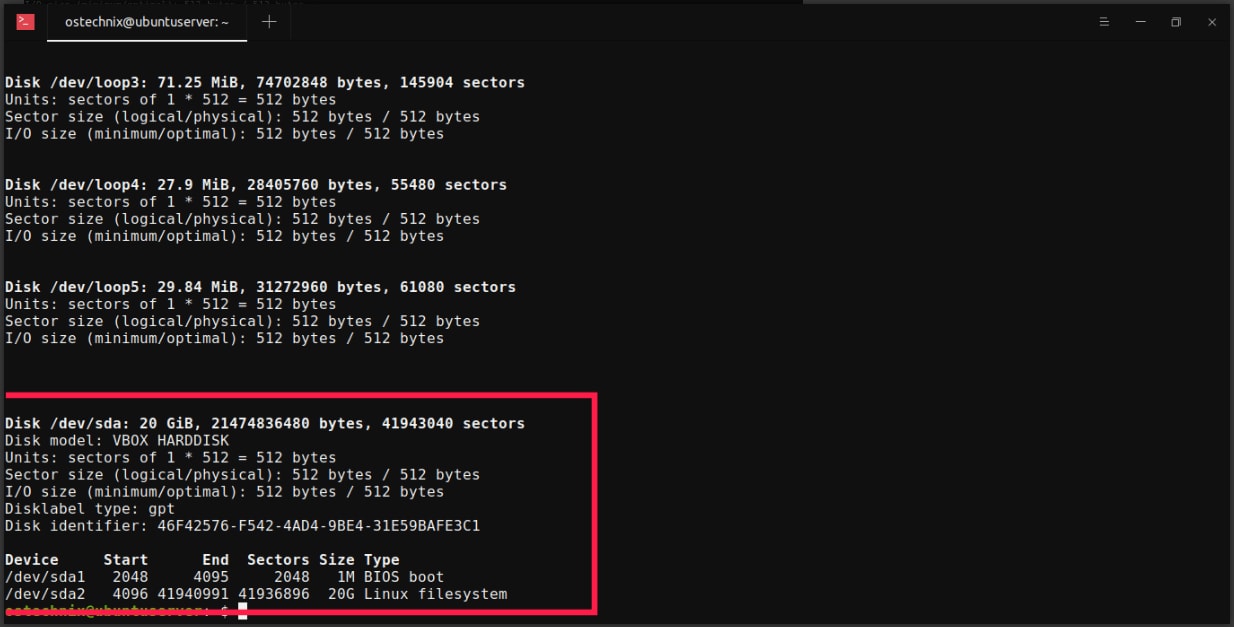
El resultado de arriba muestra todas las particiones de disco disponibles. Si deseas ver o mostrar la tabla de particiones de una unidad en particular, no olvides mencionar su nombre, como se muestra a continuación.
$ sudo fdisk -1 /dev/sda
Método 2. Mostrar particiones de disco en Linux usando el comando Lsblk
Este comando puede mostrar información detallada sobre todos los dispositivos de bloque disponibles. Además, también puedes utilizar el comando lsblk para obtener la información asociada a un dispositivo de bloque específico con su particionamiento en Linux. Para obtener la información sobre los discos y particiones, este comando lee el archivo “sysfs” filesystem y “udev db.” El resultado se muestra en forma de árbol. Utiliza el siguiente comando para listar la partición y el disco.
$ lsblk o $ sudo lsblk
El resultado de este comando es el siguiente.
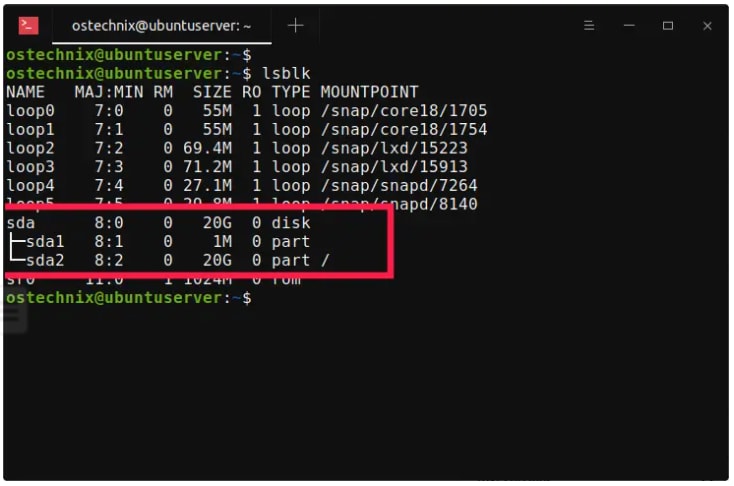
La imagen anterior muestra “sda” como una unidad de 20 GB con dos particiones, “sda1” y “sda2.” Mira delante del disco, y debajo de la columna Tipo para ver el tipo de dispositivo, i.e., parte o disco, lo cual significa que es una partición. En caso de que tengas varios dispositivos en tu sistema operativo Linux, tendrás que mencionar el nombre del dispositivo, como se muestra a continuación.
$ lsblk /dev/sda
Usando el comando anterior se mostrarán los detalles de la partición en el primer disco. Tienes la opción de mostrar más detalles, incluyendo pero no limitado a Mountpoints, UUID, y el tipo de sistema de archivos. Veamos el comando para ello.
$ lsblk -io KNAME, TYPE, SIZE, MODEL, FSTYPE, UUID, MOUNTPOINT
Método 3. Comprobar Particiones de Disco Duro Usando Sfdisk en Linux
Con el programa Sfdisk; puedes hacer particiones de todos los dispositivos de bloque. Es un software basado en scripts que tiene el mismo uso que fdisk. Puedes utilizar el siguiente comando Sfdisk para ver las particiones del disco duro en Linux.
$ sudo sfdisk -1
También puedes ver las particiones de un dispositivo en particular utilizando el siguiente comando.
$ sudo sfdisk -1 /dev/sda
Método 4. Ver Particiones de Disco Linux Usando Cfdisk
Es otra herramienta basada en línea de comandos diseñada para particionar todos los dispositivos de bloque en el SO Linux. Si deseas visualizar todas las particiones del disco duro en Linux, utiliza el siguiente comando cfdisk.
$ sudo cfdisk
El resultado del comando anterior se muestra a continuación.
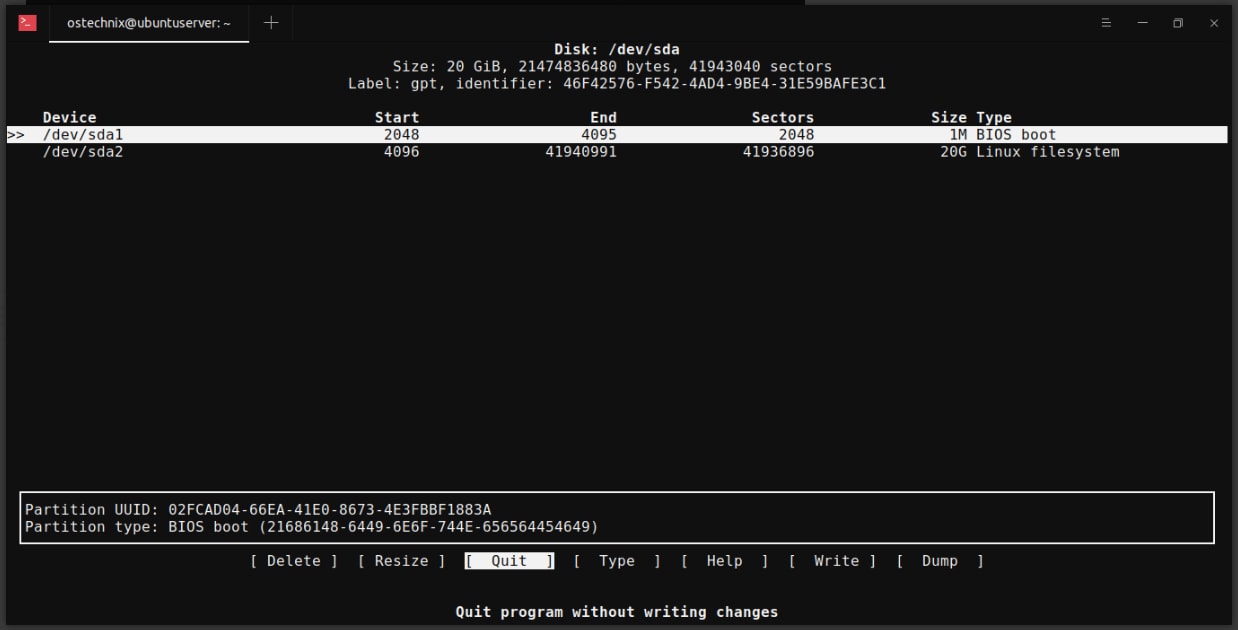
EligeQuick o pulsa en “q” para salir de la pantalla.
Método 5. Encontrar particiones de disco en Linux usando Blkid
Se trata de otra herramienta de línea de comandos utilizada para ver lista de particiones en Linux y su identificador único universal. No olvides ejecutar blkid como usuario sudo o root si quieres mostrar todas las particiones Linux. El comando se indica a continuación.
$ sudo blkid
A continuación se muestra la salida del comando anterior.
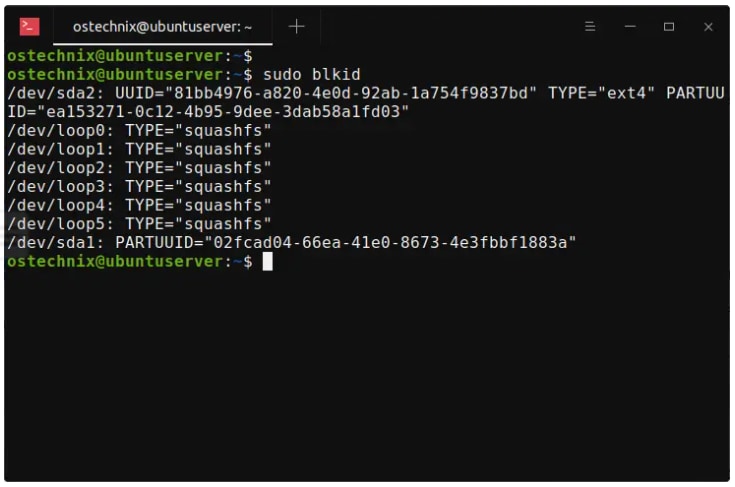
También es posible listar todas las particiones en una tabla con los puntos de montaje actuales. Para ello, utiliza el siguiente comando.
$ sudo blkid -o list
Método 6. Obtener detalles de partición de disco utilizando la herramienta Hwinfo
Esta utilidad de línea de comandos es de uso gratuito. Puedes utilizar Hwinfo para obtener información sobre el hardware del sistema operativo Linux. Lo mejor de Hwinfo es que es un programa de código abierto. Esta herramienta está diseñada para extraer la información del hardware de tu sistema y listar todos los detalles. Muchas distribuciones de Linux no traen Hwinfo preinstalado. Por lo tanto, asegúrate de comprobarlo primero. Tan pronto como instales esta herramienta en tu sistema, ejecuta el siguiente comando para ver todas las particiones en Linux.
$ hwinfo - - block - - short
A continuación se muestra el resultado que obtendrás al introducir el comando anterior.
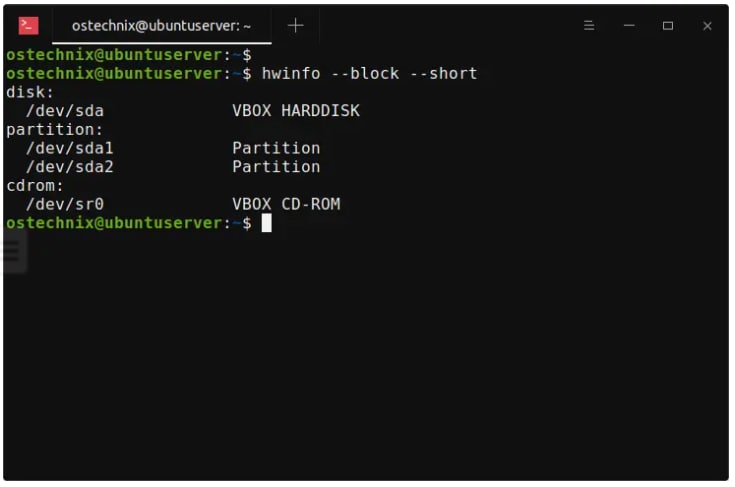
El uso de “- - short” se refiere a mostrar el CD ROM, los nombres de las particiones y los nombres de los discos, excluyendo cualquier otra información. Puedes eliminar esta parte del comando para obtener todos los detalles.
Método 7. Listar detalles de particiones Linux con Inxi
Esta herramienta de línea de comandos está especialmente diseñada para IRC y consola. También puedes utilizar esta herramienta de información como compañera de depuración para averiguar el hardware y las configuraciones del sistema. Tu sistema no viene con un inxi preinstalado, sino que tienes que instalarlo tú. Una vez instalada esta utilidad, ejecuta el comando que se indica a continuación.
$ inxi -P
Escribe “-p” para obtener los detalles sobre la partición completa. Asegúrate de que la "p" es pequeña esta vez.
$ inxi -p
Los resultados de ambos comandos se muestran en la imagen siguiente.
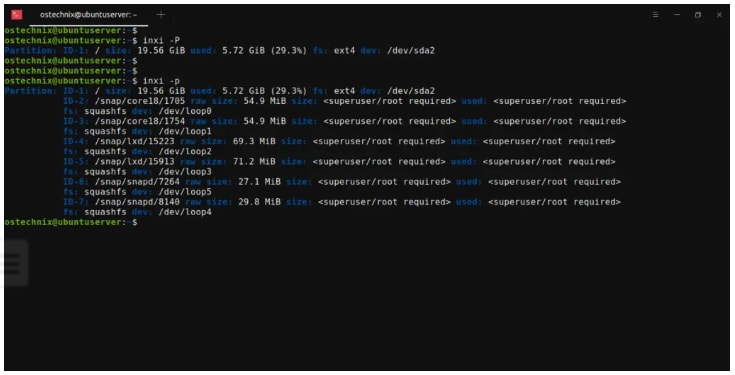
Método 8. Ver todas las particiones de disco sondeando el sistema de archivos Proc
La versión abreviada del sistema de archivos proc es "procfs". El núcleo de Linux mantiene este sistema de archivos virtual. No contiene archivos reales, sino información del sistema, como la configuración del hardware, los dispositivos montados y la memoria del sistema. Un directorio especial - /proc - contiene esta información. Para listar todas las particiones del disco, puede utilizar el siguiente comando.
$ cat /proc/partitions
El resultado que obtendrás después de introducir el comando anterior se presenta a continuación.
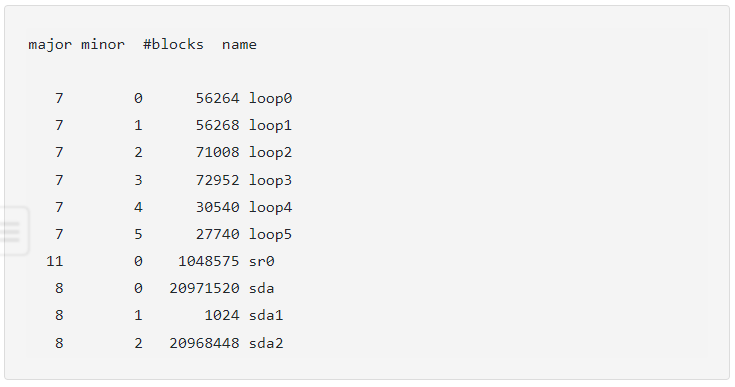
Método 9. Ver particiones de disco en Linux con Parted
Este es otro programa líder que lista eficientemente las particiones en Linux. Parted es conocido por soportar diferentes formatos de tablas de particiones, como GPT y MS-DOS. Esta herramienta es muy utilizada para crear y gestionar particiones más grandes (de más de 2TB). Utiliza este comando para listar particiones Linux.
$ sudo parted -1
Introduciendo el comando anterior obtendrás el resultado que se presenta a continuación.
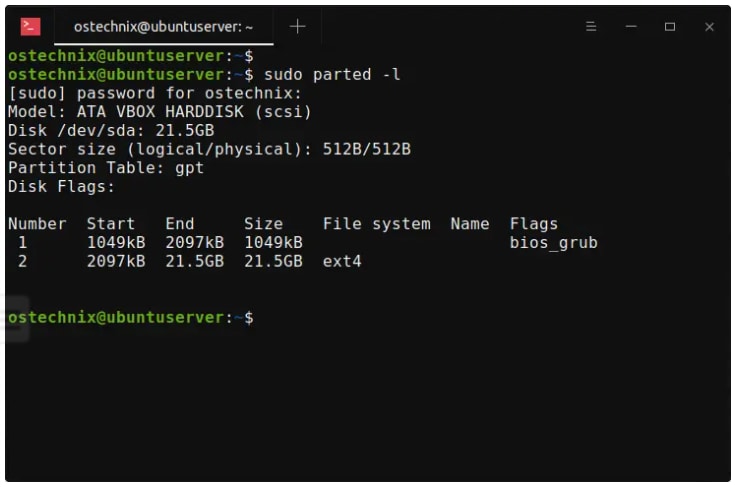
Método 10. Ver detalles de partición de disco usando GParted en Linux
GParted es una forma abreviada de GNOME Partition Editor. Puedes crear y gestionar particiones en Linux con este programa. Una interfaz gráfica de usuario atractiva y fácil de usar hace que sea superfácil ver particiones Linux. El sistema operativo Linux no viene con GParted preinstalado. Sin embargo, muchas distribuciones de Linux llevan este editor por defecto. Puedes utilizar el siguiente comando para instalar GParted.
$ sudo apt install gparted
Abre la herramienta Gparted desde el Dash o el menú para ver las tablas de particiones del disco.
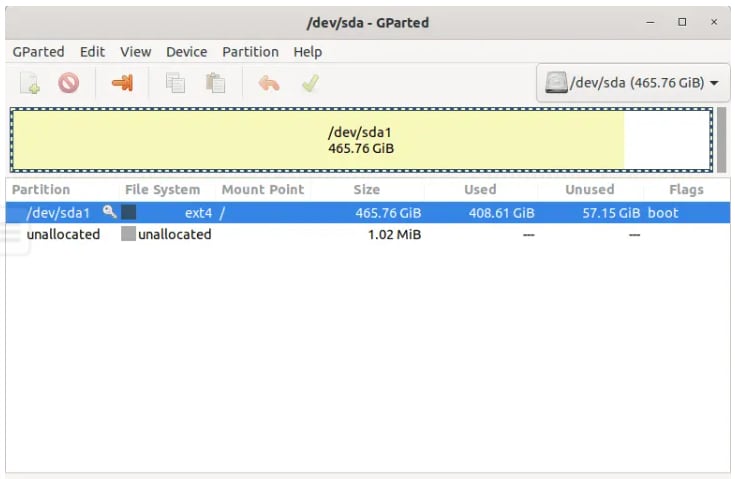
Método 11. Mostrar particiones de disco con GNOME Disks
GNOME Disks es también conocido como gnome disk utility. Se trata de una eficaz herramienta gráfica diseñada para configurar, modificar y visualizar medios y discos en el sistema operativo Linux. Las distribuciones Linux con entorno de escritorio GNOME vienen con discos GNOME preinstalados. Abra el programa para ver todas las particiones de disco disponibles.
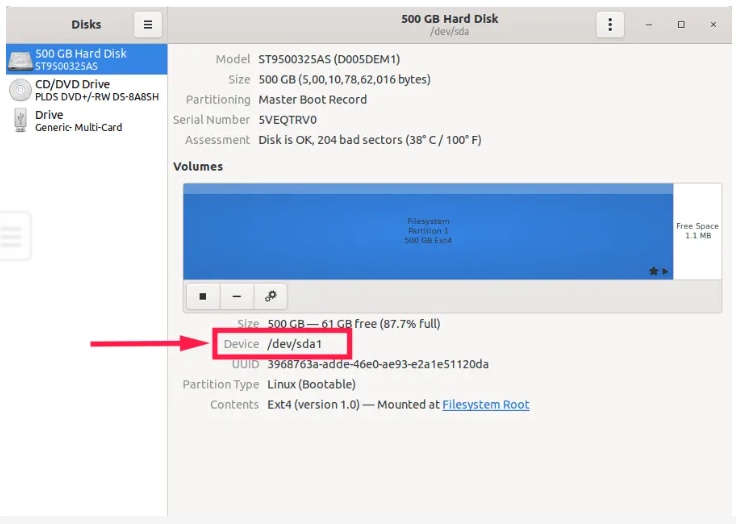
Parte 3. Consejos adicionales: ¿Cómo gestionar particiones en Linux?
Cuando se trata de gestionar una partición, debes saber cómo eliminar, crear una nueva y formatear una partición. Veamos cómo se puede realizar todas estas funciones.
1. Eliminar una partición en Linux
Debes estar en el modo de comando fdisk si deseas eliminar una partición concreta de un disco específico. Para ello, utiliza el siguiente comando.
[root@techmint ~]# fdisk /dev/sda
Ahora, pasemos a eliminar una partición. Requiere que escribas “d.” En cuanto introduzcas "d", se te pedirá que pongas la partición. Supongamos que queremos borrar la partición número 4. Los comandos se muestran en la siguiente imagen. Escribe “w” para escribir la tabla de particiones en el disco duro. A continuación, sal una vez realizados los cambios en la tabla. Los nuevos cambios no se aplicarán hasta que reinicie el sistema.
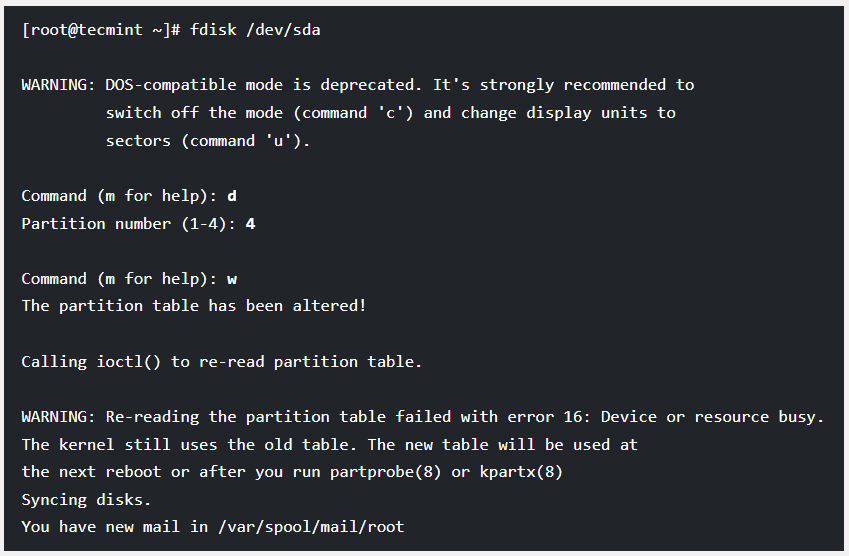
2. Crear una nueva partición en Linux
Deberías estar en el modo de comando fdisk si tienes algo de espacio libre en el disco y deseas crear una nueva partición en Linux. Escribe el siguiente comando para continuar.
[root@techmint ~]# fdisk /dev/sda
Ahora, escribe “n” para crear una nueva partición. Esta partición se creará bajo el disco "/dev/sda". El resultado de esta actividad es el siguiente
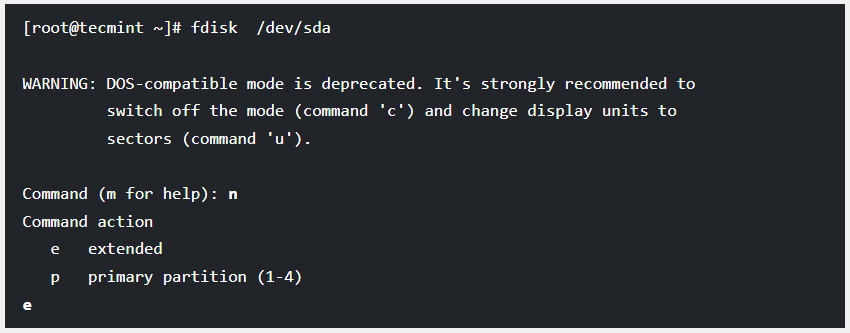
Cuando intentes crear una nueva partición, se te pedirá que elijas entre dos opciones de particiones: “principal” o “ampliada”. Si deseas crear una partición primaria, introduce“p”; de lo contrario, escribe “e.” Ahora se te pedirán dos datos más, es decir, el primer y el último número de cilindro de las particiones que deseas crear.
En el último cilindro, puedes añadir "+5000M" al tamaño del cilindro. El símbolo “+” se refiere a la adición, mientras que 5000M significa que la nueva partición tiene un tamaño de 5000MB. Una vez creada una nueva partición en Linux, introduce “w” para realizar cambios en la tabla y salir. No olvides reiniciar el sistema para aplicar los cambios.
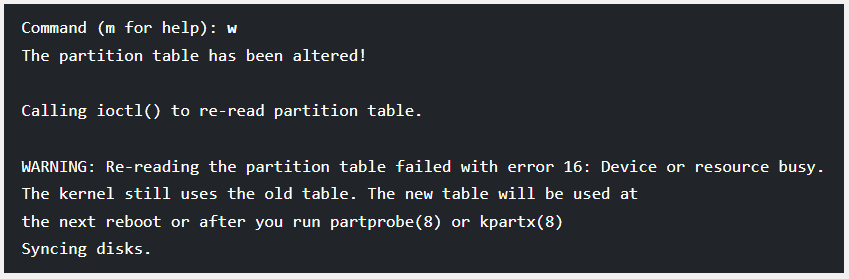
3. Formatear una partición en Linux
¿Has creado una nueva partición? ¡Estupendo! Ha llegado el momento de formatearla. Puedes hacerlo con el comando “mkfs”, como se muestra a continuación.
[root@techmint ~]# mkfs.ext4 /dev/sda4
Aquí, ext4 es el sistema de archivos, y /dev/sda4 es la nueva partición que acabas de crear. Así puedes formatear rápidamente la nueva partición.
Parte 4. Preguntas más frecuentes (FAQ)
¿Cuál es la diferencia entre una partición y un sistema de archivos?
Un subconjunto físico del disco duro suele denominarse partición, mientras que un sistema de archivos se refiere a cómo se organizan las carpetas y los archivos.
¿Cuál es la diferencia entre particiones primarias y extendidas?
Una partición primaria se compone de los sistemas operativos de tu ordenador, y es arrancable al mismo tiempo. Por el contrario, una partición extendida no es arrancable. Puedes utilizar la partición extendida para instalar diferentes sistemas operativos, crear de 1 a 4 particiones primarias y arrancar tu sistema operativo.
¿Es posible recuperar datos en Linux?
Si tus datos se borran suavemente, puedes recuperarlos desde la Papelera de Reciclaje/Trash Bin. Pero si has borrado los datos con “Shift + D,” debes utilizar una herramienta confiable de recuperación de datos de Linux, como Recoverit, para recuperar los datos perdidos.
¿Qué tamaño tiene la tabla de particiones?
Cada entrada de la tabla de particiones tiene un tamaño de 128 bytes. Según la especificación de UEFI, el tamaño de la matriz de entrada de particiones es de 16.384 bytes.
¿Merece la pena la partición?
Bueno, la partición puede ser más peligrosa a veces. Si creas particiones incorrectas, esto puede reducir el espacio de almacenamiento total del disco. Por eso es muy importante configurar eficazmente las particiones del disco.
Parte 5. ¿Cómo recuperar datos perdidos y eliminados en Linux?
Recuperar datos borrados o perdidos se convierte a menudo en un grave desafío para personas de todo el mundo. ¿Tienes el mismo problema? ¿Busca una forma eficaz de salir de este problema? Intenta encontrar un software de recuperación de datos de Linux de terceros que sea de confianza.
Recoverit Data Recovery es una herramienta asombrosa para recuperar archivos de datos perdidos o eliminados en Linux con una tasa de recuperación de datos superior al 95%. Este programa viene con una interfaz atractiva y fácil de usar.
Puedes utilizar este software fácilmente incluso si no tienes suficientes conocimientos sobre el uso de herramientas de restauración de datos. Wondershare Recoverit ha obtenido una puntuación global de 4,2 sobre 5,0 en el foro G2. Si entras en los detalles, te alegrará ver que la mayoría de los usuarios han dado a este programa 5 estrellas.
¿Cómo utilizar Recoverit para recuperar los datos perdidos o eliminados?
Para recuperar sus datos, todo lo que necesita es seguir los pasos que se indican a continuación.
Paso 1: Descarga Recoverit e instálalo en tu sistema. Abre el programa, ve a “NAS y Linux” y haz clic en “Linux Recovery.”

Paso 2: Ahora, conecta tu ordenador Linux creando una conexión remota. Para ello, facilita la información solicitada y haz clic en “Conectar.”

Paso 3: Una vez establecida la conexión remota, Recoverit iniciará un escaneo automático para buscar los archivos de datos Linux perdidos o eliminados.

Una vez que encuentres el archivo correcto, puedes detener el escaneo y previsualizarlo para confirmar si es algo que deseas recuperar. A continuación, puedes guardarlo en el ordenador. Esta vez, asegúrate de elegir un camino diferente.

Así es como, con 3 sencillos pasos, puedes recuperar datos borrados o perdidos accidentalmente de sistemas Linux.
Conclusión
A menudo resulta difícil para millones de personas ver particiones en Linux. Pero la lectura a través de la discusión anterior seguramente reducirá tu dolor de cabeza en gran medida, ya que ha presentado las 11 mejores maneras de mostrarlas en Linux. Si quieres recuperar archivos borrados o eliminados de Linux de tu sistema, nada mejor que utilizar Wondershare Recoverit. Es una espectacular herramienta de recuperación de datos de Linux equipada con funciones avanzadas y una excelente tasa de recuperación de datos.


