Te has encontrado en una situación en la que, has descargado algunas imágenes de Internet o fotos JPG de tu cámara DSLR, y al intentar abrirlas con MS Paint muestra este error "Paint no puede leer este archivo. Este no es un archivo de mapa de bits válido". A veces, aparece este error o "El formato no es compatible actualmente". Si es así, no estás solo.
El error de MS Paint podría estar causado por un sistema operativo (SO) corrupto o, incluso, por el propio archivo de imagen. Hay muchas formas de solucionar este problema. ¡Empecemos a abordarlas!
Parte 1: ¿Por Qué se Produce el Error?
MS Paint es uno de los editores de gráficos más queridos en Windows, y no va a ir a ninguna parte. A pesar de su interfaz anticuada, MS Paint tiene un encanto que muchos usuarios han abandonado, especialmente, después de haber sido introducidos a aplicaciones más nuevas como Paint 3D. La última iteración, Paint 3D, ofrece una increíble cantidad de funciones y actualizaciones que sólo harán que lo ames más.
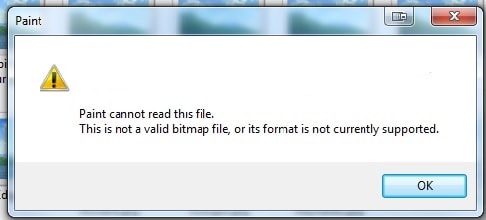
Si eres un usuario habitual de MS Paint o de Paint 3D, probablemente te hayas encontrado con este mensaje de error "Paint no puede leer este archivo. No es un archivo de mapa de bits válido o su formato no es compatible actualmente". Lo más probable es que, veas este error al abrir un archivo de imagen JPG o PNG que hayas descargado de Internet en tu computadora o teléfono o al descargar fotos de tu cámara DSLR.
Para muchas personas, este problema no se debe a la incompatibilidad de formatos, sino que, se debe a la apertura de un tipo de imagen en otra aplicación. Otras veces, las personas han guardado sus imágenes en otra aplicación y luego, las ha abierto con MS Paint por error.
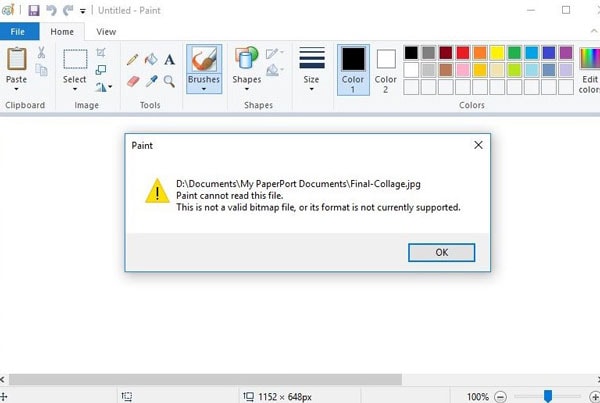
Antes de trabajar con tu archivo en MS Paint, asegúrate de que está en el formato correcto. La aplicación es compatible con los formatos JPEG/JPG, Bitmap (BMP), GIF, PNG y TIFF. Así que, asegúrate de abrir una imagen gráfica rasterizada antes de empezar a trabajar en ella. Y si el formato de archivo es correcto, entonces, la aplicación Paint de tu computadora puede estar dañada.
Además de eso, otros problemas conocidos pueden ser:
-
Problema del sistema operativo Windows.
-
Error de la aplicación Paint.
-
Un virus/malware de la computadora.
-
Un archivo de imagen corrupto.
En cualquier caso, te mostraremos cómo puedes solucionar el mensaje de error "Paint no puede leer este archivo".
Extra: ¿Estás preparado para hacer fotos, editarlas, gestionarlas o compartirlas? ¿Tienes alguna duda sobre qué hace que tu foto esté corrupta? Si la respuesta es sí, vamos a comprobar las fotos con cualquier escenario de corrupción: ¿Fotos corruptas? ¡Vamos a rescatarlas ahora mismo!
Parte 2: ¿Cómo Solucionar el Error "Paint No Puede Leer este Archivo. Este no es un Archivo de Mapa de Bits Válido?
La solución para el error "no es un archivo de mapa de bits válido" de Paint está en tus manos. Sólo tienes que solucionar el problema arreglando el sistema operativo Windows y la aplicación Paint o, comprobando si está corrupta algún archivo, pero no te preocupes. Personalmente recomiendo lo siguiente:
-
Actualizar el sistema con los últimos parches de Microsoft Corporation. Lo más probable es que, se solucionen todos los problemas una vez completado.
-
Ejecutar un análisis antivirus tanto en la PC como en los dispositivos móviles, que también podrían estar causando problemas (ya que podrían contener malware).
-
Asegúrate de que no es simplemente porque algo ha ido mal al guardar/comprimir imágenes en algún momento de tu vida, así que, recuerda comprobarlo.
-
Arreglar el problema en la configuración.
-
Reparar o reinstalar Windows 10.
-
Actualizar a una versión más reciente.
-
Restaurar desde una copia de seguridad.
-
Ejecutar el comando CheckDisk.
-
Desinstalar Microsoft Office.
Y si ninguno funciona, aquí están las seis formas de arreglar el error de MS Paint "no es un archivo de mapa de bits válido".
Método 1: Abrir la imagen en otro visualizador de fotos
MS Paint es un programa popular y fácil de usar que existe desde hace décadas. Si no puedes abrir una foto en MS Paint debido al error "Paint no puede leer este archivo", intenta abrirla en otro programa como Paint 3D, Photoshop, GIMP u otros. Estos programas tienen características avanzadas en comparación con Paint.
Conocimiento del visualizador de fotos:
1. 8 Opciones para Solucionar el Error "No se pueden Abrir Archivos JPG con el Visualizador de Fotos de Windows".
2. Una Guía Completa para Arreglar Fotos Dañadas en Photoshop.
Método 2: Intenta abrir la imagen en otra computadora
El mensaje de error de Paint "este no es un archivo de mapa de bits válido" podría estar relacionado con tu sistema Windows. Prueba una vez abriendo el archivo de imagen en otra computadora, ya que, las computadoras pueden tener a veces, fallos que dificultan la apertura de las imágenes.
Método 3: Reiniciar la PC
Cuando recibas ese frustrante mensaje de "Paint no puede leer este archivo. No es un archivo de mapa de bits válido o su formato no es compatible". Simplemente, reinicia tu PC con Windows para solucionar el error. El reinicio suele arreglar los errores del sistema operativo Windows, que pueden estar causando el mal funcionamiento de aplicaciones de Microsoft como Paint.
Método 4: Ejecutar el antivirus
Si tienes problemas para abrir un archivo de imagen en MS Paint, puede deberse a la presencia de malware en tu sistema. Prueba primero con un análisis antivirus y luego, abre los archivos como mencionamos anteriormente.
Método 5: Ejecutar el Solucionador de problemas de Windows
Si sigues sin poder abrir tus imágenes en MS Paint, deberás utilizar el Solucionador de problemas de Windows. Se trata de una función útil y de fácil navegación que puede ayudar a solucionar muchos problemas con el equipo, incluidos los relacionados con MS Paint.
A continuación, te indicamos los pasos para solucionar el error de MS Paint mediante el solucionador de problemas de Windows:
-
Abre el Panel de Control en tu PC.
-
Selecciona y haz clic en Solución de problemas.
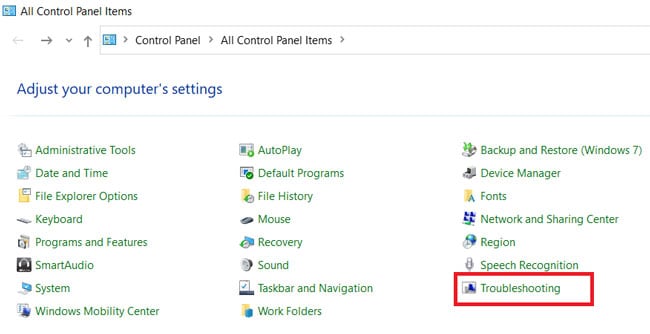
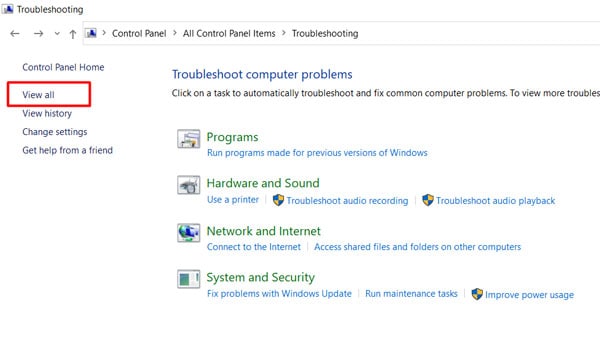
-
Haz clic en Ver todas las aplicaciones de Windows Store.
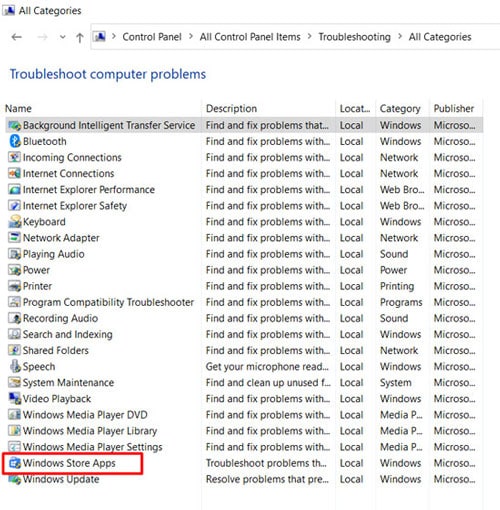
-
Aparece el cuadro de diálogo de solución de problemas de Windows Store Apps. Haz clic en Siguiente. Se iniciará el proceso de solución de problemas.
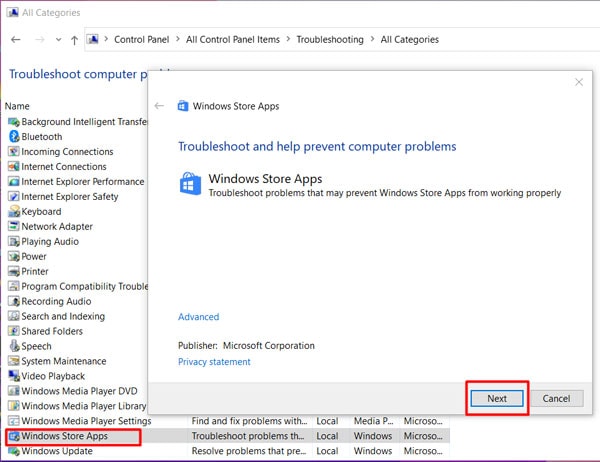
Método 6: Utilizar el programa de reparación de fotos Wondershare Repairit
Como sabes, en esta época de tantos programas maliciosos y virus, existe la posibilidad de que, todos tus datos se corrompan. Por ejemplo, hoy en día no es raro que las personas tengan tus fotos dañadas o corruptas. Wondershare Repairit puede arreglar cualquier tipo de daños en las fotos.
Wondershare Repairit es un programa avanzado, pero fácil de usar que te permite combinar tus fotos favoritas y arreglarlas en un solo clic. La interfaz ofrece una vista previa de la imagen reparada para que puedas seleccionar fácilmente cuáles quieres guardar o compartir con tus amigos. Wondershare Repairit es compatible tanto con PC como con Mac.
A continuación, se indican algunos pasos para reparar tus imágenes con Wondershare Repairit:
Paso 1: Añadir archivos
Inicia Wondershare Repairit en tu PC o Mac. Haz clic en el botón "Añadir archivo" de la interfaz y navega hasta las carpetas en las que has almacenado los archivos JPEG dañados para cargarlos. Si lo deseas, también puedes añadir varios archivos a la aplicación.

Paso 2: Iniciar el proceso de reparación
Una vez cargadas las imágenes, puedes añadir archivos adicionales o eliminar cualquier archivo JPEG. Hecho esto, haz clic en el botón "Reparar". El proceso de reparación comenzará. Ten paciencia y mira como Wondershare Repairit repara todas las fotos cargadas y las restaura. No cierres la aplicación en este paso, ya que, las imágenes se corromperán.

Paso 3: Guardar los archivos reparados
Cuando el proceso se haya completado, la interfaz te pedirá una vista previa de los archivos reparados. Selecciona los archivos que deseas restaurar y pulsa el botón "Guardar Archivos Reparados" para guardar los archivos en la ubicación deseada.

Como ya hemos mencionado, una de las formas es Wondershare Repairit, que puede ayudarte a abrir imágenes en la aplicación Paint si están dañadas. Y no te preocupes, no es costoso. Tienes los primeros 30 días gratis con su versión de prueba antes de decidir si lo compras o no. ¿Por qué no probarlo?
Parte 3: Consejos para Solucionar el Problema
Aquí hay algunos consejos más que puedes tratar de arreglar el error de "MS Paint no funciona".
- Ejecuta como Administrador
Si estás utilizando MS Paint desde una cuenta de usuario invitado, ejecutarlo con derechos de administrador puede resolver cualquier problema que tenga con MS Paint. Busca la aplicación de Paint y haz clic con el botón derecho para ejecutar la aplicación con derechos de administrador desde los resultados de la búsqueda.
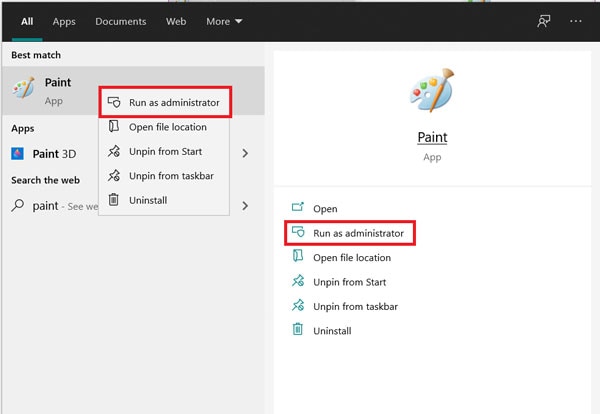
- Actualizar la Aplicación MS Paint
A veces, un error puede hacer que la aplicación Paint no funcione correctamente, y actualizarla lo solucionará la mayoría de las veces. Abre Microsoft Store y pulsa los tres botones horizontales para iniciar las Descargas y actualizaciones. Haz clic en Descargas y actualizaciones y comprueba si hay una actualización para MS Paint. Si es así, descárgala e instálala.
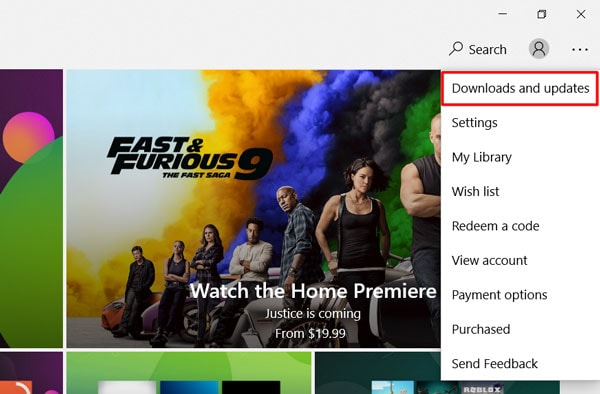
- Desinstalar y Volver a Instalar MS Paint
MS Paint no es fácil de quitar y volver a instalar. Pero hay una manera de hacerlo. Busca el símbolo del sistema y ejecútalo como administrador.
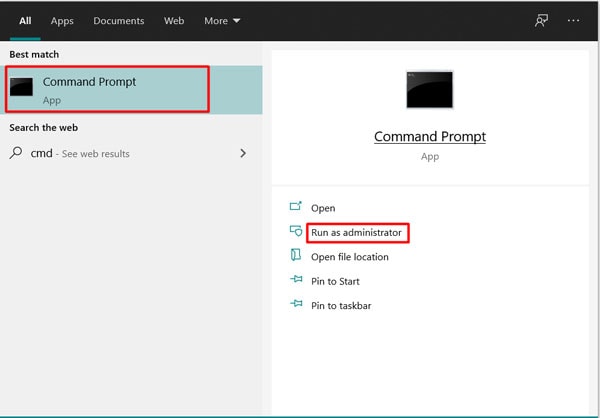
- Ejecuta el siguiente comando para eliminar MS Paint.
dism /Online /Remove-Capability /CapabilityName:Microsoft.Windows.MSPaint~~~~0.0.1.0.
-
Ahora, ejecuta el siguiente comando para reinstalar MS Paint.
dism /Online /Add-Capability /CapabilityName:Microsoft.Windows.MSPaint~~~~0.0.1.0.
- Actualizar el Sistema Operativo
Anteriormente, hemos mencionado que, la actualización del sistema operativo de tu computadora con las últimas actualizaciones de seguridad eliminará cualquier error y los problemas de MS Paint mostrando el mensaje de error.
-
Abrir Configuración Actualizar Seguridad.
-
Haz clic en Actualizaciones de Windows Comprueba si hay actualizaciones.
-
Si hay nuevas actualizaciones, instálalas.
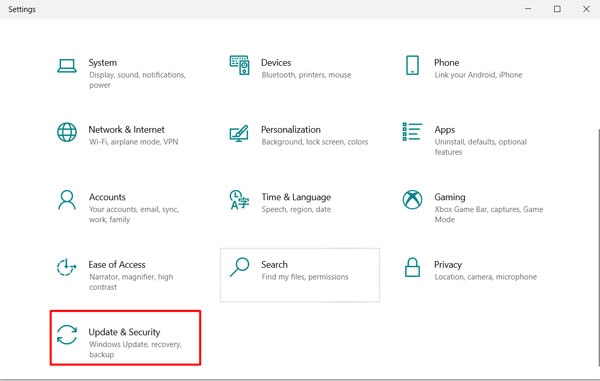
Conclusión
Windows Paint es una herramienta que se puede utilizar para crear, editar o modificar imágenes. A veces, Paint puede molestarte dando el error "Paint no puede leer este archivo. Este no es un archivo de mapa de bits válido". Pero no te preocupes si los archivos de imagen como JPEG, JPG, PNG, TIFF u otros no se abren en Paint. Probablemente, el MS Paint podría tener problemas para abrir archivos JPEG/JPG debido a la corrupción.
Asegúrate antes de intentar estas soluciones como puedes ser reiniciar tu PC, ejecutar un programa antivirus en él o utilizar el Solucionador de problemas de Microsoft Windows. Si nada de esto ayuda, prueba con herramientas de reparación de fotos como Wondershare Repairit, que podrían arreglar los datos corruptos que impiden que las imágenes se abran en la aplicación Paint.
Preguntas Frecuentes (FAQs)
-
¿Cómo se abre un JPEG en Paint?
Es fácil abrir un JPEG en MS Paint. Sólo tienes que localizar el archivo y hacer doble clic en él. Si estás en Windows 7 o posterior, puedes hacer clic con el botón derecho del ratón y elegir "Abrir con", y luego, seleccionar Paint de la lista. -
¿Qué archivos puede leer Paint?
MS Paint sólo puede abrir archivos de mapa de bits. Cuando se inicia MS Paint, automáticamente te pide que selecciones un archivo con el siguiente formato. Sin embargo, si abres cualquier otro tipo de archivo, como un documento de Word o Excel en tu computadora, MS Paint muestra el siguiente mensaje de error "Lo sentimos, pero Microsoft Paint no puede abrir este tipo de archivo". -
¿Cómo puedo abrir un archivo de mapa de bits en MS Paint?
Hay algunas aplicaciones como MS Paint que pueden utilizarse para abrir archivos de mapa de bits. La aplicación que utilices depende del sistema operativo que utilices y de si tienes o no instalado algún otro programa de edición de imágenes. Si tu computadora viene con MS Paint ya instalado, entonces, es el programa por defecto para abrir un archivo de mapa de bits en tu computadora.
Si tienes Windows Vista, Windows 7 y Windows 8, la aplicación Fotos abre las imágenes PNG por defecto. Microsoft ha sustituido MS Paint por su nuevo editor de fotos llamado Paint 3D en todas las versiones posteriores de Windows 10, pero no se ha incluido ningún reemplazo para los archivos .bmp.

