Aceptémoslo, hay veces que al transferir, editar o descargar nuestras imágenes, éstas pueden dañarse. Aunque hay muchas razones posibles para la corrupción de imágenes, sólo hay unas pocas formas de arreglarlas. Por ejemplo, una de las mejores formas de reparar una imagen dañada es utilizando Adobe Photoshop. No te preocupes, incluso si no tienes experiencia técnica previa, puedes arreglar las fotos dañadas en Photoshop. Aquí, voy a proporcionar un tutorial paso a paso para la reparación de imágenes dañadas a través de Adobe Photoshop.
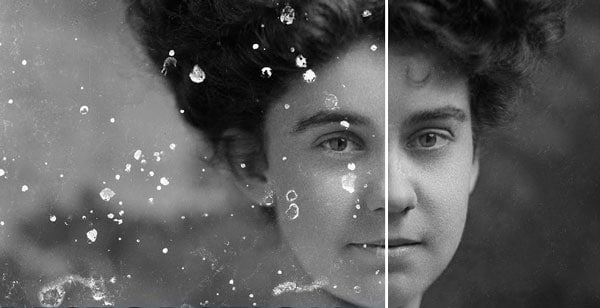
Parte 1: Adobe Photoshop 101 - Cosas Que Debes Saber
Desarrollado por Adobe, Photoshop es una de las herramientas de edición de gráficos de trama más populares que funcionan en Windows y Mac. Mientras que la herramienta fue lanzada por primera vez en 1988 por Thomas y John Knoll, el programa se ha convertido en el estándar de la industria no sólo en la edición de gráficos de trama, sino también en el arte digital en su conjunto. Además, no cabe duda de que ha experimentado un gran desarrollo en los últimos años.
En Photoshop hay una gran cantidad de funciones disponibles e integradas en la IA que puedes utilizar para reparar una imagen. Puedes editar y componer imágenes rasterizadas en múltiples capas y soporta máscaras, composición alfa y varios modelos de color, incluyendo RGB, CMYK, CIELAB, color directo y duotono.
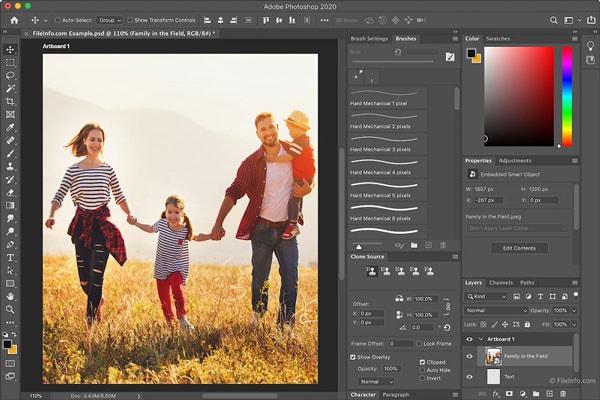
Photoshop utiliza sus propios formatos de archivo PSD y PSB para soportar estas funciones. Además de los gráficos de trama, tiene capacidades limitadas para editar o renderizar texto y gráficos vectoriales (especialmente a través de la ruta de recorte para estos últimos), así como gráficos 3D y videos. El conjunto de funciones puede ampliarse mediante complementos; programas desarrollados y distribuidos independientemente de Photoshop que se ejecutan en su interior y ofrecen funciones nuevas o mejoradas. Por ejemplo, puedes reducir el ruido de tus fotos o tratar algunas zonas dañadas. Desde alterar su saturación hasta la tonalidad, hay muchas cosas que puedes hacer en Photoshop para obtener los resultados de edición deseados.
Estos Son Algunos Artículos Relacionados con Photoshop:
1. Corregir el Error de Photoshop: Te Encuentras un Tipo de Marcador JPEG No Válido.
2. Reparar Problema de Photoshop al Analizar los Datos JPEG.
3. Exportación de Cambios de Color JPEG en Photoshop CC .
Parte 2: Una Solución Paso a Paso para Arreglar Fotos Dañadas en Photoshop
Dado que Adobe Photoshop puede ser un poco abrumador para los principiantes, es posible que resulte difícil navegar por sus características. Por lo tanto, recomendaría seguir este enfoque simple que puede ayudarte a arreglar las fotos dañadas en Photoshop.
Paso 1: Abrir una Foto Dañada en Adobe Photoshop
En primer lugar, sólo tienes que instalar e iniciar Adobe Photoshop en tu sistema y asegurarte de que la foto que deseas reparar está guardada en él. Ahora, puedes arrastrar y soltar la foto en la interfaz o ir a la función de apertura de archivos para buscar y cargar la imagen dañada en Photoshop.
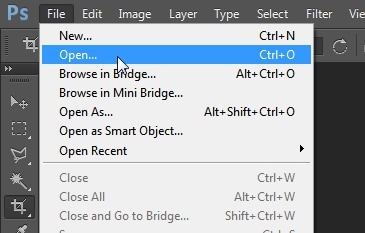
Paso 2: Realiza los Ajustes Básicos: Recortar, Enderezar y Rotar
Después de cargar la imagen en Adobe Photoshop, puedes hacer todos los ajustes necesarios para mejorar tu calidad.
Por ejemplo, primero puedes ir al icono "Recortar" de la barra lateral. Ahora, sólo tienes que seleccionar el área que deseas conservar (y lo que quieres eliminar).
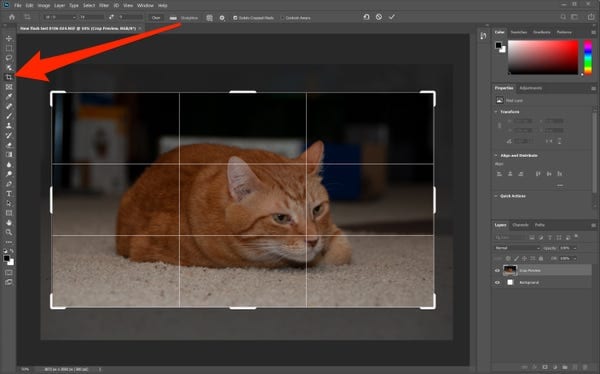
Además, también puedes hacer clic con el botón derecho del ratón en la imagen que quieres editar y hacer clic en la herramienta Regla. Esto te permitirá enderezar tu imagen obteniendo líneas de las cuadrículas en la interfaz de Photoshop.
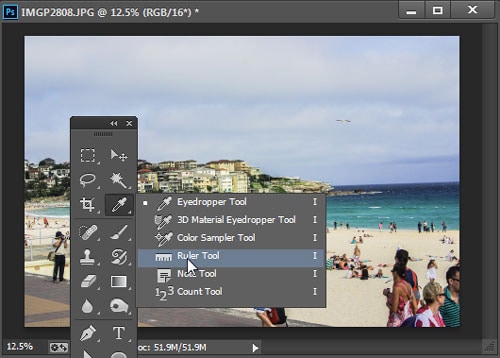
También puedes ir al menú Imagen y elegir girar la imagen en cualquier ángulo definido o arbitrario. También hay opciones para voltear la imagen vertical u horizontalmente aquí.
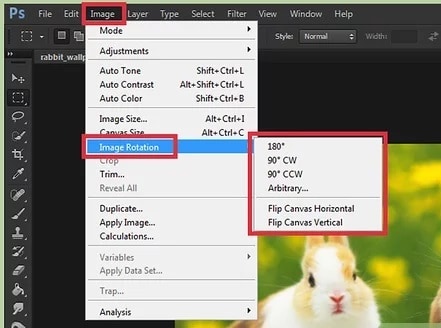
Paso 3: Reducir el Ruido en la Imagen
Una vez que hayas realizado todos los cambios menores en tu imagen, está todo listo para arreglar las fotos dañadas en Photoshop. Uno de los principales problemas que las personas encuentran es la presencia de ruido no deseado en las fotos. Para arreglar esto, sólo tienes que ir a Photoshop 'Menú Filtro Ruido' y hacer clic en el botón 'Reducir Ruido'.
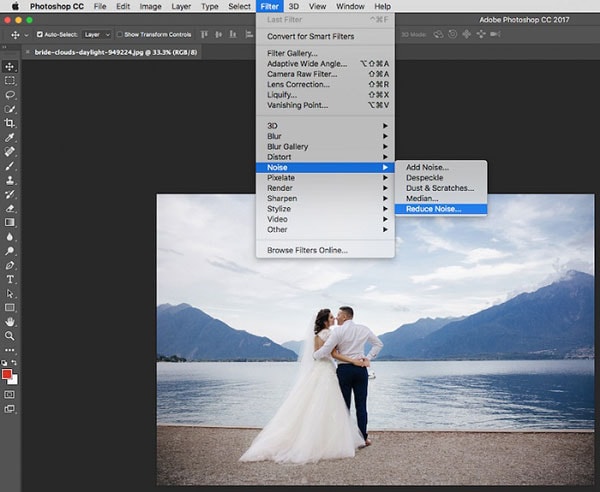
Esto abrirá una nueva opción emergente que puedes utilizar para regular la cantidad de ruido de color y luminancia en tus fotos. Photoshop reducirá automáticamente el ruido de tus fotos para el nivel seleccionado y te permitirá previsualizar los resultados.
Paso 4: Realiza Ajustes y Correcciones de Color
Si has escaneado una foto antigua, es probable que la coloración general esté saturada. Por suerte, Adobe Photoshop nos permite corregir manualmente el color de la imagen o utilizar la función de corrección automática del color.
Para ello, sólo tienes que ir al icono "Capa de Ajuste" del panel Capas y hacer clic en la opción "Filtro de Fotos". También puedes encontrarlo en el campo Filtro de fotos de ajustes de imagen.
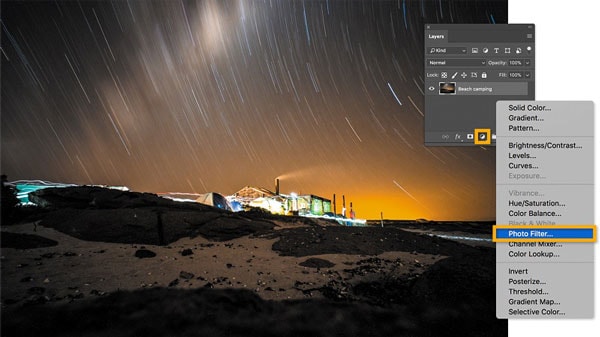
Después, sólo tienes que hacer clic en el menú 'Filtro' del lateral y simplemente elegir cualquier color dominante para ajustar. Puedes elegir filtros de calentamiento o enfriamiento para ajustar el tono general de la imagen. Si quieres, también puedes hacer clic en el cuadrado de color para elegir un color para el filtro personalizado.
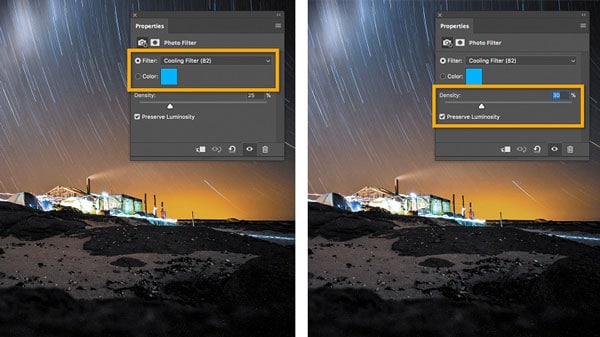
Ahora, sólo tienes que ajustar el control deslizante para cambiar el nivel de coloración de la imagen.
Paso 5: Intenta Curar las Manchas Dañadas en la Imagen
Tus fotos también pueden tener diferentes puntos que podrían estar dañados o pixelados debido a numerosas razones. Por suerte, Adobe ha creado un pincel de curación incorporado que puede ayudarte a arreglar las fotos dañadas en Photoshop sin mucho esfuerzo.
Una vez cargada la imagen en Photoshop, puedes ir a la barra lateral y hacer clic en el icono de la cura. Desde aquí, puedes elegir la herramienta de pincel de curación de manchas o la herramienta de pincel de curación estándar.
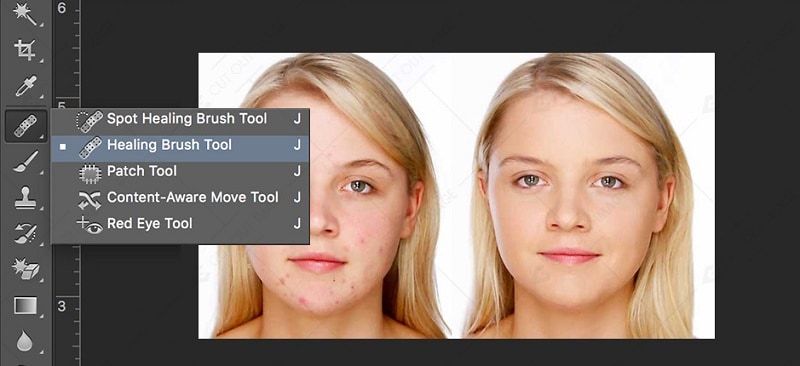
Después de seleccionar una herramienta de curación, el cursor en Photoshop cambiará. Ahora puedes aumentar o disminuir el tamaño del pincel y moverlo suavemente sobre los puntos dañados. Adobe Photoshop sanará automáticamente el área fusionándola con los píxeles circundantes.
Paso 6: Mejorar el Fondo Dañado y Otros Elementos
A veces, el fondo general de una imagen también puede estar dañado o tener algunas manchas no deseadas. Para solucionarlo, sólo tienes que utilizar la herramienta "Parche" de Adobe Photoshop.
Sólo tienes que ir a las opciones de la barra lateral en Photoshop y hacer clic en la herramienta de parche bajo la opción de curación. Ahora, como el icono se cambiaría por una borla, sólo tienes que seleccionar la zona del fondo (o cualquier otro elemento) para mejorarla.
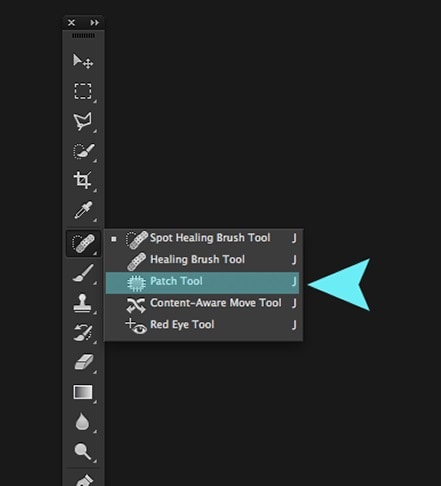
Después de seleccionar el área, puedes elegir superponerla a cualquier otro elemento de la imagen. Esto te permitirá arreglar cualquier sección dañada en la imagen o incluso eliminar cualquier cosa del fondo.
Paso 7: Trabajar en el Tono y la Vivacidad
Por último, para arreglar fotos dañadas en Photoshop, puedes alterar la saturación general, el tono, la tonalidad y otros efectos de la imagen. Sólo tienes que ir al menú Ajustes de imagen y hacer clic en opciones como Balance de Color, Tono, Saturación, Exposición o Vibración.

Esto abrirá una función emergente específica que puedes utilizar para ajustar manualmente el tono general y la vibración de la imagen.
Paso 8: Exportar la Imagen Restaurada desde Photoshop
Eso es todo. Una vez que hayas trabajado en tu imagen, puedes exportarla desde Photoshop en el formato que prefieras. Sólo tienes que ir a la opción de Exportar del menú Archivo y elegir guardar la imagen en la ubicación que desees y en el formato que elijas. También puedes elegir exportar una capa entera o guardar las capas por separado.
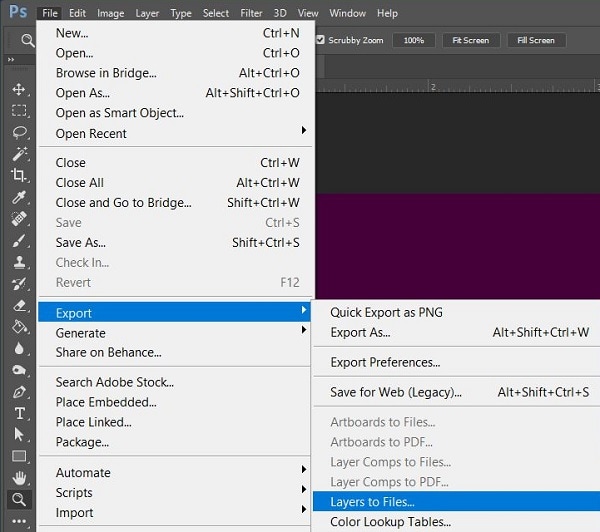
Parte 3: Solución Extra - Reparar Fotos Dañadas De Una Manera Más Fácil
Como puedes ver, tenemos que pasar por muchos pasos para arreglar las fotos dañadas en Photoshop. Sin embargo, si estás buscando una alternativa simple y no quieres someterte a tanta molestia técnica, a continuación, utiliza Wondershare Repairit.
Se trata de una popular aplicación de reparación de videos y fotos que cuenta con dos modos de reparación específicos (Rápido y Avanzado). La aplicación es conocida por dar resultados positivos en varias situaciones como una foto corrupta, imágenes pixeladas, componentes meta que faltan, y así sucesivamente. Así es como puedes reparar automáticamente tus fotos corruptas con Wondershare Repairit.
Paso 1: Cargar las Fotos Corruptas en Repairit
Para empezar, sólo tienes que iniciar el programa Wondershare Repairit en tu sistema, ir a la sección de reparación de fotos y hacer clic en el botón "Añadir" para cargar tus imágenes.

Después de cargar tus imágenes, puedes comprobar los detalles en la interfaz nativa de Repairit y puedes iniciar el proceso de reparación.

Paso 2: Repara Tus Fotos Corruptas
Al hacer clic en el botón "Reparar", la aplicación realizará un escaneo rápido para arreglar todo tipo de problemas menores. Después de completar el escaneo, se te notificará.

Ahora puedes hacer clic en la miniatura de cualquier imagen o en el icono de un ojo para obtener una vista previa específica de la foto.
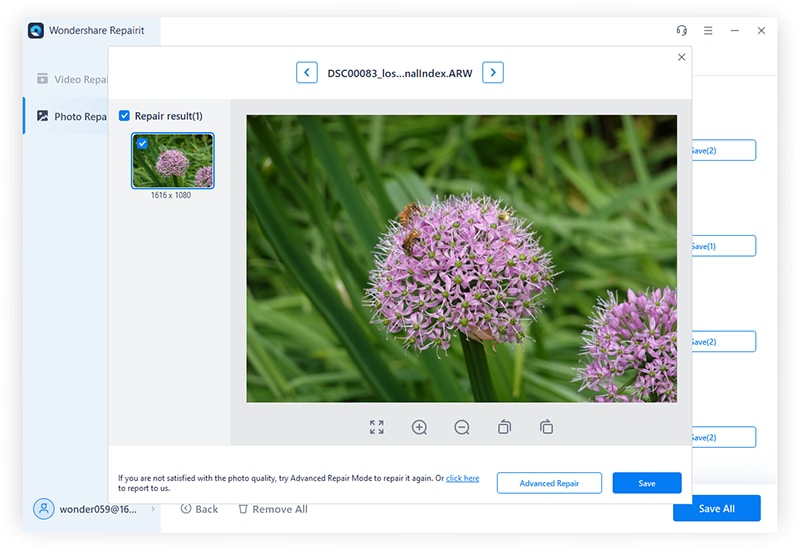
En caso de que haya un problema grave con tus imágenes, el análisis de reparación rápida podría no dar resultados positivos. Ahora, puedes hacer clic en la función de reparación avanzada del panel inferior.
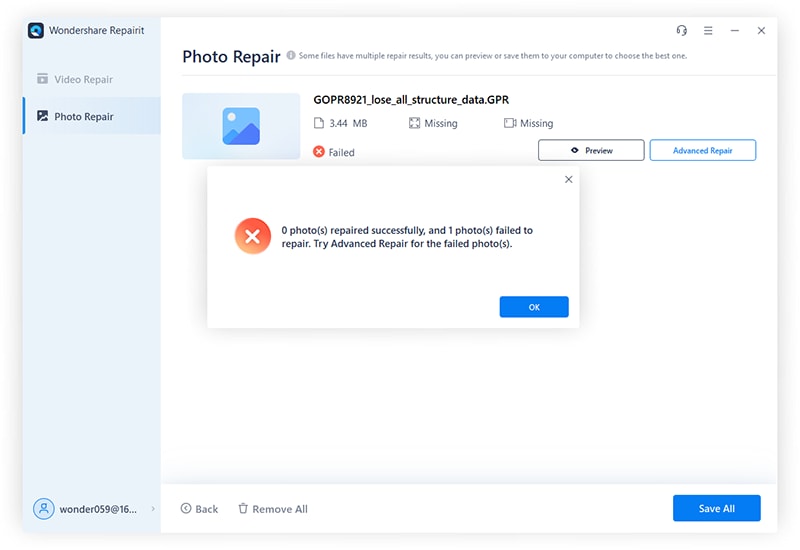
Para realizar una reparación avanzada, es necesario cargar una imagen de muestra (una foto del mismo formato que el archivo corrupto y tomada en el mismo dispositivo). Si bien es cierto que tardará más tiempo, los resultados de la Reparación Avanzada serán mejores.
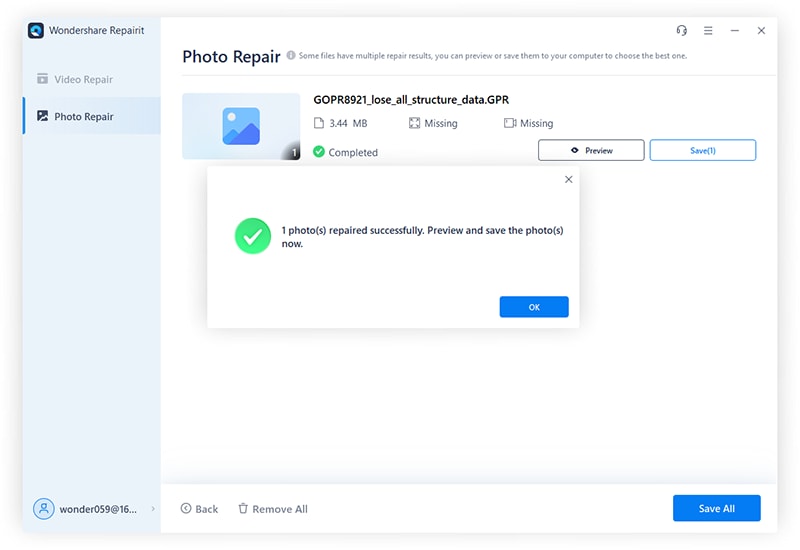
Después de completar la función de Reparación Avanzada, puedes obtener una vista previa de las imágenes en Repairit.
Paso 3: Exportar las Imágenes Reparadas desde Repairit
Por último, sólo tienes que seleccionar las imágenes de tu elección y hacer clic en el botón Guardar. Posteriormente, Wondershare Repairit te permitirá exportar las imágenes seleccionadas a cualquier ubicación de tu elección.

Siguiendo este ejercicio básico, puedes arreglar múltiples fotos corruptas o dañadas usando Wondershare Repairit.
¡Ahora es tu turno!
Estoy seguro de que después de seguir esta guía, serás capaz de arreglar las fotos dañadas en Photoshop. Yo recomendaría seguir los pasos enumerados uno por uno en Photoshop para obtener los mejores resultados para la restauración de la imagen. Sin embargo, si no puedes obtener los resultados esperados con Photoshop o si hay un problema grave con las imágenes, entonces puedes utilizar Wondershare Repairit. He incluido un tutorial paso a paso aquí también que puedes seguir para reparar todo tipo de fotos corruptas o dañadas con bastante facilidad.

