Después de haber terminado de editar y tratar una imagen en Photoshop, ¿has intentado alguna vez exportarla a otra plataforma? ¿Has encontrado el problema de que los colores se ven de alguna manera diferente a lo que habías visto en Photoshop? Este es un problema frecuente en Photoshop. Cuando cambias el formato de una imagen a JPEG y la abres en un visualizador por defecto del sistema operativo, los colores pueden parecer demasiado tenues, brillantes o simplemente distorsionados. Para arreglar el cambio de color de jpeg al exportar en Photoshop CC, estos son algunos métodos que puedes emplear.
Parte 1: ¿Por Qué Mis Fotos Cambian De Color Después De La Exportación?
Muchas veces exportar imágenes de Photoshop y JPG no es lo que pensabas. No son los colores incorrectos, sino que se presentan en un espacio de color diferente.

Los espacios de color permiten ver el máximo número de colores en diferentes dispositivos y formatos. En el caso de las computadoras, esto significa principalmente el espacio de color sRGB. Éste ha experimentado una gran cantidad de cambios en los últimos años. Ahora, los monitores son capaces de mostrar el 100% de Adobe RGB o DCI-P3.
Cuando los colores se representan en Adobe RGB o ProPhoto RGB, al tratar de mostrarlos como sRGB, el programa asigna los colores de forma incorrecta. Los colores reales siguen estando presentes. Sólo que el programa no sabe cómo presentarlos correctamente.
sRGB es un espacio de color pequeño para fines de edición en comparación con otras alternativas. A menudo, los fotógrafos editan las imágenes en espacios de color más grandes, como Adobe RGB y ProPhoto RGB, en un intento de conservar la máxima cantidad de color y detalle posible. Hay momentos en los que no se pueden ver todos los colores en los perfiles más amplios. Aunque los datos siguen estando ahí, es posible devolver algunos de ellos a una forma visible.
El problema surge cuando no conviertes la edición final, realizada en Adobe RGB o ProPhoto RGB, al perfil adecuado (normalmente sRGB) al exportar. Los espacios de color son la principal razón por la que tus impresiones no se parecen a las fotos de tu monitor, incluso si tu pantalla está calibrada.
También puedes importar tus archivos RAW como sRGB, pero entonces estarás en desventaja a la hora de editar, dependiendo de las imágenes que estés utilizando.
Parte 2: ¿Qué Puedo Hacer?
Si quieres tomar el problema en tus manos y hacer algo con las irregularidades, aquí tienes algunas formas probadas que pueden darte resultados positivos. Requieren que dediques algo de tiempo a las indicaciones de los comandos y a los ajustes para que la calidad de tu archivo de imagen no se vea alterada y puedas seguir arreglando la exportación de cambios de color jpeg en Photoshop CC.
Configura el menú de la cámara al perfil de color sRGB antes de disparar.
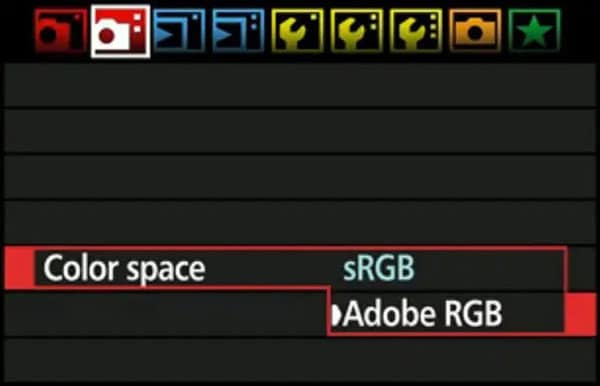
Puedes elegir disparar en sRGB ajustando la configuración del espacio de color de tu cámara a sRGB (se muestra a continuación) o puedes elegir disparar imágenes en Adobe RGB y convertir las imágenes a sRGB en el post-procesamiento.
Método 1: Obtener el Perfil de Color JPEG a sRGB en el Programa de Edición
Los programas de edición son muy útiles, ya que hacen el trabajo de fondo y se supone que sólo hay que modificar algunos ajustes para obtener los resultados deseados.
Paso 1: Abre Photoshop, haz clic en Editar y elige los ajustes de color como se muestra en la siguiente imagen:
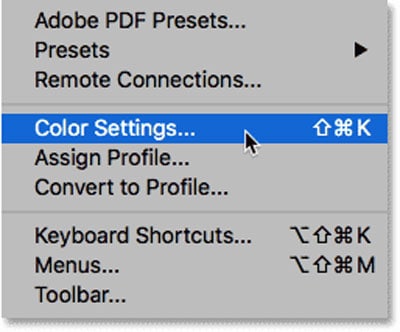
Paso 2: Elige sRGB en el perfil de color RGB y haz clic en OK.

Método 2: Exportar JPEG en Perfil de Color sRGB
Paso 1: Abre tu imagen en Photoshop, haz clic en Editar y selecciona "Convertir a perfil".

Paso 2: Haz clic en el cuadro desplegable del espacio de destino.

Paso 3: Selecciona la opción sRGB. Una vez hecho esto, comprueba el progreso y si estás satisfecho, haz clic en Aceptar y guarda tu foto.
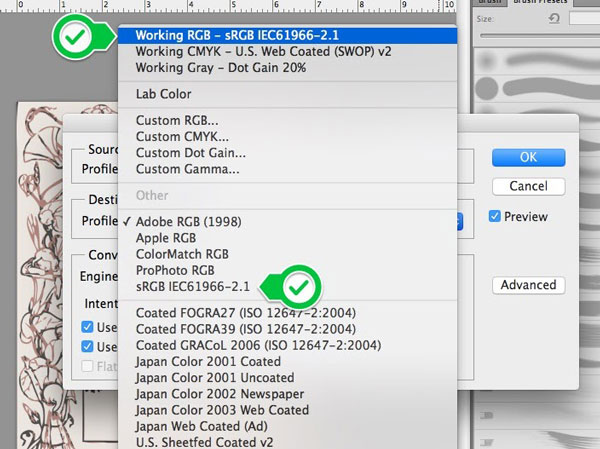
Método 3: Convertir a sRGB Mediante el Comando de Edición
Puedes convertir a sRGB usando los comandos de Edición siguiendo esta trayectoria.
Paso 1: Haz clic en Editar y luego convierte el perfil a sRGB en la configuración.
Paso 2: A continuación, guarda la foto como JPEG utilizando la ruta - Archivo > Guardar como > Nombre .JPEG.
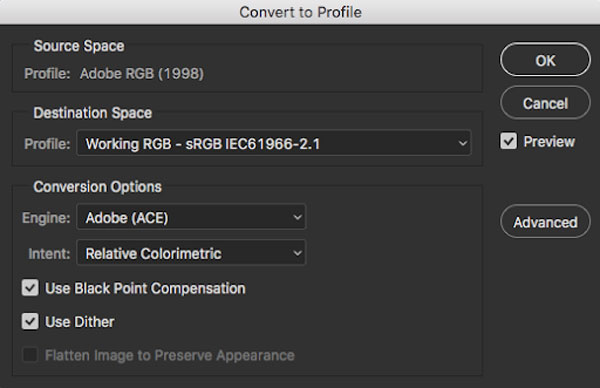
Parte 3: ¿Cómo Reparar Fotos Corruptas de Sony A9II?
Nuestras Recomendaciones - Uso de Wondershare Repairit
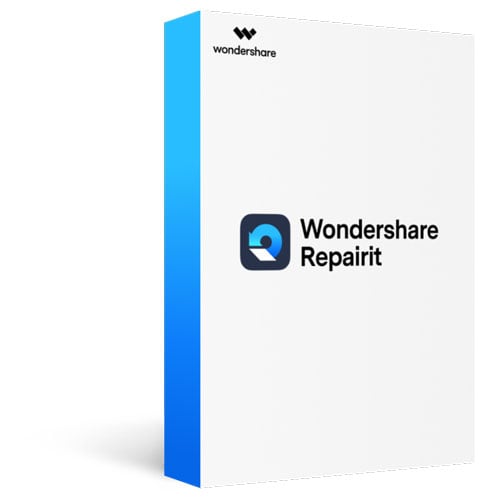
Herramienta de Reparación de un Solo Paso
5.481.435 personas lo han descargado.
-
Reparación Avanzada de Fotos: Puedes arreglar incluso los problemas críticos de las fotos, como la falta de fragmentos, las imágenes borrosas, las zonas grises, etc.
-
Reparación Rápida de Fotos: Como su nombre lo indica, esta herramienta produce resultados instantáneos siguiendo 3 simples pasos. Además, se pueden cargar varias imágenes y repararlas al mismo tiempo sin ninguna molestia.
-
Interfaz Fácil de Usar: Al ser una herramienta de bricolaje, su facilidad de uso es una ventaja frente a la competencia. Todo lo que necesitas es hacer unos pocos clics para tener tu foto lista.
-
Es compatible con los principales formatos de imagen: JPG, PNG, TIFF, GIF, MOV, MP4, M4V, M2TS, MKV, MTS, 3GP, AVI, FLV y más.
Si no quieres arreglar la exportación de cambios de color jpeg en Photoshop CC, entonces puedes optar por herramientas externas que te ayudarán con el trabajo. Wondershare Repairit es un programa de confianza que repara tus archivos con alteraciones de color en un sencillo proceso de tres pasos. A continuación, te explicamos cómo puedes utilizarlo.
Guía Paso a Paso de Wondershare Repairit
Paso 1: Carga las fotos dañadas o corruptas.
Inicia Wondershare Repairit y selecciona `Reparación de Fotos' en la barra lateral. Haz clic en el botón "Añadir".

Paso 2: Repara las fotos dañadas
Una vez importadas tus fotos, los detalles se mostrarán como en la imagen de abajo, simplemente haz clic en el botón 'Reparar' y el proceso comenzará.

Paso 3: Previsualizarlas y guardarlas
Espera un momento, habrá una ventana emergente que te recordará que debes previsualizar o guardar los archivos reparados. Haz clic fácilmente en el botón "Vista Previa" para previsualizar el video reparado y comprobar si los videos/fotos están satisfechos. Si los elementos reparados cumplen con tus expectativas, entonces haz clic en el botón "Guardar" para elegir una ruta para guardarlos. Pero, por favor, no los guardes en la ruta donde los perdiste.

Opcional: Reparación Avanzada
Esta opción se utiliza cuando los pasos que acabamos de seguir no dan el resultado esperado. Puedes hacer clic directamente en el botón de reparación avanzada como se muestra en la siguiente imagen.
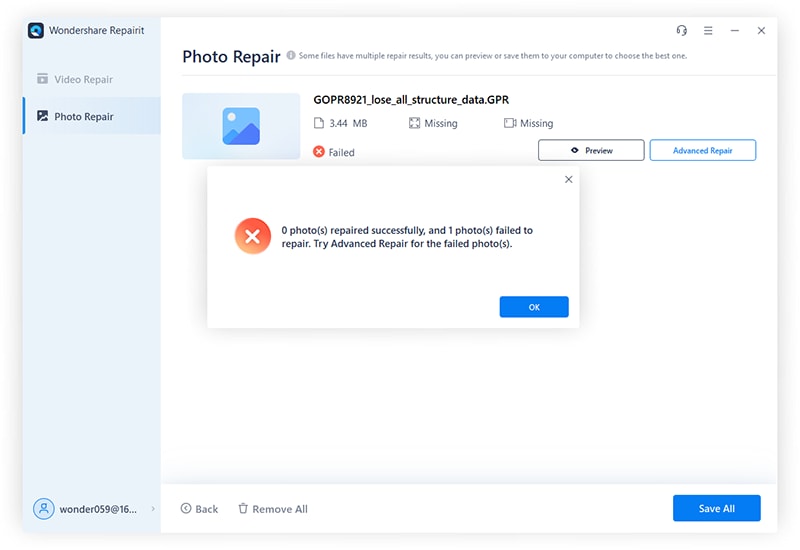
O bien puedes elegir "Reparación Avanzada" en la ventana de vista previa. También hay una opción disponible para activar el modo de reparación avanzada desde el principio.
Punto a Tener en Cuenta: Para ejecutar la reparación avanzada de fotos, se debe cargar una imagen de muestra tomada en el mismo dispositivo que la foto corrupta. El formato también debe ser el mismo.
De lo anterior sabemos que, no se requiere ninguna configuración extravagante, ni códigos. Sólo una cuestión de clics y podrás reparar los colores de tu foto. Esto habla de la facilidad de uso de Wondershare Repairit. Esta herramienta puede arreglar numerosos problemas como fotos pixeladas, imágenes grises, colores erróneos y mucho más. La mejor parte es que incluso las fotos corruptas pueden ser reparadas. La herramienta es de descarga gratuita y también ofrece una versión de prueba. Obtén la versión de prueba gratuita hoy mismo.
Otras Lecturas:
Aquí tienes los artículos útiles que te ayudarán.
1. Restaurar Fotos Antiguas en Photoshop.
2. Reparar Fotos de Baja Resolución.
3. Se Encuentra un Tipo de Marcador JPEG Inválido.
Para Concluir
Este artículo soluciona los problemas más comunes de los principiantes. El cambio de color en la exportación de imágenes JPEG desde Photoshop CC puede ser manejado por varios métodos y tendrás que elegir el que mejor se adapte a ti. Puedes empezar con soluciones rápidas y sencillas como abrir el archivo de imagen en Paint o guardar el JPEG con el comando "Guardar como" en Photoshop CC.
Sin embargo, para minimizar las posibilidades de distorsión del color, asegúrate de disparar todas tus fotos en el espacio de color sRGB. Uno de los mejores métodos para arreglar tus imágenes es a través de Wondershare Repairit. Si lo utilizas, estarás a unos pocos clics de conseguir reparar esa foto. El programa es de descarga gratuita y presume de reparar la foto en 3 minutos. Consigue tu prueba gratuita hoy mismo.
Las Personas También Preguntan
-
1. ¿Por qué Photoshop exporta colores diferentes?
Es necesario marcar la opción "incorporar el perfil de color" en el cuadro de diálogo de exportación.
Con esta opción marcada, se ve la imagen con gestión de color. Si no está marcada, se muestra sin la gestión del color. -
2. ¿Cómo puedo cambiar el color que exporto en Photoshop?
El problema aquí es que el archivo está en ProPhoto RGB.
Las "Fotos" de Windows no tienen gestión de color y no pueden representar un archivo ProPhoto correctamente. Incluso otros programas no pueden hacerlo sin la administración del color.
Así que la respuesta correcta es "Convertir el archivo a sRGB". Este es un error muy común de los principiantes. Pero se puede arreglar fácilmente. En Adobe Photoshop, ve a Editar > Convertir a Perfil > sRGB IEC61966-2.1. -
3. ¿Cómo puedo convertir un JPEG a sRGB en Photoshop?
Paso 1: Abre tu imagen en Photoshop.
Paso 2: Ve a Editar y haz clic en Convertir a Perfil.
Paso 3: Haz clic en el cuadro desplegable del espacio de destino.
Paso 4: Selecciona la opción sRGB.
Paso 5: Haz clic en Aceptar y Guardar tu imagen.

