Desarrollado por Adobe, Photoshop no necesita presentación, ya que esta herramienta de edición gráfica es utilizada por millones de personas en todo el mundo. Aparte de sus funciones de alta gama para editar y retocar fotos, la herramienta también puede ayudarte a restaurar fotos antiguas o descoloridas. Lo mejor es que, no hace falta ser un profesional para restaurar fotos antiguas en Photoshop. A continuación, te enseñaré a restaurar fotos antiguas en Photoshop siguiendo un enfoque gradual.

Digitalizar tus Fotos Escaneándolas
Lo primero que tienes que hacer es digitalizar tus fotos para que puedas empezar a usar Photoshop para restaurar el color de tu vieja foto y otras manchas.
Hay una variedad de enfoques que puedes tomar aquí. Si puedes conseguir un escáner, entonces, puedes simplemente, conectarlo a tu computadora para escanear tus imágenes. Aparte de eso, hay un par de aplicaciones móviles para escanear fotos, como las siguientes:
- Google Photo Scan
- Shoebox
- Microsoft Office Lens
- Fast Scanner
- Cam Scanner
- Pic Scanner
- Turbo Scan

Puedes utilizar cualquiera de estas aplicaciones para escanear tus fotos y hacer una copia suave para que puedas editarlas en Photoshop.
Paso 2: Cargar la Imagen en Photoshop y Recórtala
Muy bien. Ahora ya está todo listo para restaurar las fotos antiguas en blanco y negro en Photoshop. En primer lugar, puedes iniciar Photoshop y arrastrar y soltar tus imágenes en la interfaz para empezar a editarlas. También puedes ir al Menú > Archivo > Abrir para buscar tu foto antigua y cargarla en Photoshop.
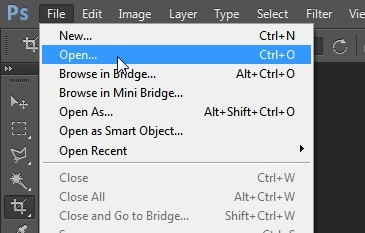
Lo primero que debes hacer es recortar cualquier área no deseada de la foto. Para ello, basta con hacer clic en el icono de recorte de la barra lateral y seleccionar la sección de la imagen. Puedes configurar cualquier proporción de imagen específica o utilizar una proporción estándar existente para recortar tu foto.
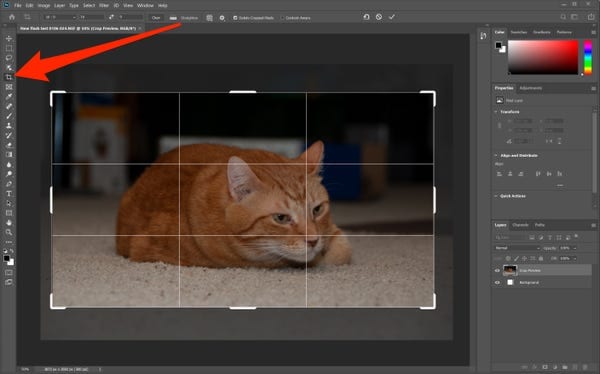
Paso 3: Comenzar a Trabajar en una Nueva Capa
Una de las mejores cosas de Photoshop es que, podemos crear diferentes capas para una imagen. A partir de ahora, tu imagen sería considerada como una capa de fondo, y no es recomendable hacer ediciones en ella.
Por lo tanto, para aprender a restaurar las fotos antiguas en Photoshop, puedes hacer clic con el botón derecho del ratón en la imagen y crear una nueva capa. Después, ve al panel Capas en la barra lateral, arrastra la capa de fondo y cópiala. Ahora, puedes hacer clic en el icono del ojo para ocultar la capa de fondo y empezar a trabajar en la nueva capa.
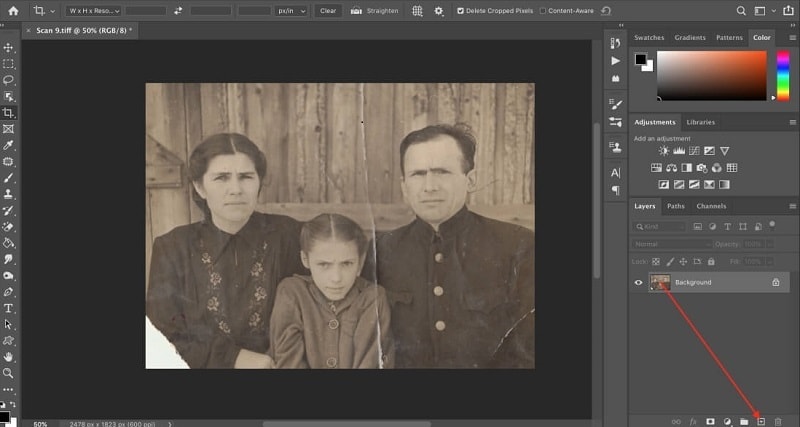
Paso 4: Arreglar Lágrimas y Otros Daños Graves
Para restaurar las fotos antiguas en Photoshop, deberías empezar por arreglar todos los problemas importantes. Por ejemplo, si hay alguna lágrima o fragmentos perdidos en tu foto, entonces, puedes utilizar la herramienta lazo de lado. Con ella, puedes seleccionar cualquier parte de la imagen que quieras duplicar.
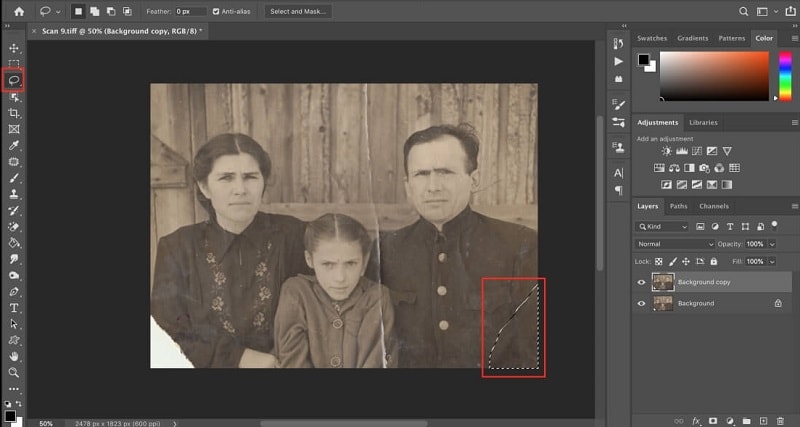
Más tarde, puedes utilizar la herramienta de sello de clonación para copiar el área y ajustarla manualmente en cualquier otra parte para arreglar el desgarro. Para obtener mejores resultados, puede que tengas que, crear otra capa aquí.
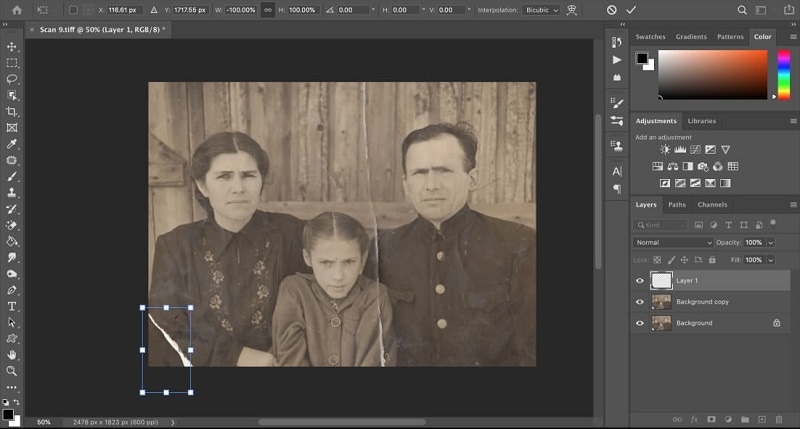
Paso 5: Eliminar el Polvo y los Arañazos
Con el tiempo, también puede haber muchas manchas o arañazos en tu foto. Sin embargo, puedes aprender a restaurar fotos antiguas en Photoshop con tu opción incorporada. Sólo tienes que ir al Menú > Filtro > Ruido y seleccionar la opción contra polvo y arañazo.
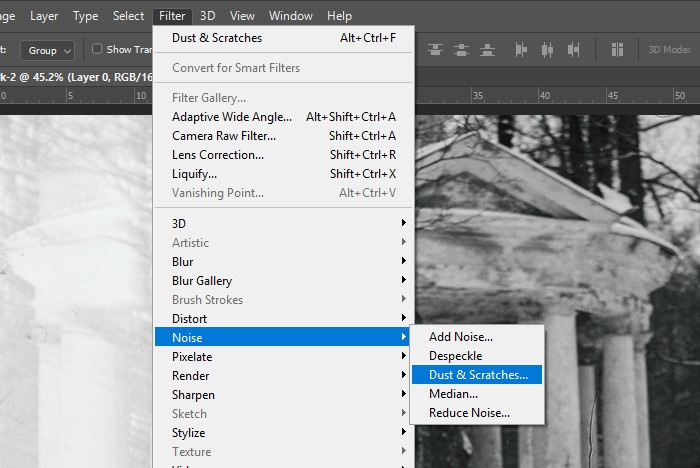
Esto abrirá una nueva ventana emergente que puedes utilizar para ajustar el nivel del filtro y eliminar automáticamente las manchas de polvo y los arañazos de la imagen.
Paso 6: Aplicar el Filtro de Reducción de Ruido
Se ha observado que, las fotos antiguas pueden tener mucho ruido, incluso, después de ser escaneadas. En este caso, puedes utilizar el filtro de reducción de ruido incorporado de Adobe para restaurar las fotos antiguas en blanco y negro en Photoshop.
Sólo tienes que ir al Menú > Filtro > Ruido y seleccionar la opción Reducir Ruido de la lista. Desde la ventana emergente, puedes seleccionar manualmente cualquier área y configurar las características para reducir el ruido de la misma.
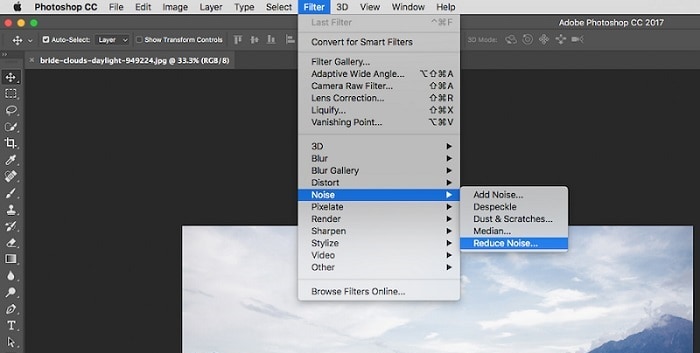
Paso 7: Eliminar manchas u objetos no deseados
Otro problema común al que nos enfrentamos en las imágenes antiguas es la acumulación de manchas no deseadas. Si quieres aprender a restaurar fotos antiguas en Photoshop, entonces, sólo tienes que tomar la asistencia del cepillo de curación de la barra lateral. Puedes seleccionar el pincel de curación de manchas o de curación desde aquí y frotarlo suavemente sobre las áreas dañadas. Photoshop mezclará automáticamente el área seleccionada con el fondo deshaciéndote de las manchas no deseadas.
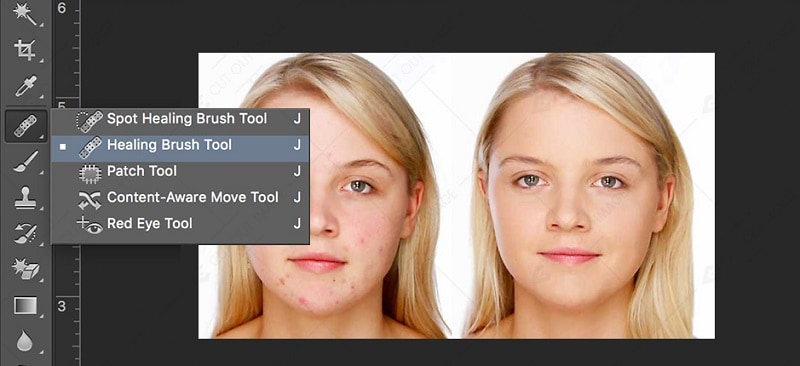
Además, es posible que, quieras eliminar algo del fondo de tu imagen. En este caso, puedes utilizar la herramienta Parche de la barra lateral y seleccionar las áreas a eliminar. Después, Photoshop te dará opciones sobre cómo quieres deshacerte del objeto seleccionado.
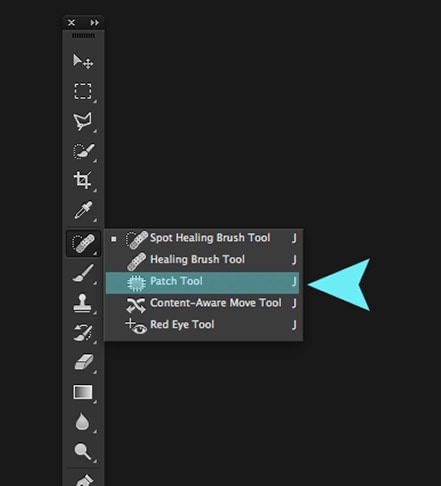
Paso 8: Aplicar la Corrección de Color en tus Fotos
A estas alturas, ya podrás restaurar las fotos antiguas en Photoshop deshaciéndote de cualquier mancha no deseada. Ahora, para mejorar la calidad de tu imagen, selecciona la capa, y ve a la opción de Filtro de Fotos.
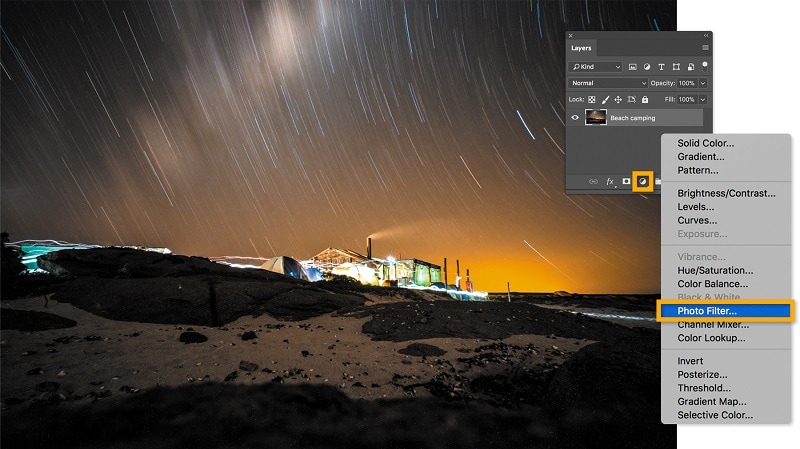
A partir de aquí, puedes trabajar en el ajuste del balance de color general de tu foto. Por ejemplo, hay opciones para elegir filtros de calentamiento o enfriamiento que establecerán automáticamente un tono para tu imagen, o también puedes elegir manualmente cualquier color para la imagen.
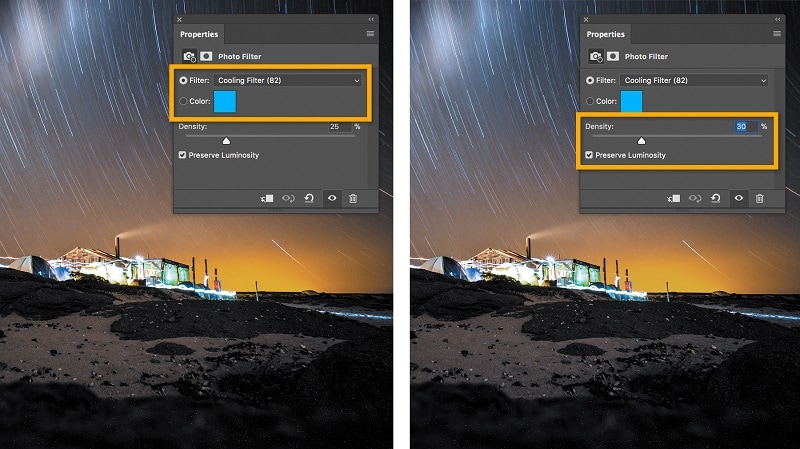
Paso 9: Realizar los Cambios Finales
Antes de guardar tu foto, deberías trabajar en su vitalidad y en el equilibrio general del color. Para ello, puedes ir a su Menú > Imagen > Ajustes y navegar por las opciones disponibles. Desde aquí podrás modificar el tono, la exposición, la saturación, el balance de blancos, el balance de color, el brillo y muchos otros parámetros de tu foto.
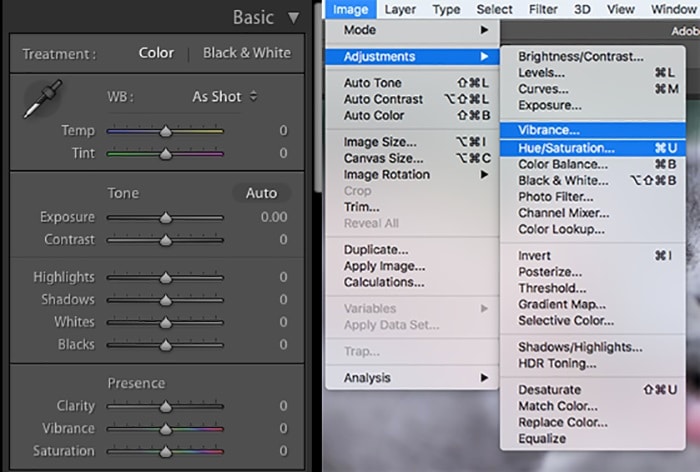
Paso 10: Exportar la Foto Restaurada desde Photoshop
Siguiendo estos pasos, podrás restaurar fotos antiguas en Photoshop con facilidad. Si estás satisfecho con los cambios, entonces, puedes ir a Archivo > Exportar y optar por exportar todo el proyecto o cualquier capa selectiva. Adobe Photoshop también te permitirá seleccionar un formato y relación de aspecto para guardar la imagen en tu sistema.
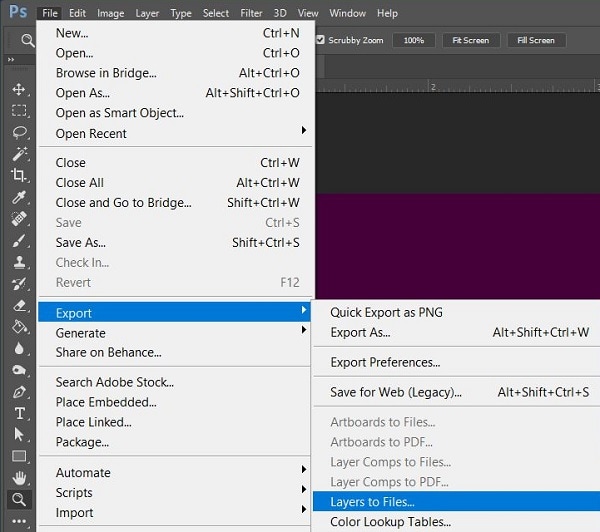
Bueno, ahora que sabes cómo restaurar una foto antigua en Photoshop CC, puedes cumplir fácilmente con tus requisitos. Aunque también puedes aprender a restaurar las fotos antiguas sin Photoshop, es el editor de imágenes más popular que te permitiría obtener resultados personalizados con la restauración de fotos antiguas. Además de eso, si tus fotos están simplemente dañadas o corruptas, entonces, una herramienta como Wondershare Repairit puede ayudarte a arreglar tus imágenes y devolverles su calidad original.

