Cuando se trata de fabricantes de tarjetas gráficas, Nvidia tiene que ser la opción más confiable. Aunque la marca es conocida por fabricar algunas de las mejores tarjetas gráficas que existen, puedes encontrar numerosos problemas con sus productos a la vez.
Ahora, podría haber varios problemas relacionados con el hardware o el programa detrás de estos errores de la tarjeta gráfica Nvidia. Por lo tanto, en este artículo, voy a ayudarte a solucionar los problemas de la tarjeta gráfica Nvidia de todo tipo en todas las formas posibles.

En Este Artículo
Parte 1: ¿Cómo Saber si Tu Tarjeta Gráfica Nvidia Tiene un Problema?
Antes de tomar cualquier medida drástica, mantener un ojo en los siguientes síntomas que son en su mayoría relacionados con una tarjeta gráfica Nvidia defectuosa.
-
Fallo del Sistema
Tu computadora puede dejar de funcionar de repente, sobre todo cuando se carga una aplicación de uso intensivo de gráficos.
-
Sobrecalentamiento
Mientras trabajas con una aplicación pesada, tu computadora emitirá un sonido prominente (del ventilador) y podría sobrecalentarse.
-
Pantalla Azul/Negra de la Muerte
A veces, tu sistema puede reiniciarse y en lugar de arrancar de forma estándar, mostrar una pantalla azul o negra.
-
Fallos en la Pantalla
Si hay un problema con tu tarjeta gráfica Nvidia, entonces, puedes encontrar fallos en la pantalla mientras trabajas en tu sistema.

Parte 2: Razones Por las Que la Tarjeta Gráfica Nvidia No se Detecta Durante el Arranque
Aparte de eso, hay veces que, la tarjeta gráfica Nvidia no es detectada por el sistema después de la puesta en marcha. Este problema de la tarjeta gráfica Nvidia puede ocurrir debido a la siguiente razón:
-
Pérdida de Conexiones
Es posible que, tu tarjeta gráfica Nvidia no esté conectada correctamente al resto del sistema.
-
Error de Arranque
Podría haber un cambio en la secuencia de arranque de tu sistema o cualquier otra configuración de la BIOS puede causar este problema.
-
Problema Relacionado con la Tarjeta
Además de eso, tu tarjeta Nvidia podría no ser compatible o tus controladores podrían estar corruptos.
-
Otras Razones
Podría haber otras razones para este problema de la tarjeta Nvidia como firmware corrupto, error de visualización, o un caso de bloqueo.
Parte 3: ¿Cómo Arreglar los Problemas de la Tarjeta Gráfica Nvidia de Diferentes Formas?
Ahora que conoces las diferentes razones que causan estos problemas, vamos a aprender cómo arreglar los problemas de la tarjeta gráfica Nvidia siguiendo estas sugerencias.
Método 1: Verificar todas las conexiones de la tarjeta y la pantalla
Como hemos enumerado anteriormente, la mayoría de los problemas de la tarjeta gráfica Nvidia son causados por conexiones defectuosas. Por lo tanto, primero, puedes desmontar tu sistema y asegurarte de que, no hay conexiones sueltas.
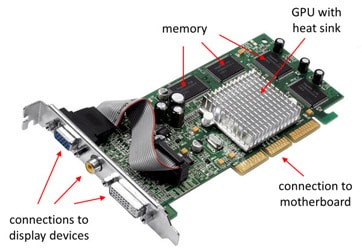
Puedes buscar las especificaciones exactas de la placa base de tu sistema y de la tarjeta gráfica para saber cómo deben estar conectadas. Aparte de tu conexión, también puedes comprobar que todos los componentes de hardware funcionan correctamente.
Método 2: Comprobar que la tarjeta gráfica no está dañada
Además de todas las conexiones vitales, también es necesario comprobar si la tarjeta gráfica está físicamente dañada o no. Para solucionar los problemas de la tarjeta gráfica Nvidia, también puedes retirarla de tu sistema y conectarla a cualquier otra PC. Esto te ayudará a diagnosticar si el problema es con la tarjeta gráfica o tu sistema.

Método 3: Asegúrate de que la ranura de la tarjeta gráfica funciona
En tu sistema, hay ranuras específicas dedicadas a las tarjetas gráficas primarias y secundarias. Por sorprendente que parezca, a veces, estos problemas pueden ocurrir cuando la tarjeta está conectada a la ranura equivocada.
Por lo tanto, para arreglar los problemas de la tarjeta gráfica Nvidia, también puedes asegurarte de que, la tarjeta gráfica está conectada a una ranura adecuada. La mayoría de las veces te encuentras cerca de la placa base, pero su ubicación exacta puede variar de un sistema a otro.

Método 4: Comprobar la configuración de la BIOS de tu sistema
La BIOS, que significa Sistema Básico de Entrada/Salida, es un componente vital que almacena información sobre el programa de arranque y los procesos de inicio de tu sistema. Si has cambiado recientemente la configuración del BIOS en tu sistema, entonces, puedes causar problemas con tu arranque y la tarjeta gráfica.
Para solucionar los problemas de la tarjeta gráfica Nvidia, puedes simplemente reiniciar tu sistema de la manera habitual. Ahora, mientras tu sistema se reinicia, puedes seguir presionando la tecla de la BIOS, que podría ser DEL, ESC, F2, F10, F12, o cualquier otra tecla designada.
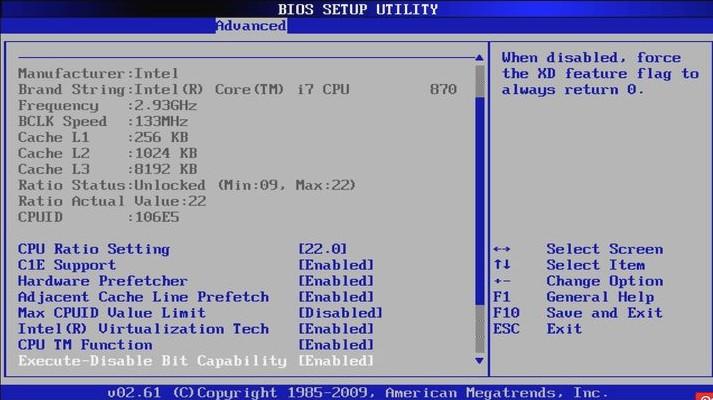
Cuando inicies el panel de configuración de la BIOS, puedes ir a la configuración avanzada para asegurarte de que, la tarjeta gráfica se ha configurado correctamente.
Método 5: Restaurar la configuración de la BIOS a su valor por defecto
Un cambio inesperado en la configuración de la BIOS de tu sistema también puede causar problemas con tu pantalla o con la tarjeta gráfica. Por lo tanto, si has hecho recientemente algunos cambios en la configuración de la BIOS, entonces, puedes restaurarlos a su valor por defecto.
Para solucionarlo, sólo tienes que reiniciar el sistema y mantener pulsada la tecla de la BIOS que lo arrancará en el modo BIOS. Después, puedes usar las teclas designadas para ir a la opción de Salida y elegir restaurar la configuración de la BIOS a su valor por defecto.
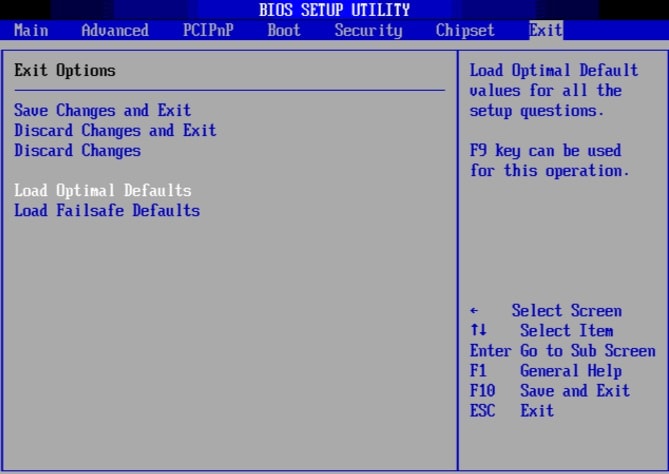
Método 6: Reinstalar o actualizar los controladores gráficos
¿Cuándo fue la última vez que actualizaste los controladores de tu tarjeta gráfica Nvidia? Si ha pasado un tiempo, entonces, podría haber algunos problemas de incompatibilidad con tu tarjeta y el firmware.
Para solucionar los problemas de la tarjeta gráfica Nvidia causados por este motivo, sólo tienes que ir a la herramienta Administrador de dispositivos desde el menú Inicio de tu sistema. Ahora, ve a la función Adaptadores de pantalla y haz clic con el botón derecho en la tarjeta gráfica Nvidia instalada.
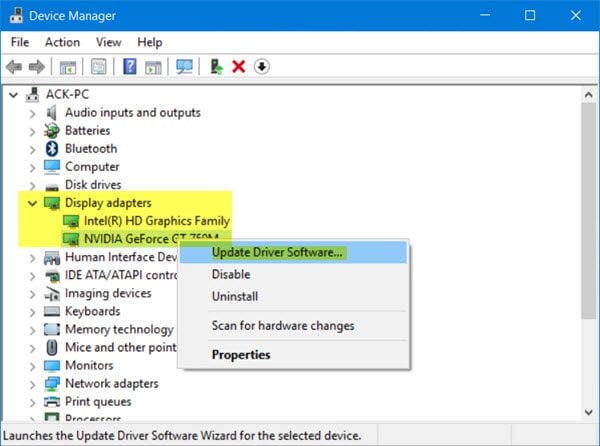
Desde el menú contextual, puedes hacer clic en el botón "Actualizar" y seguir un proceso de clics para actualizar los controladores Nvidia instalados. Además de eso, también puedes desinstalar los controladores de aquí y más tarde puedes volver a instalarlos visitando el sitio web oficial de Nvidia.
Método 7: Establecer la tarjeta gráfica por defecto para varias aplicaciones
En caso de que hayas instalado varias tarjetas gráficas en tu sistema, entonces, tendrás que seleccionar manualmente qué tarjeta gráfica será la opción por defecto.
Si quieres arreglar los problemas de la tarjeta gráfica Nvidia debido a esto, a continuación, sólo ve a la configuración del sistema > Pantalla y haz clic en el botón "Configuración de gráficos".
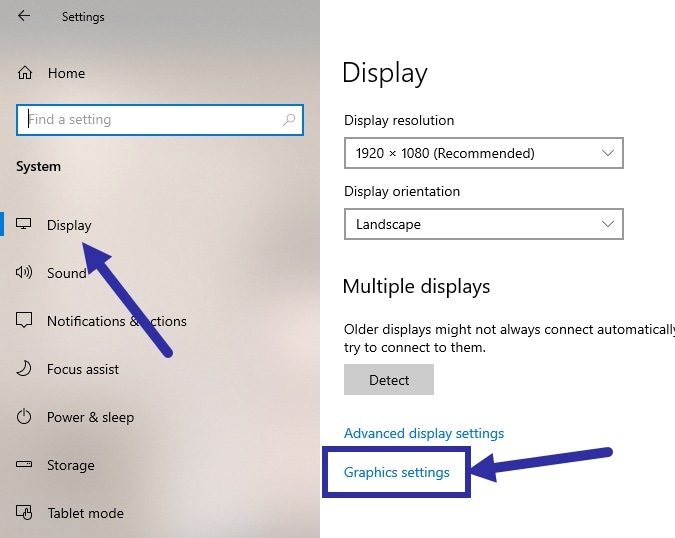
A partir de aquí, puedes seleccionar manualmente que la tarjeta gráfica debe su sistema de elección, mientras que, la reproducción de videos, ejecutar juegos, o realizar cualquier otra tarea orientada a la pantalla.
Método 8: Usar Wondershare Repairit para arreglar imágenes corruptas
Si estás recibiendo fallos o distorsiones al ver una imagen, entonces, el problema podría ser con la imagen y no la tarjeta gráfica. En este caso, puedes considerar el uso de Wondershare Repairit que puede arreglar todo tipo de imágenes corruptas y dañadas.
La aplicación de escritorio DIY funciona en las principales versiones de Windows y Mac y ofrece dos modos de reparación: Rápido y avanzado. Puedes arreglar todos los problemas importantes de tus fotos como imágenes pixeladas, desequilibrio de color, la imagen no carga, y mucho más siguiendo estos pasos:
Paso 1: Iniciar Repairit y cargar las fotos corruptas
En primer lugar, puedes iniciar Wondershare Repairit, luego, ve a las funciones de reparación de fotos y haz clic en el botón "Añadir" para buscar y cargar tus fotos corruptas.

Una vez cargadas las fotos, podrás ver sus detalles e iniciar el proceso de reparación.

Paso 2: Reparar y previsualizar tus fotos en Repairit
Al principio, la aplicación realizará automáticamente una exploración de reparación rápida y mostrará los resultados una vez que haya terminado.

Puedes hacer clic en la miniatura de la imagen o en el botón "Vista previa" para comprobar los resultados en una pantalla más grande.
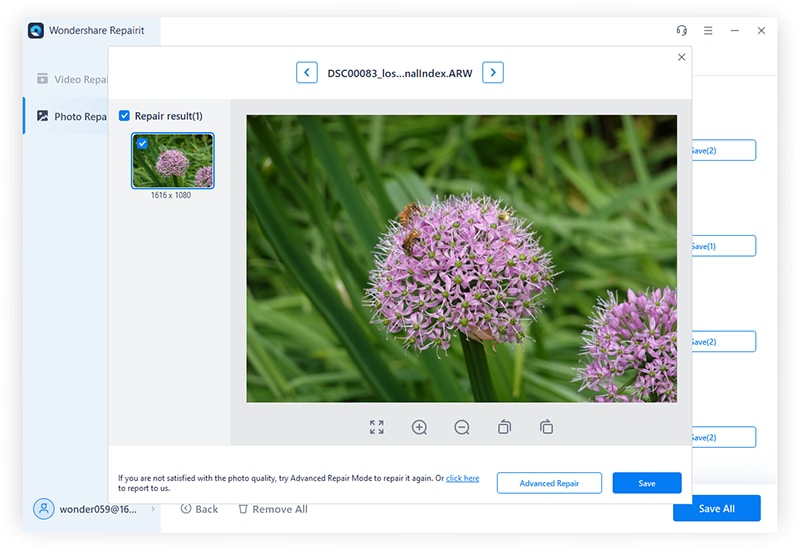
Si hay un problema más grave con tus fotos, la aplicación te lo hará saber. En este caso, puedes considerar la posibilidad de realizar un escaneo de reparación avanzada.
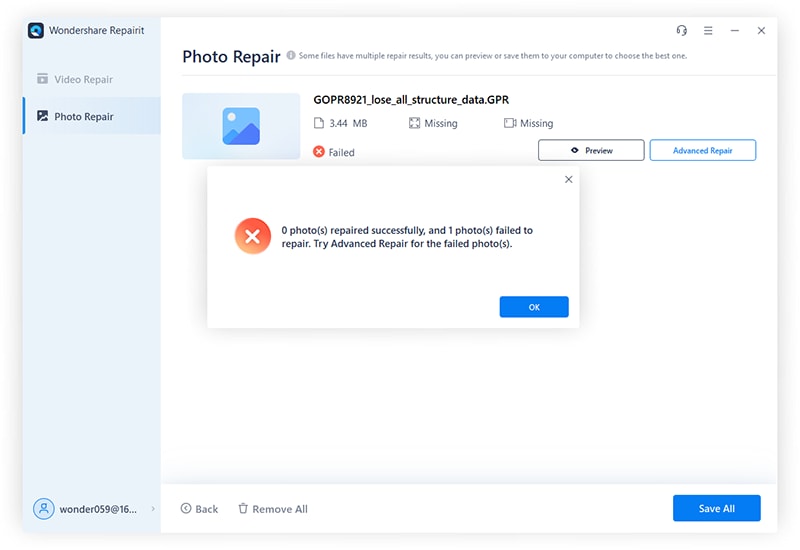
Sólo tienes que seleccionar la función "Reparación avanzada" en el panel inferior y cargar una imagen de muestra (una foto estándar del mismo formato y tomada en el mismo dispositivo que la dañada).
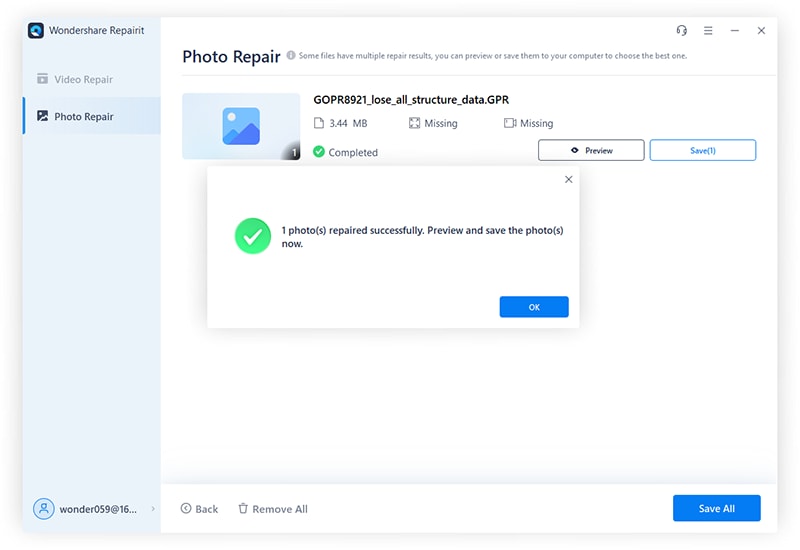
Aunque el escaneo de reparación avanzada tardará más tiempo, los resultados serán mejores, y la aplicación te notificará una vez que haya terminado.
Paso 3: Exportar las fotos reparadas
Al final, sólo tienes que hacer clic en el botón "Guardar" o "Guardar todo" para exportar tus fotos a cualquier ubicación de tu elección desde Repairit.

Siguiendo este sencillo método, puede reparar varias fotos corruptas al mismo tiempo con Repairit.
Método 9: Utilizar el símbolo del sistema para habilitar tu tarjeta gráfica
Por último, si todavía tienes problemas con tu tarjeta gráfica Nvidia, debes asegurarte de que está activada. Una de las mejores maneras de hacerlo es iniciando el Símbolo del sistema como administrador e introduciendo el siguiente comando.
bcdedit /set pciexpress forcedisable
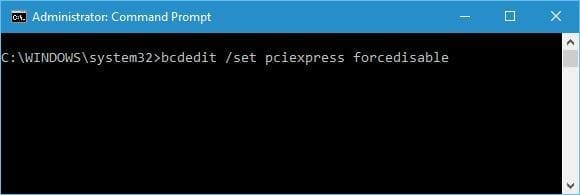
Esto se asegurará de que todos los controladores conectados estén activados y también solucionará los problemas de la tarjeta gráfica Nvidia.
Parte 4: ¿Cómo Prevenir los Problemas de la Tarjeta Gráfica Nvidia?
Además, si deseas evitar la aparición de varios problemas de la tarjeta gráfica Nvidia en el futuro, entonces, considera seguir estas recomendaciones:
-
Actualizar tus Controladores
Asegúrate de que, todos los controladores de la tarjeta gráfica Nvidia instalados estén actualizados en tu sistema.
-
Eliminar las Aplicaciones en Segundo Plano
Si estás cargando demasiadas aplicaciones o juegos en segundo plano, entonces, puedes simplemente cerrarlas para que no se ejecuten (para evitar la sobrecarga de la tarjeta gráfica).
-
Desactivar la Aceleración por Hardware
En tus navegadores (como Chrome o Firefox), puedes encontrar una función de aceleración por hardware que puede añadir más carga a la GPU. Para evitarlo, sólo tienes que ir a la configuración de la aceleración por hardware y desactivar esta opción.
-
Protegerla de Daños Físicos
Puedes mantener la tarjeta gráfica Nvidia protegida para que no sufra ningún desgaste. Por ejemplo, debes limpiar tu sistema para evitar la acumulación de suciedad y asegurarte de que, la tarjeta está conectada a la ranura correcta.
Otras Lecturas:
Estos son los artículos útiles que te ayudarán.
1. Reparación de Archivos RAF de la Cámara Fuji.
2. Consejos para la Reparación de Cámaras Sony.
3. Los Errores Más Comunes de las Cámaras Digitales.
Palabras Finales
Ya está. Después de leer esta guía, puedes ver que la tarjeta gráfica Nvidia puede encontrar muchos problemas no deseados. Para hacer las cosas más fáciles para ti, he incluido 9 formas diferentes de solucionar los problemas de la tarjeta gráfica Nvidia en esta guía.
Además de actualizar tus controladores y comprobar todas las conexiones físicas, también, puedes asegurarte de que, tus fotos no están dañadas. En caso de que tus fotos estén dañadas en su lugar, entonces, puedes utilizar una herramienta como Wondershare Repairit para arreglarlas.

