La edición de imágenes de infrarrojos (IR) requiere el uso del mejor programa de edición fotográfica que te permita obtener fotos de alta calidad. DNG cuenta con las mejores funcionalidades que cualquier editor de fotos buscaría. Uno de los principales problemas que suelen surgir al utilizar cámaras de infrarrojos es el balance de blancos. Por suerte, muchas cámaras permiten ajustar la configuración del balance antes de capturar esos momentos felices.
Sin embargo, las cámaras con un rango de balance de blancos estrecho pueden producir imágenes en bruto con un balance de blancos inadecuado. Para corregir el balance de blancos, puedes utilizar el editor de perfiles DNG, ajustar el balance de blancos antes de disparar, utilizar Adobe Camera Raw para Photoshop o convertir el archivo RAW a DNG.
Parte 1: Visión General del Balance de Blancos en DNG
¿Qué es DNG? Antes de definir DNG, es importante entender qué son los archivos RAW, ya que son muy importantes en la fotografía y la edición de fotos. Las imágenes RAW se conocen normalmente como negativos digitales, y son datos sin procesar obtenidos del sensor de tu cámara. No todos los productos de programas son compatibles con los archivos RAW, ya que están asociados a la fabricación del sensor y de la cámara. Conservan la información original de la imagen, incluyendo el color y el rango dinámico.
DNG es también una forma de archivo de imagen RAW, y es un archivo de imagen estándar utilizado en Adobe Photoshop y fue inicialmente diseñado para almacenar la información de la imagen en un formato genérico y altamente compatible. Aunque Adobe inventó los archivos DNG para dar soporte a todas las aplicaciones, algunos fabricantes de cámaras como Hasselblad, Pentax y Leica también adoptaron los archivos DNG como su formato de imagen RAW estándar y compatible. ¡Si los archivos DNG se corrompen, también podemos ayudarte!
¿Qué es el balance de blancos? Básicamente significa ajustar el color para que parezca más natural y una réplica de la vista original. Al igual que nuestro cerebro, la cámara no puede capturar y ajustar con precisión la temperatura del color y, por lo tanto, es necesario hacerlo manualmente antes de capturar la imagen.
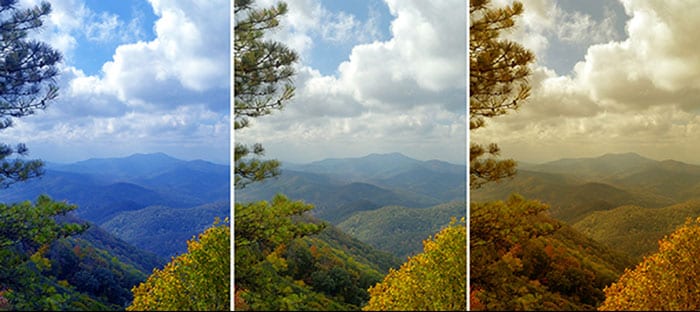
La foto de arriba fue tomada usando la cámara con diferentes ajustes de balance de blancos, y el resultado se ve completamente diferente. Por lo tanto, cuando se mira con atención, sólo hay una foto que parece más natural. Si preconfiguras el ajuste de balance de blancos en Luz de Día, te ayudará a regular los efectos de la luz solar en tu imagen. Sin embargo, la luz amarilla hace que la imagen esté ligeramente desplazada. Si miras a Nublado y Sombra, descubrirás que se asemejan a la opción Automático, excepto por el hecho de que son ligeramente más cálidos.
El tungsteno no se recomienda para el uso en exteriores, y la verdad es que se ve completamente desplazado. Así que, si estás interesado en saber cómo arreglar el balance de blancos en formato DNG, bueno, vamos a cubrir todos los métodos posibles para preservar la calidad de tu imagen.
Bonificación: ¿Estás preparado para hacer fotos, editarlas, gestionarlas o compartirlas? ¿Tienes alguna duda sobre lo que hace que tu foto se corrompa? Si la respuesta es sí, vamos a comprobar tu guardia personal frente a las fotos con algún escenario de corrupción - ¿Fotos Corruptas? ¡Vamos a Rescatarlas Ahora Mismo!
Parte 2: ¿Cómo Arreglar el Balance de Blancos en Formato DNG?
Si te gusta tener fotos de alta calidad sin manchas causadas por los problemas comunes de balance de blancos, debes seguir las directrices que hemos proporcionado a continuación. Cada uno de los pasos que hemos proporcionado sobre cómo arreglar el balance de blancos en formato DNG es crucial, así que asegúrate de que lo haces todo bien.
Método 1: Convertir el Formato de la Imagen
Lo primero que debes hacer es convertir el archivo RAW de tu cámara a DNG y el mejor programa para la conversión es Adobe DNG converter. Una vez que te hayas registrado en Adobe Labs, el programa será descargado gratuitamente. Puedes descargar la aplicación en tu PC o Mac desde los enlaces proporcionados.
Con el uso de Lightroom, también puedes exportar imágenes en formatos DNG. Es importante recordar que DNG es un archivo RAW de código abierto. Por lo tanto, si tu antigua versión de Adobe Camera Raw no es compatible con tus archivos, lo mejor que puedes hacer es convertir el archivo RAW propietario a DNG, y no necesitarás actualizar la aplicación.
Por cierto, es posible que también quieras saber cómo convertir MOV, WEBM, MKV, GIF, 3GP, FLV & AVI a MP4.
Método 2: Ajustar la configuración del balance de blancos antes de disparar
Ajusta la configuración del balance de blancos de tu cámara antes para asegurarte de obtener imágenes de alta calidad. En tu cámara, busca el botón WB; muchas cámaras deberían tener este botón. Comprueba la ubicación del ajuste WB en la cámara.

Tras pulsar el botón WB, la pantalla te permitirá elegir un ajuste de balance de blancos personalizado. Con el modo de balance de blancos personalizado, podrás capturar imágenes que parezcan naturales. Sin embargo, los ajustes personalizados del balance de blancos también son accesibles a través del menú de la cámara.
Lo único que tienes que hacer es navegar por el menú hasta encontrar la opción "Balance de Blancos". A partir de ahí, pulsa el botón "SE". Por último, gira la rueda selectora de la cámara para que aparezca el icono de balance de blancos en la pantalla.
Método 3: Editar la Foto en Adobe Camera Raw
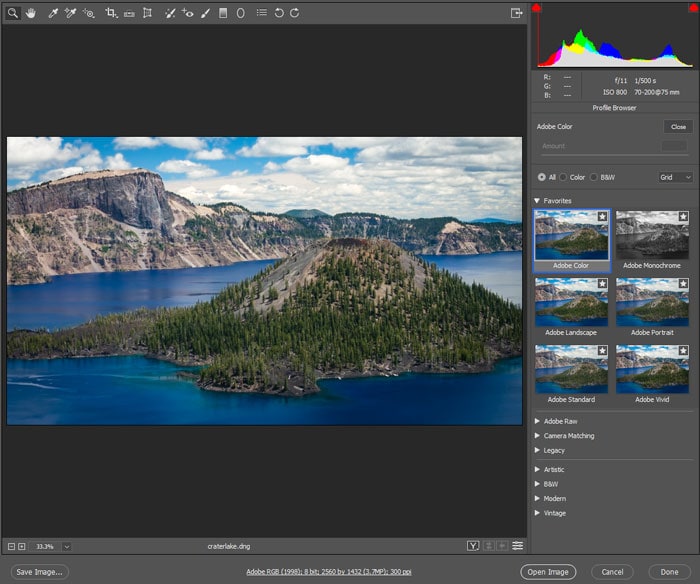
En primer lugar, abre la imagen RAW con Adobe Camera RAW y elige la herramienta de balance de blancos situada en el menú superior. A partir de ahí, elige la punta del cuentagotas de Adobe Camera Raw y luego selecciona el gris. A partir de ahí, estos ajustes se aplicarán a la configuración del balance de blancos. También se puede aplicar para ajustar la graduación del color de las fotos.
Método 4: Utilizar DNG Profile Editor
DNG Profile Editor es un programa de edición de fotos gratuito, por lo que debes descargarlo en tu PC antes de continuar con el proceso de edición. Una vez que esté todo listo y operativo, dirígete a tu nueva imagen en formato.DNG y ábrela utilizando el Editor de Perfiles DNG. Después de abrir la aplicación, haz clic en la pestaña "Métricas de Color" y luego en "Calibración del Balance de Blancos". Ajusta la temperatura a -100
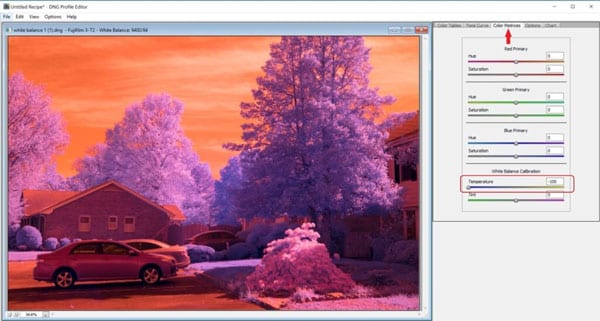
Después de configurar los balances de blancos, ve a "Opciones" que se encuentra al lado de la "Pestaña Métrica de Color", después de eso, nombra tu perfil usando un nombre que recuerdes fácilmente. En la siguiente imagen se incluye un ejemplo típico.
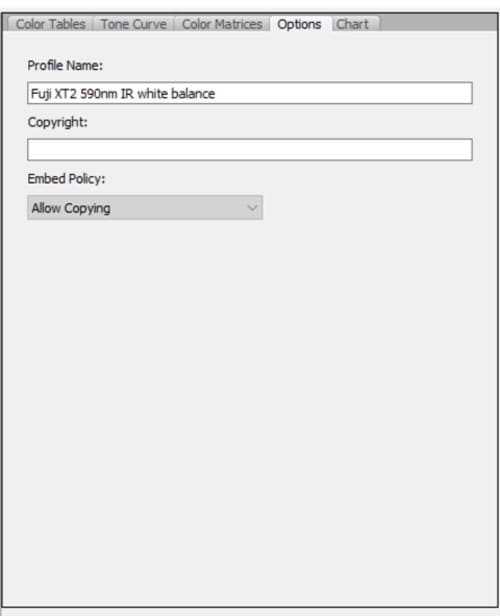
Después de nombrar el perfil, navega a la "Pestaña Archivo" en la esquina superior izquierda de tu Editor de Perfiles DNG. En la pestaña de archivo, navega hasta la opción "Exportar Perfil" pero no modifiques el "directorio de guardado" ya que el programa elegirá el directorio correcto para tu perfil.
De nuevo, no guardes la receta. En cambio, cierra el programa. Es un proceso que hay que hacer una sola vez para cada cámara. Si arreglas el balance de blancos en DNG correctamente, tu perfil personalizado estará siempre disponible en Lightroom y Camera Raw.
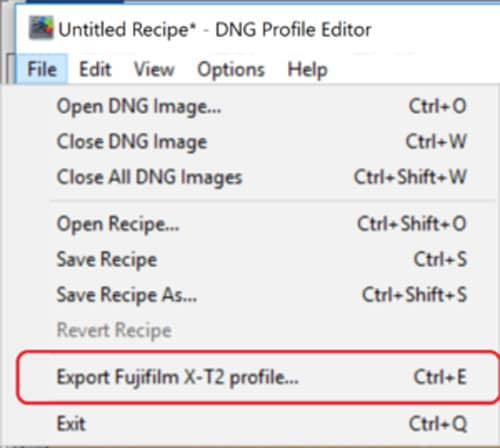
A veces la importación de perfiles puede ser un reto, pero puedes optar por Adobe Lightroom, que permite la importación manual de perfiles personalizados. En primer lugar, navegue hasta el panel "Ajuste básico" y luego en la cuadrícula, que mostrará el "Explorador de Perfiles". Deberías ver un signo +; haz clic en él, y luego selecciona la opción "Importar Perfil". Después de la importación manual exitosa del perfil en Adobe Lightroom, deberías poder acceder a él en Adobe Photoshop y Camera Raw.
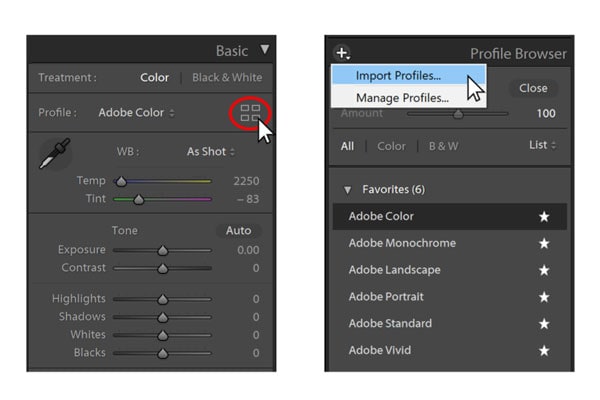
Parte 3. Puntos Importantes para Ajustar el Color y el Tono en Adobe Camera Raw
En el intento de arreglar el balance de blancos en formato DNG, te encontrarás con ciertas funcionalidades como Exposición, Luces, Contraste, Sombras, Blancos, y muchas más. Todas estas funcionalidades disponibles en Adobe Camera Raw garantizan que tu foto tenga un aspecto lo más natural posible. Veamos cada una de ellas y la importancia que tienen cuando se quiere arreglar el balance de blancos en formato DNG.
Exposición: Cuando quieras aumentar o reducir el brillo de tu imagen, deberás utilizar la funcionalidad de exposición. Utiliza el control deslizante para alterar la exposición hasta archivar un brillo de imagen deseable.
Contraste: Esto es lo que hay que considerar cuando quieres hacer cambios en los tonos medios de tu imagen. Aumentar el contraste de la imagen hace que las imágenes de medios a oscuros sean más oscuras. Sin embargo, las zonas de la foto de medios a claros serán más claras. Por otro lado, reducir el contraste afecta a los tonos de la imagen de forma inversa.
Brillos: Con la función de brillo, puedes ajustar las áreas de tu imagen que no son brillantes. Para oscurecer las luces, arrastra hacia la izquierda y recuperarás los detalles de las luces. Por otra parte, puedes arrastrar hacia la derecha si quieres aclarar las luces para minimizar el recorte.
Sombras: Puedes utilizar "Sombras" para corregir el balance de blancos en DNG ajustando las partes oscuras de tu imagen. Al arrastrarlo hacia la derecha, aclarará las sombras y recuperará los detalles de las mismas. Sin embargo, al arrastrarlo hacia la izquierda se oscurecen las sombras y se minimiza el recorte
Blancos y Negros: Es una funcionalidad para ajustar el recorte de blancos. Todo lo que tienes que hacer es arrastrarlo hacia la izquierda o hacia la derecha hasta que tengas la imagen deseada. Por otro lado, los Negros ajustan el recorte de los negros. Si lo arrastras hacia la derecha, se reduce el recorte de las sombras, mientras que si lo arrastras hacia la izquierda, aumenta el recorte de los negros.
Recuperación: Puedes recuperar los detalles de la imagen a partir de las luces, y de hecho, Camera Raw reconstruye los colores de la imagen recortados en blanco.
Luz de Relleno: Utiliza esta función si pretendes recuperar los detalles de la imagen desde las sombras. Además, no aclarará los negros.
Brillo: Con los ajustes de brillo, podrás oscurecer o aclarar tu imagen. El brillo amplía las sombras y comprime las luces cuando se desliza hacia la derecha. Para arreglar el balance de blancos en formato DNG sin errores, comienza por ajustar la Exposición, Recuperación/Negros, y luego finaliza por el Brillo. Comprueba tu imagen si hay ajustes necesarios que debas hacer en la imagen.
Consejos Extra: ¿Qué Hacer si tus imágenes DNG se corrompen?
¿Es posible arreglar el balance de blancos en formato DNG? Es posible que hayas intentado arreglar tu archivo DNG sólo para darte cuenta de que está corrupto. Normalmente, hay ciertas correcciones que puedes utilizar para hacer que el archivo DNG sea legible nuevamente. Veamos los métodos más eficaces.
Método 1: Reparar el Archivo DNG Corruptos
Windows tiene una función única conocida como Comprobador de Archivos de Sistema, y es muy recomendable para reparar archivos corruptos. En primer lugar, ejecuta esta aplicación y resolverá los problemas relacionados con la corrupción de datos, incluido tu archivo DNG.
Método 2: Actualizar los Controladores de Windows
Otra razón por la que no puedes abrir o ver tu archivo DNG se debe a que los controladores no están actualizados. Los errores y los mensajes de corrupción de archivos son algunos de los signos de los controladores corruptos. La actualización de los controladores debería resolver el problema y podrás abrir los archivos DNG.
Método 3: Utilizar Aplicaciones de Terceros - Wondershare Repairit
Si has probado los métodos anteriores, pero todavía puedes acceder a tu archivo DNG corrupto, entonces la solución más eficaz y fiable es utilizar Wondershare Repairit. Esta aplicación de terceros tiene una interfaz fácil de usar, una gama de características que soportan varios formatos de archivo DNG incluido. Otras características son la reparación de fotos por lotes, la vista previa de las fotos reparadas, la extracción de miniaturas y la reparación avanzada. Para recuperar fácilmente los archivos DNG dañados, sigue las indicaciones que aparecen a continuación.
Paso 1: Añadir el archivo DNG a Wondershare Repairit
Antes de empezar, tendrás que introducir tu archivo DNG en la aplicación. Después de iniciar la aplicación, haz clic en "Añadir Archivo" y elige tu archivo DNG corrupto.

Paso 2: Iniciar el proceso de reparación
Una vez añadida la imagen, hay un botón de "Reparación"; púlsalo y espera a que Wondershare Repairit repare el archivo DNG corrupto.

Paso 3: Guardar el Archivo Reparado
Después de que el programa haya terminado de ejecutar el comando, tendrás la opción de previsualizar el archivo reparado. Puedes guardar la imagen DNG en tu computadora local tocando el botón "Guardar". Elige la ubicación de almacenamiento adecuada que puedas recordar y a la que puedas acceder fácilmente.

Además, aquí tienes un videotutorial para ti:
Otras Lecturas:
Aquí están los artículos útiles para ayudarte.
1. Arreglar Fotos Descoloridas.
2. Manera Efectiva de Arreglar Imágenes de Baja Calidad.
3. Reparar la Exportación de Cambios de Color en JPEG en Photoshop CC.
En Resumen:
Lleva tiempo hacerlo bien, pero la calidad de tu imagen es fundamental. Por eso te recomendamos que pruebes algunos de los enfoques que hemos destacado anteriormente para garantizar que tu archivo RAW sea legible. Tanto si utilizas Adobe Lightroom como Adobe Camera Raw, deberías poder procesar la imagen sin problemas.
Suponiendo que los archivos DNG estén corruptos, intenta actualizar los controladores, ejecutar System File Checker o utilizar Wondershare Repairit para restaurar tu archivo. Wondershare Repairit tiene todas las funcionalidades para la edición de fotos y videos, y el costo de la licencia es asequible.
Preguntas Frecuentes
-
¿Cómo me aseguro de que el balance de blancos es correcto?
La calidad de tu imagen es muy importante. Por eso, antes de pensar en cómo arreglar el balance de blancos en los archivos DNG, debes conseguir un balance de blancos correcto. Algunos de los siguientes tipos podrían ayudarte a tener un Balance de Blancos correcto.
- Utilizar un Balance de Blancos personalizado en la cámara: Antes de fotografiar tus imágenes, es recomendable utilizar el balance de blancos personalizado en tu cámara. Además de sostener una tarjeta gris en un objetivo para ajustar el balance de blancos, también puedes utilizar una capturadora para escanear una foto que hayas capturado.
- Utilizar el Balance de Blancos Automático: Otro consejo para asegurar que el balance de blancos es correcto es utilizar un balance de blancos automático. Sin embargo, el mayor defecto del balance de blancos automático es la inconsistencia del mismo. En caso de que quieras hacer una yuxtaposición, entonces el problema no te afectará.
- Ajusta la Configuración del Balance de Blancos a un valor medio.
- Utiliza los objetos grises naturales en tu escena.
-
¿Cómo se arregla el balance de blancos en Camera RAW?
Una vez que abras Adobe Camera RAW, ve a la herramienta de balance de blancos en la parte superior derecha, selecciona la punta del cuentagotas y elige un color gris. Mediante este proceso, tendrás un balance de blancos fijo. -
¿Afecta el balance de blancos al formato RAW?
Los datos de imagen grabados en el archivo RAW no se ven afectados por el balance de blancos. Sin embargo, los ajustes se almacenan en el archivo, lo que significa que puede utilizarlos para procesar las imágenes RAW. Por lo tanto, lo cierto es que el ajuste del balance de blancos no afectará a la imagen RAW.

