Aprender a cambiar videos MP4 a diferentes formatos es importante en el mundo digital actual. Ayuda a que tus videos funcionen en muchos dispositivos y plataformas. Esta flexibilidad te permite compartir, reproducir y editar fácilmente tus videos, satisfaciendo las distintas necesidades de los medios de comunicación modernos. Tanto si quieres utilizar tus videos en dispositivos específicos, reproducirlos en diferentes reproductores multimedia o cualquier otra cosa. Pero, ¿en qué se diferencian unos de otros y cuál es la verdadera razón para convertirlos a otros formatos?
En este artículo
¿Qué es el formato de archivo MP4 y por qué convertirlo a otro formato de archivo?
MP4, MPEG-4 Parte 14, es un formato contenedor multimedia digital ampliamente utilizado. Es famoso por su compatibilidad y capacidad para almacenar audio, video y subtítulos en un único archivo. A pesar de su popularidad, hay casos en los que la conversión de archivos MP4 a otros formatos se convierte en una demanda.
Es posible que los archivos MP4 deban convertirse a varios formatos en función de los requisitos específicos de los usuarios y los dispositivos. Aquí tienes un desglose de por qué MP4 puede convertirse a estos formatos:
- Convierte MP4 a MOV: Los archivos MOV están estrechamente vinculados a los dispositivos Apple, por lo que la conversión a MOV garantiza una reproducción óptima en iPhones, iPads y otros productos Apple.
- Convierte MP4 a AVI: AVI es un formato ampliamente utilizado en diferentes plataformas y sistemas operativos. El uso de este formato de archivo lo convierte en una opción versátil para la compatibilidad.
- Convierte MP4 a WMV: WMV es un formato desarrollado por Microsoft, por lo que es ideal para sistemas y aplicaciones basados en Windows.
- Convierte MP4 a MKV: MKV es conocido por conservar contenidos de video de alta calidad. MKV lo convierte en una opción adecuada cuando mantener la integridad del video es crucial.
- Convierte MP4 a OGG: El formato OGG es el preferido para el streaming por su eficacia de compresión y transmisión. OGG lo hace adecuado para la distribución de contenidos en línea.
- Convierte MP4 a MPEG4: MPEG4 es un formato multimedia ampliamente reconocido. Garantiza la compatibilidad entre varios dispositivos y aplicaciones multimedia.
- Convertir MP4 a 3GP: 3GP está diseñado específicamente para dispositivos móviles. Ofrece un formato comprimido adecuado para smartphones y otras plataformas móviles.
- Convierte MP4 a FLV: FLV se utiliza habitualmente para contenidos web, sobre todo para videos en streaming como YouTube.
- Convertir MP4 a VOB: VOB es un formato habitual en los DVD, y la conversión a este formato garantiza la compatibilidad con los reproductores de DVD y sistemas afines.
Además de éstos, existen otros muchos formatos de archivo que responden a necesidades específicas. Si alguna vez te has preguntado si algunas herramientas y conversores pueden convertir tu archivo de video MP4 a múltiples formatos, la respuesta es sí.
Cómo convertir MP4 a cualquier formato en Windows
Es increíble cómo un formato de archivo puede convertirse en múltiples formatos, ¿verdad? Además, los videos MP4 que tienes allí pueden ser convertidos usando tus dispositivos Windows de forma gratuita. ¿Cómo? ¡Averigüémoslo!
1. Usando VLC
Reproductor multimedia VLC, creado por el proyecto VideoLAN, es un reproductor multimedia práctico y gratuito que funciona con muchos tipos de archivos. Es fácil de usar, tiene funciones interesantes y es gratis para todos. A la gente le gusta mucho porque funciona en diferentes dispositivos como ordenadores. VLC es especial porque puede reproducir y cambiar fácilmente archivos de distintos tipos. Se trata de MP4 a MOV, AVI, WMB, MKV, OGG, MPEG4, 3GP, FLV y VOB. Además, VLC puede manejar protocolos de streaming, discos y varios formatos de streaming en red. Si quieres saber cómo convertir MP4 a múltiples formatos, aquí te explicamos cómo:
Paso 1. Si no tienes VLC instalado, descarga e instala la última versión desde el sitio web oficial de VLC.
Paso 2. Inicia VLC en tu escritorio.
Paso 3. Da clic en la opción "Multimedia" en la barra de menú.
Paso 4. En el menú desplegable, selecciona "Convertir/Guardar."
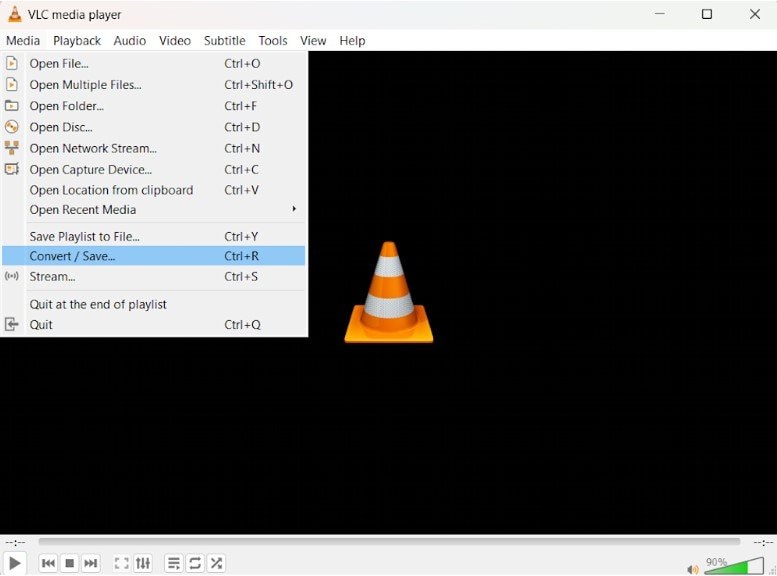
Paso 5. En la ventana "Abrir archivos multimedia" da clic en el botón añadir: + para seleccionar el archivo MP4 que deseas convertir.
Paso 6. Después de añadir el archivo, haz clic en el botón "Convertir/Guardar".
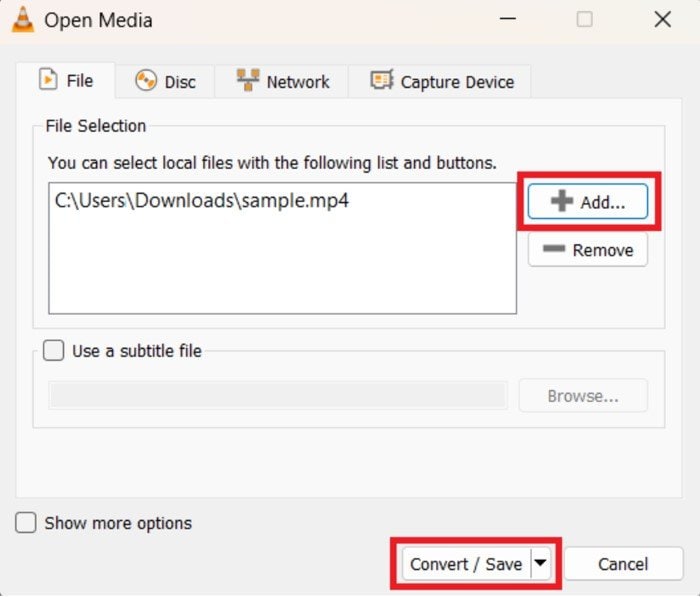
Paso 7. En la ventana siguiente, haz clic en el botón Ajustes para acceder al Editor de perfiles.
Paso 8. Añade un nombre ProImage, cambia el nombre del video y selecciona el formato deseado como "MP4/MOV.”
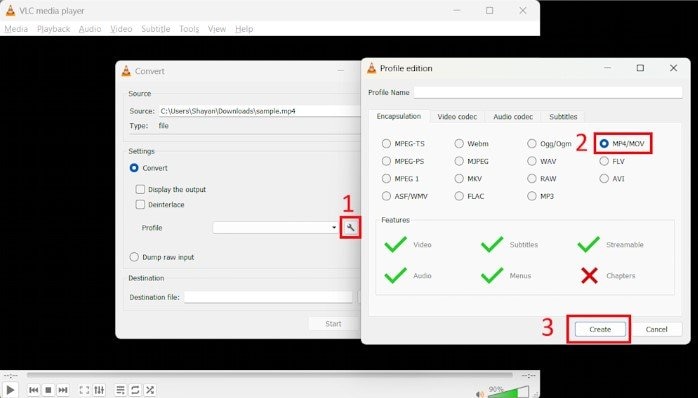
Paso 9. Da clic en el "navegador" para seleccionar el destino donde guardar el archivo convertido.
Paso 10. Por último, haz clic en el botón "Iniciar" para iniciar el proceso de conversión.
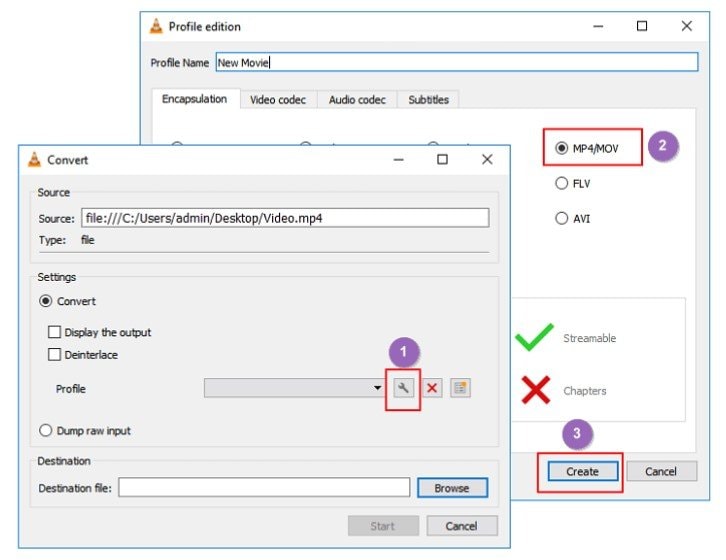
2. Uso del Explorador de archivos de Windows
Aquí tienes otra forma fácil y gratuita de cambiar un video MP4 a varios formatos. Aquí está la conversión de video con Explorador de archivos de Windows! Aunque no maneja todos los formatos, te cubre las espaldas con AVI (.avi), WMV (.wmv), MKV (.mkv) y MOV. Si alguna vez quieres convertir tu archivo de video al formato compatible, aquí tienes cómo hacerlo:
Paso 1. Inicia el explorador de archivos de Windows y haz clic en "Opciones" en la pestaña "Ver".
Paso 2. En la ventana "Opciones de carpeta", desmarque "Ocultar extensiones de tipos de archivo conocidos."
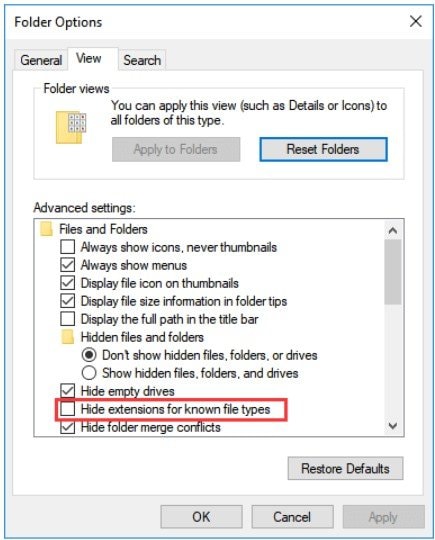
Paso 3. Duplica el video MP4 de destino, haz clic con el botón derecho en el archivo copiado y elige "Cambiar nombre".
Paso 4. Modifica la extensión de archivo de MP4 al formato que desees (elige entre AVI, WMV, MKV y MOV). Como en la foto, elegimos .mp4 a .mov. Confirma el cambio pulsando "Sí."
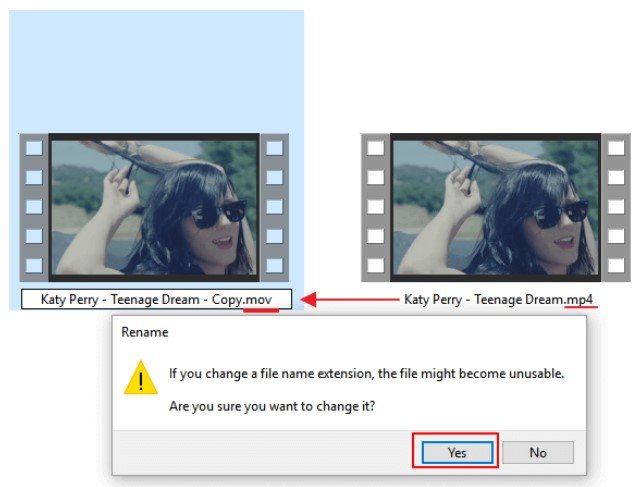
Cómo convertir MP4 a cualquier formato en Mac
Hacer la conversión con la plataforma Windows es fácil, pero también te damos aquí algunos consejos si eres un usuario de Mac con ganas de convertir MP4 a cualquier formato. No te preocupes; hay formas de convertir MP4 a diferentes formatos de archivo; Mac nunca se quedará atrás. Si tu curiosidad no puede esperar, ¡desvelémoslos ahora!
1. Uso de QuickTime Player
QuickTime Player, el reproductor multimedia por defecto en Mac, soporta principalmente MPEG-4 (.mp4, .m4v), MOV, M4V, 3GPP, AVI, DV Stream, etc. Sin embargo, como MP4 es un contenedor de video complejo con varios códecs, puedes utilizar estos pasos para convertir MP4 a otro formato:
Paso 1. tAbre QuickTime Player en su Mac, ve al menú buscador y selecciona "Archivo" y ve hacia "Abrir archivo."
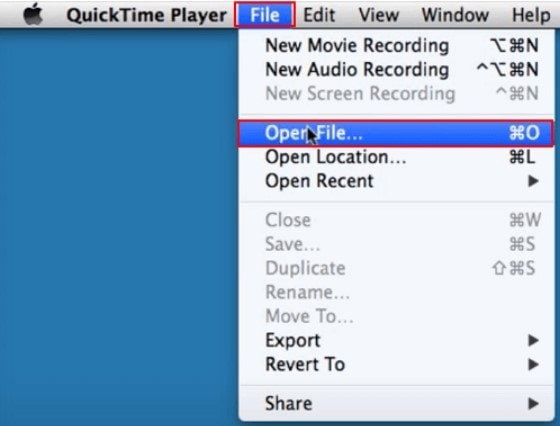
Paso 2. Localiza y selecciona el video MP4 que deseas convertir y, a continuación, haz clic en "Abrir" para cargarlo en QuickTime Player.
Paso 3. Después de abrir el video MP4, vuelve al buscador, selecciona "Archivo," y elige "Exportar." Elige la resolución de video deseada.
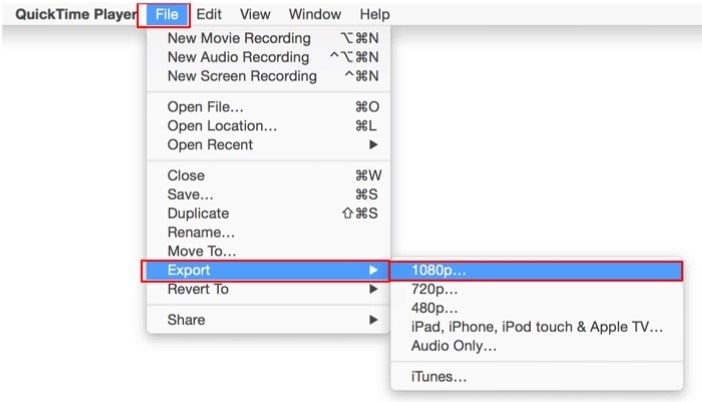
Paso 4. Da clic "Guardar" para completar el proceso.
2. Usando iMovie
iMovie, una aplicación preinstalada en Mac, no solo sirve para editar videos, sino también para cambiarlos de formato. iMovie, al igual que el "Explorador de archivos" de Windows, tiene restricciones en cuanto a los tipos de archivos con los que puede trabajar. Sin embargo, si utilizas dispositivos Apple o ya tienes iMovie, puedes convertir tus archivos a los formatos MOV, M4V, AVI, DV, MPEG y M2TS. Si quieres aprender a convertir tu MP4, aquí tienes los pasos:
Paso 1. Abre iMovie en tu Mac e importa el video MP4.
Paso 2. Ve a "Archivo" y busca "Compartir," y luego haz clic en "Archivo".
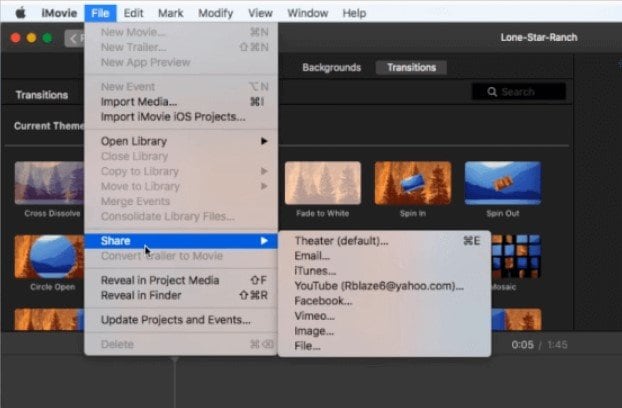
Paso 3. Ajusta la resolución de video y selecciona "Mejor (ProRes)" para calidad.
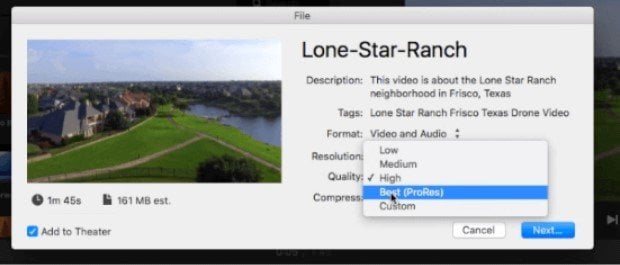
Paso 4. Da clic en "Siguiente" y selecciona una ubicación para guardar el archivo.
Paso 5. Da clic en "Guardar," e iMovie convertirá y guardará automáticamente el video en el formato que desees (como .mov). Espera a que finalice el proceso.
Cómo convertir MP4 a cualquier formato mediante programación
Si prefieres un enfoque programático para la conversión de archivos, puedes utilizar la API de Cloudinary para transformar tus activos. Es compatible con muchos lenguajes de programación, y en este ejemplo los demostraremos fácilmente.
1. Usando Cloudinary
Cloudinary es como un amigable ayudante para tus videos. Te permite subir, almacenar y cambiar el aspecto de tus videos. Puedes hacer que tus videos se adapten a diferentes dispositivos convirtiendo su formato, ajustando el tamaño y añadiendo efectos interesantes. Es una forma sencilla de asegurarte de que tus videos funcionen y se vean bien allí donde quieras utilizarlos.
Vamos a desglosar los pasos para utilizar la API de Cloudinary para convertir un archivo MP4 a otro formato mediante programación:
Paso 1. Abre tu terminal o símbolo del sistema y escribe: “pip install cloudinary”.
Paso 2. Accede a tu cuenta Cloudinary. Ve a la pestaña "Panel de control" para buscar tus "Credenciales de entorno de producto". Copia estas credenciales, ya que las necesitarás más adelante.
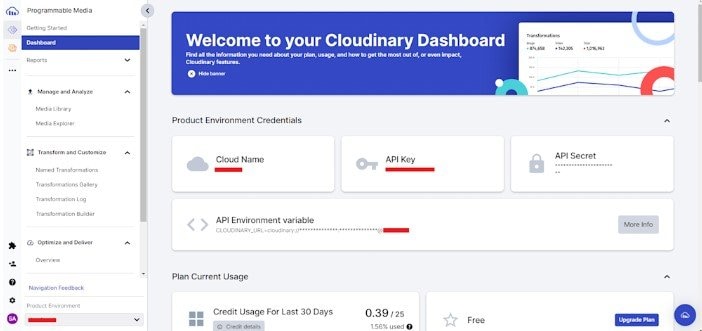
Paso 3. Abra un nuevo directorio de proyecto. A continuación, crea un nuevo archivo Python; llamémoslo “convert_mp4.py.”
Paso 4. Abre convert_mp4.py y empieza por definir la API de Cloudinary con las credenciales de tu cuenta.
Paso 5. Con todo, en convert_mp4.py, utiliza la función de carga para subir tu archivo MP4.
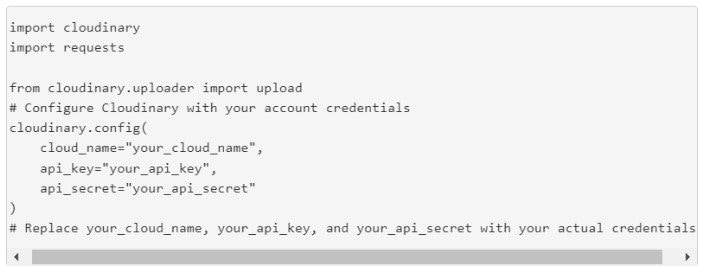
Paso 6. Extraer el public_id del upload_result.
Paso 7. El formato de archivo elegido utiliza la función CloudinaryVideo para convertir el video subido al formato deseado.
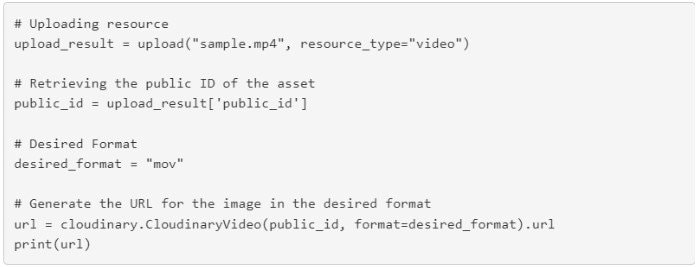
Paso 8. Usa una solicitud OBTENER para recuperar y guardar el nuevo archivo en un directorio local.
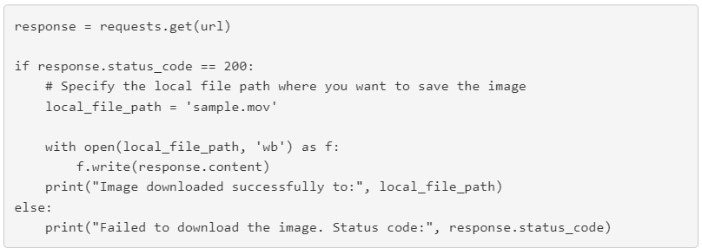
Paso 9. Ejecuta tu script Python: "python convert_mp4.py".
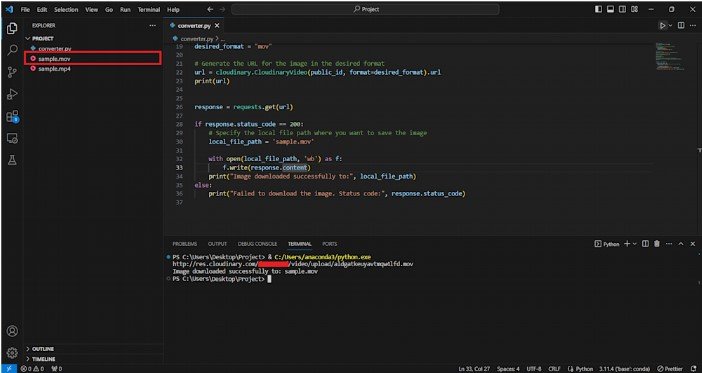
Cómo convertir MP4 a cualquier formato con Online Converter
Convertir MP4 a cualquier formato con Windows y Mac es muy fácil. Pero, si no quieres hacer la conversión manual, puedes utilizar un conversor en línea. Explora esta opción fiable para encontrar el método que se adapte a tus necesidades para convertir MP4 a cualquier formato deseado. No te preocupes, los conversores en línea ofrecen una solución eficaz para convertir tu archivo de video MP4 al formato que desees. Aquí tienes un conversor en línea fiable y seguro que puedes utilizar:
1. CloudConvert
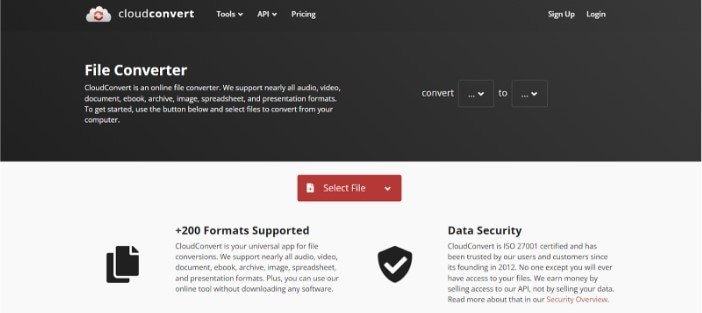
CloudConvert es un conversor de archivos en línea que admite más de 200 formatos de archivo. Es bueno por su facilidad de uso, accesibilidad, capacidad de conversión por lotes y opciones de integración. A continuación te explicamos cómo convertir .mp4 a .flv:
Paso 1. "Seleccionar archivo" si deseas incluir tu archivo MP4.
Paso 2. Elige "FLV" como formato de destino en el menú desplegable.
Paso 3. Presiona "Convertir" para iniciar (por ejemplo, de MP4 a FLV).
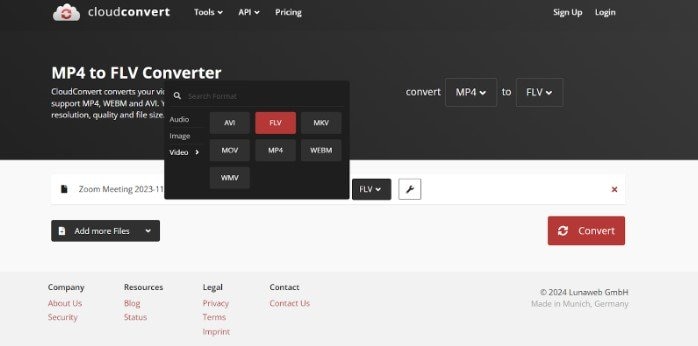
Paso 4. Descarga tu FLV convertido cuando haya terminado.
¿Qué se puede hacer cuando los archivos de video convertidos se corrompen?
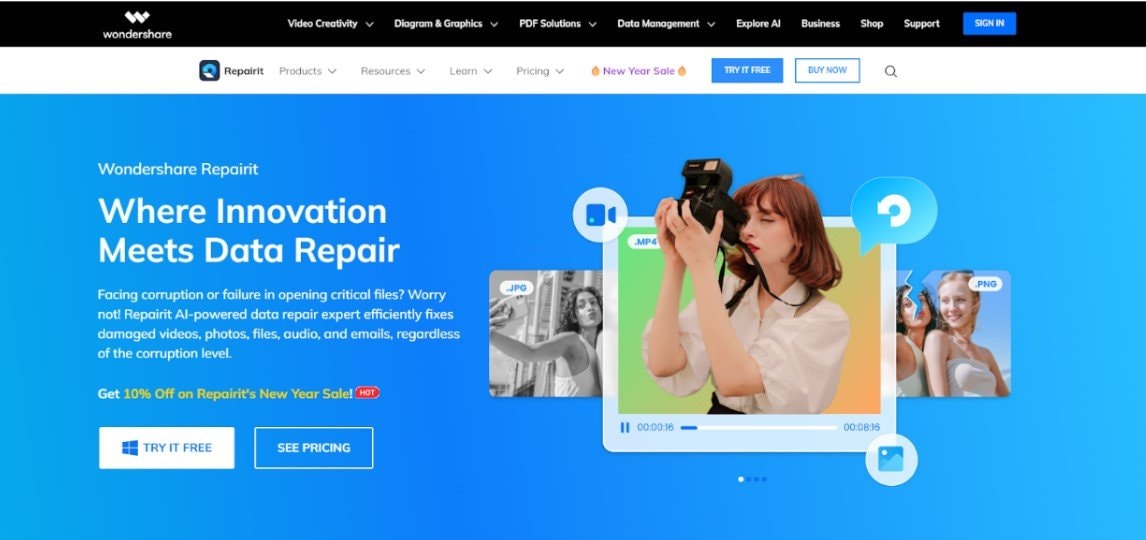
Por desgracia, incluso después de la conversión, los archivos de video pueden corromperse. Este problema puede deberse a varios factores, como interrupciones durante la conversión, códecs incompatibles, etc. A pesar del éxito de la conversión, es crucial garantizar la integridad de los archivos y, si es necesario, utilizar una herramienta de reparación fiable.

Wondershare Repairit: Reparación de video
849,105 personas lo han descargado.
-
Repara videos dañados con todos los niveles de corrupción, como video que no se reproduce, video sin sonido, video o audio desincronizados, errores de reproducción, corrupción de cabecera, video parpadeante, codec de video ausente, entre otros.
-
Repara videos de diversos formatos, incluidos RSV, MOV, MP4, M2TS, MKV, MTS, 3GP, AVI, FLV, MXF, KLV, INSV, M4V, WMV, MPEG, ASF, etc.
-
Repara videos dañados o corruptos por compresión de video, fallo del sistema, cambio de formato de video, entre otros.
-
Repara críticamente videos dañados o corruptos disponibles en tarjetas SD, teléfonos móviles, cámaras, memorias USB, entre otros.
-
Repairit tiene un modo de escaneado rápido y otro avanzado. Puedes utilizar uno u otro dependiendo del nivel de corrupción que haya sufrido el archivo de video.
-
Sin límite en el número y tamaño de los videos reparables.
-
Compatible con Windows 11/10/8/7/Vista, Windows Server 2003/2008/2012/2016/2019/2022 y macOS 10.10~macOS 14.
Si tus archivos de video convertidos acaban dañados, ¡tranquilízate! Aquí está Wondershare Repairit, tu salvador en la recuperación de archivos de video. Esta versátil herramienta ofrece servicios de reparación de video tanto en línea como de sobremesa. Distinguiéndose, Online Video Repair te ayuda a reparar archivos de video convertidos dañados hasta 3 GB por archivo y 150 veces al mes. Al mismo tiempo, Video Repair Desktop es bueno reparando archivos convertidos sin limitaciones. Si quieres probar esta herramienta, puedes utilizar tus dispositivos Windows y Mac; te aseguramos que es fácil de usar. Así:
Paso 1. Obtén Wondershare Repairit para Windows o Mac. A continuación, pulsa la tecla +Agregar dentro de la sección de reparación de video para arreglar el archivo de video convertido en la lista de reparación.

Paso 2. Después de cargar el archivo de video convertido dañado, selecciona la opción Reparar para iniciar el proceso de reparación del video.

Una vez finalizada la reparación, aparecerá una ventana pidiéndote que guardes y visualices el archivo de video convertido corregido. Solo tienes que pulsar Aceptar para guardarlos.

Paso 3. Da clic en el botón vista previa para ver el archivo de video convertido reparado. Si el archivo de video convertido reparado le parece bueno, selecciona Guardar y elige una ubicación para almacenarlos. Pero no los rescates del mismo lugar donde se lesionaron en primer lugar.

Conclusión
Saber cómo cambiar tus videos MP4 a diferentes formatos es una ventaja en el mundo digital de hoy. Es crucial porque no todos los formatos son compatibles con un mismo dispositivo. Convertir tus videos MP4 ayuda a que se entiendan y reproduzcan bien en cualquier dispositivo, haciéndote la vida más fácil.
Preguntas frecuentes
¿Por qué tengo que cambiar mis videos MP4 a otros formatos?
Es importante convertir videos MP4 para que funcionen en varios dispositivos. Los distintos aparatos y reproductores multimedia admiten formatos diferentes. La conversión garantiza que tus videos puedan reproducirse en una amplia gama de dispositivos.¿Puedo hacer que los videos MP4 funcionen en dispositivos específicos?
Por supuesto. Convertir MP4 a formatos como MOV para dispositivos Apple o WMV para Windows garantiza que se reproduzcan perfectamente en determinadas plataformas. Esta flexibilidad te permite personalizar tus videos para diferentes aparatos.¿Existe la posibilidad de perder datos al convertir MP4 a otros formatos?
Aunque la conversión no supone un riesgo de pérdida de datos, es inteligente mantener copias de seguridad de los archivos importantes. Los imprevistos, como los cortes de electricidad, pueden provocar pérdidas. Las copias de seguridad garantizan que tus archivos MP4 originales permanezcan a salvo.



