Aug 14, 2025 • Categoría: Reparación de Video • Soluciones probadas
A pesar de lo eficaz y popular que es VLC Media Player, puedes encontrar errores que interrumpen la reproducción de video. Si utilizas VLC Media Player muy a menudo, es probable que también te hayas encontrado con esos problemas, aunque no sepas qué los ha causado. Intentaremos darte toda la información posible sobre estos errores y cómo puedes arreglarlos.
Parte 1: Visión General de la Reproducción de Videos MKV en VLC
VLC es un potente reproductor multimedia de código abierto que reproduce archivos MKV sin esfuerzo. Para aprovechar al máximo este potente reproductor multimedia, establécelo como tu reproductor por defecto para reproducir archivos MKV. Hay dos formas rápidas de hacerlo:
- Localiza el archivo MKV que quieres abrir y haz clic con el botón derecho sobre él.
- Ve a las propiedades del menú desplegable y haz clic en Cambiar.
- Establece VLC Media Player como aplicación por defecto para abrir archivos MKV. Otra forma de abrir tus archivos MKV con VLC es
- Iniciar VLC Media Player
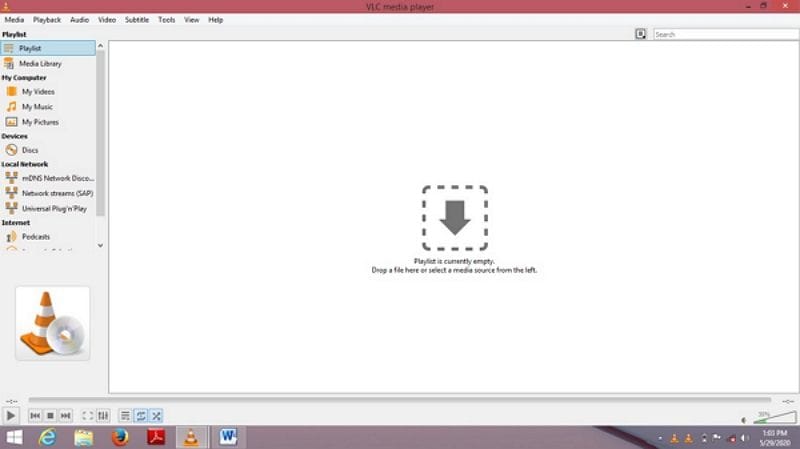
- Ir a Medios>Abrir archivo y luego a la ubicación del archivo MKV
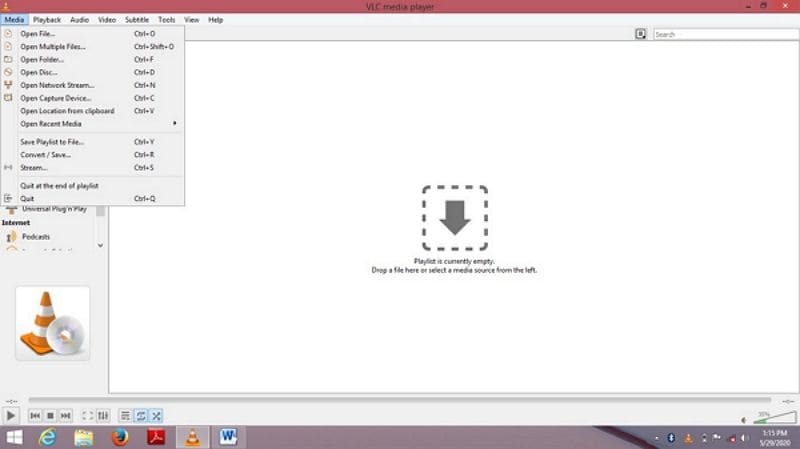
- Selecciona el archivo que deseas reproducir y haz clic en Abrir.
Parte 2: Diferentes Problemas de Reproducción de MKV en VLC Player
A pesar de la popularidad y la eficacia de VLC Media Player, sigue presentando algunos errores. Algunos de los errores más comunes que los usuarios han experimentado son:
- Fallo al abrir un archivo MKV.
- Un cuadro de diálogo emergente de error.
- Aparece una pantalla verde mientras se reproducen archivos MKV.
- Congelamiento.
- Tartamudeo.
- Saltos.
También hay veces que la pantalla se queda en negro mientras reproduces el archivo de video MKV con VLC Media Player. Lo único que puedes oír es el audio del video pero no se muestra nada en la pantalla. En otros casos, el problema se invierte y son las imágenes de los archivos MKV las que se muestran pero sin el audio. La causa podría ser un daño hecho al archivo MKV durante el proceso de descarga.
Además, si utilizas una versión relativamente antigua de VLC Media Player, puede o no ser compatible con el nuevo formato de archivo MKV, por lo que es necesario actualizarlo.
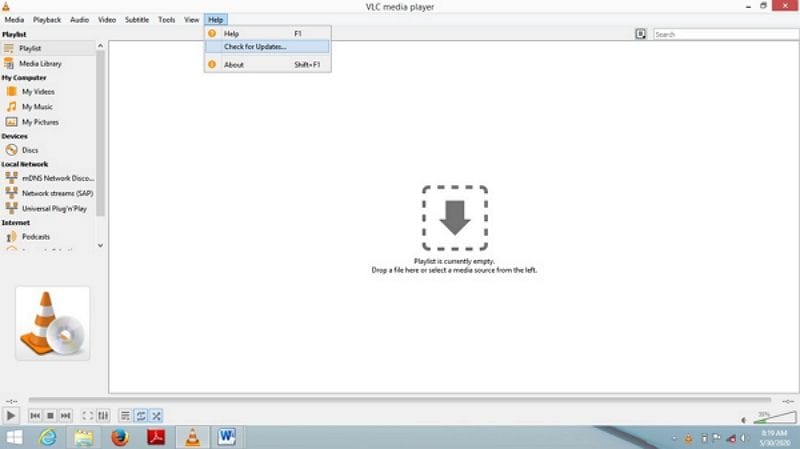
Otro factor potente para que tus videos MKV se reproduzcan o no, es si tu adaptador de pantalla está actualizado o no. El controlador de tu pantalla proporciona capacidades gráficas y de visualización, por lo que es indispensable si quieres que tus archivos de video MKV se reproduzcan correctamente.
Además, los daños en los archivos MKV causados por un apagado incorrecto de tu sistema o un corte de energía repentino o el uso de un reproductor multimedia ineficiente pueden hacer que los archivos MKV fallen.
Cuando faltan algunos códecs en tu VLC Media Player, las capacidades de transmisión del reproductor pueden verse comprometidas y no funcionar como deberían.
Parte 3: Diferentes Métodos para Arreglar el Problema Que No Reproduzcan Archivos MKV
Como se ha mencionado anteriormente, hay diferentes razones por las que un video MKV no se reproduce en VLC Media Player, y las razones pueden variar. La buena noticia es que, dependiendo del tipo de error que estés experimentando, hay diferentes maneras de arreglar esos archivos MKV que no se reproducen.
Solución 1: ¿Cómo Arreglar que VLC Salte Archivos MKV o HD MKV?
Sigue estos sencillos pasos para arreglar los archivos MKV que se saltan cuando se reproducen en VLC Media Player:
- Inicia VLC Media Player
- En la barra de menús, haz clic en Herramientas y selecciona Preferencias en el menú desplegable.
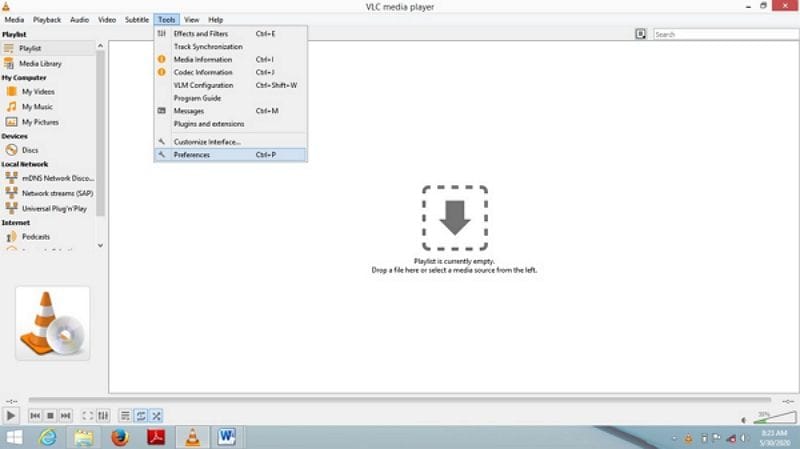
- Haz clic en el botón de opción Todos en la parte inferior izquierda del diálogo de referencia.
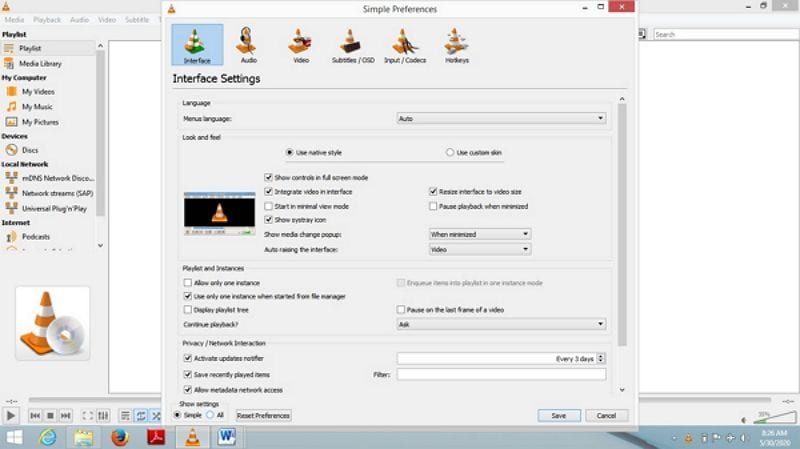
- Selecciona la Entrada/Codecs en el menú que veas.
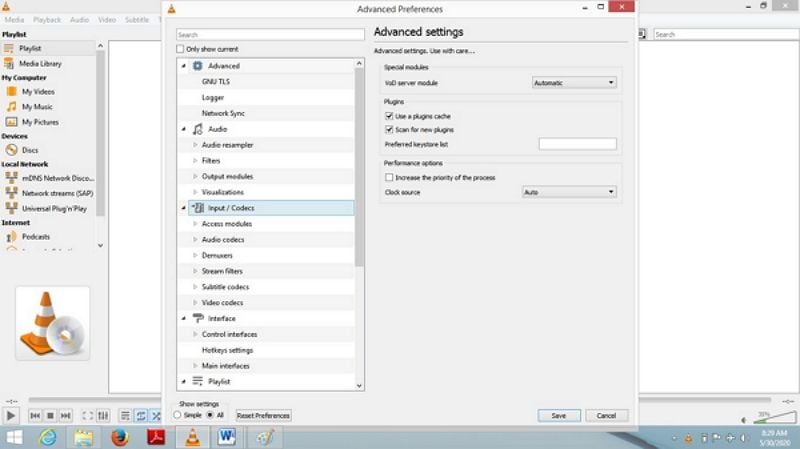
- Desplázate hacia abajo en la lista que ves y ve a Caché de archivos (ms) en la sección avanzada, y colócalo en 1000.
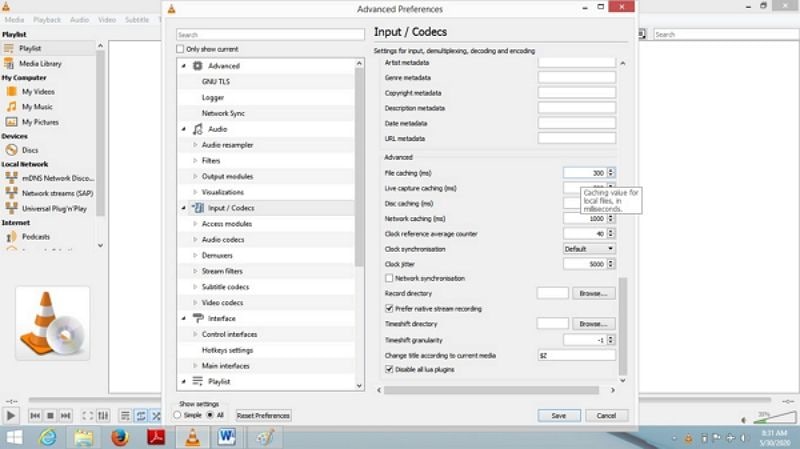
Solución 2: Arreglar un archivo MKV original dañado o corrupto
Wondershare Reparación de Video es un programa de renombre con una función específica a reparar archivos dañados con facilidad. Se puede utilizar para reparar y recuperar archivos dañados de unidades externas e internas e incluso de unidades de almacenamiento en la nube. Cualquier video dañado por ataques de virus, por un apagado incorrecto o por alguna otra razón puede ser reparado usando esta potente herramienta.
El programa ofrece 2 modos diferentes de reparación de video: Los modos Rápido y Avanzado. Sigue estos pasos para reparar tus archivos de video dañados o corruptos.
Reparación Rápida
Paso 1: Iniciar Wondershare
Lo primero que debes hacer es iniciar la aplicación y añadir el video dañado a la pantalla de inicio. Puedes hacerlo de dos maneras, y ambas son sencillas.
- Puedes arrastrar y soltar el archivo de video en la primera interfaz del programa.
- Puedes hacer clic en el botón Añadir, situado en la parte inferior izquierda, y luego seleccionar el video desde cualquier lugar de tu disco.
Y recuerda que puedes añadir videos en varios formatos de archivo diferentes, por lo que no estás limitado a los formatos de video MKV. El programa también puede arreglar videos dañados en estos formatos incluyendo MOV, M4V, MP4, MKV, M2TS, 3GP, FLV y AVI.

Paso 2: Repara el video o los videos dañados
Una vez que estés seguro de que has añadido o subido el video correcto, sólo tienes que hacer clic en Reparar. El tamaño del archivo no importa, ya que Wondershare Repairit Reparación de Video no tiene restricciones de tamaño. Para reiterar, puedes añadir más de un archivo de video para la reparación.
El proceso de reparación no debería durar demasiado y, una vez terminado, aparecerá una nueva ventana que te notificará la finalización del proceso y te pedirá una vista previa del video reparado; puedes omitirla y guardarla. Haz clic en el botón Aceptar para guardar el video.

Paso 3: Vista previa del video reparado
Mira en la parte inferior izquierda de la ventana en la que estás. ¿Ves ese pequeño triángulo que parece un botón de reproducción? Haz clic en él para previsualizar el video antes de guardarlo.
La sencilla razón por la que querrás hacer esto es para ver si el video fue reparado correctamente y así poder proceder a guardarlo.

Paso 4: Añade un video de muestra a través del Modo Avanzado
Lo que acabas de aprender es la Reparación Rápida pero, si por alguna razón, el video reparado no sale como quieres, puedes probar el modo de Reparación Avanzada para obtener un mejor resultado. Esta opción es para videos muy dañados. ¿Ves que la Vista Previa ha fallado? Prueba con el botón de Reparación Avanzada. Haz clic en él.
En la siguiente ventana, verás el icono de una carpeta. Haz clic en él para localizar el video de muestra en tu computadora y añadirlo al programa.
El video de muestra a añadir tiene que tener el mismo formato que el video corrupto y debe haber sido creado por el mismo dispositivo. ¿Cuál es la razón de esto? Porque la información del video de muestra se utilizará para arreglar el video dañado. En este caso, tanto la muestra como el video dañado tienen que tener el formato de archivo MKV.
A continuación, haz clic en Reparar. Se te preguntará si deseas guardar el video que vas a reparar antes de pasar a la Reparación Avanzada. La razón por la que se te pedirá esta opción es que, por defecto, la Reparación Avanzada no guarda automáticamente ningún video reparado. Así que elige haciendo clic en Sí o en No.

Paso 5: Guardar el video reparado
Una vez que hayas hecho clic en Guardar, selecciona un directorio donde se guardará el archivo reparado. Pero no selecciones la misma ubicación que el archivo original o el video dañado, o te arriesgas a corromper el video de nuevo.
Si no estás seguro de dónde elegir, simplemente selecciona una unidad de tu computadora que tenga mucho espacio. Una vez que hagas clic en Recuperar, el video se guardará en la ubicación que hayas especificado. Otra opción que tienes es hacer clic en Nueva Carpeta y luego en Recuperar. Hazlo y el video se guardará en la nueva carpeta que acabas de crear. Si lo deseas, puedes cambiar el nombre de la carpeta. El cambio de nombre también facilita la localización de la carpeta, así que es recomendable.

Pues eso es todo. Sigue estos pasos y tendrás tus videos reparados y reproduciéndose sin problemas en poco tiempo. Wondershare Repairit Reparación de Video es una herramienta muy potente, que hace que todo sea muy fácil, ¿verdad?
Solución 3: Restablecer las preferencias de audio de VLC Media Player
Si intentas reproducir tus videos MKV con VLC Media Player pero no se produce sonido, prueba a restablecer las preferencias de audio de VLC Media Player.
- Inicia VLC Media Player
- Haz clic en Herramientas y luego en Preferencias
- A continuación, haz clic en Audio y luego en Restablecer preferencias
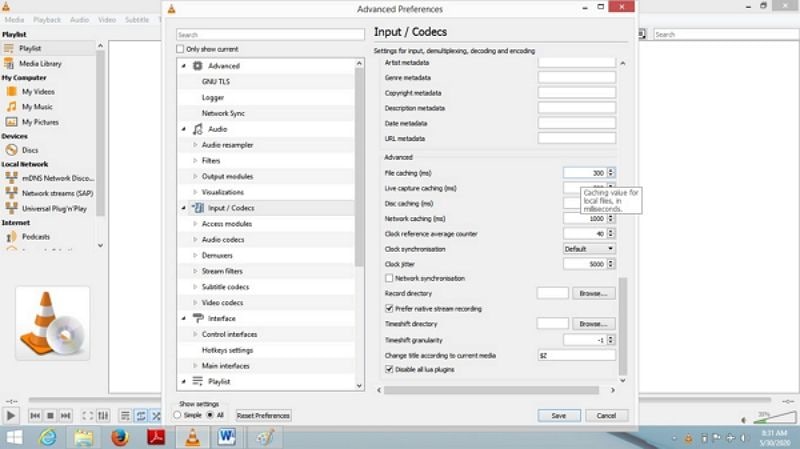
Solución 4: Instalar el códec MKV para VLC Media Player
La falta de códecs MKV en tu VLC Media Player puede hacer que los videos no se reproduzcan como deberían. Puedes descargar el códec MKV e instalarlo en tu dispositivo para evitar futuros percances.
Si no estás seguro de lo que es un códec, se trata de un formato que admite un número notable de archivos de video y audio para que puedan ser reproducidos en tu VLC Media Player y en los demás reproductores multimedia de tu sistema. Si ves Codec Pack en lugar de MKV Codec, sigue siendo lo mismo, así que sigue adelante y descárgalo.
Solución 5: Arreglar la Función de Transmisión en Vivo
Si la función de Transmisión en Vivo de tu reproductor multimedia no está activada, puedes corregirlo activando Open GL en las preferencias
Paso 1: Inicia VLC Media Player
Paso 2: Ve a Herramienta>Preferencias y haz clic en Video
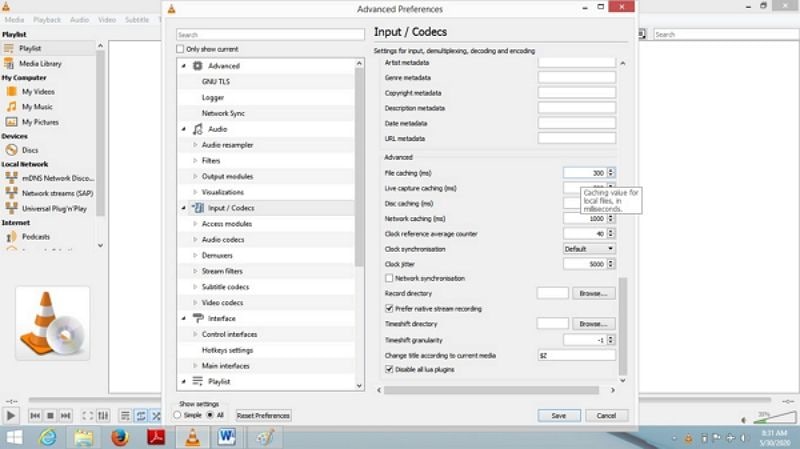
Paso 3: En el menú desplegable Video, selecciona Salida de video OpenGL
Paso 4: Guarda los ajustes modificados
Paso 5: Activa los cambios reiniciando VLC.
Solución 6: Actualizar el controlador del adaptador de pantalla
Tu sistema no puede esperar funcionar correctamente sin los controladores, la sencilla razón es que un controlador es un programa que permite a tu computador utilizar otros componentes de hardware y otras partes de esa computadora. Así, como el software incorporado de Microsoft, el controlador del adaptador de pantalla proporciona capacidades de visualización gráfica. Por tanto, es primordial mantener siempre un controlador actualizado. Puedes descargar el programa en línea de varias maneras. Incluso mejor, sólo tienes que actualizar tu Windows, actualizando así la unidad del adaptador de pantalla en el proceso.
Solución 7: Actualizar VLC Media Player
A veces, el funcionamiento de una versión anticuada de VLC media puede ser la razón por la que los archivos MKV no se reproducen. Actualiza el reproductor multimedia a su última versión y disfruta de todo lo que puede ofrecer.
- Inicia VLC Media Player.
- Ve a la Ayuda y haz clic en Buscar actualizaciones.
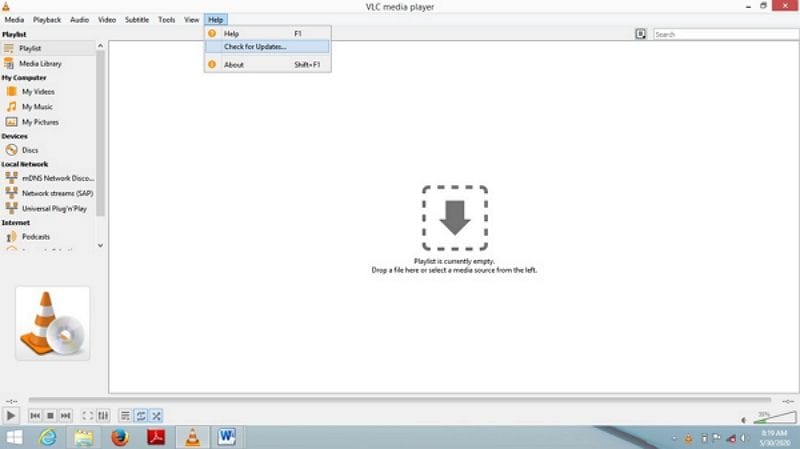
- Selecciona el botón Volver a comprobar versiones para actualizar VLC Media Player.
Parte 4: ¿Cómo Prevenir los Problemas de MKC en VLC?
Aunque algunos usuarios han informado de ciertos problemas con VLC Media Player, sigue siendo considerado uno de los mejores reproductores multimedia del mundo. Es compatible con diferentes plataformas y es relativamente fácil de usar para nosotros. Aquí tienes algunos consejos y sugerencias para reproducir archivos MKV sin problemas en VLC.
- Puedes convertir los archivos MKV a otros formatos compatibles con VLC como MOV/MP4, DivX, MPEG-4 y WMV para evitar la pantalla de error, el audio defectuoso o cualquier otro problema.
- Cambia la configuración de energía de tu computadora. Hay veces en las que el uso del modo de ahorro de batería o de energía puede ser la razón por la que tu VLC Media Player se retrasa. Establece la opción de energía en Alto rendimiento cuando reproduzcas videos en alta definición, ya que requieren mucha energía para funcionar sin problemas. El retraso persistente puede hacer que una computadora funcione mal.
- Intenta reproducir los archivos MKV con otras alternativas de reproductores multimedia compatibles. Los reproductores como 5kPlayer se consideran de segunda categoría. Sin embargo, algunas características del 5kPlayer, como el códec de audio 180+ y el códec de video 450+, hacen que el reproductor alternativo sea una opción superior y mejor en la reproducción de video. El 5kPlayer puede reproducir videos 4k MKV en diferentes sistemas operativos, no tiene problemas con el DVD, es fácil de descargar y soporta MKV () sin problemas.
- Cuando instales los controladores, asegúrate de descargar e instalar el paquete completo de controladores. Como resultado, VLC puede ver correctamente los videos MKV sin ningún retraso o tartamudeo. Además, descargar la herramienta ATI Avivo puede arreglar los problemas de retraso de MKV de VLC.
- Desactivar la decodificación por hardware en VLC también puede arreglar el problema del retraso. Aunque es una función bastante útil, a veces interfiere con algunos controladores. En otros casos, tendrás que activar la función de descodificación por hardware para solucionar el problema de retraso en VLC Media Player. Sigue estos pasos para hacerlo:
Paso 1: Inicia VLC Media Player y ve a Herramientas>Preferencias.
Paso 2: Selecciona Entrada/Codecs
Paso 3: Cambia la opción a Desactivar.
Paso 4: Guarda la nueva configuración.
- Aumentar los valores de la caché de VLC mientras reproduces un video sin conexión puede ayudar con el retraso constante. Puedes hacerlo cambiando el valor de la caché de archivos a uno más alto como, por ejemplo, 1000 o 2000.
Paso 1: Ve a Herramientas en la barra de menú y luego a Preferencias.
Paso 2: Selecciona Todo en la parte inferior derecha de la pantalla y luego haz clic en Entrada/Codecs.
Paso 3: Desplázate hasta la sección Avanzadas y cambia el valor de Caché de archivos que es I milisegundos a 1000 o 2000.
Además, cambiar los valores de Caché de red (ms) y Caché de disco (ms) puede mejorar el rendimiento de la reproducción de VLC. La caché de red entra en juego cuando reproduces un video almacenado en una red en tu sistema actual.
Palabras Finales:
No es infrecuente experimentar dificultades al reproducir videos MKV en VLC Media Player. Una buena parte de los usuarios ha informado de uno o dos problemas que han tenido. El artículo te ha mostrado las razones que hay detrás de esos problemas y cómo puedes arreglar y reparar los archivos de video MKV dañados/corruptos. Wondershare Repairit Reparación de Video es una increíble y potente herramienta que puedes utilizar para reparar formatos de video MKV entre otros.
Contenido Relacionado Que Te Puede Interesar
-
1. ¿Cuáles son los problemas comunes de VLC cuando no reproducen archivos MKV?
Bueno, los más comunes son el tartamudeo durante la reproducción, el retraso en el audio, los videos que se ven borrosos y distorsionados, y los problemas de interfaz. -
2. ¿Cómo puedo evitar que VLC tenga fallos?
Puedes rectificar este problema cambiando algunos de los ajustes de VLC Media Player o probando un módulo de salida de video diferente o, si se da el caso, quizás bajando la calidad de la imagen, pero esto sólo será tu último recurso. -
3. ¿Por qué no se reproducen algunos archivos MKV?
Pueden estar dañados o corruptos. También puede ser que el reproductor esté anticuado y, por tanto, no sea compatible con ese formato concreto de archivo MKV. -
4. ¿Qué puede reproducir archivos MKV?
El mejor reproductor para archivos MKV es VLC Media Player. Sin embargo, hay reproductores multimedia alternativos como el 5kPlayer, el KimPlayer, el Divx Player, el MKV File Player, etc. -
5. ¿Cómo puedo arreglar los archivos MKV?
Hay bastantes opciones que puedes utilizar. Por un lado, puedes convertir los archivos MKV a otro formato, o comprobar si tu VLC es la última versión, o hacer los cambios necesarios en el reproductor.
Recuperar Fotos/Video/Audio
- Recuperar Fotos
- Softwares gratis para recuperar fotos.
- Recuperar fotos de tarjeta de memoria.
- Recuperar fotos de Facebook eliminadas
- Recuperar fotos borradas de Instagram
- Recuperar Videos
- Recuperar Cámaras
- Recuperar datos perdidos de cámara.
- Recuperar fotos de cámara Nikon.
- Recuperar fotos borradas de cámara digital
- Errores en cámaras Canon y soluciones
- Recuperar Audios




Alfonso Cervera
staff Editor