Si disfrutas utilizando Windows para reproducir música o ver videos, puede resultar frustrante cuando te encuentras con un error de audio. Un error molesto es el 0xc00d36b4. El mensaje de error suele decir: "No se puede reproducir. Este artículo está en un formato que no admitimos. Por favor, elige otra cosa". Suele estar causado por archivos que no funcionan bien con su sistema o a los que les faltan algunas partes necesarias.
¿Te preguntas cómo solucionar el código de error de video/audio 0xc00d36b4? ¿Te preguntas cómo solucionar el código de error de video/audio 0xc00d36b4?
En este artículo
-
- Solución nº 1: Asegúrate de que Windows admite el formato de archivo
- Solución nº 2: Vuelve a activar el Reproductor de Windows Media
- Solución nº 3: Ejecutar el solucionador de problemas de reproducción de audio
- Solución nº 4: Instalar el códec que falta
- Fix #5: Desinstalar Nero Codecs para arreglar 0xc00d36b4
- Solución nº 6: Desactivar la opción de protección anticopia en Media Player
- Solución nº 7: Quitar y volver a instalar todos los controladores USB
- Solución nº 8: Actualizar los controladores de audio
Comprendiendo 0xc00d36b4
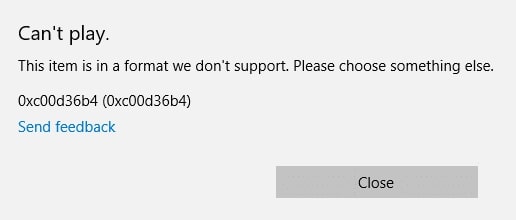
El código de error 0xc00d36b4 en Windows 10 está relacionado con problemas de reproducción multimedia, en particular de archivos de video y audio. Varias razones podrían contribuir a este error. He aquí algunas causas comunes.
- Códecs dañados o incompatibles: La ausencia o corrupción de los códecs necesarios para descodificar y reproducir archivos multimedia puede provocar el código de error 0xc00d36b4.
- Conductores gráficos obsoletos: Los controladores gráficos desempeñan un papel crucial en la reproducción multimedia. Los controladores gráficos obsoletos o incompatibles pueden provocar errores al reproducir videos.
- Archivos de sistema dañados: Si los archivos del sistema esenciales para la reproducción multimedia están dañados, pueden producirse errores. Esto puede ocurrir debido a malware, cierres incorrectos u otros problemas del sistema.
- Configuración incorrecta del sistema: Los ajustes incorrectos en el subsistema multimedia de Windows o las configuraciones relacionadas pueden provocar errores durante la reproducción.
- Problemas con el reproductor multimedia: Problemas con el reproductor multimedia, como corrupción o configuración incorrecta, pueden desencadenar el error.
- Problemas de conectividad de red: Si transmites contenido multimedia, los problemas con la conexión de red pueden provocar errores de reproducción.
- Recursos del sistema insuficientes: La falta de recursos del sistema (RAM, CPU) puede causar problemas de reproducción multimedia, dando lugar al código de error 0xc00d36b4.
La mejor manera de corregir el código de error 0xc00d36b4
Cuando se trata de este código de error, es común encontrar archivos dañados o corruptos. Sin embargo, existe una solución que puede simplificar mucho el proceso de reparación: Wondershare Repairit, una herramienta de reparación fiable de terceros.
Repairit resulta muy útil para reparar los archivos afectados por este error. Tanto si se trata del código de error 0xc00d36b4 como de otros problemas relacionados con el video, Wondershare Repairit ofrece una solución eficaz y versátil para mantener tus archivos de video en condiciones óptimas.
Presenta con orgullo sus principales características, lo que lo convierte en una opción fiable para resolver problemas relacionados con archivos dañados o corruptos:
- Repairit está diseñado como una herramienta de reparación de video, centrándose en la reparación de archivos de video dañados o corruptos.
- La herramienta está equipada para garantizar una reproducción fluida de todos los videos, solucionando los problemas que puedan causar interrupciones en la visualización.
- Repairit cuenta con una interfaz fácil de usar, lo que facilita su utilización.
- Con sus sólidas funciones, Repairit demuestra su fortaleza en el tratamiento de problemas relacionados con el video, proporcionando una solución completa para reparar archivos dañados.
Paso 1: Elige el botón +Añadir para importar tus videos corruptos. El software es compatible con varios formatos, como MOV, MP4, M4V, M2TS, MKV, MTS, 3GP, AVI, FLV, etc.

Paso 2: Tras añadir los videos, la interfaz muestra información detallada de cada archivo, como el nombre de la imagen, la ruta, el tamaño, el tiempo de visionado, la resolución y el equipo de filmación. Haz clic en el botón Reparación para iniciar el proceso de reparación del video.

Una vez finalizada la reparación, aparecerá una ventana emergente en la que se te pedirá que guardes y previsualices los videos reparados. Haz clic en OK para conservar los videos reparados.

Paso 3: Haz clic en el botón Vista previapara examinar el contenido de los videos reparados.

Si estás satisfecho, haz clic en Guardar para elegir una ubicación para guardar los videos fijos. Es aconsejable no guardarlos en la misma ubicación que los originales.

Espera unos segundos mientras se guardan los videos reparados.

Maneras comunes de arreglar el error 0xc00d36b4 Windows 10
Encontrarse con el error 0xc00d36b4 en Windows 10 puede ser un obstáculo frustrante para la reproducción fluida de video y audio. Afortunadamente, hay 8 soluciones eficaces para solucionar este problema y volver a disfrutar de tu experiencia multimedia. A continuación encontrarás una guía paso a paso para cada solución, lo que garantiza un enfoque sistemático para solucionar y resolver el error 0xc00d36b4.
Solución nº 1: Asegúrate de que Windows admite el formato de archivo
En primer lugar, comprueba si el archivo que intentas reproducir está en un formato compatible con tu sistema. Reproductor multimedia de Windows y Películas y TV funciona en varios tipos populares, pero no en todos. Comprueba la lista de tipos de archivo compatibles en el sitio web de Microsoft para ver si el error se debe a un archivo no compatible.
Si el archivo que intentas reproducir no está en un formato compatible con tu reproductor, no funcionará, y es entonces cuando surge este problema.
Para averiguar el formato de un archivo de video, sigue los pasos que se indican a continuación:
Paso 1: Haz clic con el botón derecho en el archivo seleccionado que desees comprobar y elige Propiedades.
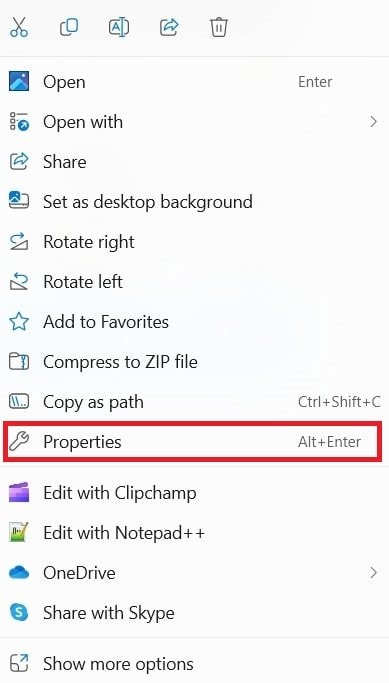
Paso 2: Ve a la pestaña General y mira la extensión o el tipo de archivo.
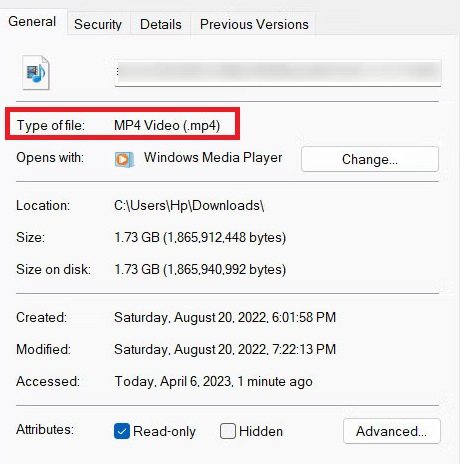
Si tu reproductor multimedia no admite el archivo, conviértelo a un formato compatible mediante un conversor. Hay muchos conversores gratuitos en línea que pueden hacerlo.
Solución nº 2: volver a activar el Reproductor de Windows Media
A veces, cuando Windows Media Player se queda atascado en un estado en el que no está ni completamente abierto ni cerrado, muestra el error 0xc00d36b4, haciendo la aplicación inutilizable. Para solucionarlo, puedes desactivar y volver a activar la aplicación.
Paso 1: En primer lugar, cierra la aplicación a la fuerza usando el Gestor de tareas. Haz clic con el botón derecho del ratón en la opción Barra de tareas y elige Administrador de tareas. A continuación, selecciona Reproductor multimedia de Windows y haz clic en Fin de tarea.
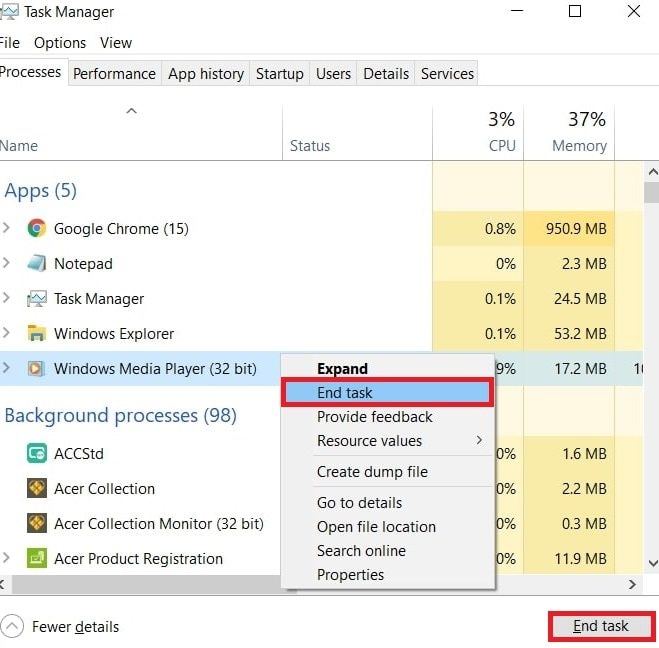
Paso 2: Pulsa el Windows + R en el teclado para abrir la ventana Ejecutar diálogo.
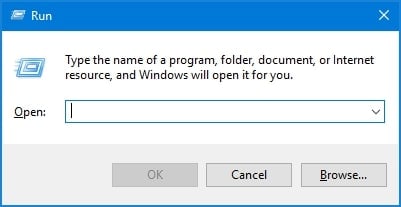
Paso 3: Teclea "appwiz.cpl" y haz clic en Aceptar. Esto abre la ventana Programas y archivos.
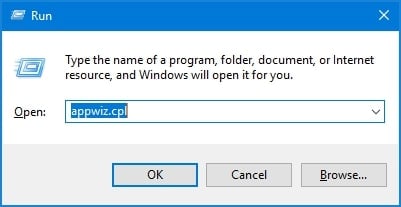
Paso 4: Slecciona "Activa o desactiva las funciones de Windows" en el panel izquierdo.
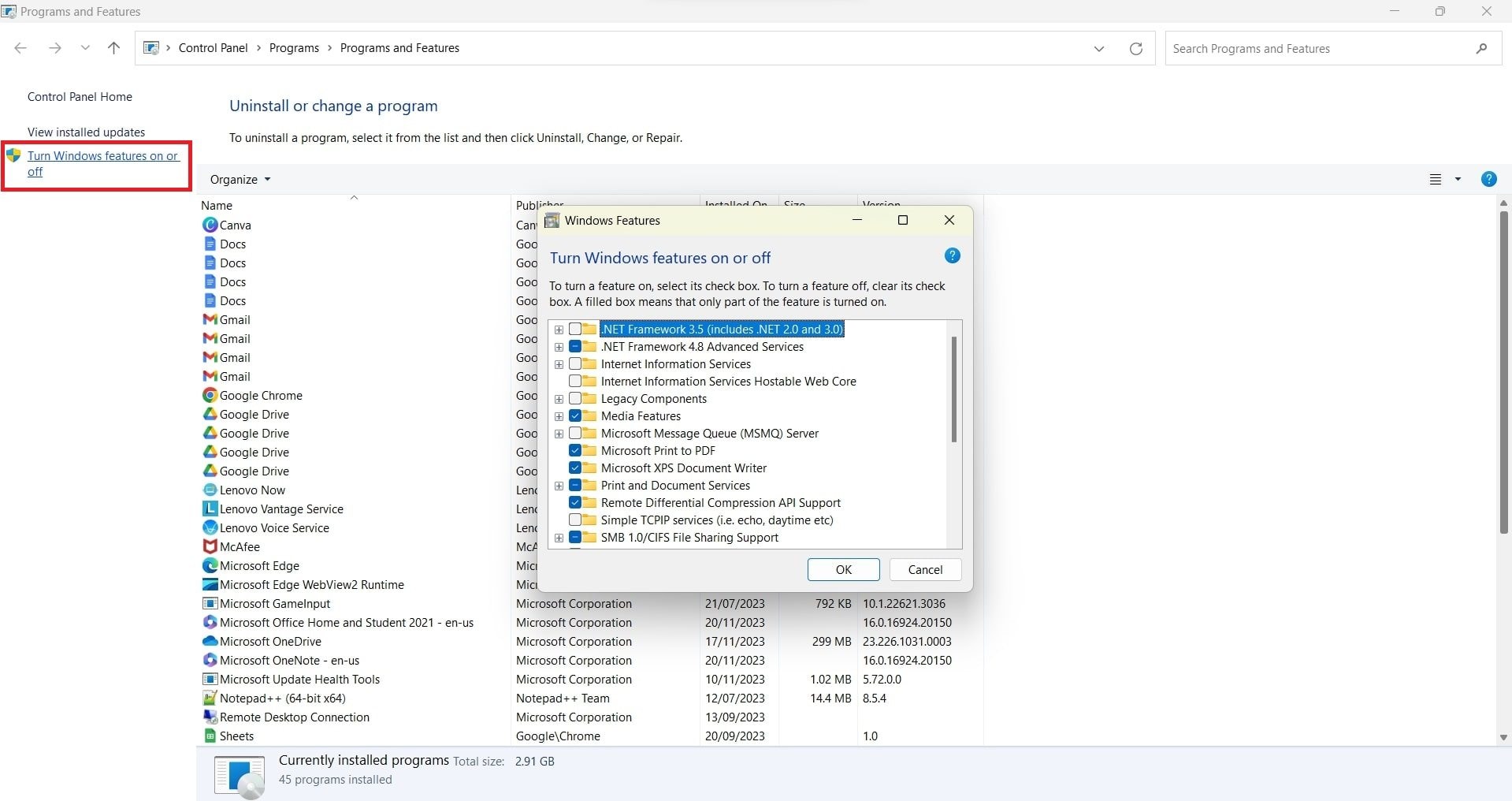
Paso 5: Expande Reportajes haciendo clic en el botón . . Desmarca Reproductor multimedia de Windows.
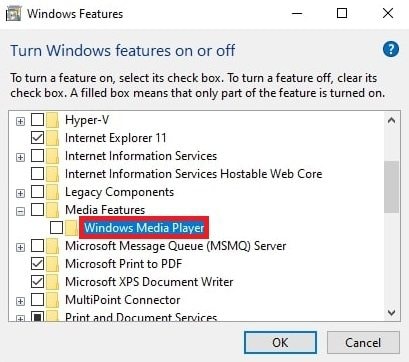
Paso 6: Aparecerá una ventana emergente. Haz clic en Sí y luego OK.
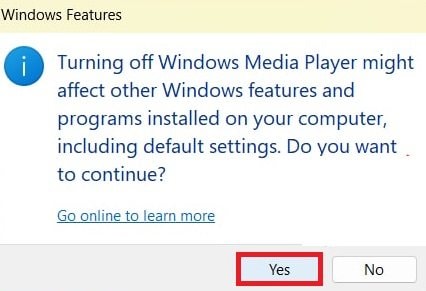
Confirma tu acción en el Control de cuentas de usuario y reinicia el equipo. Sigue de nuevo los tres primeros pasos para habilitarlo y, a continuación, reinicia de nuevo el sistema. Estos pasos podrían resolver el problema.
Solución nº 3: Ejecutar el solucionador de problemas de reproducción de audio
Una forma sencilla de solucionar problemas de sonido en Windows es utilizar el solucionador de problemas de audio. Esta herramienta comprueba la configuración de audio y el hardware para detectar posibles problemas. Si detecta algún problema, sugiere soluciones que puedes aplicar fácilmente pulsando el botón "Aplicar esta solución" de la herramienta.
A continuación se explica cómo utilizar el solucionador de problemas de "Reproducción de audio":
Paso 1: Ve a Sistema y haz clic en Solución de problemas.
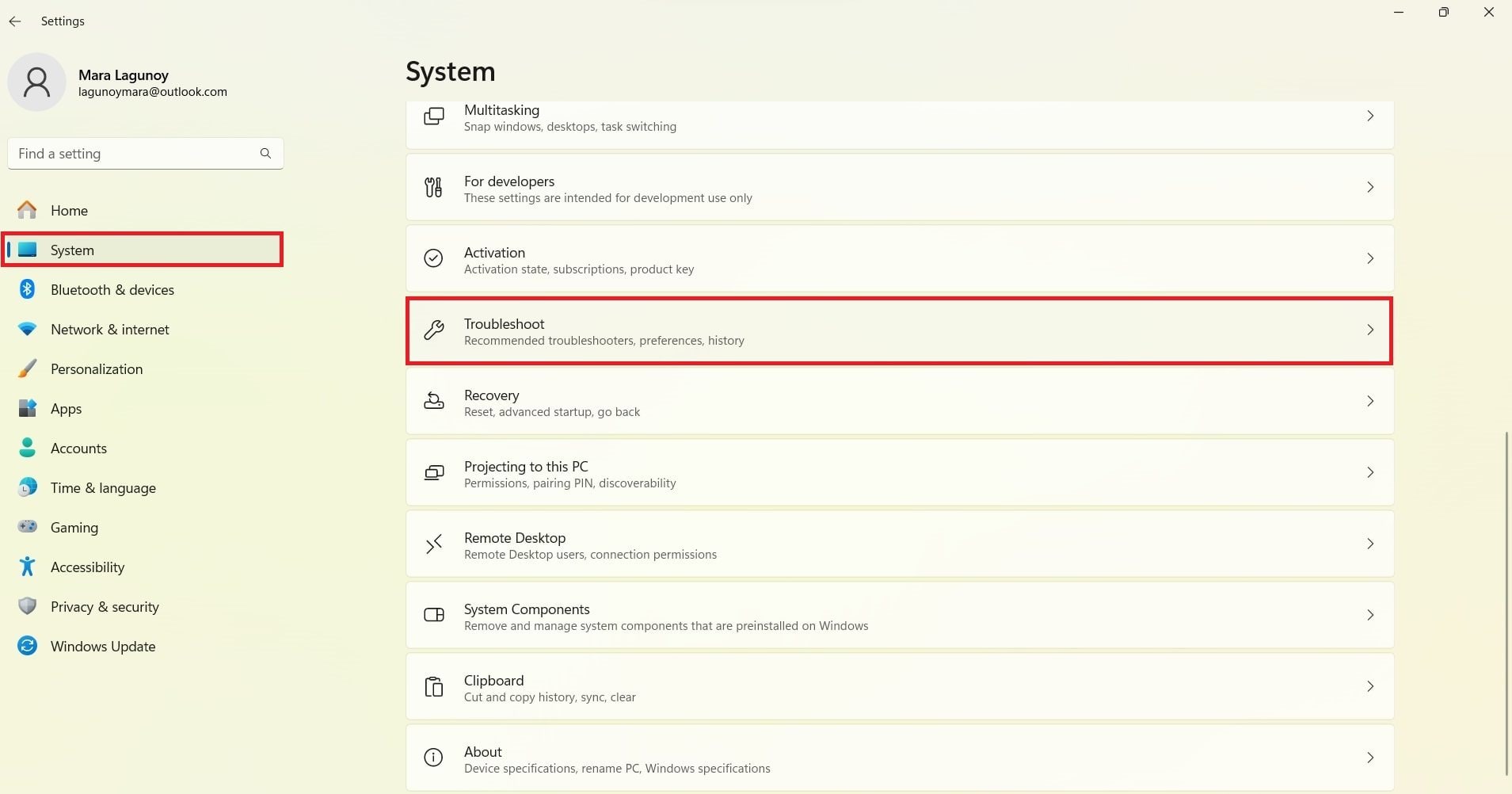
Paso 2: Bajo la pestaña Troubleshoot, haz clic en Otros solucionadores de problemas.
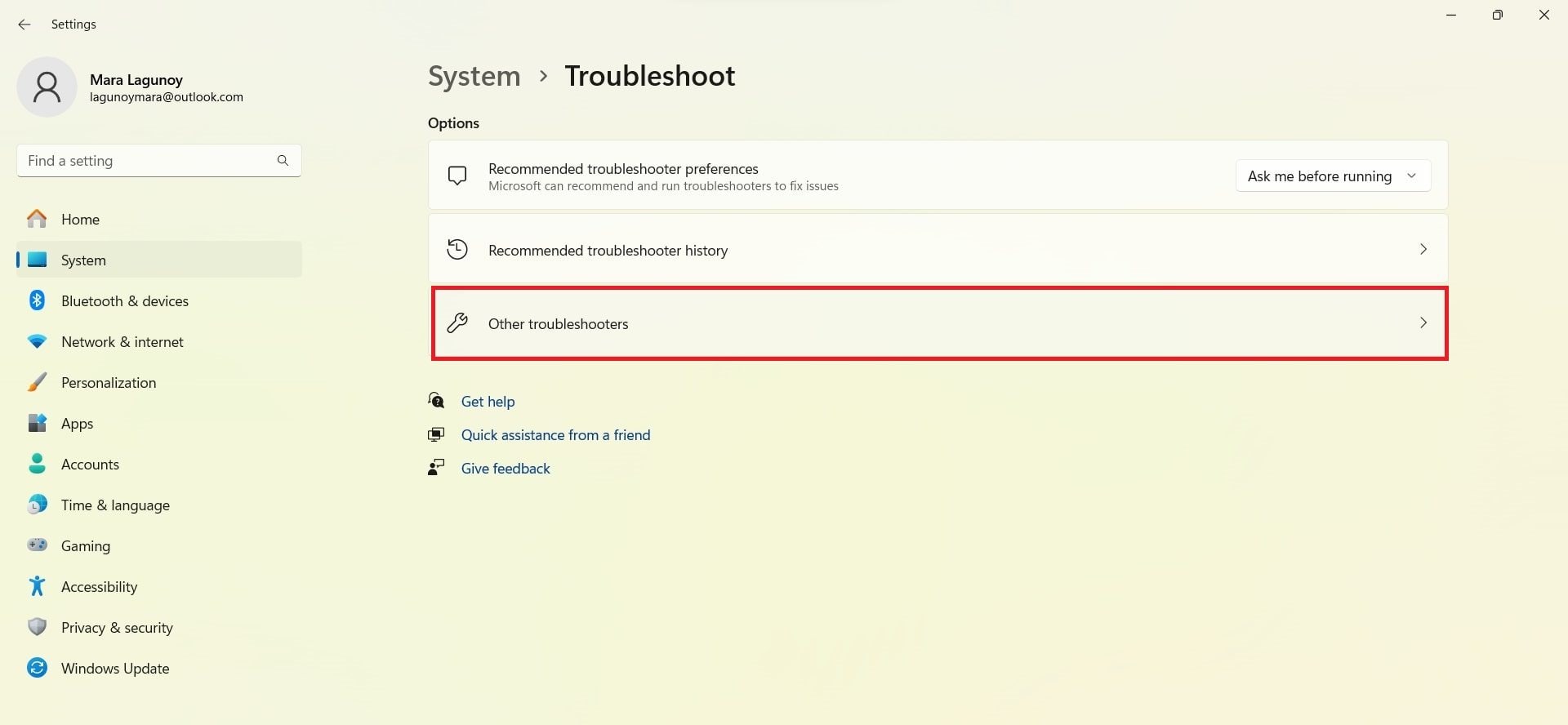
Paso 3: Después, haz clic en el botón Correr junto a Reproductor multimedia de Windows. A continuación, sigue las instrucciones que aparecen en pantalla para solucionar el problema del reproductor. Windows encontrará y solucionará cualquier problema que detecte.
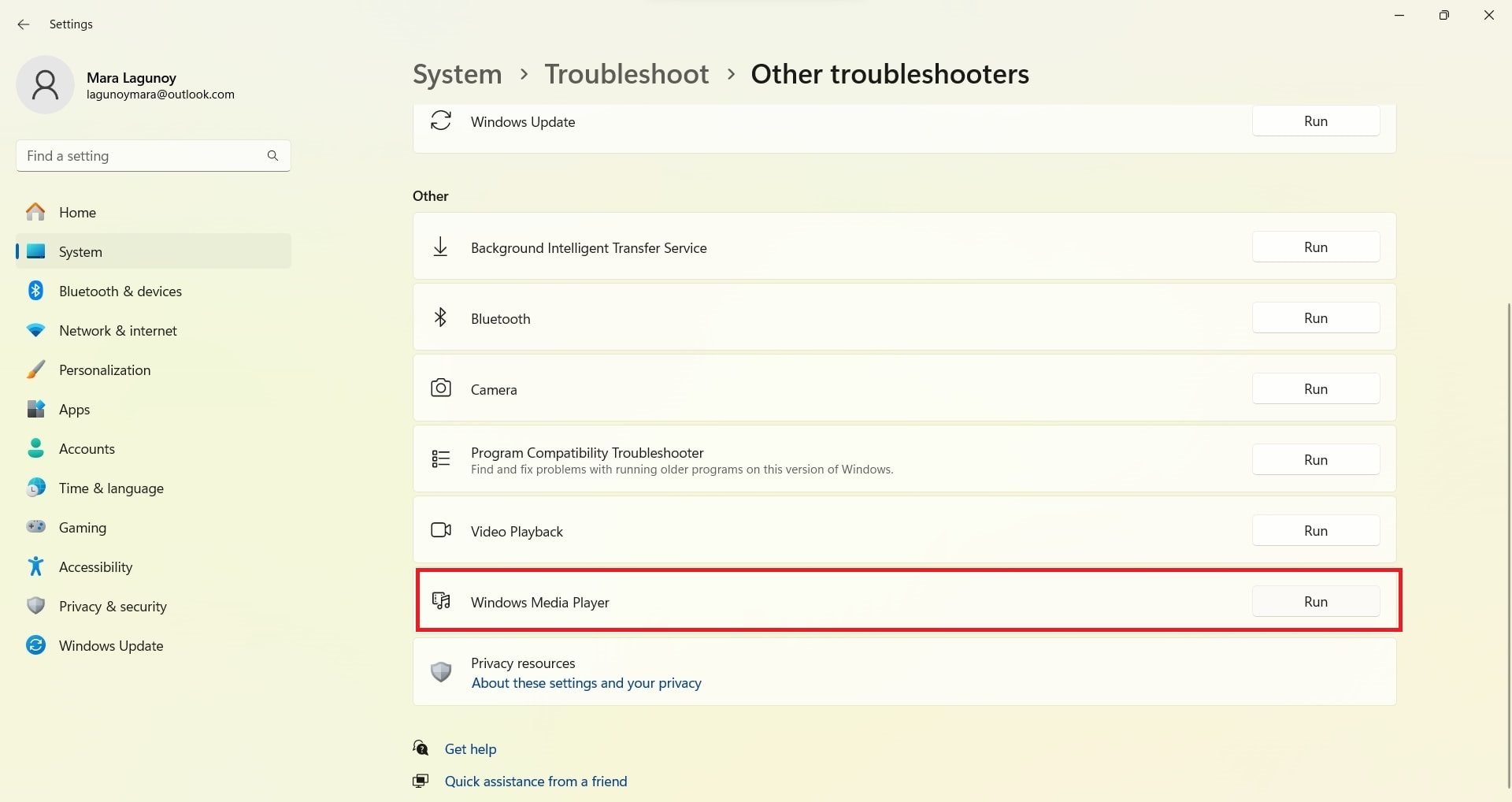
Solución nº 4: Instalar el códec que falta
La instalación de los códecs que faltan puede resolver el código de error de video/audio 0xc00d36b4 en Windows 10, ya que este error suele producirse cuando el sistema carece de los componentes de software necesarios para descodificar y reproducir archivos multimedia específicos. Los códecs son programas esenciales que codifican y descodifican datos de audio y video para que los reproductores multimedia puedan reproducir archivos de distintos formatos.
Para instalar los códecs que faltan en Windows 10, sigue estos pasos:
Paso 1: Desinstala y reinicia el ordenador si acabas de instalar una aplicación de códecs.
Paso 2: Entonces, busca el falta de paquetes de códecs.
Paso 3: Descarga e instala paquetes de códecs que incluyen una variedad de códecs para cubrir diferentes formatos de archivo. Los paquetes de códecs más populares son K-Lite Codec Pack y Combined Community Codec Pack (CCCP).
Fix #5: Desinstalar Nero Codecs para arreglar 0xc00d36b4
Aunque algunos códecs son necesarios para reproducir archivos multimedia en Windows 10, algunos usuarios han descubierto que los códecs Nero son la causa principal del error de video musical 0xc00d36b4 en Windows 10.
La aplicación Groove Music de Windows o Windows Media Player pueden chocar con los paquetes de códecs de terceros proporcionados por NERO. Para resolver el error 0xc00d36b4, debe desinstalar los códecs Nero.
He aquí cómo puedes hacerlo:
Paso 1: Pulsa las teclas Win + R , teclea "appwiz.cpl," y haz clic en OK.
Paso 2: Busque el paquete de códecs Nero en el Programas y funciones ventana.
Paso 3: Una vez que encuentres el paquete de códecs, haz clic con el botón derecho y elige Desinstalar.
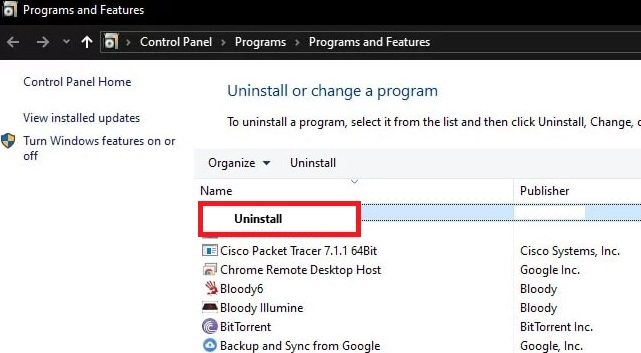
Paso 4: Sigue las instrucciones que aparecen en pantalla para completar el proceso de desinstalación.
Paso 5: Reinicia el dispositivo para ver si se soluciona el problema.
Solución nº 6: Desactivar la opción de protección anticopia en Media Player
Otra solución es desactivar la opción de protección anticopia en el reproductor multimedia. La protección anticopia, conocida popularmente como Gestión de Derechos Digitales (DRM), es un mecanismo utilizado para controlar el uso de contenidos digitales con el fin de evitar su copia y distribución no autorizadas.
En algunos casos, activar la protección anticopia puede causar conflictos o problemas con determinados archivos multimedia, provocando errores de reproducción. A continuación te explicamos cómo desactivar la opción de protección anticopia en el Reproductor de Windows Media:
Paso 1: Accede Reproductor multimedia de Windows en tu sistema Windows 10.
Paso 2: Haz clic en el Organizar opción en la esquina superior izquierda de la ventana del Reproductor multimedia. En el menú desplegable, seleccione Opciones.
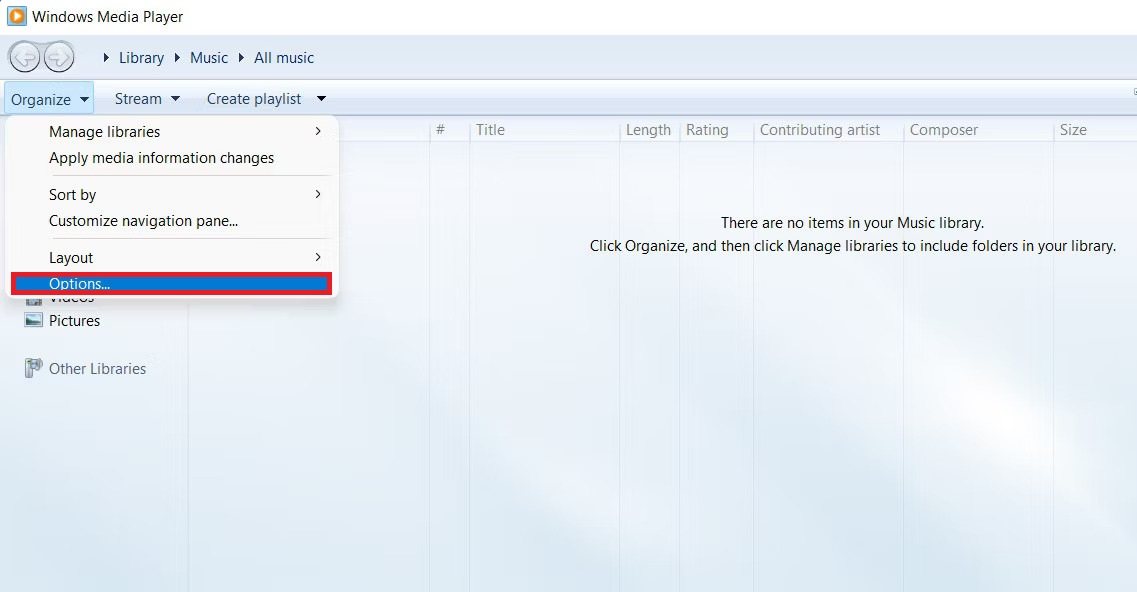
Paso 3: Ve a la pestaña DVD. Esta pestaña también puede etiquetarse como Dispositivos o algo similar. Esto depende de tu versión del Reproductor de Windows Media.
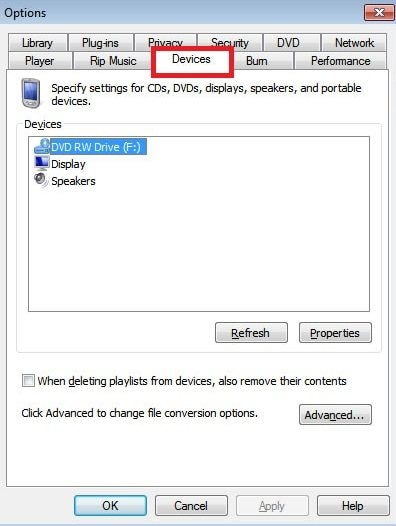
Paso 4: Busca una opción relacionada con la protección anticopia o DRM. Puede estar etiquetada como "Utilizar corrección de errores" o "Activar protección anticopia." Desmarca o desactiva esta opción.
Paso 5: Tras realizar los cambios, haz clic en Aplicar y OK para guardar la configuración.
Paso 6: Cierra y vuelve a abrir el Reproductor de Windows Media para aplicar los cambios.
Solución nº 7: Quitar y volver a instalar todos los controladores USB
Es posible que el método "Quitar y volver a instalar todos los controladores USB" no solucione directamente el error de video 0xc00d36b4, pero es un paso de solución de problemas que puede ayudar a resolver posibles problemas relacionados con los controladores USB que podrían afectar indirectamente a la reproducción de video.
Para realizarlo:
Paso 1: Prensa Win + X y selecciona Administrador de dispositivos.
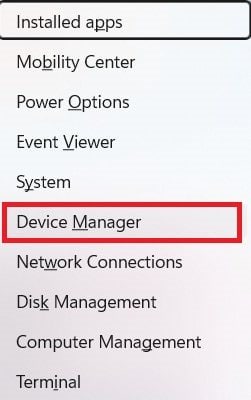
Paso 2: Localiza y expande la sección Controladores de bus serie universales.
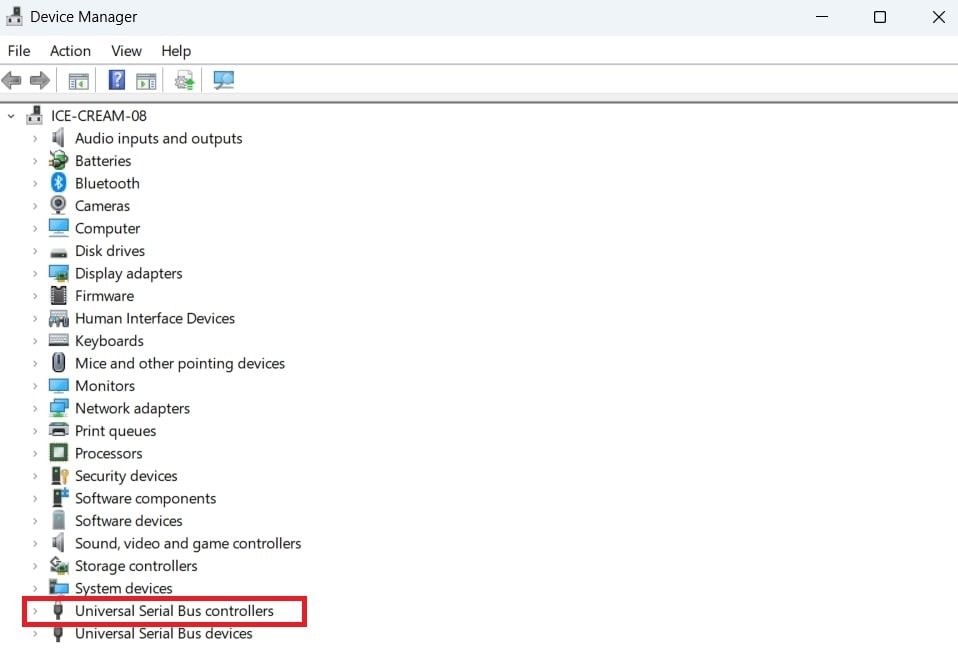
Paso 3: Haz clic con el botón derecho en cada Controlador USB llistado y elege Desinstalar dispositivo.
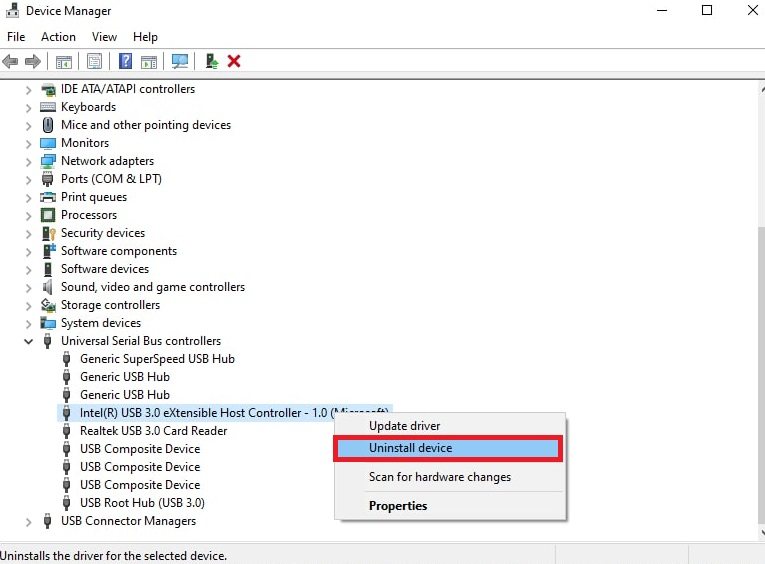
Paso 4: Tras desinstalar todos los controladores, reinicia el ordenador. Windows reinstalará automáticamente los controladores necesarios para los controladores USB.
Aunque este método puede no ser una solución directa para el error de video 0xc00d36b4, puede formar parte de un enfoque de solución de problemas más amplio para garantizar que todos los componentes de hardware, incluidos los controladores USB, funcionan correctamente, lo que puede contribuir indirectamente a resolver los problemas de reproducción de video. Si el error persiste, puede que necesite explorar otras soluciones específicas para el error 0xc00d36b4.
Solución nº 8: Actualizar los controladores de audio
Si el audio no funciona correctamente, puede deberse a que los controladores tengan problemas. Esto suele ocurrir cuando los controladores están estropeados o son demasiado antiguos. Por suerte, puedes solucionar ambos problemas actualizando los controladores de audio de tu sistema Windows. La forma más sencilla de hacerlo es utilizando la herramienta Administrador de dispositivos ya integrada en Windows.
A continuación se explica cómo actualizar los controladores de audio en Windows 10:
Paso 1: Accede a el menú Inicio y entra a Administrador de dispositivos.
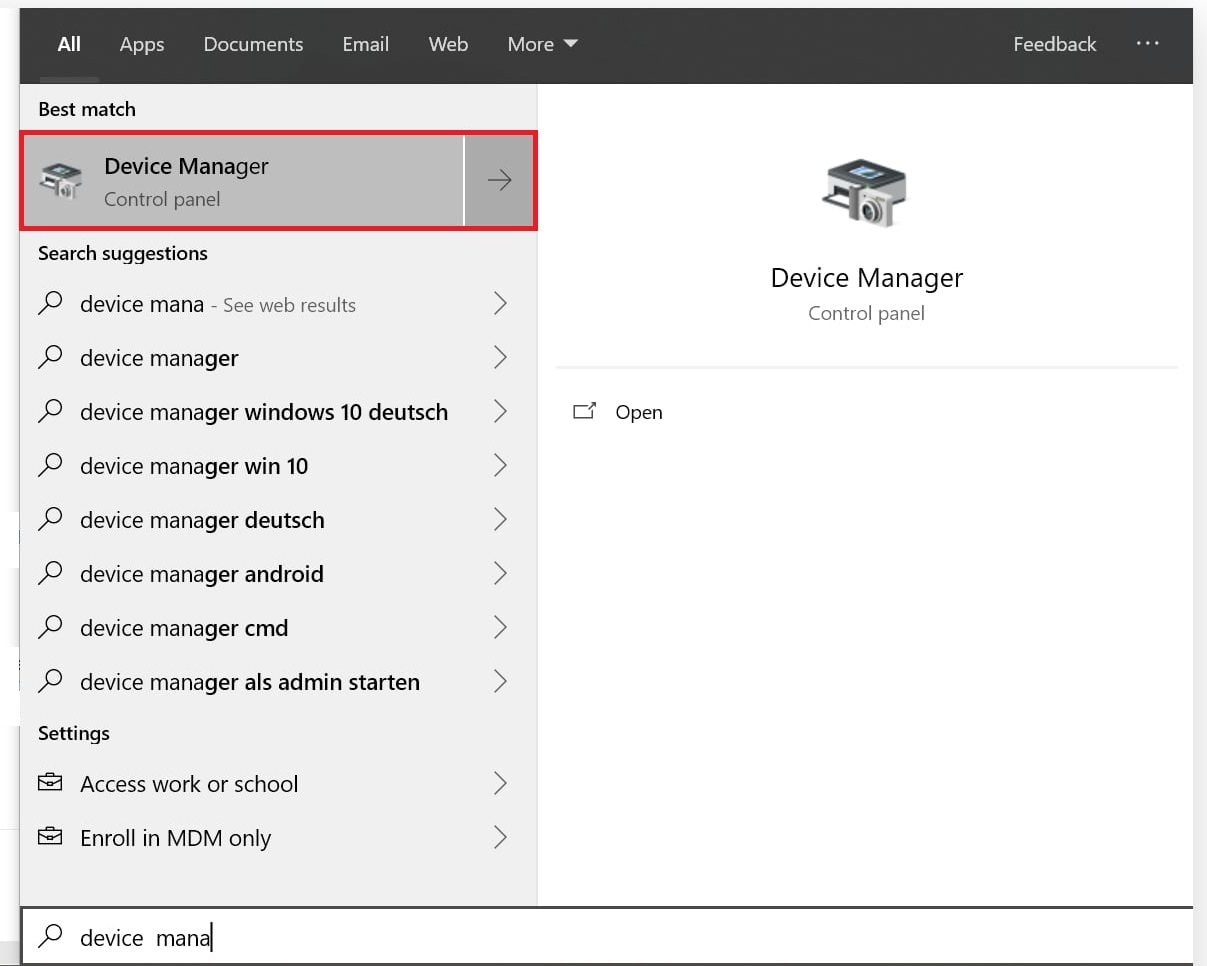
Paso 2: Busca Sonido, video y mandos de juegos. Windows mostrará la Imagen de hardware con el nombre del chip de audio de tu ordenador. Si no se encuentra, verás una entrada parecida a ésta:
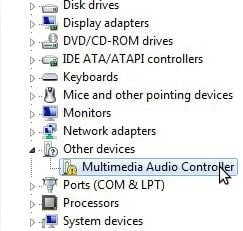
Paso 3: Haz doble clic en la entrada de audio y ve a la pestaña Conductor . Prensa Actualizar controlador.
Paso 4: Elige Buscar automáticamente software de controlador actualizado.
Paso 5: Si la búsqueda de Windows no encuentra nada, vuelve a Actualizar controlador y selecciona Buscar software de controladores en mi ordenador.
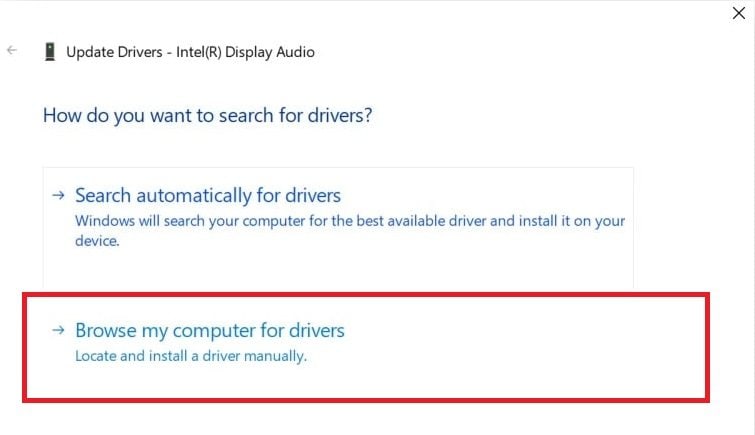
Paso 6: Antes de instalar el software del controlador, debes descargarlo. Es posible que el controlador de sonido que descargues tenga un instalador. Si no, acude a la carpeta Descargas y extrae el archivo del controlador (normalmente termina en ".inf"). Haz clic en el icono "Déjame elegir de una lista de controladores disponibles en mi computadora" del cuadro de diálogo Actualizar conductores .
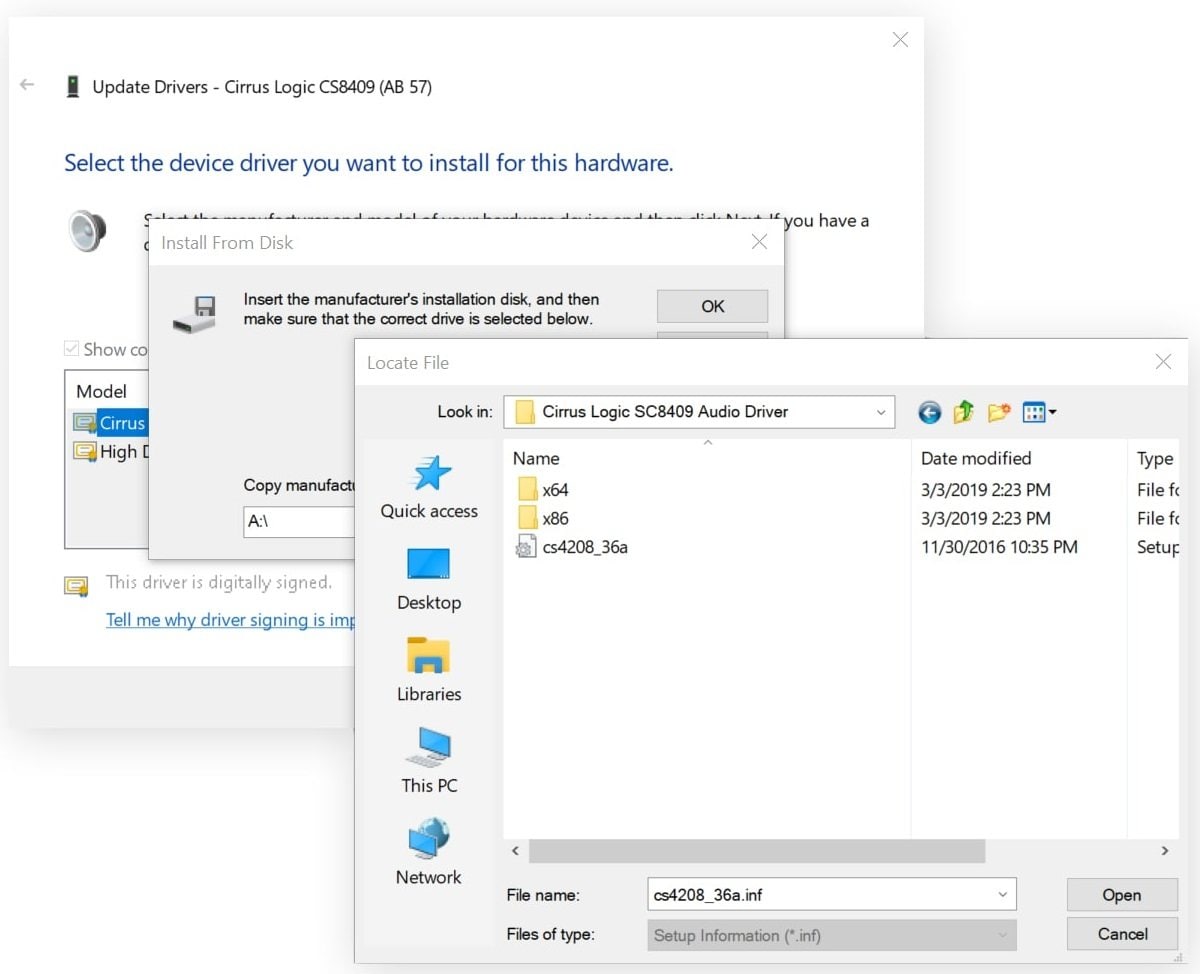
Paso 7: Ha clic en Tener Disco y luego Buscar. Navega hasta la carpeta con el controlador descargado. Estos archivos contienen toda la información necesaria para actualizar los controladores.
Paso 8: Prensa Siguiente para instalar el controlador. Tras una breve espera, deberías ver un mensaje como éste:
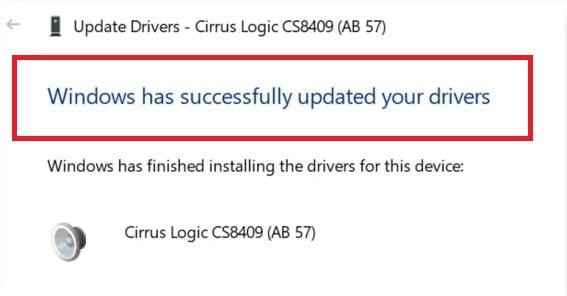
Conclusión
Siguiendo los pasos de solución de problemas que hemos comentado en esta guía, deberías poder solucionar el error de audio 0xc00d36b4 en tu sistema Windows de una vez por todas. Conviene actualizar periódicamente el sistema y el software y asegurarte de tener instalados los códecs adecuados para evitar problemas similares en el futuro.
Si el problema persiste, puedes instalar Wondershare Repairit para obtener ayuda fiable. La herramienta puede examinar el problema y ofrecerte una solución rápida. Ve ahora su magia de reparación.
PREGUNTAS FRECUENTES
-
¿Afecta el error 0xc00d36b4 a determinados reproductores multimedia?
El error 0xc00d36b4 puede afectar a varios reproductores multimedia en Windows, incluyendo Windows Media Player, Groove Music y otros. -
¿Existe algún formato de archivo específico que cause este error?
El error puede producirse con formatos de archivo no compatibles. Asegúrate de que tus archivos multimedia están en un formato compatible con los reproductores integrados de Windows, como mp3, mp4, wma, 3gp, aac, etc. -
¿Debo desactivar mi antivirus para resolver el Código de error 0xc00d36b4?
Desactivar temporalmente el software antivirus puede ser un paso para solucionar el problema. Algunos programas antivirus pueden interferir en la reproducción multimedia. Si el error se resuelve tras desactivar el antivirus, considera la posibilidad de ajustar su configuración o de utilizar una solución antivirus diferente.



