Aug 14, 2025 • Categoría: Soluciones para Medios y Dispositivos • Soluciones probadas
Windows Media Player (WMP) es un reproductor multimedia incorporado disponible en Windows. Esta aplicación de Microsoft permite reproducir archivos multimedia y es conocida como la herramienta multimedia más segura.
Sin embargo, la mayoría de los usuarios han experimentado este error, Windows Media Player encontró un problema al reproducir el archivo. Aunque este error puede ser específico del archivo, también es probable que pueda ser causado por un fallo en el sistema. En este artículo, te mostraremos algunos de los métodos probados que pueden solucionar este error.
Parte 1. Diagnosticar los Errores de Windows Media Player
WMP está disponible en todos los Sistemas Operativos de Windows, diseñado para permitirte abrir y utilizar archivos de video y audio de diferentes formatos. Se trata de una aplicación sencilla que satisface la mayoría de tus necesidades, pero muchos usuarios experimentan algunos errores graves al utilizarla.
Uno de estos errores es que WMP ha encontrado un problema al reproducir el archivo. Esto ocurre cuando intentas abrir un archivo y el error te impide abrirlo.
El error WMP encontró un problema al reproducir el archivo que puede aparecer al reproducir ciertos formatos de archivo de video, como los formatos de video WAV, AVI y MOV. El formato AVI funciona bastante bien con la mayoría de los reproductores multimedia, pero se puede encontrar este error en WMP. Además, este error puede aparecer de repente a pesar de haber reproducido tus archivos de video previamente.
1. Introducir Diferentes Causas del Error
Como puedes ver, este error puede aparecer debido a varias razones. Conocer las causas de este error puede ayudarte a solucionar este problema. Las causas de este error pueden ser por varios motivos. Entre ellas se encuentran las siguientes:
- El RWM no es compatible con el formato de archivo de video o audio.
- Falta un códec o es incorrecto.
- El archivo está roto o dañado.
- Hubo una conversión o transferencia incorrecta del archivo de video.
- El programa operativo de Windows está obsoleto.
Parte 2. Resolver el Error " Windows Media Player Encontró un Problema al Reproducir el Archivo"
Una vez que entiendas la razón por la que estás viendo el error "Windows Media Player encontró un problema", puedes usar las diferentes soluciones para arreglar este problema. Si no sabes la causa de este error, no necesitas entrar en pánico porque puedes usar todas estas soluciones una por una y encontrar la que te funcione.
Método 1: Usar el Solucionador de Problemas de Windows Media Player
Si ves que el WMP encontró un problema al reproducir el error de archivo, tu primera opción es usar el solucionador de problemas para Windows Media Player. Puedes ir a la configuración de WMP y hacer lo siguiente:
- Simultáneamente, pulsa las opciones Windows + R.
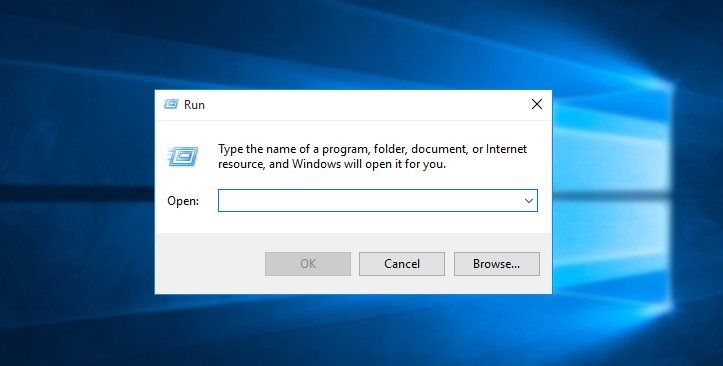
- A continuación, en el cuadro de diálogo Ejecutar, escribe lo siguiente: msdt.exe -id WindowsMediaPlayerConfigurationDiagnostic. Ahora, puedes hacer clic en el botón OK para obtener la opción de configuración de Windows Media Player.
- En la configuración de WMP, haz clic en el botón Avanzado y elige la opción Ejecutar Como Administrador.
- Haz clic en la opción Siguiente y haz clic en Aplicar esta corrección para solucionar el problema del error.
Método 2: Reinstalar el RWM
Si este mensaje de error aparece debido a problemas en la instalación de Windows Media Player, quizás reinstalar la aplicación pueda solucionar este problema. Así que sigue los pasos que se indican a continuación para reinstalar el RWM:
- Puedes ir al Panel de Control y elegir los Programas y Características.
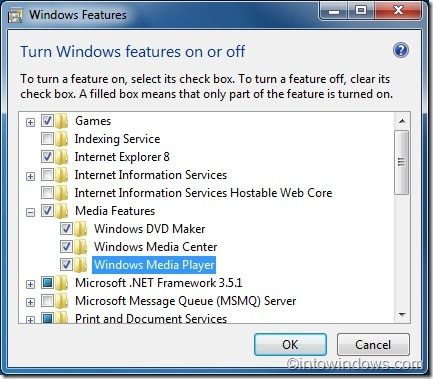
- Haz clic en la opción Activar o desactivar las características de Windows.
- En la nueva ventana, expande la lista de características multimedia. Desmarca Windows Media Player y haz clic en el botón OK para confirmar.
- Por último, reinicia tu computadora y ve a la lista de características multimedia. A continuación, marca Windows Media Player y reproduce tus archivos multimedia.
Método 3: Descarga los Códecs de Windows Media Play
Los códecs juegan un papel importante en la compresión y descompresión de videos cuando los reproduces en Windows Media Player. Por lo tanto, puedes encontrarte con varios problemas de error si estás reproduciendo un video que no tiene el códec soportado.
Si puedes reproducir tus videos en otros reproductores multimedia excepto en tu dispositivo, la ausencia de los códecs adecuados puede ser la causa. Así que sigue los pasos indicados a continuación para resolver el problema:
- Abre tu Windows Media Player y selecciona las Herramientas > Opciones.
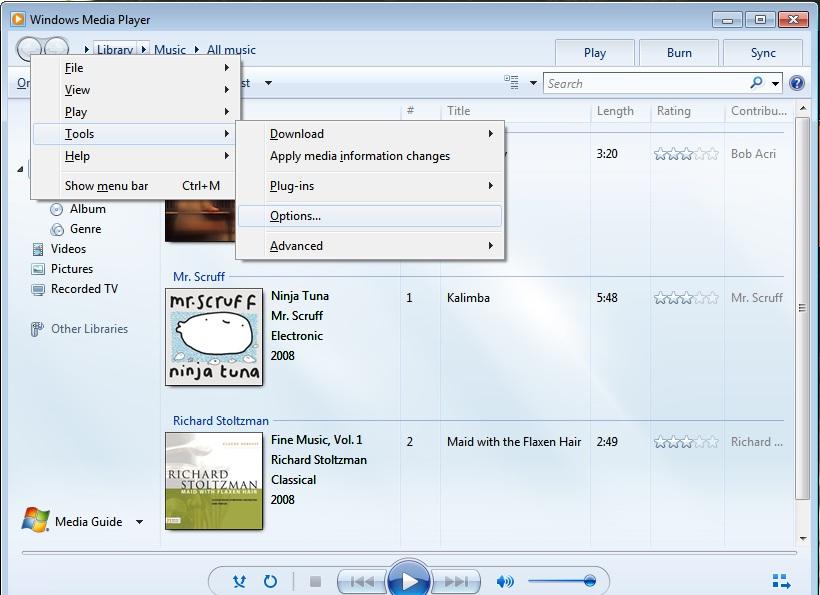
- Haz clic en el botón del Reproductor
- Justo debajo de la opción Reproductor, verás la casilla con Una Vez al Día, Una Vez a la Semana, etc. Elige la opción que desees y haz clic en el botón Aceptar. Esto asegurará que los códecs de WMP se instalen automáticamente cuando estén disponibles.
- Como alternativa, puedes descargar un paquete de códecs para Windows. Un paquete de códecs puede ayudarte a reproducir la mayoría de los formatos de archivos de video. Algunos de estos paquetes de códecs son Shark007X Codec Pack, K-Lite Codec Pack y X Codec Pack.
Método 4: Convertir un Formato de Video a Otro Formato
Lo cierto es que Windows Media Player no puede reproducir videos que no sean compatibles con él. Por lo tanto, Windows Media Player muestra un problema mientras se reproduce el archivo, lo cual podría ser debido a un archivo de video o audio incompatible.
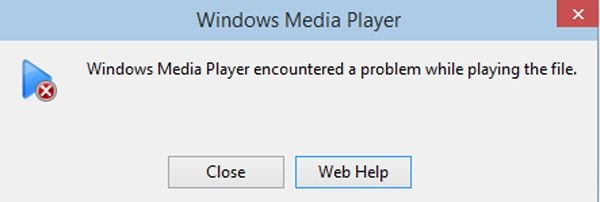
En este caso, es necesario convertir el archivo de video a un formato diferente. Puedes utilizar cualquiera de las herramientas de conversión de archivos multimedia disponibles para convertir el archivo a WMV, MP4, MOV o cualquier otro formato de archivo compatible con Windows Media Player.
Método 5: Desactivar el Servicio de Red Compartida en Windows Media Player
El servicio de compartir la red a veces puede causar que el WMP encuentre un problema al reproducir el archivo. Por lo tanto, aquí se explica cómo se puede solucionar este problema:
- Pulsa el botón de Windows y R simultáneamente para abrir la ventana Ejecutar.
- En el cuadro de diálogo, escribe "services.msc" y haz clic en el botón Aceptar.
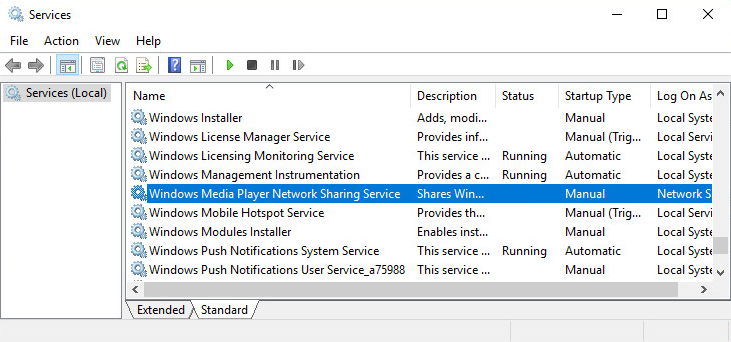
- Elige y haz clic con el botón derecho del ratón en el Servicio de Uso Compartido de Red WMP.
- En las Propiedades, elige la opción Desactivado que se encuentra bajo el tipo de Arranque.
- Si el estado del servicio indica que se está ejecutando, considera hacer clic en el botón Detener.
Método 6: Restaurar el Sistema
Este método es muy útil cuando has instalado recientemente una aplicación en tu computadora. Así que aquí está el problema, si has empezado a experimentar el error después de instalar una aplicación en particular, entonces trata de restaurar tu computadora con Windows a su estado anterior.
Puedes utilizar la Restauración del Sistema de Windows para devolverlo a su estado anterior de funcionamiento. La buena noticia es que este método no afecta a tus datos en la computadora. A continuación, se indican los pasos para restaurar tu Windows:
- Pulsa las teclas Windows + R al mismo tiempo y haz clic en el botón Ejecutar.
- Ahora, escribe lo siguiente en el cuadro de texto de diálogo, rstrui, y haz clic en el botón Aceptar.
- Haz clic en el botón Siguiente del sistema para restaurar la ventana.
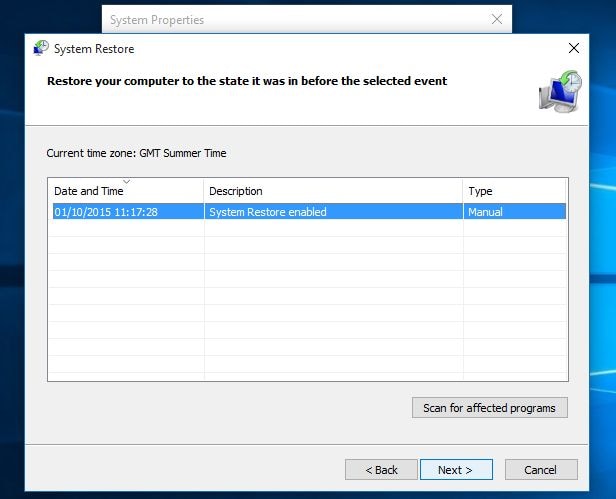
- En la lista, puedes elegir un punto de restauración. Haz clic en la opción Siguiente y Finalizar.
- Reinicia tu computadora con Windows. Los videos deberían ahora reproducirse en tu Windows Media Player.
Método 7: Actualizar Windows
Si tu Windows Media Player es compatible con la extensión del archivo multimedia pero la extensión de ese archivo no funciona, quizás haya un conflicto en el sistema. La mejor opción es actualizar Windows siguiendo los pasos que se indican a continuación:
- Para abrir la Configuración, haz clic en la opción Iniciar y haz clic en el icono en forma de engranaje.
- Haz clic en la Actualización que se encuentra en las Actualizaciones y Seguridad.
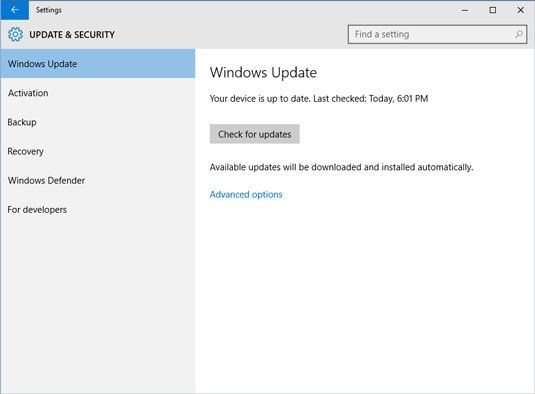
- Reinicia tu computadora cuando la actualización haya terminado.
Método 8: Comprueba si Hay Alguna Aplicación De Terceros Que Pueda Estar Interfiriendo
El problema con los programas de terceros es que pueden causar varios problemas, especialmente cuando los acabas de instalar en tu computadora. Así que puedes eliminar los programas que interfieren siguiendo estos pasos:
- Pulsa el icono de Windows + R y escribe el comando Panel de Control. A continuación, haz clic en la tecla Enter para obtener el Panel de Control.
- En las Aplicaciones y Características, ordena los programas según su fecha de instalación.
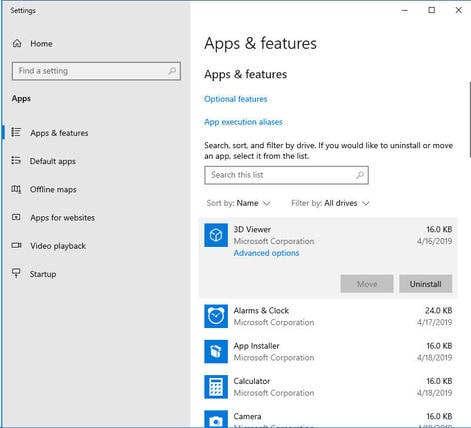
- Comprueba si hay algún programa instalado recientemente que pueda estar causando el error. Una vez que identifiques los programas, desinstálalos.
Parte 3. Reparar los Videos Que No Se Reproducen en Windows Media Player
Cuando ninguna de las soluciones anteriores para arreglar el problema con Windows Media Player durante la reproducción del archivo no funciona, no pierdas las esperanzas. Hay muchas posibilidades de que el archivo de video o audio esté corrupto. En tales casos, tu mejor opción es utilizar un programa de reparación de video.
Con la ayuda de Wondershare Reparación de Video puedes reparar un archivo de video corrupto o dañado que no puede reproducirse en tu Windows Media Player. Lo mejor de todo es que esta herramienta tiene una interfaz sencilla, por lo que es fácil de usar. Tanto si los videos están borrosos como si están movidos, este programa puede reparar tus videos para que puedas volver a verlos en cuestión de minutos. Algunas de las características únicas de esta herramienta son las siguientes:
- La herramienta permite reparar varios formatos de video, como MP4, MOV, M4V, FLV y AVI.
- Puede reparar videos corruptos o dañados almacenados en dispositivos externos, incluyendo discos flash, cámaras digitales y dispositivos móviles.
- La herramienta permite reparar los videos independientemente de su tamaño o longitud.
- También puedes reparar videos full HD y 4K sin ningún problema.
El programa Wondershare Reparación de Video tiene dos modos de reparación, que son el modo básico y el avanzado. Ambos modos pueden ayudarte a reparar errores simples o complejos en tus preciosos videos. El proceso para reparar tus videos se muestra en los siguientes pasos:
Paso 1. Añadir el video corrupto
Descarga el programa Wondershare Reparación de Vídeo e instálalo en tu computadora. A continuación, inicia la herramienta, puedes añadir los archivos de video corruptos o dañados en la pantalla de inicio. Hay dos maneras de cargar los videos corruptos:
- Haz clic en el área marcada como Añadir Video y comienza a reparar.
- Haz clic en el botón Añadir.

Paso 2. Reparar los videos corruptos
Cuando hayas cargado los videos corruptos, puedes hacer clic en la opción Reparar para proceder. Cuando la reparación haya terminado, una ventana emergente te avisará para que guardes y previsualices el video. A continuación, puedes hacer clic en el botón Aceptar para guardarlo.

Paso 3. Previsualizar el video reparado
Para previsualizar el video reparado, sólo tienes que hacer clic en el triángulo. De esta forma, puedes comprobar si la reparación ha sido efectiva para poder guardarla.

Paso 4. Añadir video de muestra
Este método es adecuado para archivos de video severamente corruptos. En primer lugar, elige la opción de Reparación Avanzada. A continuación, haz clic en el icono de la carpeta para poder añadir un video de muestra para reparar. Ten en cuenta que un video de muestra se refiere a un video que fue creado por el mismo dispositivo y tiene el mismo formato que el video corrupto.

A continuación, haz clic en el botón Reparar. Aquí verás la opción de guardar el video reparado antes de continuar con la reparación avanzada. La razón para hacer esto es que la reparación avanzada no guarda automáticamente el video reparado. Por último, dependiendo de tu elección, puedes hacer clic en Sí o en No.
Paso 5. Guardar el Video Reparado
Cuando se te pida, elige Guardar y luego selecciona la ruta de ubicación. Asegúrate de seleccionar una ubicación diferente a la original para evitar otra corrupción.

Parte 4. Lo Que Debes Saber Sobre Windows Media Player
No hay duda de que Windows Media Player es una herramienta conveniente para muchos usuarios de Windows. Después de todo, ya está instalado en tu computadora con Windows y tiene grandes características. Pero como todas las demás herramientas, no es perfecta. Es posible que descubras que otros archivos de video no se pueden reproducir. Por lo tanto, para evitar este tipo de problemas, aquí tienes algunas sugerencias que te ayudarán a evitarlos:
- Desactiva el programa antivirus. En algunos casos, Windows Media Player puede no reproducir archivos de video o audio porque un programa antivirus puede estar interfiriendo con él. Por lo tanto, deberías desactivar el programa antivirus temporalmente para determinar si es el que está causando los problemas.
- Averigua si el archivo de video está corrupto. Hay varios factores que pueden hacer que los archivos de video estén corruptos, como las interrupciones durante la descarga del video. Para los archivos dañados, la mejor opción es utilizar un programa profesional de reparación de video.
- Instala el paquete de códecs adecuado. Desgraciadamente, Microsoft no proporciona los códecs adecuados a WMP. Por esta razón, el reproductor multimedia sólo puede reproducir unos pocos archivos multimedia. Por lo tanto, la única salida es buscar paquetes de códecs de terceros para asegurarse de que el reproductor multimedia es compatible con todos los formatos de archivo.
- Utiliza el Buffer. Windows Media Player tiene un búfer que está diseñado para almacenar el contenido multimedia. Por lo tanto, si tienes problemas con la velocidad de Internet, puedes utilizar seleccionar el valor del buffer para asegurarte de que el contenido se almacena antes de comenzar la reproducción.
- Actualiza el controlador de la tarjeta gráfica. Windows Media Player puede encontrar problemas de reproducción de medios porque el controlador actual está desactualizado o tiene uno que es genérico y no del fabricante. Como resultado, puede no soportar todos los formatos de vídeo. Por lo tanto, intenta actualizar el controlador a través de Windows o del sitio web del fabricante.
Conclusión:
Los métodos habituales como la conversión de un archivo de video a un formato compatible, la descarga de los paquetes de códecs de video adecuados, y la actualización de Windows Media Player son conocidos por ayudar a muchos usuarios a resolver este error de Windows Media Player encontró un problema al reproducir el archivo.
Si estos métodos fallan, entonces tu mejor opción es utilizar una herramienta de reparación de video como el programa Wondershare Reparación de Video. Puede restaurar cualquier tipo de corrupción de video y reproducirlos de nuevo en tu Windows Media Player o cualquier otro reproductor multimedia.
Contenido Relacionado Que Te Puede Interesar
-
1. ¿Cómo puedo arreglar el problema de Windows Media Player?
En primer lugar, debes reproducir los videos en otro reproductor multimedia como VLC Media Player para determinar si el archivo de video tiene un problema. Si no se puede reproducir, entonces convierte los archivos multimedia, actualiza tu Windows Media Player o utiliza el VLC Media Player para reparar el video corrupto o dañado. -
2. ¿Por Qué el Reproductor de Windows Media No Puede Reproducir el Archivo?
En la mayoría de los casos, no se puede reproducir un archivo porque el códec que se necesita para reproducir el archivo en particular no está instalado en tu computadora. -
3. ¿Cómo Puedo Hacer Para Que Windows Media Player Reproduzca Los Archivos mp4?
Los formatos de video MP4 pueden ser reproducidos en la mayoría de los dispositivos multimedia. Pero si tu Windows Media Player no puede reproducir estos archivos, es probable que estés utilizando la versión más antigua del Windows Media Player que no es compatible con los formatos MP4. -
4. ¿Cómo se restablece Windows Media Player?
Puedes restablecer Windows Media Player volviendo a la configuración por defecto. Sólo tienes que hacer clic en el botón Siguiente en la ventana del solucionador de problemas para que analice la configuración de Windows Media. Una vez que termine, haz clic en la corrección para Restablecer la configuración predeterminada de Windows Media Player. -
5. ¿Cómo se actualiza Windows Media Player?
Actualiza Windows Media Player dirigiéndote a la página de descargas de Windows y seleccionando Windows Media Player en el cuadro de selección de descargas. Aquí, puedes elegir la última versión de WMP para tu dispositivo.
Recuperar Fotos/Video/Audio
- Recuperar Fotos
- Softwares gratis para recuperar fotos.
- Recuperar fotos de tarjeta de memoria.
- Recuperar fotos de Facebook eliminadas
- Recuperar fotos borradas de Instagram
- Recuperar Videos
- Recuperar Cámaras
- Recuperar datos perdidos de cámara.
- Recuperar fotos de cámara Nikon.
- Recuperar fotos borradas de cámara digital
- Errores en cámaras Canon y soluciones
- Recuperar Audios

Alfonso Cervera
staff Editor