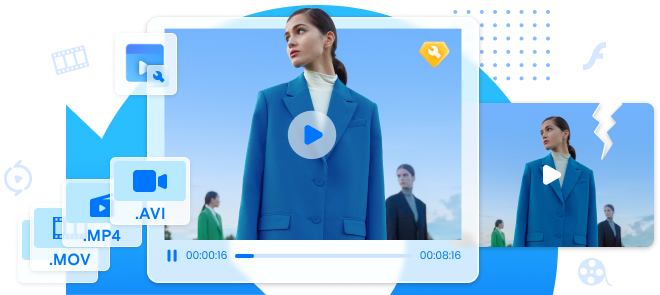¿Sientes frustración cuando tu iPad no tiene sonido en los videos? Ya se trate de una ausencia total de sonido o de cortes intermitentes, este problema puede ser increíblemente molesto, sobre todo cuando se está en medio de una presentación importante o disfrutando de tu programa favorito en Netflix. Pero no temas. En esta completa guía, exploraremos las razones más comunes por las que tu iPad puede no tener sonido en los videos y te ofreceremos soluciones eficaces para que vuelva a funcionar.
En este artículo
-
- Comprueba el modo silencioso y los ajustes de volumen
- Desconecta accesorios Bluetooth
- Cierra aplicaciones sin sonido
- Comprueba los ajustes de sonido
- Reinicia el dispositivo
- Restablece conexiones de red
- Actualiza iOS a la última versión
- Restaura el iPad a los ajustes de fábrica
- Busca ayuda profesional
¿Por qué tu iPad no tiene sonido en los videos?
Hay varias razones posibles por las que el sonido de tu iPad puede no funcionar correctamente. Veamos algunas de las razones más comunes:
- Modo silencioso: Comprueba si tu iPad está en modo silencio. A veces, la función de silencio puede activarse accidentalmente, con lo que no se emite ningún sonido.
- Conectividad Bluetooth: Asegúrate de que no hay accesorios Bluetooth conectados a tu dispositivo. Si lo están, desconéctalos, ya que pueden interferir con la salida de sonido.
- Problemas de aplicación: Si el problema de sonido se produce al utilizar una aplicación específica, podría deberse a un fallo en el software de la aplicación. Prueba a cerrar y volver a abrir la aplicación para actualizarla.
- Altavoces sucios o bloqueados: El polvo, suciedad o residuos pueden acumularse en los altavoces, causando interrupciones en el sonido. Limpia los altavoces con un cepillo de cerdas suaves para eliminar cualquier obstrucción.
- Sistema operativo obsoleto: A veces, un sistema operativo obsoleto puede causar problemas de sonido. Asegúrate de que tu iPad tiene la última versión de iPadOS para evitar problemas de compatibilidad.
- Daños en el hardware: Si ninguna de las soluciones anteriores funciona, puede que haya daños físicos en el hardware de tu iPad, como un altavoz defectuoso. En este caso, puede ser necesaria una reparación profesional.
¿Tu iPad no tiene sonido en los videos? Esto es lo que hay que hacer
Ahora que hemos identificado las razones por las que tu iPad no tiene sonido en los videos, vamos a profundizar en las soluciones paso a paso para recuperar el sonido.
Solución 1. Comprueba el modo silencioso y los ajustes de volumen
La primera solución para arreglar el problema del video de iPad sin sonido es asegurarse de que el dispositivo no está en modo silencioso y que el volumen está ajustado a un nivel audible. He aquí cómo puedes hacerlo:
- Desliza el dedo hacia abajo desde la esquina superior derecha de la pantalla para abrir el Centro de control.
- Comprueba si el icono de campana está en gris. Si es así, púlsalo para desactivar el modo silencioso.
- Ajusta el volumen con los botones de volumen del lateral del iPad o a través del Centro de control.
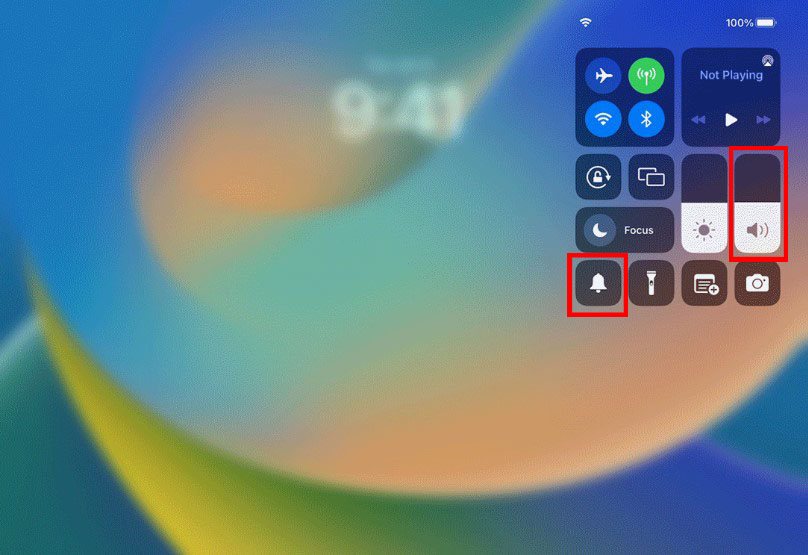
Solución 2: Desconectar los accesorios Bluetooth
Si previamente has conectado algún accesorio Bluetooth a tu iPad, es posible que siga captando señal e interfiera en la salida de sonido. Sigue estos pasos para desconectarlos:
- Ve a la Configuración y pulsa sobre Bluetooth.
- Si el Bluetooth está activado y vinculado a un dispositivo, desvincula el dispositivo o desactiva el interruptor Bluetooth para desactivarlo.
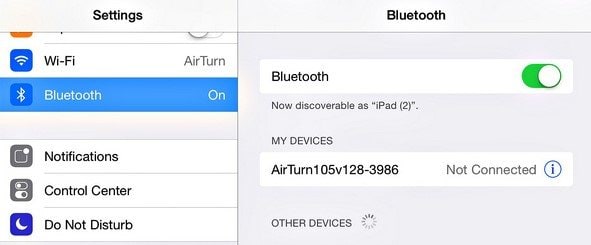
Solución 3: Cierra aplicaciones sin sonido
Si el problema de sonido solo se produce al utilizar una aplicación concreta, es posible que haya un fallo en el software de la aplicación. Para solucionarlo, prueba a cerrar y volver a abrir la aplicación:
- Activa el Conmutador de aplicaciones deslizando el dedo hacia arriba desde la parte inferior de la pantalla de inicio hasta el centro.
- Busca la aplicación que deseas cerrar y desliza el dedo hacia arriba para hacerlo.
- Vuelve a abrir la aplicación para ver si el problema de sonido se ha resuelto.
- Si el problema persiste, considera la posibilidad de desinstalar y volver a instalar la aplicación desde la App Store.
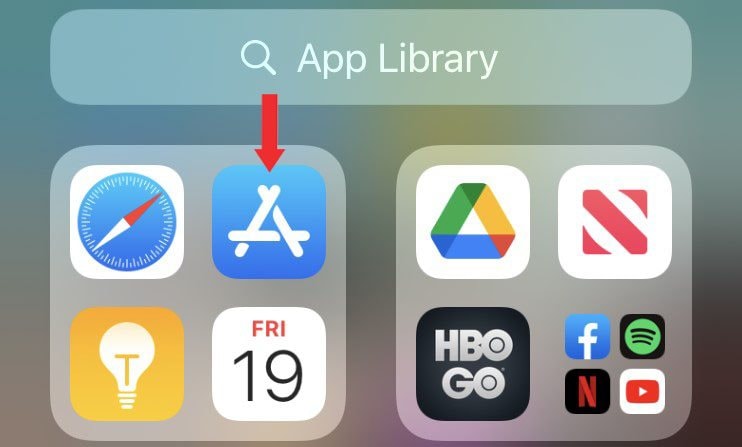
Solución 4: Comprueba los ajustes de sonido
Si ninguno de los pasos anteriores ha resuelto el problema de sonido, es hora de comprobar los ajustes de sonido de tu iPad. Sigue estas instrucciones:
- Ve Configuración y pulsa sobre Sonidos.
- Arrastra el deslizador de Timbre y alertas hacia adelante y hacia atrás unas cuantas veces para asegurarte de que no está silenciado o atenuado. Si el icono del altavoz aparece atenuado o sigue sin haber sonido, es posible que los altavoces estén dañados y deban repararse.
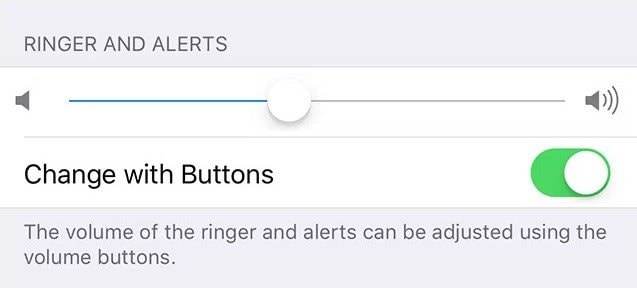
Solución 5: Reinicia el dispositivo
Realizar un simple reinicio puede ayudar a restablecer cualquier problema de software que pueda estar causando el problema de sonido:
- Pulsa y mantén pulsado el Botón superior y uno de los botones de volumen del iPad hasta que aparezca el control deslizante de apagado.
- Arrastra el control deslizante para apagar el dispositivo y espera unos 30 segundos.
- Para volver a encender el dispositivo, mantén pulsado el botón superior hasta que aparezca el logotipo de Apple.

Solución 6: Restablece las conexiones de red
Si tu iPad solo experimenta problemas de sonido durante las llamadas por Wi-Fi o móvil, restablecer las conexiones de red puede ayudar a resolver el problema:
- Ve a Configuración y pulsa sobre General.
- Desplázate hacia abajo y pulsa sobre Restablece.
- Selecciona Restablecer ajustes de red. Esto también restablecerá la configuración Wi-Fi y VPN (red privada virtual), así que prepárate para volver a introducir tus contraseñas una vez que se haya completado el restablecimiento.
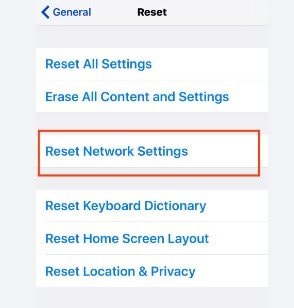
Solución 7: Actualiza iOS a la última versión
Un sistema operativo obsoleto puede causar ocasionalmente problemas de sonido en tu iPad. Para asegurarte de que dispones de las últimas actualizaciones, sigue estos pasos:
- Enchufa tu iPad a una fuente de alimentación y conéctalo a Internet.
- Ve a Configuración y pulsa sobre General.
- Toca en Actualización de software.
- Si hay una actualización de software disponible, haz clic en Descargar e instalar, y sigue las instrucciones en pantalla. Si tu dispositivo ya está actualizado, verás un mensaje indicándolo.
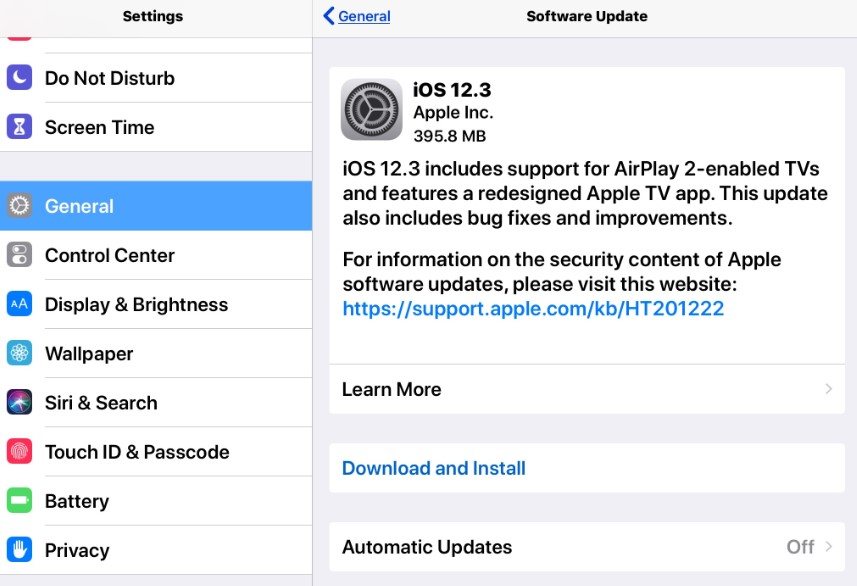
Solución 8: Restaura el iPad a los ajustes de fábrica
Si ninguno de los pasos anteriores ha resuelto el problema de sonido, es posible que tengas que realizar un restablecimiento de fábrica. Esto borrará todos los datos de tu iPad, así que asegúrate de hacer una copia de seguridad de tus archivos importantes antes de proceder. A continuación te explicamos cómo restablecer de fábrica tu iPad:
- Ve a Configuración y pulsa sobre General.
- Desplázate hacia abajo y pulsa sobre Restablecer.
- Selecciona Borrar todo el contenido y la configuración.
- Siga las instrucciones que aparecen en pantalla para completar el proceso de restablecimiento.
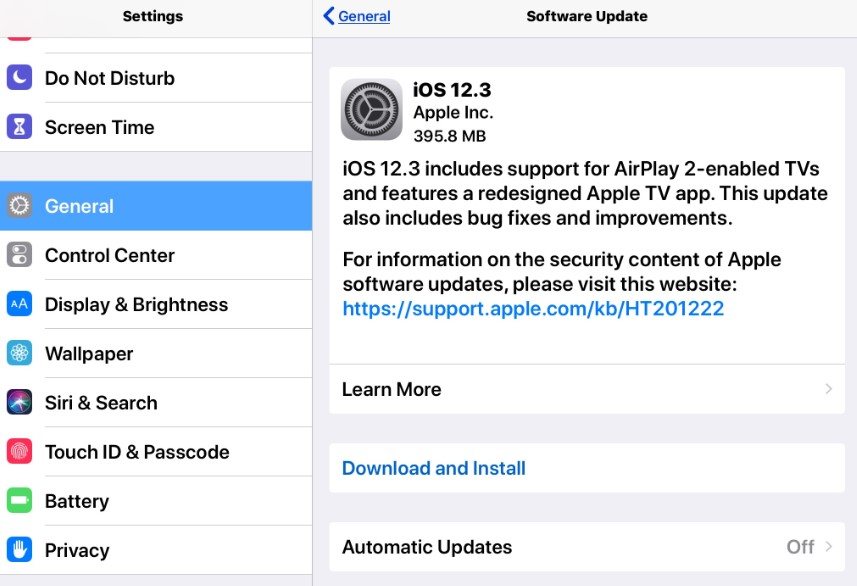
Solución 9: Buscar ayuda profesional
Si has agotado todos los pasos de solución de problemas y el problema de sonido persiste, puede que sea el momento de buscar ayuda profesional. Contacta el Soporte técnico de Apple o visita un centro de servicio autorizado para analizar otras opciones y posibles reparaciones.
Consejo profesional: Utiliza Wondershare Repairit cuando los videos de tu iPad no tengan sonido
Si los videos de tu iPad no funcionan, Wondershare Repairit es la solución perfecta y la salida más fácil. Es una herramienta que puede reparar eficazmente los videos dañados, garantizando que se reproduzcan sin problemas en tu iPad. Ya sean imágenes distorsionadas, problemas de sincronización de audio, u otros fallos, Repairit puede encargarse de todo. Funciona tanto en Windows y Mac y admite varios formatos de video.
Ahora, vamos a ir a través de los sencillos pasos para reparar tus videos corruptos del iPad utilizando Wondershare Repairit.
Paso 1: Sube tu video sin sonido para iPad
- Accede a la plataforma Video Repair Online a través de su navegador web.
- Haz clic en el área designada para cargar tu archivo de video del iPad dañado.

- Sigue las instrucciones en pantalla para iniciar el proceso de carga.
Paso 2: Inicia el proceso de reparación
- Una vez finalizada la carga, la plataforma empezará a analizar y reparar el video de tu iPad.

- Haz clic en el botón de Reparación para iniciar el proceso de reparación. La barra de progreso de reparación de cada video se mostrará claramente.

- Si el video del iPad resulta difícil de reparar, mejora el proceso haciendo clic en Cargar video de muestra y añadiendo un buen video con el mismo formato.
Paso 3: Previsualiza y guarda el video reparado

- Una vez finalizado el proceso de reparación, la plataforma ofrecerá una vista previa del video del iPad reparado.
- Si estás satisfecho, haz clic en el icono de Descargar junto al video o elige Descargar todo en la esquina inferior derecha para descargar todos los videos reparados a tu computadora.
- Elige una ubicación preferida en tu computadora para guardar el video reparado del iPad.

Conclusión
Experimentar problemas de sonido en tu iPad puede ser frustrante, pero con las soluciones adecuadas, a menudo puedes resolver el problema por tu cuenta. Siguiendo las soluciones que se ofrecen en esta completa guía, podrás atajar las causas más comunes de los problemas de sonido y conseguir que tu iPad vuelva a ofrecer un audio de alta calidad. Recuerda mantener siempre actualizado tu dispositivo, limpiar los altavoces con regularidad y buscar ayuda profesional si es necesario. Para mayor seguridad, considera la posibilidad de utilizar Wondershare Repairit para resolver rápidamente cualquier problema de sonido de video persistente, garantizando una experiencia multimedia fluida y agradable en tu iPad. Disfruta de tus películas, programas y presentaciones favoritas con un sonido cristalino en tu iPad.
PREGUNTAS FRECUENTES
-
¿Por qué mi iPad no tiene sonido en los videos y cómo puedo identificar la causa?
La ausencia de sonido en tu iPad puede deberse a varios motivos, como el modo silencioso, interferencias de Bluetooth, fallos de las aplicaciones, altavoces sucios, ajustes de red, sistema operativo obsoleto o daños en el hardware. La identificación del problema específico implica la resolución de cada posible causa paso a paso. -
¿Son las soluciones aplicables a todos los modelos de iPad o son específicas de determinadas versiones de iPadOS?
Las soluciones proporcionadas están adaptadas para iPads con el sistema operativo iPadOS 12 o una versión más reciente. Es crucial que te asegures de que tu iPad se encuentra dentro de este rango de compatibilidad para aplicar eficazmente las soluciones descritas en la guía. -
¿Qué debo hacer si el problema de sonido de mi iPad persiste incluso después de seguir todos los pasos de solución de problemas?
Si has agotado todos los pasos de solución de problemas proporcionados y el problema de sonido persiste, se recomienda buscar ayuda profesional. Ponerse en contacto con el Soporte Técnico de Apple o acudir a un centro de servicio autorizado te ayudará a explorar otras opciones y posibles reparaciones de hardware.