
Aunque los videos en formato MOV fueron creados para almacenar contenido multimedia ligero con múltiples pistas de video, audio y texto, aún pueden ocupar mucho espacio de almacenamiento en los dispositivos, lo que lleva a muchos usuarios a buscar formas de hacer los archivos MOV más pequeños.
Es por eso que la guía del día de hoy es sobre todo eso, y si quieres aprender como comprimir archivos MOV, estás en el lugar correcto.
Quédate mientras exploramos el formato de video, discutimos las ventajas de disminuir el tamaño de un archivo MOV, y te mostramos como comprimir archivos MOV con y sin conexión a Internet. También te daremos consejos para comprimir de forma efectiva, discutiremos potenciales problemas y te daremos una solución para arreglar videos MOV borrosos.
En este artículo
Parte 1. ¿Qué son los archivos MOV?
Desarrollados por Apple en 1991, los archivos MOV son contenedores multimedia para almacenar y compartir contenido de video y audio. Aunque están basados en el formato de archivo QuickTime de Apple (QTFF) y fueron creados inicialmente solo para Mac OS, los archivos MOV se han extendido rápidamente a otras aplicaciones como VLC y sistemas operativos como Windows debido a sus ventajas.
Son fácilmente reconocibles por su extensión .mov y pueden contener múltiples pistas con varios tipos de datos, como video, audio, subtítulos y códigos de tiempo. Esta estructura los hace geniales para editar, hacer grabaciones y videos en línea, por lo que son usados comúnmente en Final Cut Pro y Adobe Premiere Pro.
Parte 2. Ventajas de comprimir archivos MOV
Si bien los archivos MOV pueden usar los códecs de video H.264, H.265 y Apple ProRes para lograr un equilibrio excelente entre el tamaño del archivo y la calidad, comprimir archivos MOV puede mejorar aún más sus ventajas existentes y aportar nuevas, como:
- Disminución del tamaño del archivo MOV– Reducir el tamaño de los archivos MOV ahorra espacio de almacenamiento y hace que las copias de seguridad sean más efectivas.
- Menor uso de la red – Reducir el tamaño de un archivo MOV también aligera la carga en tu red, haciendo que las descargas y subidas sean mucho más rápidas.
- Reproducción en Dispositivos de Bajos Recursos – Comprimir archivos MOV los hace más manejables para computadoras y teléfonos inteligentes más antiguos con capacidad de procesamiento limitada.
- Transmisión más Fluida – Los archivos MOV de tamaño reducido son una opción fantástica para las plataformas de transmisión. Tienen menos almacenamiento en búfer y son más fáciles de transmitir en conexiones lentas.
En general, comprimir archivos MOV mejora la eficiencia en el costo del almacenamiento y alojamiento, y mejora la experiencia del usuario al permitir un procesamiento más rápido de los archivos de video.
Parte 3. ¿Cómo comprimir archivos MOV? - Tres métodos
Ahora que ya conocemos los principales beneficios de hacer los archivos MOV más pequeños, podemos seguir a la sección de disminuir su tamaño. Ya sea que quieras comprimir en tu Mac, reducir el tamaño en Windows o hacerlo en línea, esta guía puede ayudarte.
1. Comprimir archivos MOV con un software de edición de video
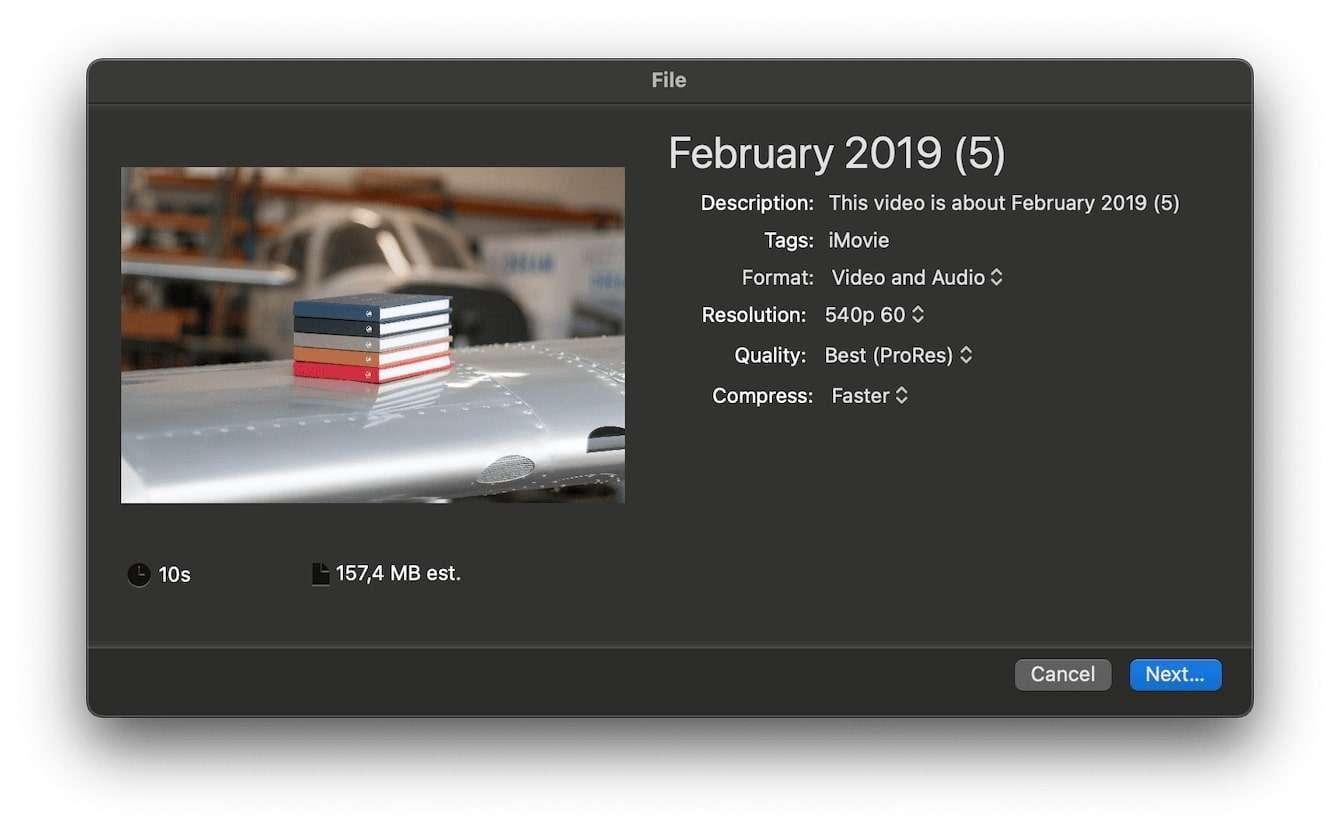
Al ser desarrollado principalmente como una aplicación de edición simple de video para macOS y posteriormente para iOS, iMovie también puede reducir rápidamente el tamaño de un archivo MOV manteniendo una excelente calidad de video. Aquí está una guía rápida para comprimir un archivo MOV en Mac con iMovie:
Paso 1: Inicia iMovie en tu Mac y haz clic en el tablero de Media.
Paso 2: Dirígete a Archivos > Importar Media y selecciona el archivo MOV.
Paso 3: Haz clic en el botón Archivos de nuevo y ve a Compartir > Archivos.
Paso 4: Nombra el video, elige el Formato y la Resolución, elige una opción de Compresión.
iMovie te dará el tiempo estimado que tomará y el tamaño del video después de exportarlo. Si la diferencia de tamaño cumple tus expectativas, haz clic en Siguiente.
2. Comprimir archivos MOV con compresores en línea
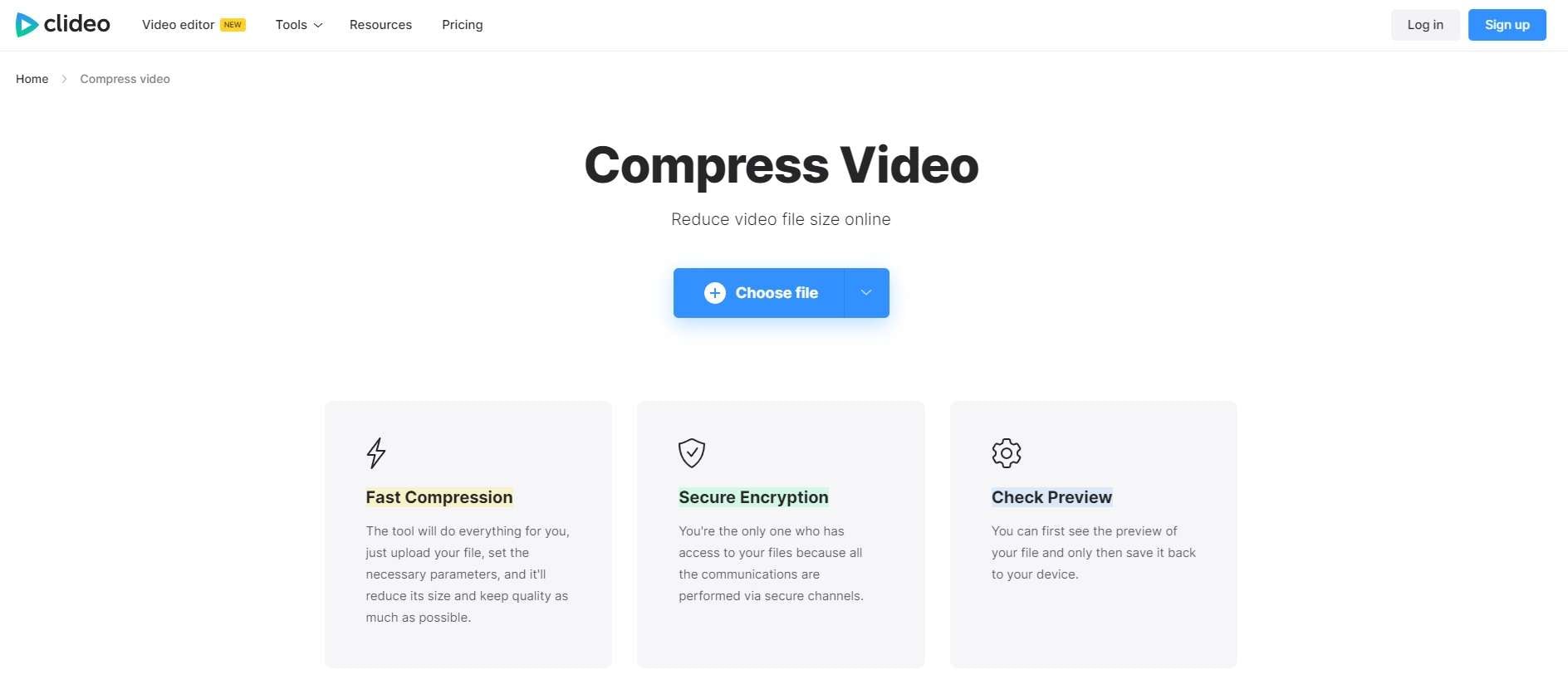
Si te gustaría evitar descargar e instalar programas de edición de video, también puedes usar aplicaciones web directamente desde el navegador. Los ejemplos incluyen compresores en línea como Compress2Go, YouCompress, y Clideo.
Aquí te dejamos una guía rápida para comprimir archivos MOV en línea con Clideo:
Paso 1: Dirígete a la página en línea del compresor de video y haz clic en Elegir archivo.
Paso 2: Selecciona un archivo de video MOV y haz clic en Abrir.
Paso 3: Elige entre las opciones Básico, Fuerte y Superb y presiona Comprimir.
La herramienta reducirá el tamaño de la película en línea, después puedes presionar Descargar y guardarla en tu dispositivo.
3. Comprimir archivos MOV con herramientas de línea de comandos
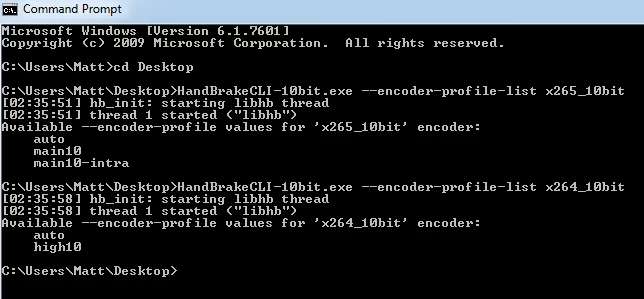
Creado por voluntarios como una herramienta de código abierto, Handbrake es otra fantástica opción para comprimir archivos MOV. Este programa multiplataforma está disponible en Windows, Mac y Linux, tanto en versión GUI como CLI, pero las siguientes instrucciones paso a paso se centrarán en su versión de línea de comandos para Windows:
Paso 1: Visita la página web de HandBrake y dirígete a Descargas > Versión de línea de comandos > Windows.
Paso 2: Extrae la carpeta ZIP y ejecuta la versión CLI de HandBrake.
Paso 3: Sigue la documentación de HandBrake sobre las opciones de CLI para importar tu video y comprimir un archivo MOV con la herramienta de línea de comandos.
Parte 4. Consejos adicionales para comprimir archivos MOV
Comprimir eficazmente archivos MOV puede mejorar aún más los beneficios de reducir el tamaño de archivos MOV. Por lo que, hemos incluido unos consejos adicionales para hacer esto:
- Elige la herramienta correcta – Si bien puedes comprimir archivos MOV con múltiples aplicaciones con y sin conexión a Internet, las herramientas especializadas debería ser sin duda tu opción. Esto incluye HandBrake, VLC, Adobe Premiere Pro, Final Cut Pro, etc.
- Ajusta las configuraciones – Reducir la resolución, el bitrate y la velocidad de fotogramas puede disminuir significativamente el tamaño de los archivos MOV, especialmente cuando combinas estos ajustes.
- Recorta lo innecesario – Aunque esto no se trata estrictamente de comprimir archivos MOV, recortar las partes innecesarias del metraje también puede ayudar a reducir el tamaño de un archivo MOV.
Seleccionar un códec de video eficiente como H.265, HEVC y ProRes es también una ventaja, y deberías hacerlo siempre que sea una opción.
Parte 5. Potenciales problemas al reducir el tamaño de archivos MOV
Comprimir archivos MOV tiene muchos beneficios, pero también hay ciertas desventajas. Podrías enfrentarte a algunos de los siguientes problemas al reducir un archivo MOV:
- Calidad de video disminuida – Reducir archivos MOV requiere a menudo reducir la resolución y el bitrate, lo que lleva a una pérdida de calidad que son notorias en pantallas más grandes.
- Calidad de audio disminuida – Aunque no se aplica a todos los tipos de compresión de archivos MOV, la mayoría de los procesos de este tipo también afectan la calidad del sonido, lo que resulta en un audio amortiguado.
- Pérdida de compatibilidad– Cambiar el códec de video del antiguo H.264 al más reciente H.265 (HEVC) o Apple ProRes puede causar problemas con dispositivos más antiguos que no admiten estos códecs.
Además, los problemas visuales como la borrosidad o el banding son efectos secundarios comunes de reducir el tamaño de archivos MOV. Sin embargo, estos problemas pueden resolverse con optimizadores de video modernos impulsados por IA.
Parte 6. ¿Cómo arreglar videos MOV borrosos después de comprimir?
Suponiendo que ya has disminuido tus archivos MOV y notas que aparecen algunos de los problemas visuales mencionados anteriormente, como la borrosidad. No te preocupes; no hay necesidad de entrar en pánico.
Los avances tecnológicos actuales han creado una solución para arreglar los efectos de la compresión de archivos MOV. Estamos hablando de los optimizadores de video y Wondershare Repairit IA Optimizador de Video es un ejemplo perfecto de estas herramientas.
Cuenta con un algoritmo IA de alta tecnología, que puede desenfocar sin problemas tus archivos MOV comprimidos, mejorar cada detalle de tus videos y eliminar el ruido de los clips para lograr una pureza visual completa. El proceso de cinco pasos es fácil de aplicar, y puedes probarlo tú mismo:
Paso 1: Descarga la aplicación e iníciala en tu PC.
Paso 2: Dirígete a Más formas de reparación y selecciona Optimizar video con IA.
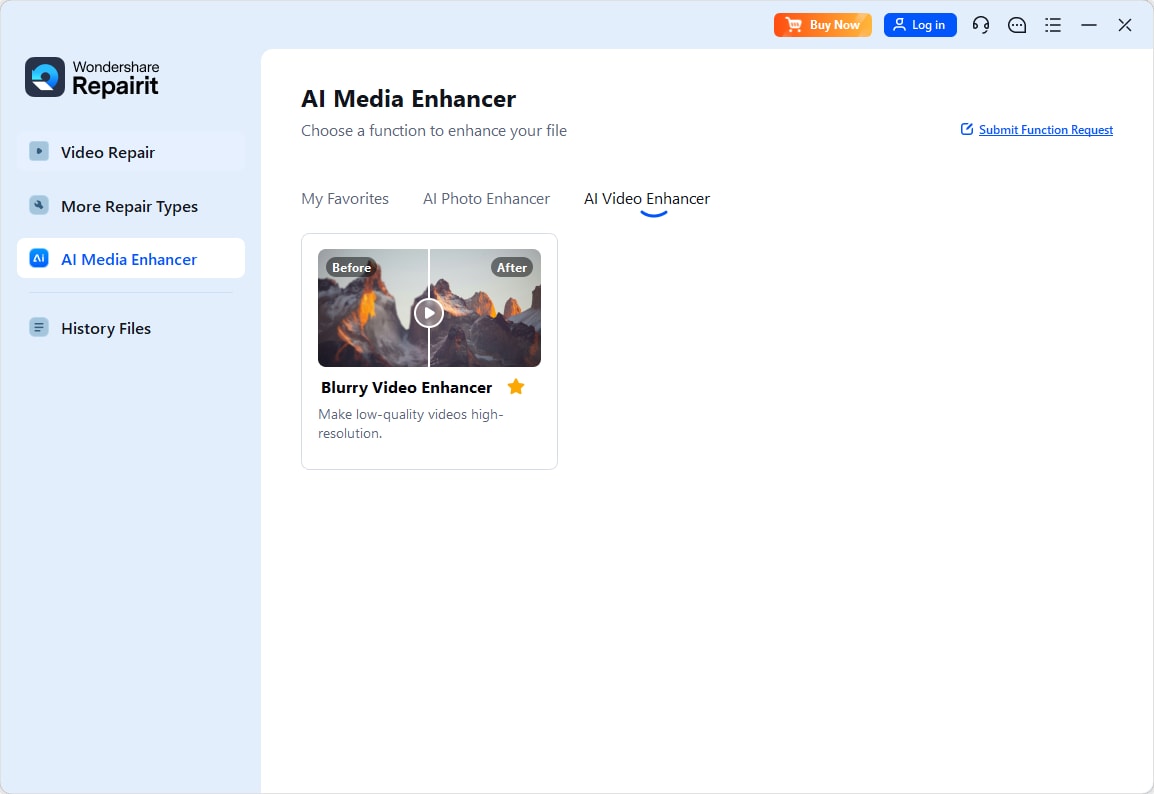
Paso 3: Haz clic en el botón Agregar para importar tus archivos MOV.
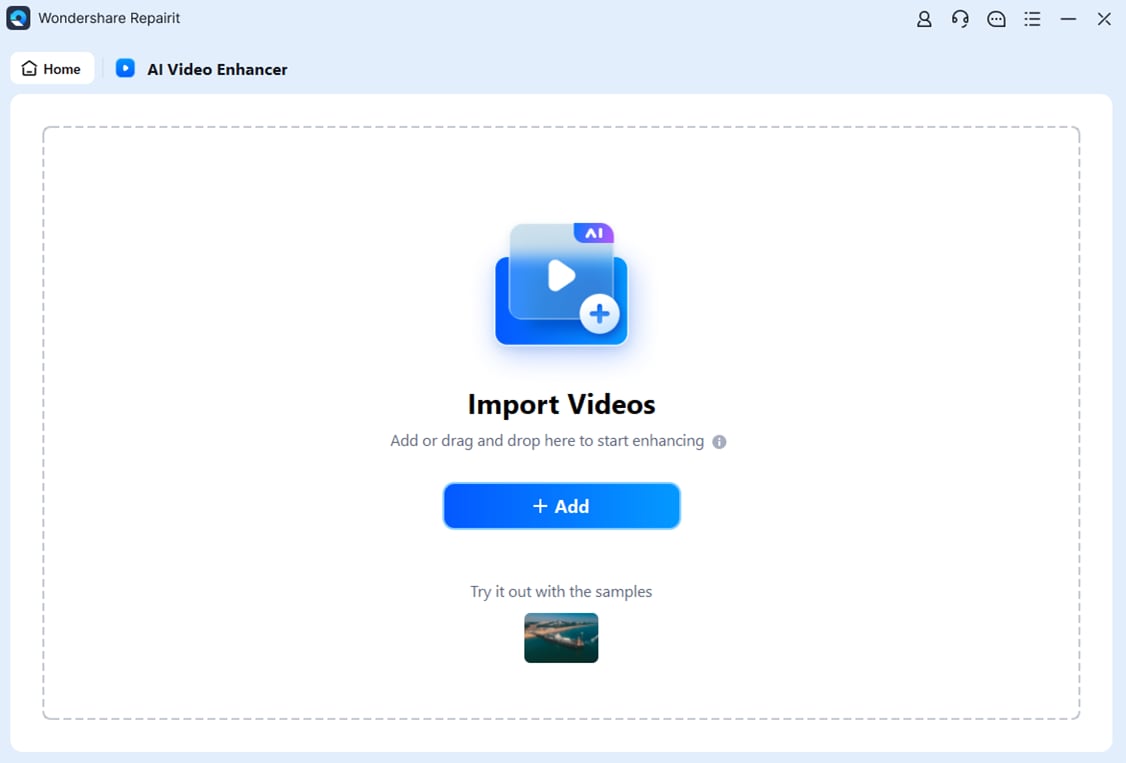
Paso 400%: Debajo de Resolución de salida, elige 100% 00% para mantener la resolución original, o utiliza las opciones 200%00% y 400% para mejorar la resolución de tus archivos MOV comprimidos. Haz clic en el botón Empezar optimización.
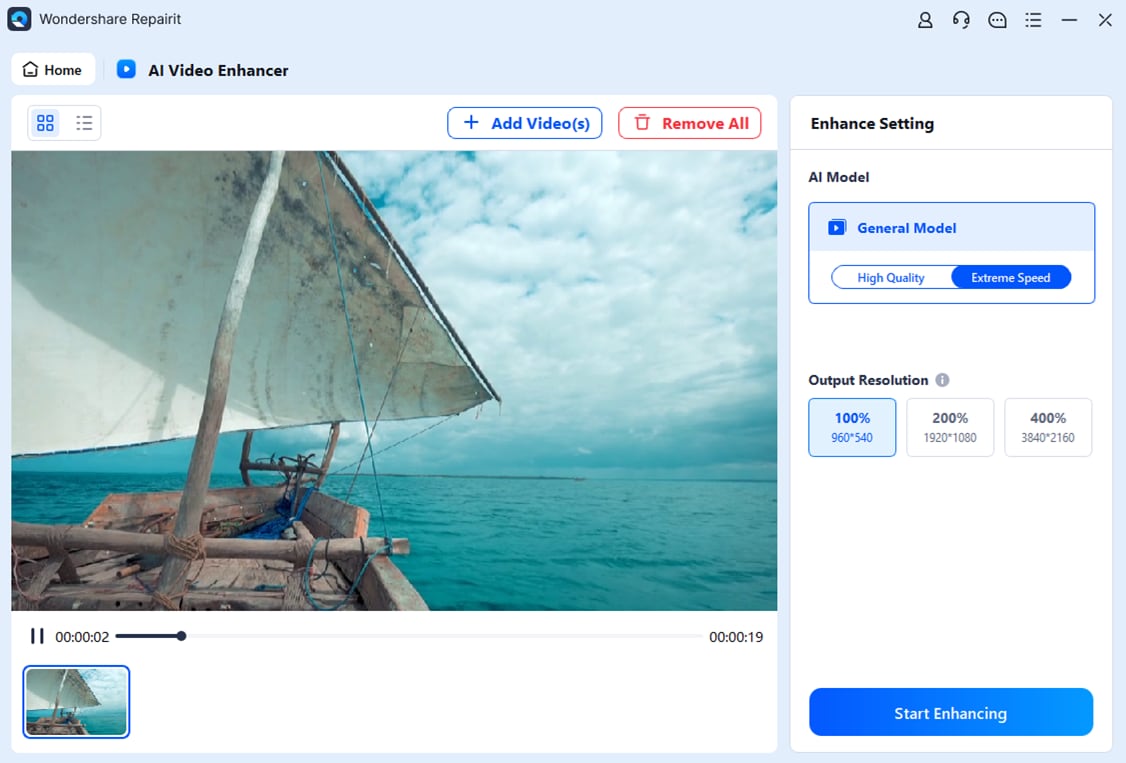
Paso 5: Una vez que la aplicación termine, haz clic en Guardar todo para guardar los videos MOV arreglados.
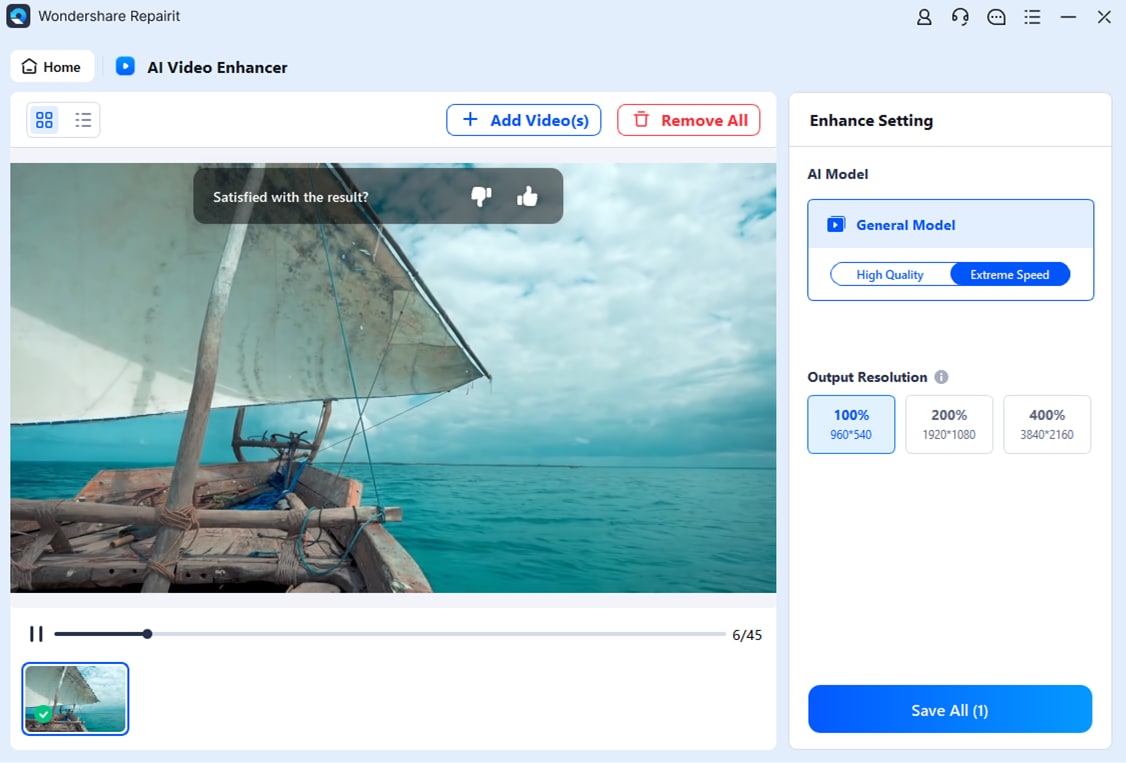
Los pasos mencionados arriba muestra la versión de Repairit IA Optimizador de Video para Windows, pero también está disponibles para macOS, y los pasos son los mismos a los que ya mencionamos.
Conclusión
Aprender a reducir el tamaño de los archivos MOV es una habilidad que reducirá de forma significativa el espacio de almacenamiento y el uso de la red de estos videos. Al usar esta guía de herramientas, puedes comprimir rápidamente los archivos MOV con compresores en línea para reducir su tamaño sin conexión con un editor de video de escritorio y un convertidor de video basado en CLI.
Aunque hemos proporcionado consejos para compresiones efectivas de archivos MOV, vale la pena señalar que hacerlo también tiene ciertos inconvenientes en cuanto a la calidad de audio y video de la herramienta, artefactos visuales y problemas de compatibilidad.
Afortunadamente, estos problemas se resuelven con herramientas modernas basadas en IA. Con una aplicación como Wondershare Repairit y su herramienta IA de optimización de video, puedes disfrutar de los beneficios de la compresión de archivos MOV sin preocuparte por los resultados. Después de todo, la herramienta puede desenfocar sin problemas los archivos MOV comprimidos, corregir cualquier artefacto visual y mejorar su calidad a otro nivel.



