El manejo de archivos de video pesados es complicado y molesto. Dado que cada día realizamos trabajos diferentes, debemos ahorrar espacio y almacenamiento para fines futuros. Por eso, comprimir los archivos es importante.
La compresión de archivos MOV es clave no sólo para ahorrar espacio de almacenamiento, sino también para compartirlos fácilmente. Un tamaño de archivo más pequeño significa cargas más rápidas, menos almacenamiento en búfer durante la transmisión y una experiencia de usuario mejorada.
Esta guía destacará los pasos para comprimir fácilmente el tamaño de un archivo MOV. Analizaremos distintos métodos y herramientas, ya sea utilizando funciones integradas o herramientas especializadas.
En este artículo
Compresión MOV
El formato de archivo MOV desarrollado por Apple es un contenedor multimedia que alberga varios tipos de datos multimedia. Incluyen varios tipos de video, audio y texto. Es conocido por su versatilidad y compatibilidad para guardar películas, videoclips y otros contenidos multimedia.
Beneficios de comprimir archivos MOV
- La compresión reduce el tamaño de los archivos, ahorrando un valioso espacio de almacenamiento.
- Los archivos más pequeños permiten subirlos más rápidamente y compartirlos en línea con mayor facilidad.
- Al comprimir, se minimizan los tiempos de buffering, lo que se traduce en experiencias de streaming más fluidas.
- Equilibra la calidad de video con una gestión eficiente del almacenamiento.
Factores que influyen en el tamaño y la calidad de la compresión de archivos MOV
- Tasa de bits
La tasa de bits determina la cantidad de datos procesados por unidad de tiempo. Las tasas de bits más altas suelen dar lugar a archivos de mayor tamaño, mientras que las tasas de bits más bajas pueden reducir el tamaño del archivo a costa de una posible pérdida de calidad. Al comprimir archivos MOV se puede ajustar la tasa de bits, lo que permite reducir el tamaño del archivo sin una pérdida significativa de calidad.
- Resolución
La resolución influye en la claridad y el detalle de un video. Las resoluciones más altas suelen dar lugar a archivos de mayor tamaño. Mediante la compresión se puede reducir la resolución, lo que ayuda a disminuir el tamaño del archivo manteniendo una calidad de video aceptable para determinados fines.
- Elección del códec
La elección del códec influye en cómo se codifican y descodifican los datos. Algunos códecs son más eficientes en la compresión de datos y no sacrifican mucho la calidad. Comprimir archivos MOV implica elegir un códec que reduzca eficazmente el tamaño del archivo manteniendo sus detalles.
Reduce el tamaño de un archivo MOV en Mac de 2 maneras
Si quieres gestionar eficazmente tus archivos multimedia en Mac, te presentamos dos métodos fáciles de usar para comprimir archivos MOV. Puedes utilizar el reproductor QuickTime Player que viene instalado por defecto y la versátil aplicación iMovie.
1. Reduce el tamaño de un archivo MOV para Mac utilizando QuickTime Player
QuickTime Player de Mac es una aplicación integrada que proporciona un método sencillo para comprimir archivos MOV sin necesidad de software adicional. Este enfoque es ideal para los usuarios que buscan una solución rápida y fácil para reducir el tamaño de los archivos.
Guía paso a paso:
Paso 1: Inicia QuickTime Player y abre el archivo MOV que quieras comprimir.
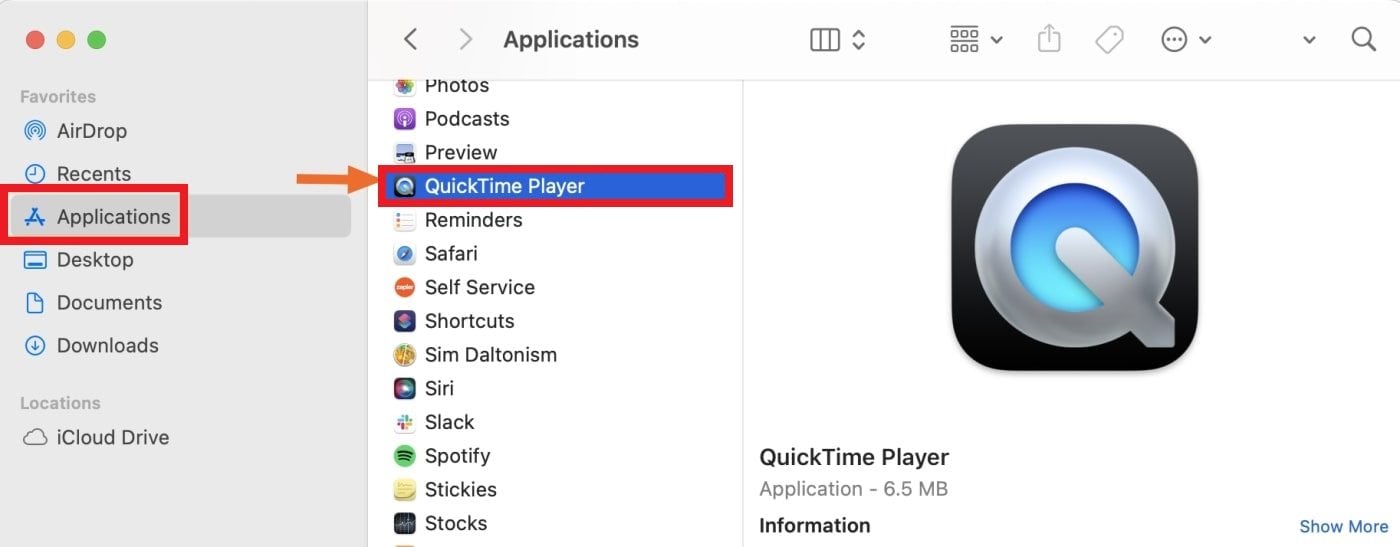
Paso 2: Ve al menú Archivo y selecciona Exportar como.
Paso 3: Elige una opción de menor resolución (4K, 1080P, 720P, 480P o sólo audio) de las cinco disponibles. Asegúrate de que es inferior a la resolución original.
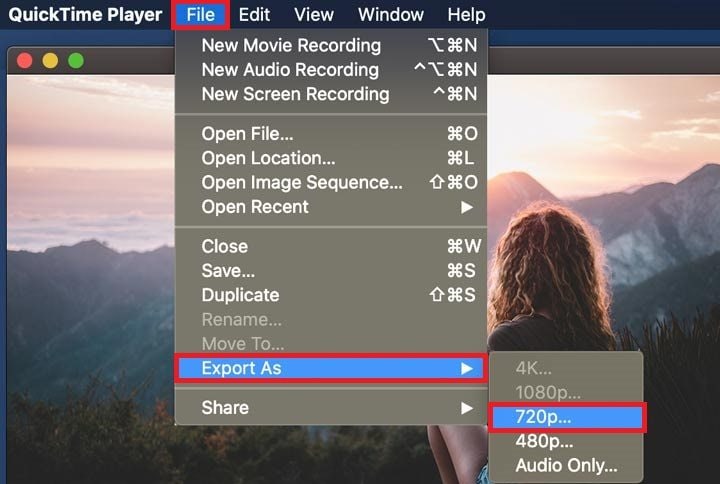
Paso 4: Selecciona un destino y guarda el archivo MOV comprimido.
2. Comprime archivos MOV en Mac a través de iMovie
Otra opción para que los usuarios de Mac reduzcan el tamaño de sus archivos MOV es iMovie. Este editor de video fácil de usar puede reducir significativamente tu archivo MOV. Reduce a la mitad el tamaño original o incluso más pequeño.
Guía paso a paso:
Paso 1: Abre iMovie y pulsa Proyecto. A continuación, haz clic en el botón más y selecciona Película y Sin tema. Luego, haz clic en Crear nuevo.
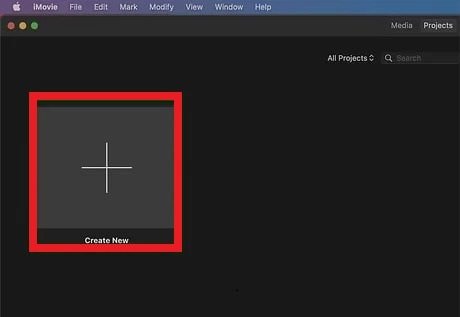
Paso 2: Arrastra y suelta tu archivo .mov en iMovie.
Paso 3: Haz clic en Archivo, elige Compartir y selecciona Exportar archivo.
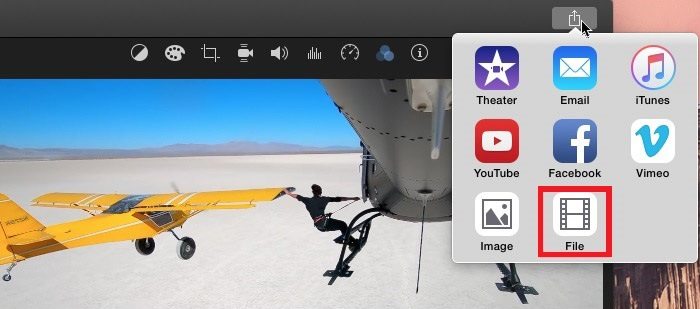
Paso 4: En el panel de ajustes, elige entre 4 opciones para reducir el tamaño del archivo MOV.
Paso 5: Dependiendo de tus necesidades, elige una resolución más baja y selecciona el nivel de calidad deseado (una calidad más alta equivale a un archivo más grande). Establece Más rápido como modo de compresión.
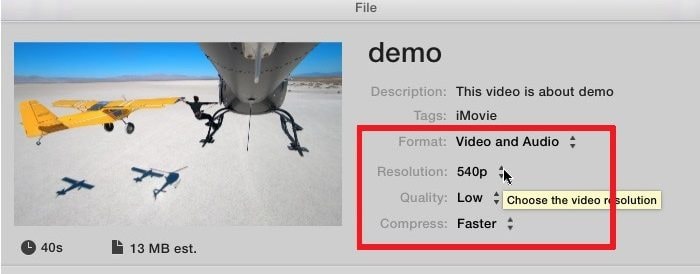
Paso 6: Haz clic en Siguiente. A continuación, introduce un nombre para el archivo de salida, define la carpeta de salida y pulsa Guardar. iMovie empezará a reducir el tamaño del archivo MOV en tu Mac.
Comprime el tamaño de archivos MOV en Windows de 2 formas
Desde Windows, podrás utilizar herramientas para reducir el tamaño de tu archivo MOV. Dos de los más populares son Handbrake y VLC Media Player.
1. HandBrake
HandBrake es una herramienta gratuita y de código abierto. Convierte archivos de video de cualquier formato a códecs ampliamente soportados. También se puede utilizar en sistemas Windows, Mac y Linux.
A continuación te ofrecemos una sencilla guía sobre cómo comprimir un archivo MOV con Handbrake:
Paso 1: Descarga e instala Handbrake.
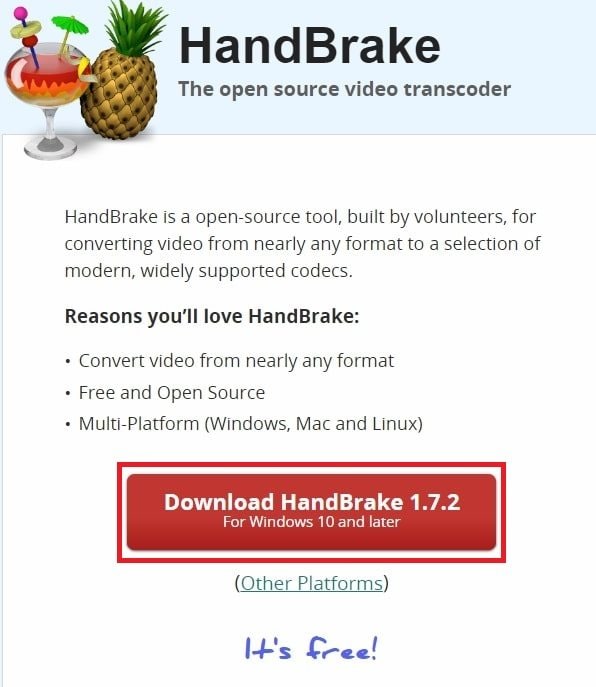
Paso 2: Abre Handbrake y ve a la pestaña Fuente. Elige el archivo MOV que quieras comprimir.
Paso 3: Elige en Destino dónde guardar el archivo comprimido. Selecciona el formato de salida y el códec.
Paso 4: Una vez configurados los ajustes, haz clic en Iniciar codificación Observa la barra de progreso en la parte inferior mientras Handbrake comprime tu archivo MOV.
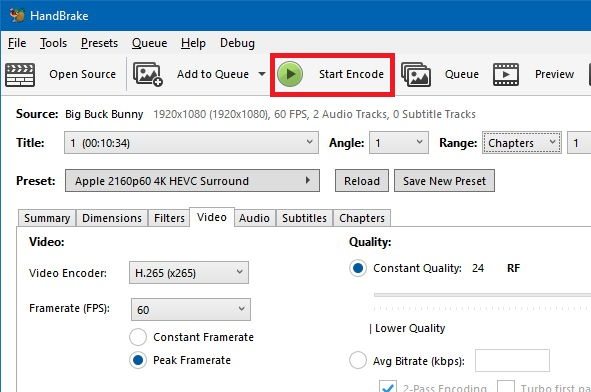
2. VLC Media Player
VLC es un reproductor multimedia gratuito y de código abierto para Windows y Mac que permite reproducir todo tipo de archivos: videos, música, DVD y mucho más. Funciona en distintas plataformas y reproduce casi todo lo que se te ocurra, desde archivos multimedia hasta CD y servicios de streaming.
Te presentamos una guía sencilla sobre cómo comprimir un archivo MOV con VLC Media Player:
Paso 1: Inicia VLC Media Player en tu Windows.
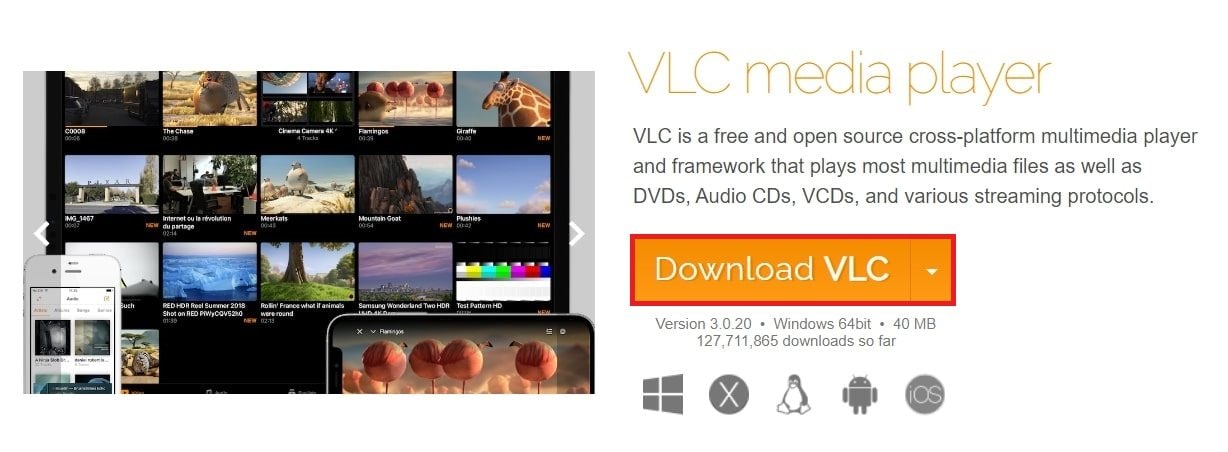
Paso 2: Pulsa Multimedia y elige el archivo MOV que quieras comprimir.
Paso 3: En Convertir/Guardar, elige dónde guardar el archivo comprimido. Elige el formato de salida, el códec y la calidad del video.
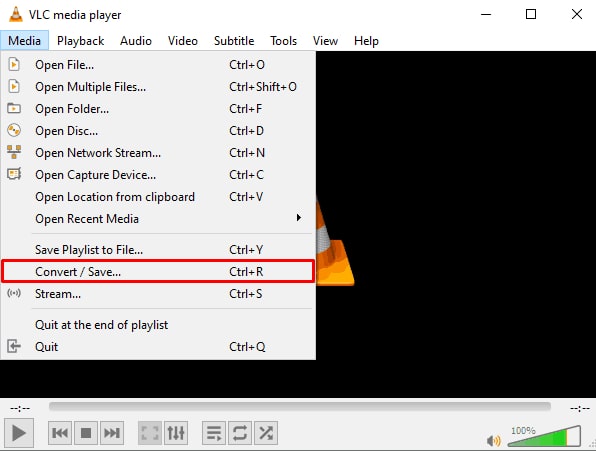
Paso 4: Haz clic en Convertir/Guardar en la ventana principal de VLC una vez configurados los ajustes. Observa la barra de progreso en la parte inferior mientras VLC comprime tu archivo MOV.
Herramienta de compresión MOV en línea
Ahora, existe una opción más cómoda para comprimir archivos MOV. Las herramientas en línea ofrecen una solución fácil y accesible. VEED.IO es una opción notable para los usuarios que buscan una forma fácil y eficaz de comprimir archivos MOV sin necesidad de instalar software.
VEED.IO
VEED.IO ofrece una plataforma en línea perfecta para comprimir archivos MOV sin esfuerzo. Su sencilla interfaz te permite subir fácilmente sus archivos MOV. Otra posibilidad es utilizar varios ajustes de compresión entre el tamaño del archivo y la calidad del video. Esta herramienta basada en la web garantiza la accesibilidad a través de diferentes dispositivos y sistemas operativos. Por tanto, es una opción versátil para los usuarios que quieran comprimir archivos MOV en cualquier lugar.
A continuación te explicamos cómo utilizarlo:
Paso 1: Haz clic en Elegir archivo MOV para escoger tu video o arrástralo y suéltalo en el cuadro desde tu biblioteca.
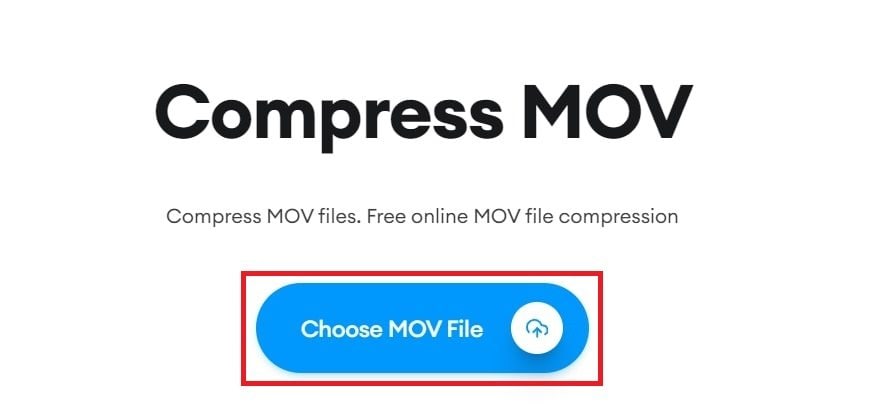
Paso 2: Elige la compresión (Pequeña, Normal, Alta calidad) para ver el nuevo tamaño estimado del archivo. También puedes utilizar las herramientas de edición de VEED para añadir sonido, imágenes, texto y mucho más.
Paso 3: Descarga tu video comprimido y compártelo en cualquier plataforma.
Cómo reparar archivos MOV dañados [La guía definitiva]
Los archivos MOV también pueden corromperse inesperadamente. Podrías atribuirlo a cortes repentinos de electricidad, descargas inacabadas o fallos en la transferencia de archivos.Podrías atribuirlo a cortes repentinos de electricidad, descargas inacabadas o fallos en la transferencia de archivos. Estos incidentes pueden provocar errores en la estructura del archivo, haciendo que los archivos MOV no se puedan reproducir o causando interrupciones en la reproducción de video. Es importante actuar con rapidez y solucionar estos problemas para que la experiencia de visionado sea fluida.
Conoce Wondershare Repairit, una solución fiable para reparar archivos MOV dañados Está disponible en línea y como producto de escritorio para procesos de reparación en masa.
Wondershare Repairit MOV Video Repair Online es una herramienta especializada diseñada para reparar cómodamente archivos MOV dañados. Su interfaz fácil de usar te permite cargar y reparar archivos MOV sin esfuerzo, eliminando la necesidad de complejas instalaciones de software.
Por otro lado, Wondershare Repairit Video Repair Desktop complementa la versión en línea con funciones avanzadas para los usuarios que buscan una solución completa. La versión de escritorio permite una reparación más exhaustiva de los archivos MOV, lo que la convierte en la opción ideal para usuarios con daños complejos en los archivos
Puede realizar lo siguiente
- Repara diferentes formatos de video MP4, MOV y AVI.
- Te permite previsualizar el contenido del archivo de video MOV reparado antes de guardarlo.
- Funciona sin problemas con los sistemas operativos Windows y Mac.
- Presume de una alta tasa de éxito en la reparación de videos MOV corruptos.
Guía paso a paso (Repairit Desktop)

Wondershare Repairit: Reparación de video
751,557 personas lo han descargado.
-
Repara videos dañados con todos los niveles de corrupción, como video que no se reproduce, video sin sonido, video o audio desincronizados, errores de reproducción, corrupción de cabecera, video parpadeante, codec de video ausente, entre otros.
-
Repara videos Full HD, 4K y 8K y es compatible con 18 formatos populares, como MOV, MP4, M2TS, INSV, M4V, WMV, MPEG, ASF, entre otros.
-
Repara videos dañados o corruptos por compresión de video, fallo del sistema, cambio de formato de video, entre otros.
-
Repara críticamente videos dañados o corruptos disponibles en tarjetas SD, teléfonos móviles, cámaras, memorias USB, entre otros.
-
Repairit tiene un modo de escaneado rápido y otro avanzado. Puedes utilizar uno u otro dependiendo del nivel de corrupción que haya sufrido el archivo de video.
-
Sin límite en el número y tamaño de los videos reparables.
-
Compatible con Windows 11/10/8/7/Vista, Windows Server 2003/2008/2012/2016/2019/2022 y macOS 10.10~macOS 13.
Paso 1: Instala y ejecuta Repairit Video Repair. Una vez abierto el programa, pulsa el botón +Añadir para subir tus archivos MOV dañados.

Paso 2: Una vez subido, se mostrarán los detalles de cada archivo MOV. Presiona Repair.

Una vez finalizado el proceso de reparación de archivos MOV, pulsa Aceptar para guardarlos.

Paso 3: Pulsa Vista previa para ver los archivos MOV arreglados. Si es buena y precisa, pulsa Guardar y elige una ruta de destino.

El proceso de guardar archivos MOV fijos está en curso. Espera a que se guarde.

Guía paso a paso (Repairit en línea)

Wondershare Repairit en línea
-
Repara videos dañados con todos los niveles de corrupción, como video que no se reproduce, video sin sonido, video o audio desincronizados, errores de reproducción, corrupción de cabecera, video parpadeante, codec de video ausente, entre otros.
-
Admite la reparación de 150 videos al mes y soporta cada video de 3GB en línea.
-
Repara videos críticamente dañados o corruptos disponibles en tarjetas SD, teléfonos, cámaras, memorias USB y mucho más.
-
La versión en línea admite varios formatos de video: MOV/MP4/M2TS/MKV/MTS/3GP/AVI/FLV/MXF/M4V.
-
Seguridad suficiente: los videos se transfieren mediante una conexión encriptada de 2048 bits y se eliminan al cabo de 3 horas.
-
Arregla videos en línea sin dañar la calidad ni la integridad originales.
Paso 1: Ve al sitio de reparación de videos en línea de Repairit. Pulsa Añadir o introduce fácilmente tus archivos MOV corruptos.

Todos los archivos de video MOV subidos se mostrarán junto con sus detalles.

Paso 2: Haz clic en Reparar para iniciar el proceso de reparación. Se mostrará una barra de progreso para cada archivo de video MOV.


Paso 3: Una vez finalizada la reparación del archivo MOV, haz clic en el ícono de reproducción para previsualizarlo. Si terminas, selecciona el ícono de descarga o haz clic en Descargar todo para descargar los archivos fijados.

Conclusión
Esta guía te ayuda a comprender las distintas formas de comprimir archivos MOV. Es posible reducir el tamaño de los archivos MOV utilizando las 2 herramientas integradas en Mac: iMovie y QuickTime Player. También puedes utilizar VEED. IO para un proceso de compresión MOV más cómodo.
Si tus archivos MOV se dañan, Wondershare Repairit, ya sea en línea o de sobremesa, es una solución práctica y eficaz. Con su enfoque fácil de usar y sus avanzadas capacidades de reparación, Repairit te garantiza que podrás disfrutar de sus videos sin el obstáculo de los problemas de reproducción inducidos por la corrupción.
Preguntas frecuentes
-
¿Puedo reproducir archivos MOV en Windows?
En Windows puedes acceder y reproducir archivos MOV. Puedes utilizar reproductores multimedia como VLC, Windows Media Player, o instalando el QuickTime Player. Algunos programas para editar videos también admiten archivos MOV. -
¿Cómo convertir MOV a MP4?
Puedes convertir MOV a MP4 utilizando varias herramientas online u offline. Muchos conversores de video, como HandBrake, VLC Media Player y conversores online, te permiten convertir fácilmente archivos MOV al formato MP4. -
¿Cuál es la diferencia entre MOV y MP4?
MOV y MP4 son formatos contenedores, pero Apple desarrolla MOV, mientras que MP4 está más extendido. Ambos pueden almacenar tipos de datos multimedia similares, pero el MP4 se utiliza habitualmente en varios dispositivos y plataformas.



