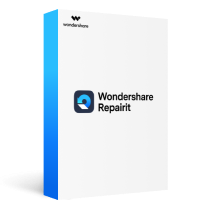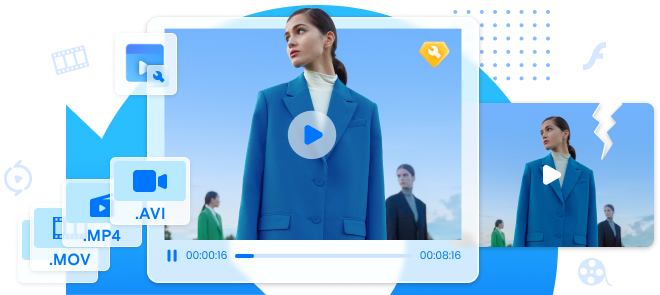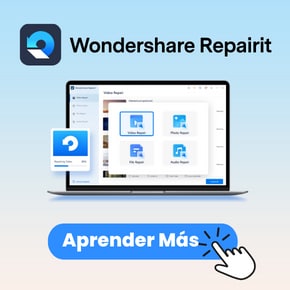P: ¿Cómo puedo reparar un archivo .mov en una Mac?
"Hay un archivo MOV que grabé durante mis últimas vacaciones en Europa, pero ahora ya no puedo reproducirlo en ningún reproductor multimedia. ¿Puede alguien decirme cómo reparar un archivo MOV corrupto?"
Nicole, de California, ha publicado recientemente esta consulta en uno de los principales foros de Mac. Lamentablemente, al igual que ella, varios otros usuarios también se encuentran con una situación similar y buscan una herramienta profesional de reparación de MOV. Dado que, puede haber diferentes razones para que un archivo MOV se corrompa, sólo debes optar por una opción fiable. En este artículo, te proporcionaré una solución paso a paso para reparar archivos MOV en todos los escenarios posibles.
En este artículo
Parte 1: Causas Comunes de Que un Archivo MOV se Corrompa
Antes de entrar en los detalles y discutir cómo arreglar los archivos MOV, es importante hablar de las situaciones comunes y las razones detrás de ella. Estas son algunas de las situaciones y señales más comunes de un archivo MOV corrupto.
- El archivo puede tardar más de lo normal en cargarse.
- Es posible que aparezcan errores no deseados (sobre todo errores lógicos) al reproducir el archivo.
- El video puede verse borroso, pixelado o quedar completamente en blanco durante la reproducción.
- Algunos reproductores multimedia (como VLC) podrían no ser capaces de cargar el archivo corrupto.
- Es posible que aparezca un aviso de que faltan metadatos o cualquier otro componente importante en el archivo.
- Puede haber problemas entre el video y el audio al reproducir el archivo MOV.
Dado que puede haber diferentes escenarios para conseguir un archivo MOV corrupto, puede ser causado por todo tipo de razones. Las siguientes son algunas de las causas más comunes por las que un archivo MOV se corrompe:
- Podrías haber apagado tu sistema cuando el video se estaba reproduciendo en segundo plano.
- Un cambio forzado en la extensión o los metadatos del archivo.
- Si reproduces el archivo MOV en cualquier reproductor multimedia o programa corrupto.
- La unidad de almacenamiento donde está guardado el archivo MOV también puede estar corrupta.
- También puede estar infectado por malware.
- Un componente del archivo puede estar bloqueado por el firmware de tu sistema.
- Cualquier otro problema relacionado con el software o el firmware, que corrompa el archivo.
Parte 2: Una Forma Definitiva de Reparar Archivos MOV Corruptos de Forma Segura
Solución 1: Reparación de Un MOV Corrupto en Línea de Forma Gratuita
En caso de que tengas prisa y no tengas mucho tiempo para realizar los trámites, déjanos presentarte la herramienta Wondershare Repairit En Línea. Sólo tienes que ir a un sitio web en línea y utilizar la herramienta. Además, tienes la suerte de que soporta el formato que deseas, es decir, MOV. Así que, vamos a familiarizarte con esta actualizada y fácil herramienta en la siguiente parte del artículo.
La herramienta rápida Wondershare Repairit en Línea tiene muchos beneficios. Los más destacados son los siguientes.
- La herramienta está protegida al 100%.
- Es de fácil acceso y no tiene procedimientos largos.
- Es un método que requiere menos tiempo y es eficiente.
- Funciona para los formatos MOV, 3GP y MP4.
- Soporta la reparación de 10 videos por día.
Los pasos para seguir esta herramienta de fácil acceso son los siguientes.
Paso 1: Insertar el video en cuestión
Tendrás que empezar con la incorporación del video. Después de acceder a la herramienta Wondershare Repairit en Línea, haz clic en la opción de Añadir (+) y busca el video respectivo. Después de navegar, haz clic en la carga.

Paso 2: Proceso de reparación
Una vez completado el proceso de añadido, el proceso de reparación se iniciará automáticamente después de unos momentos.
Paso 3: Guardar el video reparado
Una vez completado el proceso de reparación, tu video estará listo para ser guardado. Por lo tanto, previsualiza el video para comprobar si se guarda según tu deseo y guárdalo.
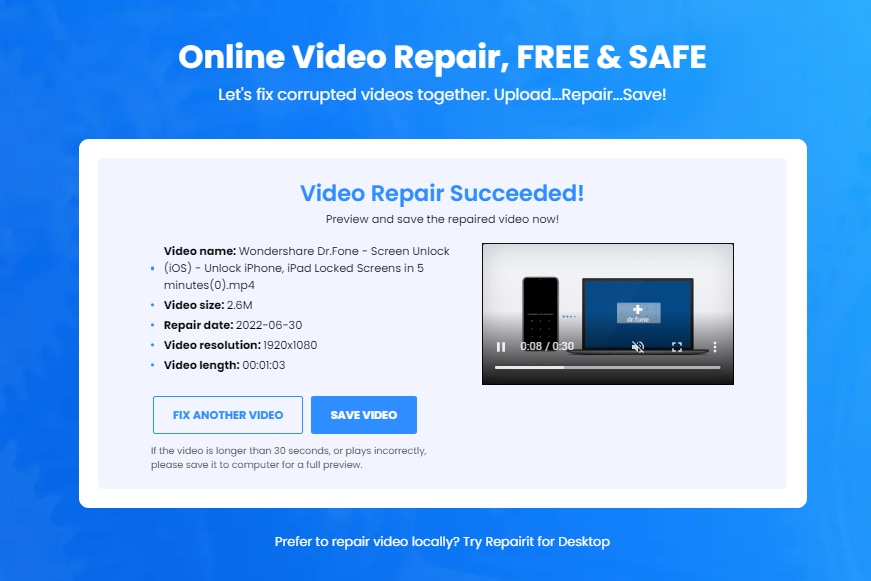
Puedes elegir entre Wondershare Repairit en Línea y Wondershare Repairit para Escritorio según tus necesidades. Si el formato de video está entre los tres formatos soportados por la herramienta Wondershare Repairit En Línea, entonces ve por él. Para otros formatos, elige la versión Wondershare Repairit para Escritorio. Si tienes prisa y el tamaño de tu video es claramente inferior a 200 MB, opta por la opción en línea. Si el tamaño del video es mayor, entonces, descarga la Versión de Escritorio.
Solución 2: Reparar el Archivo MOV Fácilmente con Wondershare Repairit
No importa lo que pueda haber causado que tu archivo MOV esté corrupto, puedes hacer la reparación de MOV utilizando una herramienta confiable. Una de las opciones más recomendadas es Wondershare Repairit - Reparación de Video, que es conocido por sus altos resultados de reparación. Es totalmente compatible con los principales formatos de video, incluidos los archivos MOV. Sólo tienes que instalar Wondershare Repairit en tu sistema Mac o Windows y seguir un sencillo proceso de clics para reparar los archivos MOV como un profesional.
- Con Wondershare Reparación de Video, puedes arreglar archivos MOV dañados bajo diferentes escenarios como por ejemplo, el error de transferencia de archivos, problemas de lectura/escritura, ataque de virus, etc.
- También puedes arreglar todo tipo de problemas de reproducción y MOV lógico como video granulado, pantalla negra, sincronización de audio/video, video que no se reproduce, videos borrosos o congelados, etc.
- La aplicación admite dos modos diferentes de reparación de video: Rápido y Avanzado. El modo avanzado es una solución más sofisticada que necesitaría un video de muestra como entrada.
- Puedes reparar videos MOV grabados en casi cualquier dispositivo y desde múltiples fuentes como cámaras de video, cámaras, tarjetas SD y más.
- La herramienta es extremadamente fácil de usar, tiene una alta tasa de reparación y te permitirá reparar varios videos a la vez.
Usar Wondershare Reparación de Video para reparar un archivo MOV corrupto es extremadamente fácil y cualquiera puede hacerlo según sea conveniente siguiendo estos pasos:
Paso 1: Cargar los archivos MOV corruptos
Cuando desees reparar archivos MOV en Mac o Windows, sólo tienes que iniciar la aplicación Wondershare de Reparación de Video en tu sistema. Ahora, arrastra y suelta los videos a la interfaz o haz clic en el icono "+" en su inicio. Esto iniciará una ventana del navegador para que pueda ir a la ubicación de los archivos MOV corruptos.

Paso 2: Reparar los archivos MOV corruptos
Una vez que hayas cargado los archivos MOV corruptos, sólo tienes que hacer clic en el botón "Reparar" y esperar unos minutos mientras tus videos se reparan. Puedes ver el progreso desde un indicador en pantalla y comprobar si los videos están arreglados o no.

Paso 3: Guardar los videos reparados
Cuando la operación de reparación de MOV haya finalizado, Wondershare Reparación de Video te lo notificará. Ahora, sólo tienes que guardar los videos reparados en la ubicación que elijas.

Paso 4: Hacer una reparación avanzada (Opcional)
Si no estás satisfecho con los resultados del escaneo rápido de la herramienta de reparación de MOV, entonces puedes hacer clic en la opción "Reparación avanzada" en su lugar. Para ello, deberás añadir un video de muestra a la aplicación. El video de muestra debe ser grabado en el mismo dispositivo y tener el mismo formato que el archivo MOV original corrupto.

Una vez que el video de muestra se añada a la aplicación, se te notificará. Ahora puedes realizar una reparación avanzada y esperar a que la herramienta dé los resultados esperados.
Al final, se te notificará que el proceso se ha completado para que puedas guardar los videos reparados en la ubicación que prefieras.

Parte 3: Formas Comunes, pero Erróneas de Arreglar Archivos MOV
Si tienes un archivo MOV corrupto y deseas repararlo de forma correcta, entonces, utiliza una herramienta profesional como Wondershare Reparación de Video. También puedes encontrar algunas formas comunes de arreglar archivos MOV. La mayoría de estas soluciones son erróneas o no darían resultados positivos al final.
Método 1: Arreglar el Contenido Meta del Video
Idealmente, los metadatos representan la información vital sobre un archivo (como un video) que se utiliza en su procesamiento. A veces, un cambio en los metadatos es todo lo que los usuarios piensan que puede arreglar un archivo MOV corrupto. Para ello, se valen de un editor hexadecimal para alterar el encabezado y los metadatos del video. Yo recomendaría no manipular la metainformación del video, ya que podría causar más daño que bien al archivo.

Método 2: Cambiar la Opción de Aceleración por Hardware
La aceleración por hardware es una función incorporada en la mayoría de los reproductores multimedia (como VLC) que también puede causar problemas en un video. Si quieres, puedes ir a las preferencias de tu reproductor multimedia y desde aquí, sólo tienes que desactivar la función de aceleración por hardware. Sin embargo, esto puede suponer una mayor carga para tu equipo, haciendo que se retrase.
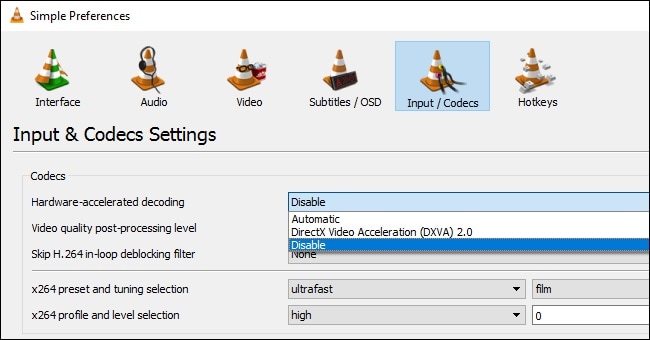
Método 3: Probar con Otro Módulo de Salida
Algunos reproductores multimedia también nos permiten cambiar el módulo de salida de un video a una opción más compatible. Esta opción se encuentra en la configuración general o de salida de video del reproductor. Por lo general, es recomendable utilizar las opciones de salida DirectX o Direct3D (si los controladores están instalados). Si no los tienes, entonces puedes ir con una salida OpenGL. Si bien esto puede arreglar problemas como el retraso del video y los errores de sincronización, difícilmente hará la reparación de MOV de un archivo corrupto.
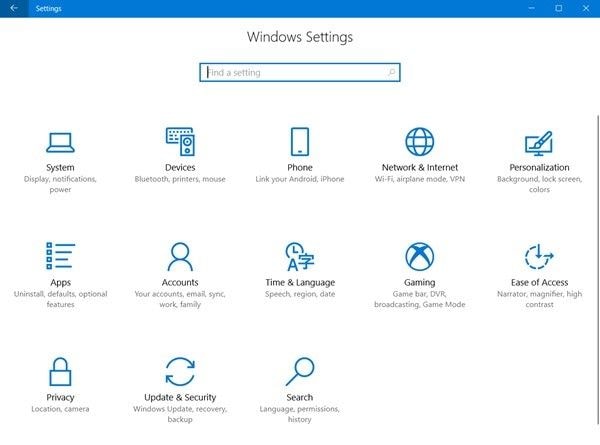
Método 4: Cambiar a la Fuerza el Formato de Video
En algunos tutoriales, puede que veas una sugerencia que indica que puedes cambiar el formato de video a cualquier otra opción como MPEG, MP4, FLV, etc. Esto es algo que sólo debes hacer si tienes un reproductor que no soporta el formato de video disponible. Dado que los archivos MOV son universales y se pueden reproducir en casi todos los reproductores multimedia, debes evitar cambiar su formato. Un cambio forzado en el formato de un archivo de video podría hacerlo aún más corrupto y totalmente inaccesible.
Parte 4: ¿Cómo Utilizar y Gestionar Correctamente los Archivos MOV?
Al igual que cualquier otro formato de video, los archivos MOV también deben manejarse con cuidado. Estos son algunos de los puntos básicos que puedes seguir para reparar archivos MOV y manejarlos de una mejor manera.
- En primer lugar, y lo más importante, reproduce tu archivo MOV sólo en un reproductor multimedia de confianza como Windows Media Player, QuickTime o VLC player para evitar que se corrompa.
- Evita utilizar convertidores en línea para cambiar el formato o la tasa de bits de tus videos, ya que pueden hacer que tus archivos MOV se corrompan.
- Nunca cambies el formato de un archivo MOV manualmente (o a la fuerza).
- Intenta no apagar tu sistema cuando el video MOV se esté reproduciendo en segundo plano o se esté transfiriendo de un lugar a otro.
- Si estás utilizando una herramienta de edición de video, asegúrate de que la aplicación es confiable y no cambiará los metadatos del archivo a la fuerza.
- Te recomendamos que mantengas una segunda copia de tus archivos MOV antes de editarlos. De esta manera, incluso si el archivo se ve comprometido, tendrás una copia de seguridad de antemano.
- Considera la posibilidad de nombrar tus videos en orden cronológico y mantenerlos organizados en diferentes carpetas para una gestión fluida.
- Si los videos están almacenados en una tarjeta SD, considera la posibilidad de bloquear la tarjeta (protegerla contra escritura). Esto evitará el alcance del formateo accidental de tu tarjeta SD.
¿Cuál es la diferencia entre MP4, MP3, MOV y MPEG4?
Así llegamos al final de este artículo informativo sobre cómo reparar archivos MOV como un profesional. Estoy seguro de que mediante el uso de una aplicación confiable como Wondershare Reparación de Video, puedes arreglar fácilmente los archivos MOV sin ninguna molestia no deseada. Cuenta con dos modos de reparación diferentes y sigue un sencillo proceso de clics para realizar la reparación del MOV en varios escenarios. Aparte de eso, también hemos enumerado algunas técnicas comúnmente usadas para arreglar el MOV que son erróneas y deben ser evitadas. También puedes seguir algunas de las sugerencias de los expertos mencionadas anteriormente para gestionar tus archivos MOV y evitar que se corrompan.
La Mejor Herramienta de Repararción para Videos, Archivos, Fotos y Audios Corruptos o Dañados.