MOV es un formato de almacenamiento multimedia creado por Apple, compatible tanto con Mac como con Windows. Almacena varios datos multimedia en diferentes pistas y se usa habitualmente para películas y videos.
Para reproducir un archivo MOV, una aplicación tiene que reconocer el códec específico dentro del archivo. Si la aplicación no puede leer el códec, muestra un error de lectura, lo que provoca que MOV no tenga problemas de sonido.
Si tu archivo MOV no tiene sonido, esta guía puede ayudarte a solucionarlo. Te mostramos los 4 mejores métodos para hacerlo.
En este artículo
Posibles causas de que el archivo MOV no tenga sonido
Si tus archivos MOV no tienen sonido, puede deberse a varias razones. Identificar factores como problemas de códecs, corrupción de archivos o problemas de hardware es esencial para solucionar el problema de ausencia de sonido.
Explorar las siguientes causas te ayudará a encontrar soluciones eficaces para restaurar el audio de tus archivos MOV.
- Reconocimiento de códecs: La aplicación puede no reconocer o leer el códec específico dentro del archivo MOV.
- Errores del programa: Problemas en el software del reproductor multimedia causan errores durante la reproducción.
- Archivo dañado: El propio archivo MOV puede estar dañado, lo que provoca la ausencia de sonido.
- Software obsoleto: Utiliza versiones anticuadas o incompatibles de reproductores multimedia o códecs.
- Ajustes de audio: Los ajustes de audio incorrectos del reproductor o del sistema afectan a la reproducción del sonido.
- Descargas incompletas: Si el archivo MOV no se descarga o se transfiere completamente, pueden producirse problemas de sonido durante la reproducción.
Precauciones previas a la reparación si el archivo MOV no tiene sonido
Antes de reparar un archivo MOV sin sonido, es esencial tomar algunas precauciones para evitar la pérdida de datos o problemas posteriores:
- Haz una copia de seguridad de tus archivos MOV antes de intentar repararlos para evitar la pérdida accidental de datos.
- Comprueba el archivo en diferentes reproductores multimedia. Esto ayuda a confirmar si el problema es específico de un reproductor o es inherente al archivo MOV.
- Asegúrate de que los ajustes de audio de tu sistema están configurados correctamente. Comprueba los niveles de volumen, los ajustes de silencio y los dispositivos de salida de audio para evitar problemas relacionados con el sistema.
4 mejores métodos para resolver el problema del MOV sin sonido
Encontrarte con el frustrante problema "MOV sin sonido" te deja con una experiencia de visualización poco agradable. Afortunadamente, hay formas de resolver este problema. Aquí tienes los cuatro mejores métodos, cada uno adaptado para abordar el problema de forma diferente. Estos métodos proporcionan soluciones y mejoran tu experiencia general de reproducción multimedia.
Método 1: Reparar archivos MOV dañados
Los métodos o trucos gratuitos no funcionarán si tu video MOV está dañado. La mejor solución es utilizar una herramienta profesional de reparación de MOV.
Wondershare Repairit es un software popular, que gusta tanto a principiantes como a expertos. Es una herramienta potente y fácil de usar que repara los videos MOV corruptos sin cambiar el contenido original. Una vez reparado, puedes obtener una vista previa gratuita del video para confirmar la reparación.
Características principales
- Arregla videos MOV con diversos problemas como errores de reproducción, problemas de sonido, problemas de sincronización, entre otros.
- Funciona con videos MOV gravemente dañados de tarjetas SD, teléfonos, cámaras, unidades USB, entre otros.
- La herramienta admite 18 formatos de video: MOV, MP4, M2TS, MKV, MTS, 3GP, AVI, FLV, MXF, M4V, y muchos más.
- Tu seguridad está garantizada, ya que los videos se transfieren utilizando una conexión encriptada de 2048 bits.
- Corrige archivos de video MOV sin afectar a la calidad ni a la integridad originales.

Wondershare Repairit: Reparación de video
751,557 personas lo han descargado.
-
Repara videos dañados con todos los niveles de corrupción, como video que no se reproduce, video sin sonido, video o audio desincronizados, errores de reproducción, corrupción de cabecera, video parpadeante, codec de video ausente, entre otros.
-
Repara videos Full HD, 4K y 8K y es compatible con 18 formatos populares, como MOV, MP4, M2TS, INSV, M4V, WMV, MPEG, ASF, entre otros.
-
Repara videos dañados o corruptos por compresión de video, fallo del sistema, cambio de formato de video, entre otros.
-
Repara críticamente videos dañados o corruptos disponibles en tarjetas SD, teléfonos móviles, cámaras, memorias USB, entre otros.
-
Repairit tiene un modo de escaneado rápido y otro avanzado. Puedes utilizar uno u otro dependiendo del nivel de corrupción que haya sufrido el archivo de video.
-
Sin límite en el número y tamaño de los videos reparables.
-
Compatible con Windows 11/10/8/7/Vista, Windows Server 2003/2008/2012/2016/2019/2022 y macOS 10.10~macOS 13.
Paso 1: Descarga Wondershare Repairit en Windows. Para empezar, añade los videos MOV corruptos en la superficie del software. Tienes dos opciones para añadir videos dañados. Puedes marcar Añadir video y empezar a reparar, o simplemente botón añadir.

Paso 2: Pulsa el botón Reparar para empezar a reparar los videos MOV. Una vez que la reparación del video MOV está hecha, una ventana te pide que guardes y veas una vista previa de los videos reparados. Pulsa Aceptar para guardar los videos arreglados.


Paso 3: Guardar los videos MOV arreglados. Haz doble clic en los videos MOV fijados para comprobar su calidad. Después, pulsa guardar y elige dónde guardarlos en tu Windows. Asegúrate de no guardarlos donde los perdiste.

Método 2: Cambiar MOV a un formato de archivo compatible con VLC
Si tu archivo MOV no funciona en tu reproductor multimedia debido a problemas de códecs o de compatibilidad, puedes convertirlo con facilidad y gratis a un formato compatible con VLC.
Convertir tu archivo MOV a un formato compatible con VLC puede ayudar a solucionar el problema de la falta de sonido. Las funciones flexibles de VLC también lo hacen capaz de resolver posibles problemas con el archivo MOV original. De este modo se ofrece una posible solución al error de ausencia de sonido al jugar.
Paso 1: Abre VLC Media Player y pulsa Medios en la parte superior.
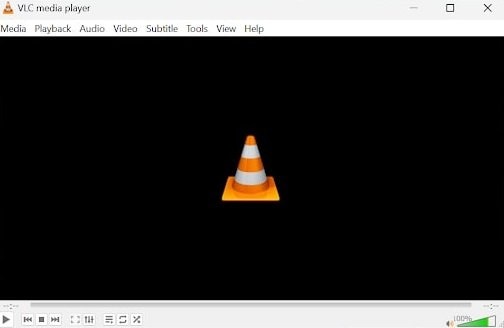
Paso 2: Elige Convertir / Guardar.
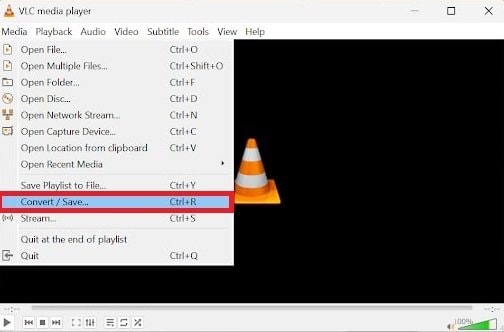
Paso 3: En la pestaña Archivo, pulsa Añadir para seleccionar tu archivo MOV no reproducible.
Paso 4: Pulsa Convertir / Guardar después de elegir el archivo.
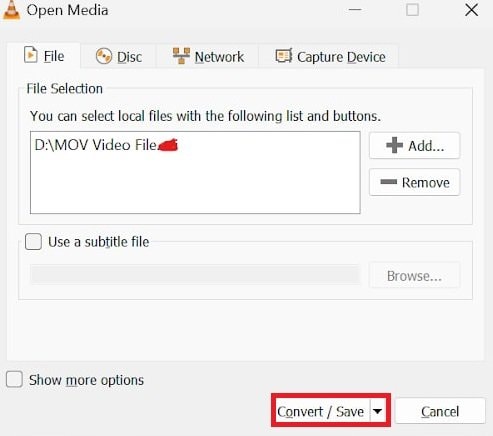
Paso 5: Haz clic en Examinar para elegir el destino y cambia el nombre del archivo ya convertido.
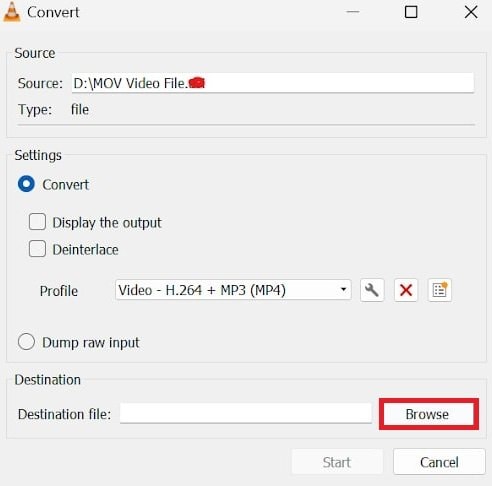
Paso 6: Haz clic en Iniciar para comenzar el proceso de conversión.
Además, para solucionar cualquier problema durante la reproducción:
Paso 1: Navega hasta Herramientas. Pulsa Preferencias y Entrada/Codec.
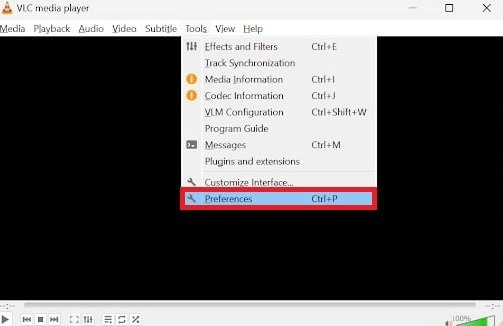
Paso 2: Elige la opción Reparar siempre en Archivos AVI dañados o incompletos. A continuación, pulsa Guardar.
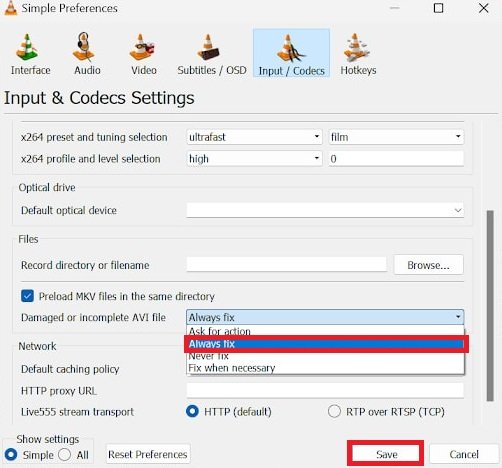
Método 3: Resolver problemas relacionados con QuickTime Player
Como QuickTime es el principal reproductor de MOV, puede tener problemas para reproducir correctamente el audio si está obsoleto o es incompatible. Actualizar QuickTime aumenta su compatibilidad, asegurando que pueda manejar correctamente el audio de los archivos MOV. Esto aumenta las posibilidades de solucionar el error de ausencia de sonido, para que puedas disfrutar del video y del audio al reproducir archivos MOV.
Mantener QuickTime actualizado en tu Mac es fácil porque se incluye con las actualizaciones de macOS. Esto es lo que debes hacer:
Paso 1: Abre el menú Apple. Elige Ajustes del sistema.
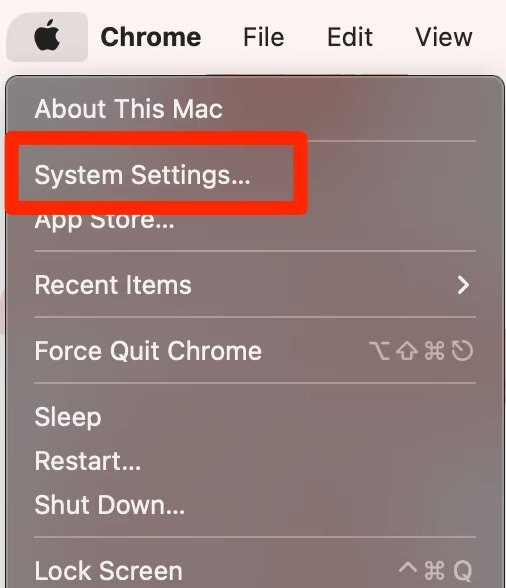
Paso 2: Ve a la sección General y selecciona Actualización de Software en la parte derecha.
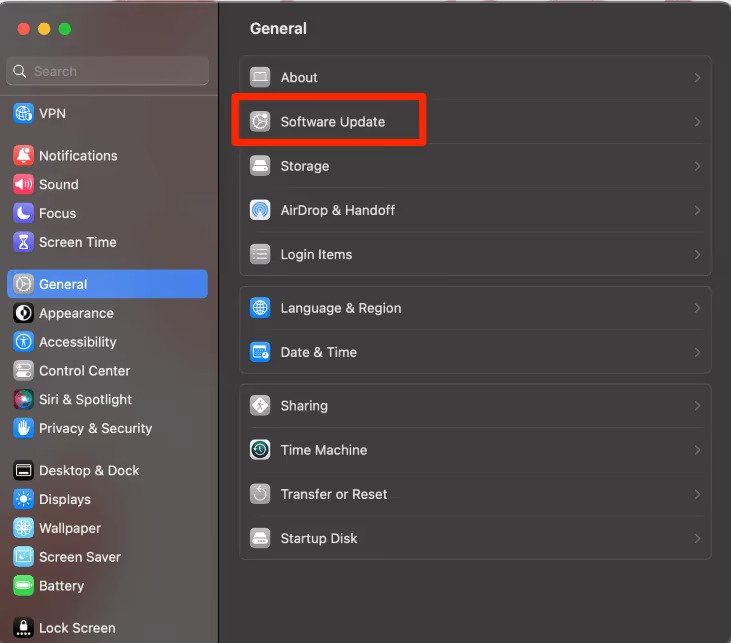
Si hay una actualización, sigue las indicaciones para completarla.
Para facilitar aún más las cosas, mantén activadas las actualizaciones de forma automática. De este modo, tu Mac actualizará QuickTime de forma automática siempre que sea posible. Solo tienes que buscar actualizaciones de vez en cuando para asegurarte de que todo está al día.
Método 4: Solucionar el problema del códec incompatible
Solucionar un problema de códec incompatible resuelve el error de ausencia de sonido en el Formato de archivo MOV, ya que tiene componentes esenciales para descifrar y reproducir contenidos de audio y video. Si el reproductor multimedia no es compatible con el códec utilizado en un archivo MOV, puede producirse una falta de salida de audio.
Cuando un reproductor multimedia es incompatible con determinados códecs o carece de los necesarios, puede tener problemas para interpretar y reproducir correctamente la pista de audio dentro del archivo MOV.
Solucionar los problemas de compatibilidad y asegurarse de que el códec necesario (como MPEG-4) está instalado y es compatible aumenta las posibilidades de solucionar el error de ausencia de sonido. Esto garantiza que el reproductor multimedia pueda descodificar y reproducir con precisión el audio del archivo MOV, ofreciéndote una experiencia multimedia completa.
Para corregir los problemas de incompatibilidad de códecs de tu archivo de video MOV, sigue estos pasos:
Paso 1: Independientemente de tu reproductor multimedia, los códecs son importantes. Comprueba si tu reproductor multimedia es compatible con determinados códecs o si faltan los necesarios.
Paso 2: Descarga el paquete de códecs MPEG-4 para tu sistema Windows o Mac. Asegúrate de que tu reproductor multimedia admita videos con códec MPEG-4.
Paso 3: Ve a Google y busca "Descarga del paquete de códecs MPEG-4". Debes tener cuidado y descargar solo en páginas web de confianza como Softonic y Media Player Codec Pack.
Algunos sitios pueden contener bloatware en sus paquetes de códecs. Verifica la credibilidad de la página web antes de instalarla para evitar posibles problemas.
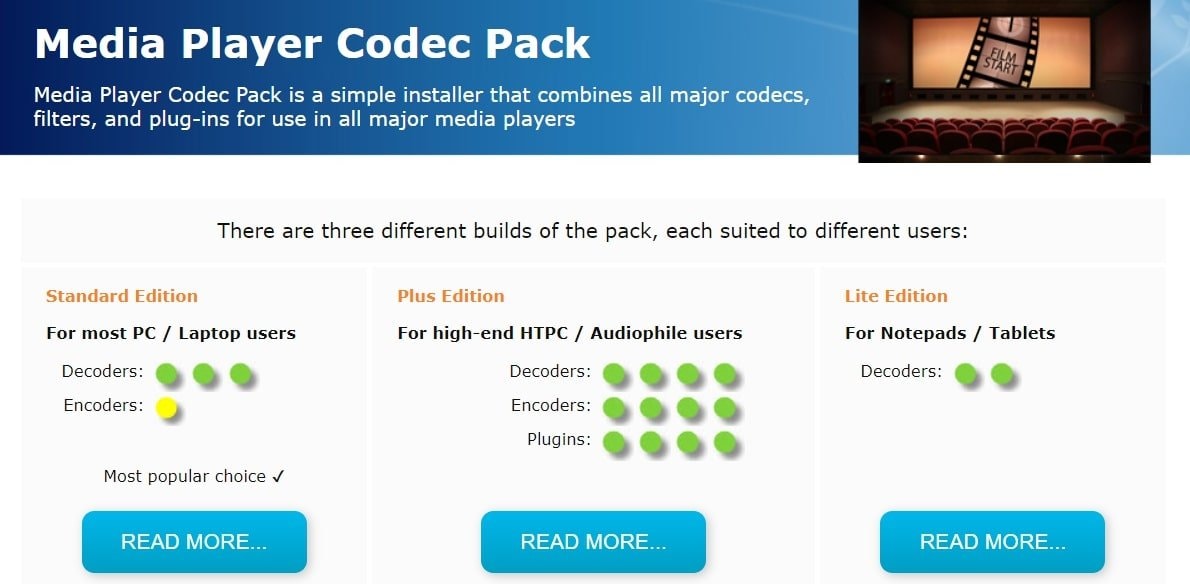
Conclusión
Ahora ya sabes por qué tus archivos MOV pueden tener problemas de video o audio. Reparar archivos MOV rotos es muy fácil si sigues los pasos adecuados. Si el audio de tu archivo MOV no funciona, prueba las soluciones que te hemos dado. Si no funcionan, prueba Wondershare Repairit: Video de reparación. Es fácil de usar y muchos confían en él. Sube tus archivos y deja que la herramienta haga su trabajo. Esperamos que hayas entendido algunas formas sencillas de reparar archivos MOV corruptos.
Preguntas frecuentes
-
¿Se puede solucionar el problema del sonido convirtiendo el archivo MOV a otro formato?
Convertir el archivo de video MOV a un formato diferente podría resolver el problema. Utiliza una herramienta de confianza para convertir videos, y asegúrate de que el nuevo formato es compatible con el códec de audio utilizado en el archivo original. -
¿Existen herramientas especializadas para reparar archivos MOV con problemas de audio?
Sí, las herramientas de reparación de video están diseñadas para arreglar archivos MOV corruptos o dañados. Investiga y utiliza una herramienta de confianza que admita la reparación de audio. -
¿Cómo puedo evitar futuros problemas de sonido en archivos MOV?
Actualiza regularmente tu reproductor multimedia, mantén una copia de seguridad de los archivos importantes y descarga archivos de fuentes de confianza para reducir al mínimo el riesgo de encontrar problemas de sonido en archivos MOV.



