El formato de archivo de vídeo MOV desarrollado por Apple INC es una plataforma bastante popular, especialmente para los usuarios de Mac. Almacena los datos de forma muy eficaz y permite editar los archivos con facilidad.
Sin embargo, para algunos usuarios resulta un poco complicado, ya que los archivos MOV se han desarrollado específicamente en QuickTime Media Player y muy pocos reproductores admiten este tipo de formato de archivo.
Además, los archivos MOV, como todos los archivos, pueden corromperse y quedar prácticamente inservibles, pero como todos los archivos, pueden repararse fácilmente. Esto, mi buen amigo, es esencialmente de lo que trata este artículo. ¡Por favor! ¡Siéntate!
En este artículo
Parte 1: ¿Por qué sus archivos MOV ir corruptos?
Los archivos MOV pueden corromperse y dejar de reproducirse debido a una serie de factores. A continuación se detallan algunos de los posibles problemas que pueden provocar que los archivos de vídeo se corrompan:
1. Apagado incorrecto de los sistemas
Si no se sigue secuencialmente el proceso de apagado previsto, las estructuras de los archivos de vídeo MOV pueden dañarse y provocar un funcionamiento anómalo de los archivos.
2. Reproductores de vídeo incompatibles
Las aplicaciones que no pueden reproducir archivos de vídeo MOV pueden dañar o sobrescribir las cabeceras de los archivos si se utilizan para reproducirlos. Esto puede hacer que los datos del archivo corruptos e inaccesibles. (Solucionar el error de "No se puede reproducir el archivo")
3. Conversión incorrecta
No todas las aplicaciones pueden convertir eficazmente archivos MOV a formatos más comunes, por lo que es fácil que surjan múltiples problemas durante dichas conversiones.
Los archivos pueden corromperse fácilmente si la aplicación utilizada para dichas conversiones es ineficaz o si se interrumpe la conversión.
4. Transferencia interrumpida
Si el proceso de transferencia de archivos entre dos o más soportes se interrumpe de forma brusca o prematura, los archivos pueden corromperse fácilmente.
5. Problemas de compresión
Cuando los vídeos se comprimen para reducir su tamaño, pueden corromperse fácilmente, sobre todo si no se utiliza la aplicación adecuada o no se sigue el proceso hasta una conclusión lógica.
6. Sectores defectuosos en los soportes de almacenamiento
El soporte de almacenamiento de un vídeo puede afectar a su viabilidad si el soporte tiene problemas propios. Problemas como sectores defectuosos en los discos duros o discos duros con daños físicos pueden hacer que un vídeo se corrompa.
7. Ataques de virus
Los ataques de virus, ya sean específicos o generales, pueden alterar la estructura interna de un archivo de vídeo y, por tanto, corromperlo.
Parte 2: ¿Cómo reparar archivos MOV corruptos?
Si un archivo MOV se corrompe, todavía se puede salvar la situación utilizando las herramientas adecuadas del oficio. Herramientas que se le va a mostrar cómo utilizar para reparar archivos MOV corruptos.
Solución 1. Uso del reproductor QuickTime
Aunque el reproductor QuickTime tiene muchas funciones como editar, recortar, reproducir en bucle, guardar y revertir archivos de vídeo, no posee las funciones avanzadas necesarias para reparar archivos gravemente dañados.
Si Quick Time Player detecta un archivo gravemente dañado, simplemente muestra un mensaje de error Pantalla negra.
No obstante, el reproductor QuickTime puede reparar automáticamente vídeos ligeramente dañados, pero si el archivo está gravemente dañado, es muy poco lo que el reproductor QuickTime puede hacer al respecto; es posible que tengas que examinar otros métodos para reparar tu archivo.
Solución 2: Reparar Vídeos MOV Corruptos Online Gratis
Si usted está en un apuro y no tienen mucho tiempo para descargar el lanzamiento y firmar para arriba para el software, usted puede ir para el Wondershare Repairit - Herramienta en línea. Esta herramienta en línea no le pide un proceso formal detallado.
Todo lo que tienes que hacer es abrir la herramienta en el navegador, cargar el vídeo correspondiente y empezar a trabajar. La herramienta ofrece servicios para formatos limitados, pero como usted quiere que su archivo MOV para reparar, es compatible con el formato de archivo MOV. Más detalles sobre la herramienta Wondershare Repairit Online se explican en el resto del artículo.
El Wondershare Repairit Online Tool tiene muchas ventajas de acuerdo a su facilidad. Las más destacadas son las siguientes.
- El programa es fácil de usar.
- Funciona con los formatos de vídeo MP4, 3GP y MOV.
- No te pide un proceso formal detallado como el registro.
- Lleva un tiempo mínimo y es eficaz.
- Puedes reparar 10 vídeos en un día.
Los pasos para proceder con esta herramienta de software son muy sencillos. Por lo tanto, vamos a ir a través de todos los pasos a seguir para reparar archivo mov en línea.
Paso 1: Cargar el vídeo
Para subir tu vídeo, abre la interfaz del programa en línea. Localice y haga clic en la opción Añadir (+). Tendrá la oportunidad de curiosear. Localiza y añade el vídeo dañado. Una vez completado el proceso, haz clic en subir el vídeo.

Paso 2: Proceso de reparación
Una vez que haya terminado con el proceso de carga, el proceso de reparación se iniciará por sí mismo.
Paso 3: Guardar
Una vez finalizado el proceso, previsualiza y guarda el vídeo.
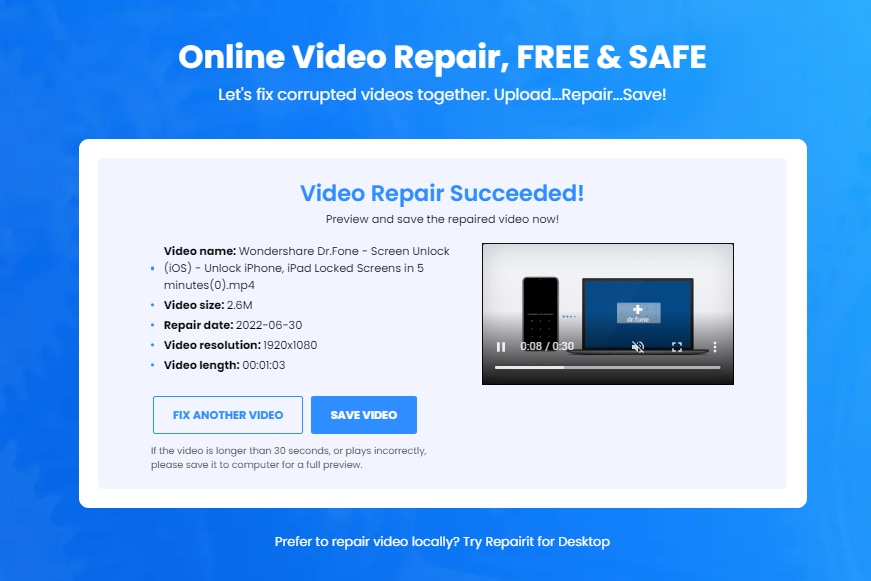
Antes de iniciar el proceso de reparación, elija la forma según la facilidad. Si quieres reparar formatos MOV, MP4 o 3GP, opta por Wondershare Repairit - Online Tool; si no, elige la versión de escritorio de Wondershare Repairit. Además, si tu vídeo pesa menos de 200 MB, puedes optar por una herramienta en línea. La herramienta Wondershare Repairit Online ofrece un límite de 10 vídeos al día, y por eso puedes utilizarla 10 veces. Pero si los vídeos son más y el tamaño es más grande, vaya para el Wondershare Repairit Desktop.
Solución 3. Utiliza Repairit Video Repair
Si todos los métodos anteriores no logran resolver los errores, entonces usted puede utilizar Wondershare Repairit - una herramienta profesional de reparación mov para corregir los errores en los archivos de vídeo.
Para una solución de vídeo más rápido, puede reproducir el vídeo adjunto para llegar a Reparar Dañado Corrupto MOV Video File.
Wondershare Repairit es una herramienta avanzada de reparación de vídeo que permite la reparación de vídeos debido a errores tales como Cambio en el formato de archivo de vídeo,errores de lectura y escritura, Reproducción de errores de vídeo como "vídeo no se reproduce" o "error de carga de archivos multimedia "problemas entre otros.
Recoverit puede rectificar fácilmente el parpadeo en los vídeos, vídeos entrecortados, reproducción de vídeo interrupciones, todo ello con sólo pulsar un botón.
Esta eficaz herramienta es compatible con múltiples formatos de vídeo, como MOV, MP4, M2TS, MKV, MTS, 3GP, AVI y FLV. Esta amplia gama de formatos significa que es casi seguro que Recoverit será capaz de manejar lo que le eches.
- Búsqueda sin restricciones de vídeos dañados y previsualización de los vídeos reparados
- Posibilidad de guardar los archivos reparados en dispositivos externos.
- Acceso y reparación de vídeos desde múltiples dispositivos, como tarjetas de memoria, tarjetas SD, discos duros internos, discos duros externos, cámaras digitales, etc.
- Compatible con Windows 10 hasta XP y Mac OS 10.9-10.15
- Interfaz integrada y fácil de usar
- No hay límite de tamaño en los archivos de vídeo para reparar.
Siga los pasos que se indican a continuación para utilizar Recoverit en modo de reparación simple.
1. Abra Recoverit y arrastre y suelte el vídeo que desea reparar en el área del cubo.

2. Haga clic en la pestaña "Reparar" y espere a que finalice la reparación.

3. En la nueva ventana que se abre una vez finalizada la reparación, puede previsualizar los archivos de vídeo MOV.

Modo de reparación avanzada:
Este modo es más adecuado para archivos de vídeo muy dañados. En consecuencia, Advance Repair le permite repararlo añadiéndole un Archivo de Muestra. Un archivo de muestra es un archivo de trabajo creado a partir del mismo dispositivo y del mismo formato que el archivo dañado.
En consecuencia, Repairit utiliza la información de los archivos de muestra en funcionamiento y repara los archivos dañados. Sigue los siguientes pasos para reparar tu vídeo en este modo:
1. Añade algunos vídeos de muestra grabados por el mismo dispositivo.

2. Tras seleccionar el vídeo de muestra, haz clic en la pestaña Guardar. Una vez finalizada la reparación, se abrirá una nueva ventana indicando que la reparación se ha realizado correctamente. Por último, también puedes previsualizar y guardar el vídeo reparado.

Solución 4. Uso del reproductor VLC
VLC Media Player se puede utilizar para reparar archivos MOV corruptos, ya sea utilizando el método de conversión o el método de cambio de extensión de archivo.
A continuación le detallamos ambos métodos:
Método 1: reparar archivos MOV corruptos mediante conversión
Para instalar el códec necesario, haga lo siguiente
1. Inicie el reproductor VLC en su Windows o Mac y vaya al menú Multimedia, luego seleccione Convertir/Guardar.
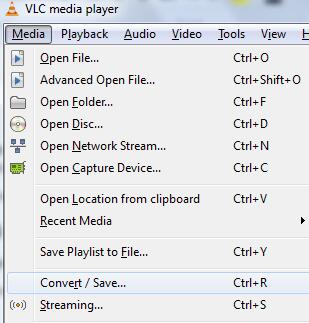
2. Añada los archivos MOV dañados o corruptos a VLC Player y haga clic en Convertir/Guardar.

3. Seleccione la carpeta de destino, dé el nombre de archivo deseado, seleccione el perfil de vídeo deseado y haga clic en el botón de inicio para reparar el archivo MOV en Windows/Mac.

Método 2: reparar archivos MOV corruptos/dañados cambiando la extensión del archivo
- Cambie el nombre de la extensión de los archivos MOV dañados o corruptos de. MOV a.
- Ejecute el reproductor VLC y seleccione Preferencias.
- Haga clic en Entrada o Codecs.
- Haga clic en Guardar en la sección inferior de las Preferencias.
- Por último, seleccione Reparar siempre junto a Reparar archivos AVI.
Solución 5. Convertir MOV a MP4
VLC Media Player no sólo puede reproducir vídeos; también puede convertir vídeos a varios formatos, incluida la conversión de archivos MOV a formato MP4. Sigue las siguientes instrucciones para convertir MOV. Archivos a formato Mp4.
1. Abre VLC y haz clic en la pestaña Media de la barra de menú y selecciona Convertir/Guardar en la lista desplegable.
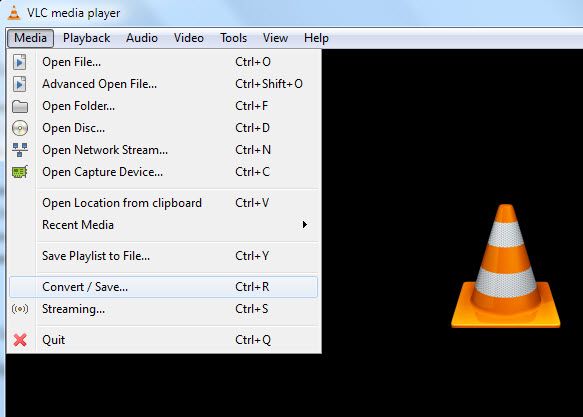
2. Haga clic en el botón Añadir de la derecha para localizar sus archivos y añadirlos.

3. Haga clic en la pestaña Convertir/Guardar de la parte inferior para continuar. (se abrirá una ventana donde podrás elegir el destino y el formato de salida del vídeo convertido).
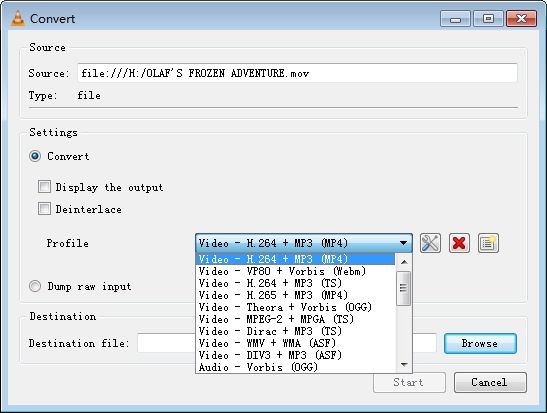
4. Haz clic en la pestaña Examinar y selecciona una ubicación, dale un nombre y haz clic en Guardar. A continuación, selecciona la opción "Vídeo - MP3 (.mp4)" en la lista desplegable "Perfil".
5. Por último, seleccione la pestaña Inicio en la parte inferior para iniciar el MOV al proceso de conversión MP4, y ¡voilá! ya está.
¿Qué pasa si el formato MP4 no funciona en el reproductor multimedia VLC? Veamos cómo reproducir vídeos MP4 en VLC sin ningún problema.
- 2 minutos para leerlo.
Parte 3: Consejos adicionales sobre archivos de vídeo MOV
MOV es un archivo de formato de vídeo desarrollado por Apple INC y fue concebido para ser compatible con su reproductor de películas QuickTime.
Es único entre otros formatos de archivo, ya que utiliza un proceso especializado de almacenamiento de datos en forma de pistas. Una pista, en este caso, almacena un tipo concreto de datos que se guardan en un archivo contenedor multimedia.
En el contenedor hay varias pistas, cada una de las cuales contiene un tipo concreto de datos, como texto, audio o vídeo.
El uso de un diseño distintivo da a los archivos MOV una ventaja sobre otros tipos de formatos de archivo debido a su facilidad de edición y su amplia capacidad para entrelazarse con otros medios.
1. Qué reproduce un archivo MOV en Mac y Windows
Puedes reproducir archivos MOV con los siguientes reproductores:
- Reproductor QuickTime
Los usuarios de Windows también pueden utilizar el reproductor predeterminado de Mac, Quicktime, para reproducir vídeos.
Sin embargo, desde 2016, Apple INC ya no es compatible con Quicktime Player para Windows.
Esto significa que sólo podrás ejecutar una versión antigua de QuickTime en Windows y que no podrás recibir actualizaciones de seguridad oficiales de Apple INC.
- Reproductor de Windows Media (WMP)
Puedes reproducir MOV. En Windows utilizando la versión más reciente del Reproductor de Windows Media (versión 12). El Reproductor de Windows Media está preinstalado en tu PC con Windows.
- Reproductor multimedia VLC
El reproductor multimedia VLC es un excelente reproductor que puede reproducir archivos MOV y es compatible tanto con Windows como con Mac. Además de MOV. Files, también admite una gama extraordinariamente amplia de formatos de vídeo, incluidos formatos como M4V, MKV, AVI, WMV, FLV, MTS, VOB, AVCHD, M2TS y MP3.
2. Cómo abrir archivos MOV en Mac y Windows
Si quieres abrir un archivo MOV sin convertirlo antes, debes utilizar un reproductor multimedia compatible.
Los reproductores multimedia predeterminados de los dispositivos Apple y los ordenadores con Windows 10 pueden reproducir archivos MOV sin necesidad de plugins adicionales.
También puedes abrir archivos MOV en un ordenador utilizando Google Drive haciendo una copia de seguridad de los vídeos en la plataforma de almacenamiento online. Esto le permite transmitir el archivo MOV desde cualquier navegador de un ordenador.
3. Cómo recortar y cortar archivos MOV
Puedes utilizar Quicktime Player para recortar y cortar archivos MOV en cualquier vídeo que pueda abrirse con Quicktime Player.
Siga las instrucciones que figuran a continuación para utilizar la aplicación con ese fin:
Paso 1. Abre la aplicación QuickTime, haz clic en la pestaña Archivo y, en la lista desplegable, haz clic en Abrir archivo.
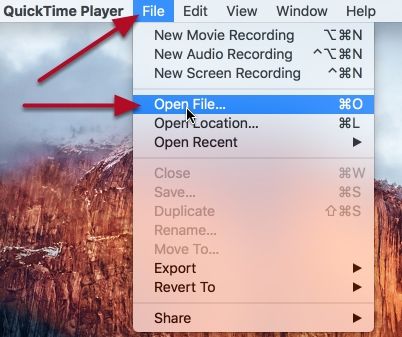
Paso 2. Abra el vídeo que desea editar. Haga clic en Editar y, a continuación, en la lista desplegable, haga clic en Recortar ; esto mostraría el vídeo en modo de edición.
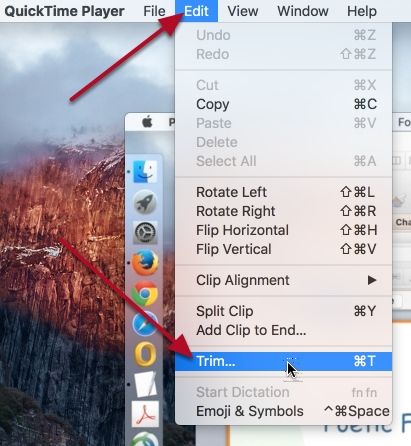
Paso 3. Altere las asas de inicio y fin para segregar la parte de la grabación que desea guardar. Haga clic y arrastre el tirador hasta la posición deseada.

Paso 4. Haga clic en Recortar para recortar las partes del vídeo que quedan fuera de las asas y volver a visualizar el vídeo recortado en el reproductor QuickTime.

A continuación, puedes previsualizar la grabación de la pantalla de vídeo mediante los controles de reproducción. Simplemente guarda/exporta tu vídeo recortado.
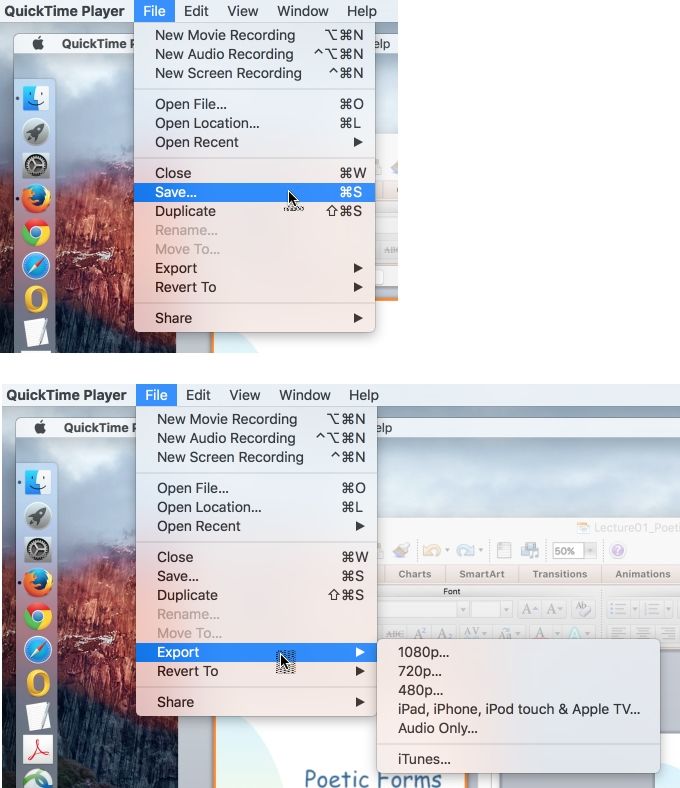
Arreglar vídeos QuickTime que no se reproducen después de editarlos.
- 2 minutos para leerlo.
Aquí te contamos en qué consisten los archivos MOV, por qué se corrompen y cómo repararlos.
Usted puede ser el juez y el jurado y creo que llegaría a la misma conclusión que yo... Reparar archivos MOV no es un gran problema.

