Arreglar el Problema de "la Configuración de Sonido de Windows 10 No Abre"
Comprueba por qué se produce el error "la configuración de sonido de windows 10 no abre" y los métodos para solucionar este error, así como los detalles para arreglar los audios corruptos con Repairit - Reparación de Audio con pocos clics.
El uso de los ajustes de sonido es muy integral en la gestión de la actividad de audio completa. Ayuda a realizar todos los cambios de audio en la computadora. Puedes acceder fácilmente a los ajustes de sonido y gestionar todas las tareas de forma adecuada. ¿Qué pasa si la configuración del sonido de Windows 10 no abre? Aunque parezca excesivamente sencillo, puede resultar complicado si no funciona correctamente.
Este artículo ofrece soluciones que te permiten arreglar el problema de "la configuración de sonido de Windows 10 no abre". Revisa estas soluciones para reanudar todas las actividades de ajuste de sonido en tu Windows.
Parte 1: ¿Por Qué Necesitas Abrir la Configuración de Sonido en Windows 10?
Los ajustes de sonido son cruciales para ayudarte a configurar los ajustes en tu Windows 10. Se puede acceder fácilmente a la plataforma desde la configuración de la computadora. Proporciona una gran experiencia en el ajuste de la calidad del audio a la perfección. Con esta utilidad, la importancia de los ajustes de sonido se hace evidente.
Esta es la plataforma que debes visitar siempre que tengas problemas en tus salidas de sonido o quieras mejorar el audio. Todo tipo de ajustes se realizan dentro de la configuración de sonido en Windows 10. En primer lugar, puedes configurar los dispositivos de reproducción y establecer los sonidos de grabación en ellos. A continuación, tendrás que abrir los ajustes de sonido para establecer los ajustes de comunicación.
Los ajustes de sonido pueden llegar a reparar las salidas de audio defectuosas. Esta utilidad tan amplia hace que sea muy importante en la funcionalidad de sonido de Windows 10. Por eso, si llegas a enfrentarte al problema de la configuración de sonido en Windows 10 no abre, seguramente necesitas una corrección. Esto es lo que hemos tratado en el artículo de la siguiente manera.
Parte 2: Formas de Arreglar el Error de "La Configuración de Sonido No Abre"
Ahora veremos las formas que puedes utilizar para arreglar la configuración de sonido de tu computadora. Con estas correcciones, pronto podrás utilizar la configuración de sonido de tu computadora.
Solución 1: Reiniciar tu Computadora con Windows
Para esta primera solución, puede haber algún fallo incierto en la computadora. Este fallo puede tener un impacto directo en la configuración del sonido de apertura a través de él. Para eliminar el fallo, puedes reiniciar la computadora.
A continuación, sigue los sencillos pasos que se definen a continuación:
Paso 1: Haz clic en el icono del menú "Inicio" en la parte inferior izquierda de la pantalla.
Selecciona el icono "Encendido" en el menú.

Paso 2: De las opciones disponibles, haz clic en "Reiniciar" para llevar a cabo el proceso.
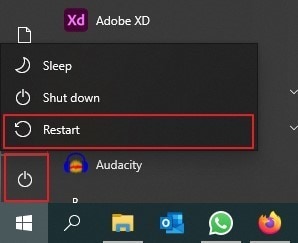
Solución 2: Actualizar tu Windows
El problema de "la configuración de sonido de Windows 10 no abre" puede ser debido a un Windows desactualizado. Con las actualizaciones pendientes, existe la posibilidad de que no puedas practicar varios procesos. Esto también puede incluir la apertura de los ajustes de sonido en la computadora. Por lo tanto, si quieres actualizar tu computadora, tienes que hacer lo siguiente:
Paso 1: Entra en los "Ajustes" de tu computadora escribiendo esto a través de la función "Buscar" en la barra de tareas.

Paso 2: En la nueva ventana, busca la opción de "Windows Update" en la esquina superior derecha.

Paso 3: Al pasar a la siguiente pantalla, haz clic en "Buscar actualizaciones" para que la computadora muestre las actualizaciones pendientes.
Si las actualizaciones ya se han detectado, se mostrarán justo debajo. A continuación, haz clic en "Descargar e instalar" para actualizar tu Windows.

Solución 3: Reiniciar los Servicios de Audio en la Computadora
Los servicios de Windows operan en segundo plano para todos los procesos de larga duración en la computadora. Los servicios de Windows funcionan los servicios del sistema de sonido. Incluye el funcionamiento de todos los ajustes de sonido. Para asegurarte de que la configuración del sonido funciona correctamente, es posible que tengas que reiniciar el servicio de audio:
Paso 1: Haz clic en el icono "Buscar" de la barra de tareas y escribe "Servicios" en el espacio previsto.
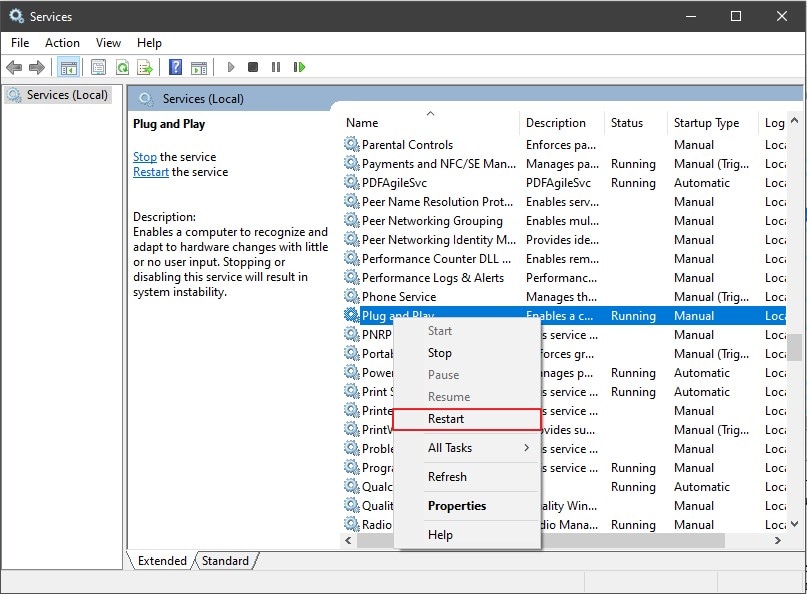
Paso 2: Cuando se abre una nueva pantalla, desplázate hacia abajo para localizar el servicio "Audio de Windows"..

Paso 3: Haz clic con el botón derecho en el servicio para seleccionar la opción de "Reiniciar".
Confirmar si aparece algún aviso en la pantalla.

Solución 4: Prueba el Escáner SFC para Analizar y Resolver los Problemas
Si quieres comprobar los problemas de sonido más profundamente, necesitarás servicios que lleguen hasta los archivos del sistema. El uso de la terminal del símbolo del sistema te ayudará a realizar una comprobación en profundidad de todo el sistema. Esencialmente si deseas solucionar los problemas de "la configuración de sonido de Windows 10 no abre". Sigue los pasos para llevar a cabo este proceso perfectamente:
Paso 1: Puedes iniciar el proceso abriendo el Programa de Ejecutar.
Para ello, utiliza las teclas de acceso rápido de "Windows + R". A continuación, escribe "cmd" y utiliza "Control + Shift + Enter" para abrir "cmd" como administrador.

Paso 2: En el terminal, escribe "sfc/scannow" y pulsa "Enter" para empezar.

Paso 3: Se procesará un escaneo completo, mostrando todos los problemas presentes en el sistema de la computadora.
También resolvería todos los problemas detectados.

Solución 5: Revertir a una Versión de Windows Más Antigua
Si los sistemas anticuados pueden causarte problemas, un sistema actualizado también puede convertirse en un desastre. Cada vez que Windows pasa por una actualización, puede interrumpir el sistema con errores. Estos errores pueden atravesar cualquier servicio posible de Windows y dañarlo. Tal es el caso de la configuración de sonido de Windows que no abre.
Hay un caso en el que actualices tu Windows, puedes hacer que se revierta a una versión anterior. Para ello, consulta los pasos que aparecen a continuación:
Paso 1: Abre la ventana de "Búsqueda" en Windows utilizando la tecla de acceso directo "Windows + S"..
Escribe "Crear un punto de restauración" y ábrelo en una nueva ventana. Dirígete a la opción "Restaurar sistema" para iniciar el asistente.

Paso 2: Haz clic en "Siguiente" y selecciona un punto de restauración guardado automáticamente a través del asistente.
Para restaurar tu computadora, haz clic en "Siguiente".
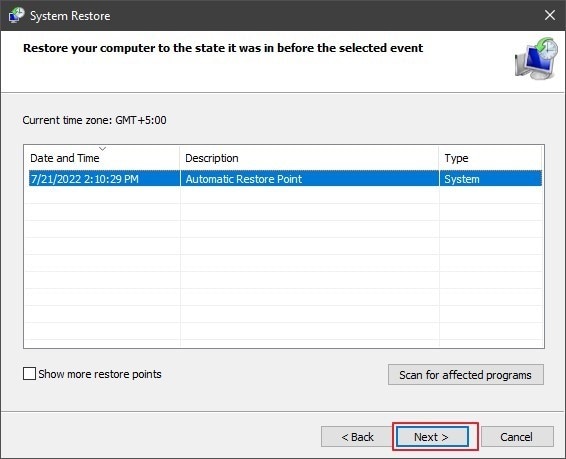
Paso 3: Se abrirá una nueva ventana. Haz clic en "Finalizar" para restaurar tu computadora con éxito.
Al finalizar, aparecerá un mensaje en la pantalla.

Parte 3: Arreglar los Problemas de los Archivos de Audio que No se Abren en tu Windows 10
¿Qué hacer si tus archivos de audio no se abren en tu Windows 10? Este problema puede dirigirse a algún problema de software o hardware; sin embargo, este no es siempre el caso. Los problemas con los archivos de audio también pueden ser la causa principal de este problema en tu Windows 10. En tales circunstancias, tendrás que arreglar estos archivos de audio. Para ello, es necesario contar con una herramienta adecuada.
Wondershare Repairit es la solución a la que recurren los usuarios en estos casos. Esta herramienta es una fuente perfecta de reparación de archivos de audio y cubre el proceso en poco tiempo. No sólo es fácil de usar, sino que también es preciso en los resultados. Por ello, esta plataforma es la preferida en el mercado para la reparación de datos.

-
Repara audios dañados con todos los niveles de corrupción, como el audio que no funciona, el audio recortado, el audio que zumba, el audio que retumba, el audio sibilante, el audio desincronizado, etc.
-
Repara audios de diversos formatos, incluyendo MP3, M4A, FLAC, AAC, WAV, etc.
-
Repara los audios dañados o corruptos de múltiples dispositivos: Grabadora de voz portátil, programa de grabación, dispositivo de grabación, tarjetas SD, teléfonos, discos duros, unidades flash USB, etc.
-
Compatible con PC Windows y Mac OS, y soporta la transferencia/compartición de PC a móvil.
Si quieres entender esta herramienta, mira en los pasos siguientes. Vamos a explicar cómo puedes reparar tus audios con Wondershare Repairit:
Paso 1: Abrir Repairit e iniciar la herramienta de Reparación de Audio.
Inicia Wondershare Repairit en tu computadora después de la instalación. A continuación, elige la pestaña "Reparación de Audio" en el panel izquierdo. Procede a añadir el archivo de audio corrupto haciendo clic en "+Añadir".

Paso 2: Reparar archivo con audio de muestra.
Al importar el archivo, haz clic en "Reparar" para iniciar el proceso. Antes de eso, aparecerá un aviso pidiéndote que añadas una muestra de audio. Añade una muestra de audio como referencia y haz clic en "Iniciar reparación avanzada".

Paso 3: Previsualizar los resultados y exportar el audio.
Una vez concluida la reparación, en la siguiente pantalla encontrarás el botón "Vista previa". Visualiza el audio reparado y haz clic en "Guardar" para exportar el archivo de audio.

Parte 4: Preguntas Frecuentes
-
P1. ¿Pueden utilizarse las soluciones anteriores para Windows 11?
-
R1: Sí, por supuesto. Puedes utilizar estas soluciones en Windows 11 si la configuración de sonido no se abre. Sin embargo, puede haber ligeros cambios en la accesibilidad, que deben ser comprobados.
-
P2. ¿Cuáles son las causas de que "la configuración de sonido de Windows 10 no abra"?
-
R2: La causa principal sobre el problema de la "configuración de sonido de Windows 10 no abre" puede ser un Windows desactualizado. Además, puede haber algunos fallos y errores en los servicios de audio de la computadora. Estas prevenciones impiden abrir las configuraciones de sonido de las computadoras.
Conclusión
La importancia de la configuración del sonido se ha descrito adecuadamente en este artículo. A continuación, es necesario registrar una visión clara de las soluciones. Desde actualizar Windows hasta revertirlo, se consideraron todas las soluciones. En este caso, el problema radica en el archivo de audio y no en la computadora. Para ello, te hemos presentado a Wondershare Repairit. Esta solución te ayudará a resolver todos los errores que prevalecen en el audio corrupto.
Por lo tanto, este artículo es una excelente lectura para entender cómo evitar que el error de "la configuración del sonido de Windows 10 no abra".
* Es posible que algunos de los formatos de códecs anteriores deban ser compatibles con el sistema.

