Arreglar el Error "No se Han Encontrado Dispositivos de Salida en la Mac"
Comprueba por qué se produce el error "No se han encontrado dispositivos de salida en la Mac" y los métodos para solucionarlo, así como los detalles para arreglar los audios corruptos con Repairit - Reparación de Audio con pocos clics.
Es completamente molesto cuando enciendes tu Mac para ver la película y te encuentras con que no hay sonido. Si este es tu caso, no te preocupes. Ocurre a menudo, y no es una cuestión problemática que no puedas resolver en breve.
En este artículo, hemos mencionado todas las soluciones valiosas y universales para resolver el problema de "No se han encontrado dispositivos de salida en Mac". Sin embargo, es posible que tengas que trabajar en todos los métodos sugeridos, pero te sugiero que mantengas la calma mientras realizas las correcciones, ya que ahorra tiempo y evita fallos técnicos. ¡Aquí vamos!
Parte 1: Resumen del Problema de "No se Ha Encontrado Dispositivos de Salida en Mac"
1. ¿Qué es?
El error "No se Han Encontrado Dispositivos de Salida en Mac" es básicamente un error que se produce cuando hay un problema al aumentar o disminuir el volumen de una Mac. Puedes encontrar este error en la configuración de los efectos de sonido. Puede tratarse de problemas de hardware o de software. No te preocupes, no es un error complejo de resolver. Puedes resolver este error con unos pocos cambios y actualizaciones y disfrutar del ritmo como siempre.
Si deseas comprobarlo por ti mismo, sigue el proceso indicado.
Preferencias del sistema >> sonido >> salida
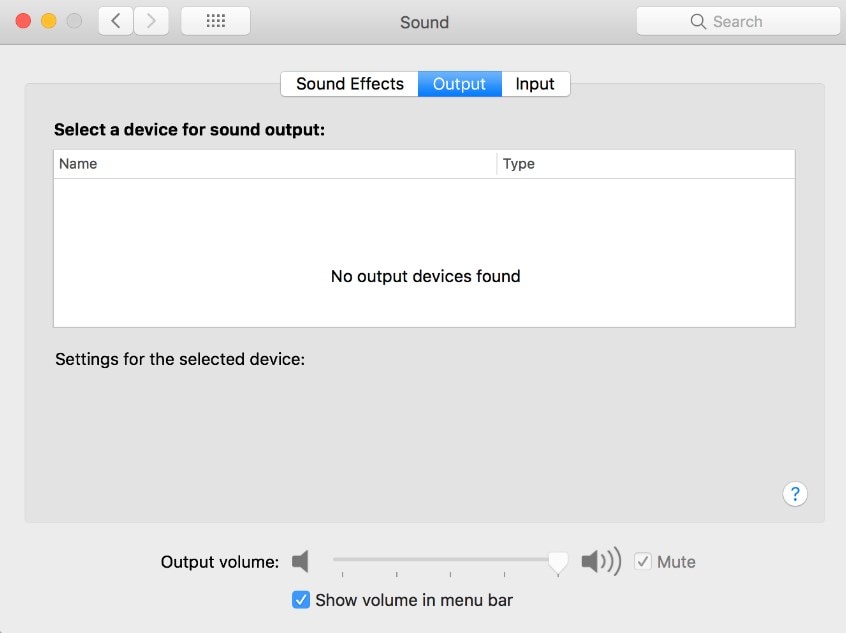
2. ¿Cuál es la causa?
Los controladores de audio desactualizados de Mac, corruptos, faltantes o rotos son las razones universales por las que no se encuentra el dispositivo de salida de sonido de Mac. Sin embargo, hay varios motivos más que causan problemas, como los problemas de las aplicaciones, los altavoces externos, las versiones anticuadas de iOS, la memoria RAM, etc. Para ayudarte, te he mencionado todas las soluciones probadas para los problemas dados. Se te pide que realices cada solución hasta que el problema desaparezca.
Parte 2: Solución de Problemas al Error de "No se Han Encontrado Dispositivos de Salida"
Prueba las siguientes soluciones y resuelve el mensaje de error de "No se han Encontrado Dispositivos de Salida en Mac".
1. Comprueba si es un problema de la aplicación
Si la Mac no tiene problemas de sonido, debes averiguar si es un problema de la aplicación. Por ejemplo, estás utilizando la aplicación Spotify para escuchar música y no se produce ningún problema de sonido. Por lo tanto, reproduce el sonido en otra aplicación como YouTube, iTunes, etc., para conocer el problema real. Si ves que hay un problema con la aplicación, sigue los pasos indicados.
- Elige el menú de Apple >> forzar la salida de la aplicación (elige la aplicación de la lista) >> pulsa en forzar la salida.

- Reinicia tu Mac, eligiendo el menú Apple >> Reiniciar.

Espero que esta vez no tengas ningún problema.
Sin embargo, si no ve la causa de la aplicación, pasar a la siguiente solución puede ser útil.
2. Reiniciar tu Mac
Reiniciar la Mac es también una de las mejores opciones para resolver todos los fallos que se producen en la computadora. Incluso los expertos sugieren que reiniciar una computadora puede eliminar inmediatamente los errores y resolver los problemas de la red.
Para reiniciar la Mac, introduce control + comando + botón de encendido.

3. Crear una cuenta de prueba en modo seguro
No te sientas mal si los dos métodos anteriores no te han funcionado. ¡Intenta probar tu cuenta en modo seguro! Con este método, es necesario crear una nueva cuenta de Apple y probarla con un modo seguro que funcione correctamente en la nueva cuenta. Este es el proceso paso a paso:
Paso 1: Apagar la Mac.

Paso 2: Mantén la tecla de mayúsculas y pulsa el botón de encendido para empezar con el modo seguro.
No dejes de pulsar la tecla de mayúsculas hasta que veas el logotipo de Apple.

Paso 3: Ve a las preferencias del sistema y haz clic en usuarios y grupos.

Paso 4: A continuación, haz clic en el icono del candado >> icono de añadir.
A continuación, introduce los datos del usuario, incluida la contraseña, si se te pide.

Paso 5: Ahora, tienes una nueva cuenta.
Elige Administrador en tu nueva cuenta e introduce tu nombre completo para tu cuenta de pruebas. A continuación, haz clic en crear un usuario.

Paso 6: A continuación, se te pedirá que confirmes la creación de la cuenta sin contraseña.

Paso 7: Haz clic en el botón Aceptar y cierra la ventana.
Paso 8: Reinicia la Mac e inicia sesión con tu nueva cuenta de prueba.
Comprueba si el sonido funciona ahora. Si tu respuesta es afirmativa, significa que tu antigua cuenta está corrupta. Por lo tanto, ponte en contacto con el soporte de Apple para resolver este problema.
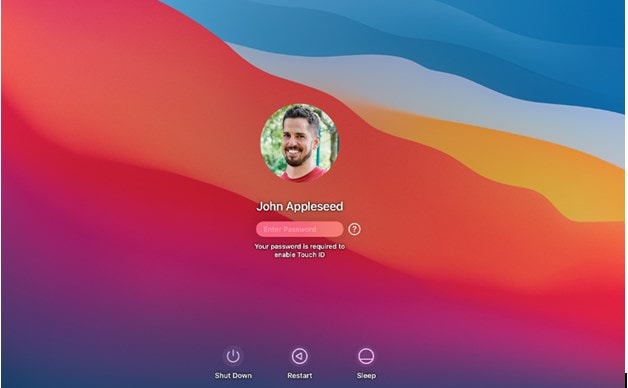
Sin embargo, si tu respuesta es negativa, pasa a la siguiente solución.
4. Desconectar los altavoces externos
A veces, el error "No se ha encontrado ningún dispositivo de salida en Mac" se debe a que, está enviando el audio a otros altavoces externos conectados. Por ello, comprueba los dispositivos externos y asegúrate de que están desenchufados.

5. Comprobar los ajustes de audio
Otra solución fácil que puedes probar es comprobar la configuración de audio en la Mac. A continuación, te explicamos cómo puedes hacerlo.
Paso 1: Navega por el sistema y las preferencias en Mac y luego ve a la opción de sonido.
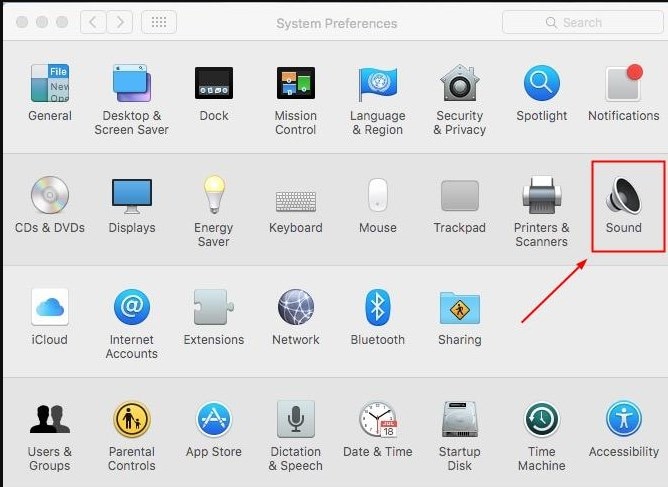
Paso 2: Haz clic en el botón de salida y elige los altavoces internos.
A continuación, mueve el control deslizante del volumen de salida a un notch más alto y asegúrate de que el botón de silencio está desmarcado.
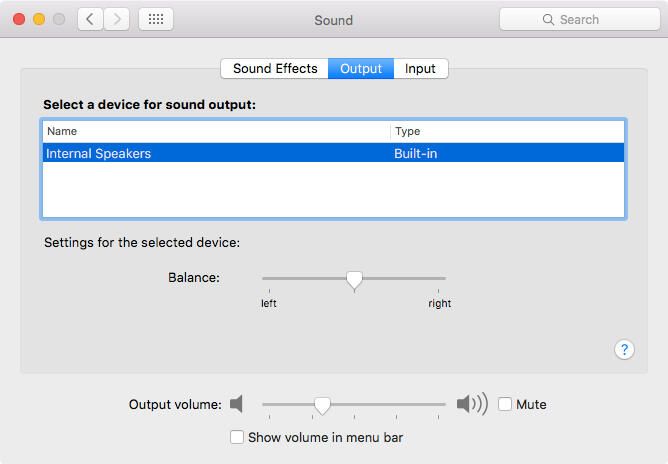
Paso 3: Ahora, comprueba si puedes volver a disfrutar del sonido.
6. Desactivar el Bluetooth
Comprueba si el Bluetooth está activado, entonces desactivarlo tiene sentido ya que envía el sonido a los dispositivos conectados. Así es como puedes desactivar el Bluetooth.
Paso 1: Ve a la opción de sistema y preferencias y haz clic en Bluetooth.
Comprueba si dice "Encendido"; entonces apágalo.

Si la respuesta es negativa, cierra la ventana y pasa a la siguiente solución.
7. Reiniciar la NVRAM
Si ninguna de las soluciones te funciona, restablecer la NVRAM puede ayudarte a salir del problema de ausencia de sonido en la Mac. Así es como puedes procesar el restablecimiento.
Paso 1: En primer lugar, apaga tu computadora.

Paso 2: Tras unos segundos, enciende la computadora presionando el botón de encendido.
E inmediatamente mantén pulsada la tecla comando + opciones/tecla ALT + P y R simultáneamente.
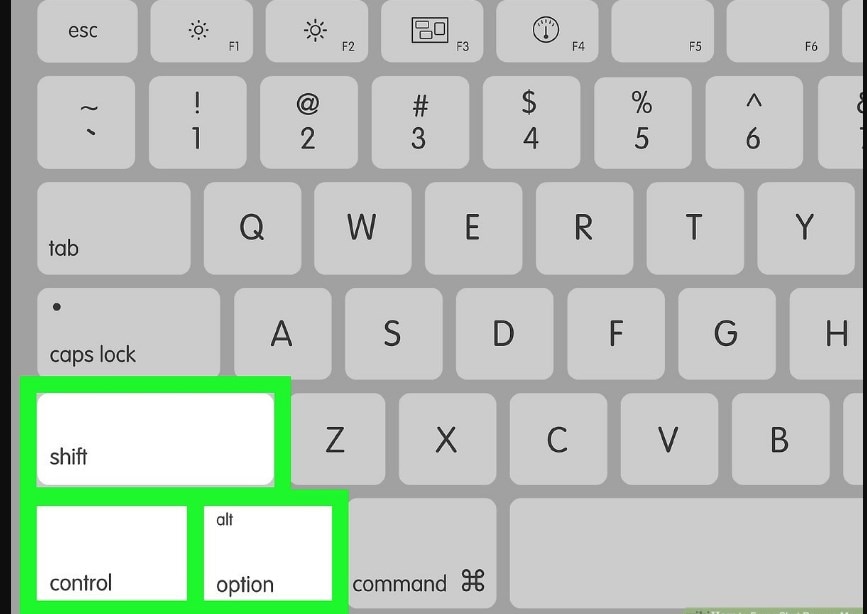
Paso 3: Pulsa todas las teclas durante 20 segundos hasta que no escuches el sonido de inicio.
Paso 4: Una vez hecho esto, tu computadora se sentirá refrescada con las configuraciones por defecto, y estarás listo para comenzar.
En este punto, es posible que tengas que configurar los ajustes de volumen.
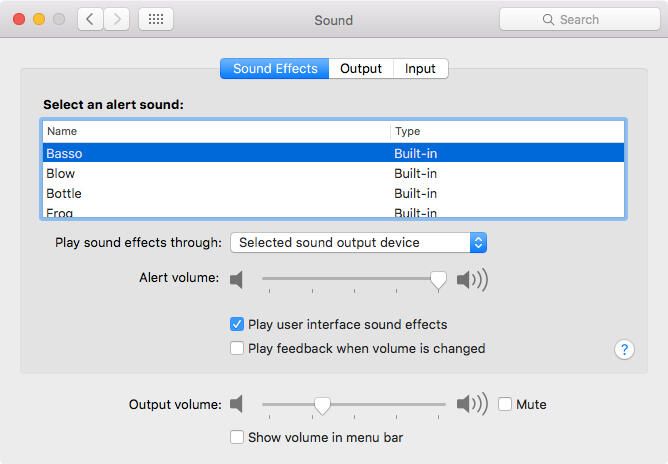
Paso 5: Ahora, prueba el sonido si se está reproduciendo.
8. Actualizar tu Mac OS
Sin embargo, si te enfrentas al error de "no se han encontrado dispositivos de salida", la actualización de Mac OS puede resolver todos los problemas, desde los más pequeños hasta los más importantes, presentes en la Mac. Para actualizar el Mac OS, sigue los pasos indicados.
Paso 1: Ve a las tiendas de aplicaciones y elige las actualizaciones.

Paso 2: Elige las últimas actualizaciones de Mac OS para actualizar.

Paso 3: Espera unos minutos hasta que las actualizaciones no se instalen.
A continuación, tu computadora se reiniciará automáticamente.
Comprueba ahora que todo está arreglado y que estás listo para disfrutar del sonido.
Parte 3: ¿Cómo Arreglar los Archivos de Audio Corruptos en tu Mac?
¡Aquí está tu bonificación! Si quieres evitar el error "No se Han Encontrado el Dispositivo de Salida en la Macbook air", prueba Wondershare Repairit. En primer lugar, no es una aplicación que resuelva el error, sino que te ayuda a disfrutar de nuevo del sonido, ya que repara los archivos de audio dañados en tu Mac.

-
Repara audios dañados con todos los niveles de corrupción, como el audio que no funciona, el audio recortado, el audio que zumba, el audio que retumba, el audio sibilante, el audio desincronizado, etc.
-
Repara audios de diversos formatos, incluyendo MP3, M4A, FLAC, WAV, etc.
-
Repara los audios dañados o corruptos de múltiples dispositivos: Grabadora de voz portátil, programa de grabación, dispositivo de grabación, tarjetas SD, teléfonos, discos duros, unidades flash USB, etc.
-
Compatible con PC Windows y Mac OS, y soporta la transferencia/compartición de PC a móvil.
Para ayudarte, comparto una guía paso a paso sobre cómo usar Wondershare Repairit para reparar archivos de audio en Mac. ¡Aquí vamos!
Paso 1: En primer lugar, debes descargar Wondershare Repairit para Mac en tu computadora.
Paso 2: Para cargar los archivos de audio dañados o corruptos de tu Mac, elige " Reparación de Audio" en la barra lateral y pulsa el botón "Añadir".
Nota:La capacidad de procesamiento por lotes de Repairit te permite introducir numerosos archivos de audio en varios formatos y repararlos todos a la vez.
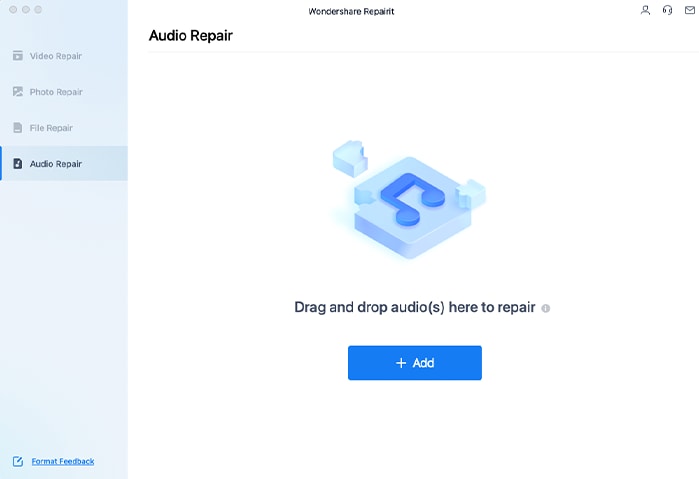
Una vez que tus archivos de audio han sido subidos a Repairit, puedes ver los detalles específicos de cada uno y comprobar el Nombre del Archivo, el Tamaño del Archivo y la Ruta del Archivo. A continuación, puedes eliminar cualquier archivo de audio seleccionando el icono de la papelera junto a su información o seleccionando el botón "Eliminar todo" en la parte inferior para eliminar todos los archivos de audio que se hayan cargado.
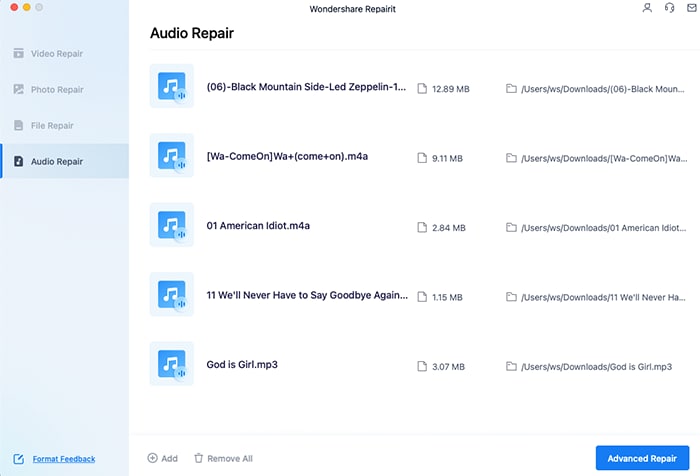
Paso 3: Por favor, haz clic en la opción " Reparación Avanzada " para comenzar el procedimiento de reparación de audio después de verificar los audios cargados.
Verás un nuevo cuadro en el que se te indica que añadas muestras de sonido en el mismo formato que las muestras de audio dañadas.
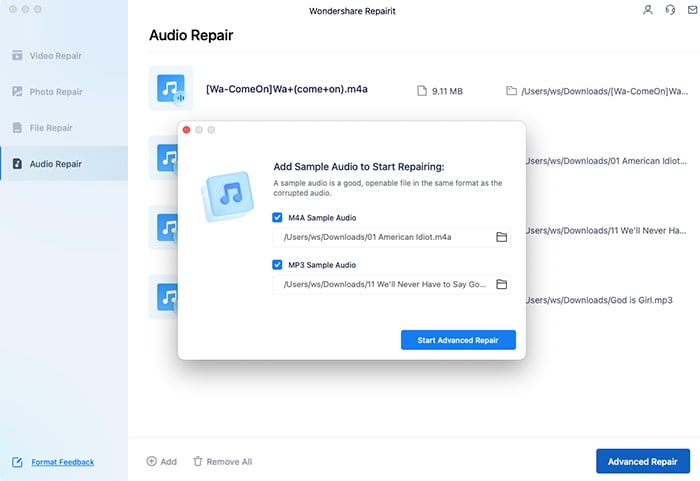
Paso 4: Cuando los audios cargados hayan sido reparados con éxito, Repairit mostrará en la pantalla el estado "Completado" y los resultados de la reparación de cada audio.
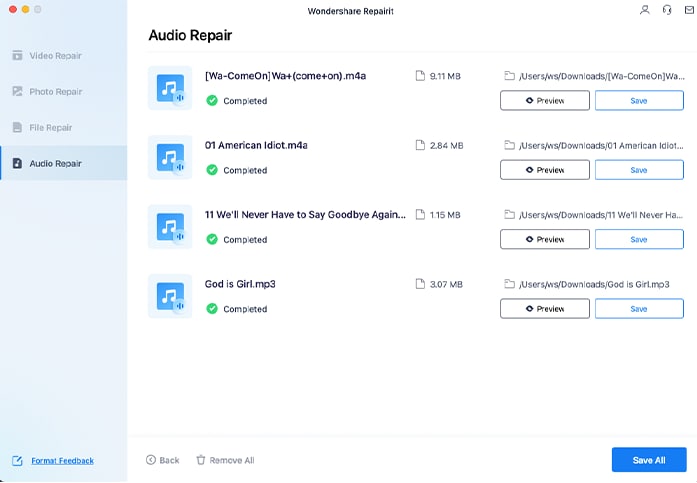
Para escuchar una muestra del audio reparado, haz clic en el botón "Vista previa" que aparece al lado. Si estás satisfecho con el resultado de la reparación, selecciona una ubicación para guardar los audios reparados haciendo clic en el botón "Guardar".
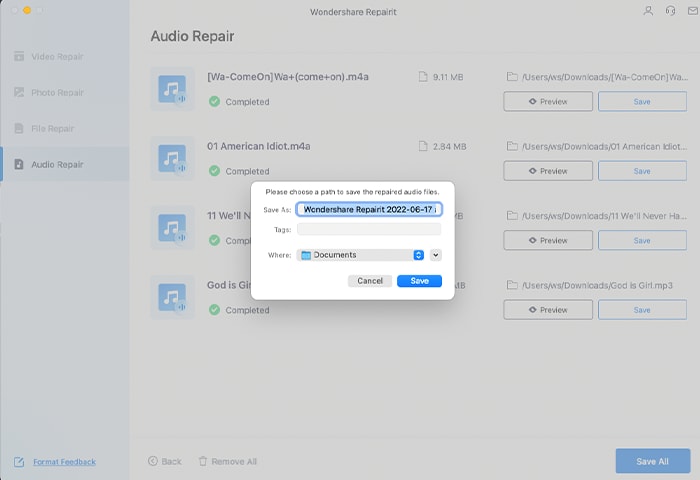
Tras unos segundos, se guardarán los audios corregidos correctamente.
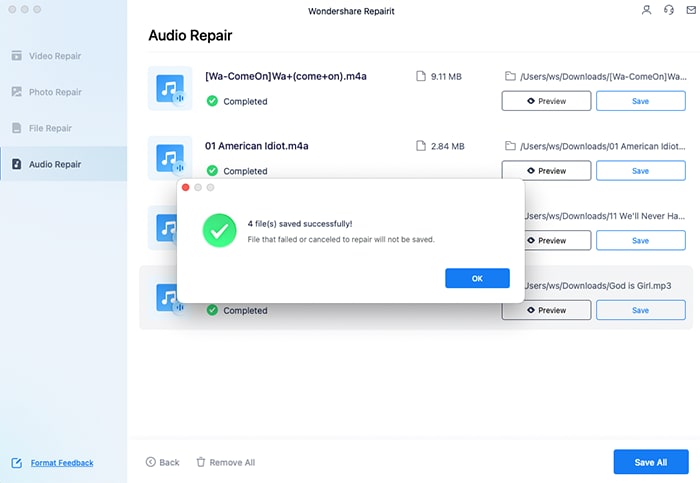
Para que Wondershare Repairit guarde eficazmente tus archivos de audio en la ubicación deseada de tu Mac, debes seguir los pasos mencionados. Puedes recuperar fácilmente tus archivos de audio arreglados yendo a la zona especificada donde están guardados.
Consejo Adicional:
¿Recibes un error de "no hay ningún dispositivo de salida de audio instalado" en Windows? Comprueba Arreglar "no hay ningún dispositivo de salida de audio instalado" en Windows 11/10/7/8.
Conclusión
¡Felicidades! Has aprendido a recuperar el problema de No se Han Encontrado Dispositivos de Salida en MAC. Ahora, te toca a ti incorporar la mejor solución para tu Mac. Sin embargo, no hay nada mejor para reparar archivos de audio corruptos que Wondershare Repairit. Es una de las principales herramientas para disfrutar del audio de tu dispositivo sin problemas. A pesar de esto, debes compartir la causa y la solución que aplicarás a tu computadora Mac. Esto nos animará a seguir publicando soluciones tecnológicas para ti.

