Aug 14, 2025 • Categoría: Reparación de Video • Soluciones probadas

Probablemente se ha encontrado con el "Error 80040265", al intentar reproducir un vídeo en el Windows Media Player. Este problema común suele atribuirse a algún tipo de corrupción de los archivos de vídeo o a daños en el propio Reproductor de Windows Media.
Afortunadamente para ustedes, la mayoría de los problemas se pueden resolver fácilmente y eso es exactamente lo que vamos a hacer hoy.
Parte 1: ¿Qué significa el formato de archivo "no admitido"?
El error de formato de archivo "No admitido" significa esencialmente que algunos factores hacen imposible que el Reproductor de Windows Media reproduzca un archivo de vídeo y, por lo tanto, Windows le notifica que tome medidas correctivas para corregir dichos errores.
A continuación se explican los factores que podrían causar esos impedimentos:
- Uno o más archivos de Windows Media Player han desaparecido o están dañados.
El error 80040265 se muestra a veces cuando el propio Windows Media Player tiene un problema que debe ser rectificado.
- Está intentando reproducir un archivo multimedia que tiene un formato de archivo que Windows Media Player no soporta:
Aunque el Reproductor de Windows Media soporta múltiples formatos de archivo, hay algunos formatos de archivo que no soporta. Por lo tanto, si el formato del vídeo no es compatible, incluso un archivo de vídeo de salud mostraría el error.
- El archivo multimedia utiliza un códec que no está instalado
Los códecs son programas para codificar o decodificar señales de datos digitales. En caso de que el códec especificado necesario para procesar el vídeo no esté instalado, se mostraría el error 80040265.
- El códec utilizado en el archivo multimedia no es compatible con el Windows Media Player
En algunos casos, aunque se instalen códecs, éstos pueden ser de diferentes especificaciones y, por lo tanto, no pueden procesar y reproducir los vídeos.
Cuando un archivo multimedia se corrompe debido a errores de transferencia de archivos, a un cierre inadecuado del sistema o incluso a infecciones de virus, podría aparecer el error 80040265.
Parte 2: ¿Cómo arreglar un video que no se reproduce en el Reproductor de Windows Media?
Puede sorprender a algunos que incluso el todopoderoso Windows Media Player no es compatible con todos los tipos de formatos de archivo. Por eso, el primer paso que debe dar para corregir el error de no reproducción es confirmar si el reproductor de Windows Media es compatible con el formato del vídeo que está intentando reproducir.
Solución 1. Confirmar el formato de archivo no admitido
El Reproductor de Windows Media sólo admite los siguientes formatos de archivo:
- Formatos de Windows Media: (.asf), (.asx), (.avi), (.wav), (. wax), (.wma), (. wm), (.wmv)
- Los formatos del Grupo de Expertos en Imágenes en Movimiento (MPEG): (.m3u), (.mp2v), (.mpg), (.mpeg), (.m1v), (.mp2), (.mp3), (.mpa), (.mpe), (. mpv2)
- Los formatos de la Interfaz Digital de Instrumentos Musicales (MIDI): (.mid), (. midi), (. rim)
- Formatos UNIX: (.au), (.snd)
Para determinar los formatos de los archivos de vídeo, haga lo siguiente:
- Abra la carpeta que contiene los archivos y haga clic en la pestaña de visualización
- Marque la casilla de extensión del nombre del archivo y compruebe la extensión que aparece en el extremo derecho del archivo para confirmar si es compatible con el Reproductor de Windows Media.
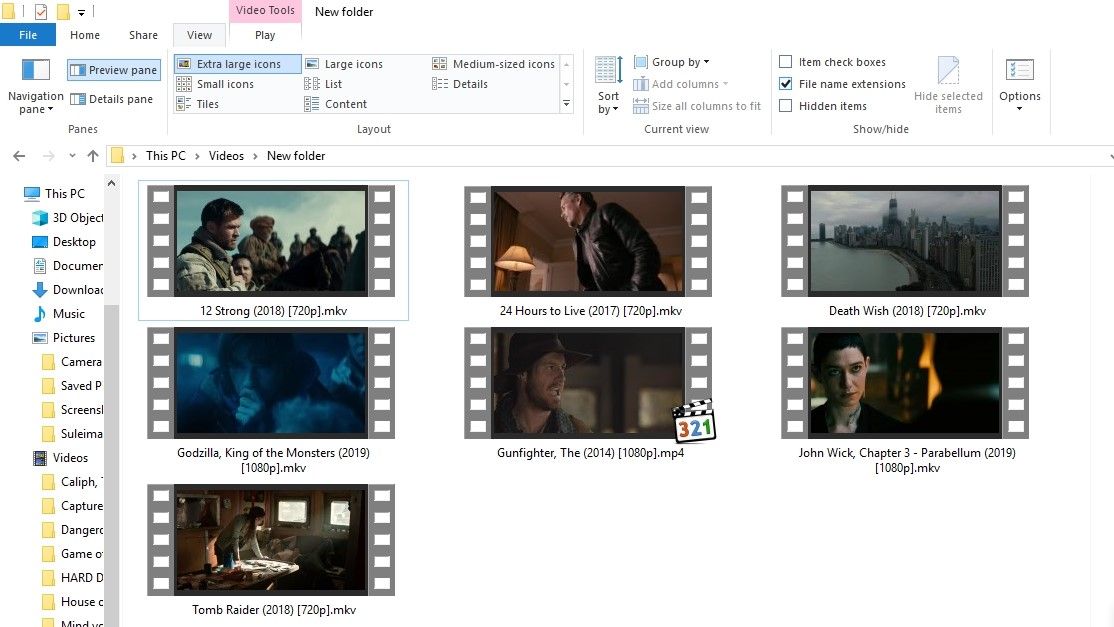
Solución 2. Validar el códec para el archivo multimedia
Si el archivo que intenta reproducir está en la lista de formatos admitidos pero se niega a reproducirlo, entonces el códec del archivo puede faltar o ser incompatible con el archivo.
Para instalar el códec necesario, haga lo siguiente:
- Visite el sitio web de Microsoft, descargue los paquetes de códecs de Windows Media Player disponibles e instálelos en el ordenador.
- Reinicie el Windows Media Player e intente reproducir el archivo multimedia, pero si no se reproduce, pase a la siguiente solución.
Solución 3. Usar Wondershare Repairit
Wondershare Repairit es una avanzada herramienta de reparación de video que permite la reparación de Videos debido a errores como Cambio de formato de video Archivo, errores de lectura y escritura, Reproducción de Video errores como "video no se reproduce o "error de carga de archivo multimedia" cuestiones entre otros.
Wondershare Repairit puede rectificar fácilmente el parpadeo en los vídeos, los vídeos entrecortados, las interrupciones de la reproducción de vídeo, todo con un simple clic de un botón.
Esta herramienta altamente eficiente es compatible con múltiples formatos de vídeo como MOV, MP4, M2TS, MKV, MTS, 3GP, AVI y FLV. Esta amplia gama de formatos significa que es casi seguro que será capaz de manejar cualquier cosa que le lances.
Para asegurar un alto índice de éxito en la reparación de vídeos, Wondershare Repairit tiene una serie de características como:
- Escanea gratis los videos corruptos y previsualiza los videos reparados antes de guardarlos.
- Capacidad de guardar los archivos reparados en lugares específicos
- Reparar videos de diferentes dispositivos, como tarjetas de memoria, tarjetas SD, discos duros de computadoras, discos duros externos, cámaras digitales, videocámaras, cámaras de acción, unidades flash USB, etc.
- Compatible con Windows 10/8.1/8/7/Vista/XP y Mac OS 10.9- 15
- Una interfaz de usuario muy interactiva y sencilla
- No hay limitaciones en el tamaño y el número de archivos de vídeo para la reparación
Siga los siguientes pasos para utilizar Wondershare Repairit en el modo de reparación simple.
Paso 1. Selecciona tus vídeos no reproducibles
Abre el programa y arrastra y suelta el video que quieres reparar en el área del cubo.

Paso 2. Iniciar el proceso de reparación del video
Haz clic en la pestaña de reparación y espera a que la reparación se complete.

Paso 3. Previsualiza y guarda tus vídeos
En la nueva ventana que se abre después de la reparación, haga clic en ok para guardar el archivo reparado.

Paso 4. Pasar al modo de reparación avanzada
Este modo es más adecuado para los archivos de vídeo que están gravemente dañados. La Reparación anticipada, en consecuencia, le permite repararlo añadiendo un Archivo de muestra.
Un Archivo de Muestra es un archivo de trabajo creado desde el mismo dispositivo y del mismo formato que el archivo dañado.
Recorverit, por lo tanto, utiliza la información de los archivos de muestra de trabajo y repara los archivos corruptos.
Sigue los siguientes pasos para reparar tu video en este modo:
- Añade algunos videos de muestra tomados por el mismo dispositivo.
- Después de seleccionar el vídeo de muestra, haga clic en el botón de guardar

- Una vez que la reparación se haya completado, se abrirá una nueva ventana que indica una reparación exitosa. Finalmente, haga clic en la pestaña "ok" para guardar y previsualizar el vídeo reparado.

Solución 4. Reinstalar el Windows Media Player:
Si se descarga el códec necesario pero el archivo de vídeo sigue negándose a reproducirse, entonces el Reproductor de Windows Media puede resultar dañado. Debería desinstalarlo e instalar una nueva versión haciendo lo siguiente:
- Ve al Panel de Control, haz clic en
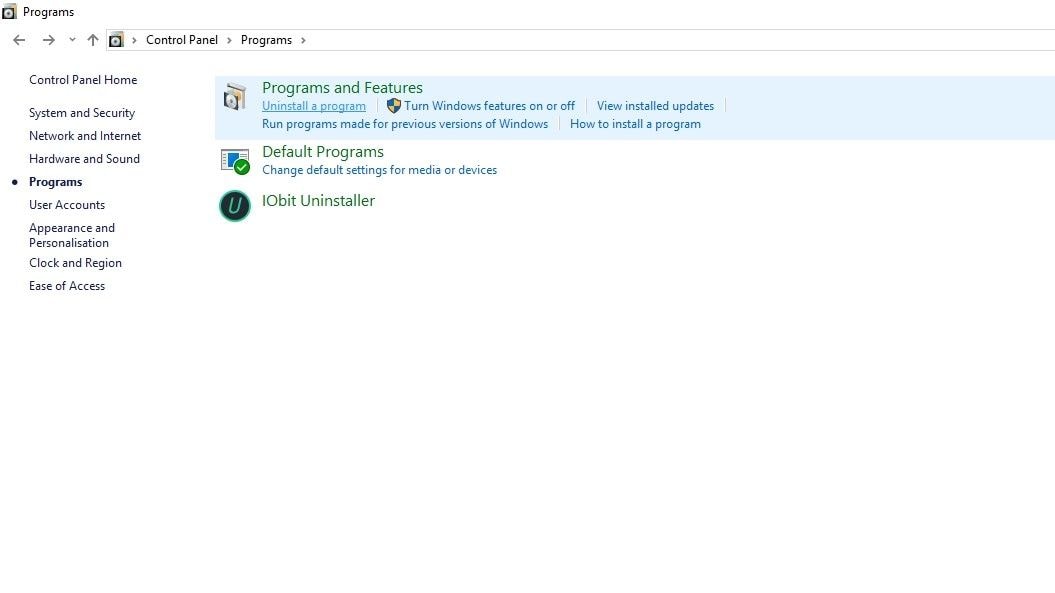
- Haz clic en desinstalar un programa de la lista de programas instalados y haz clic en Windows Media Player y selecciona eliminar para desinstalar.
- Reinicia la computadora
- Ve a la página web de Microsoft y descarga la última versión de Windows Media Player.
- Instala la nueva versión del reproductor de Windows Media y comprueba si el archivo multimedia se está reproduciendo.
Solución 5. Arreglar el dispositivo de audio equivocado
Deberías tratar de rectificar el arreglo del dispositivo de audio incorrecto configurando el dispositivo de audio adecuado en el reproductor de medios, haciendo lo siguiente:
- Abre el Reproductor de Windows Media y haz clic en Herramientas
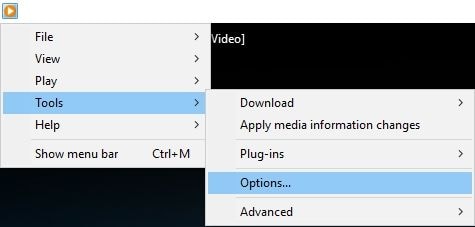
- En Seleccionar el dispositivo de audio, seleccione el dispositivo de audio adecuado
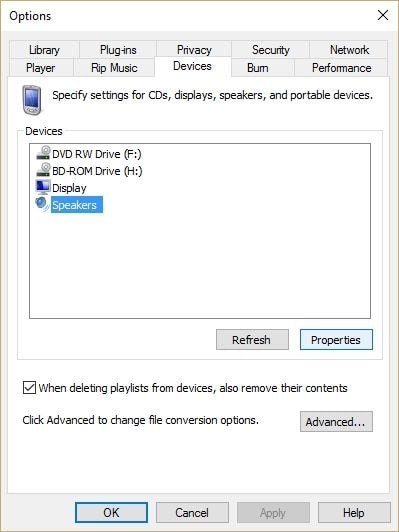
- Haz clic en Aplicar y luego en Aceptar
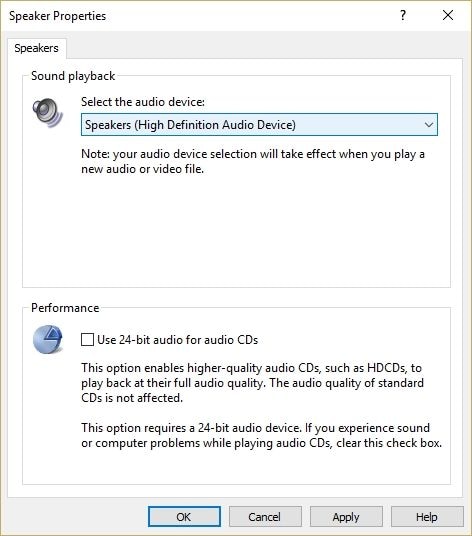
- Cierra el Reproductor de Windows Media y reinicia tu PC para aplicar y guardar los vídeos
Solución 6. Actualizar los controladores de la tarjeta de sonido
- Presione la tecla Windows + R y escriba "Devmgmt.msc" y escriba "enter" para abrir el Administrador de dispositivos.
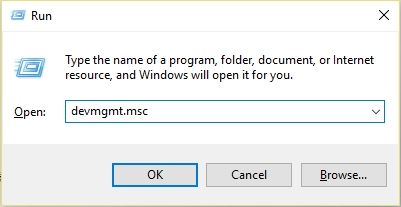
- Haz clic en los mandos de sonido, vídeo y juegos para ampliarlos y haz clic con el botón derecho del ratón en tu dispositivo de audio y selecciona Activar
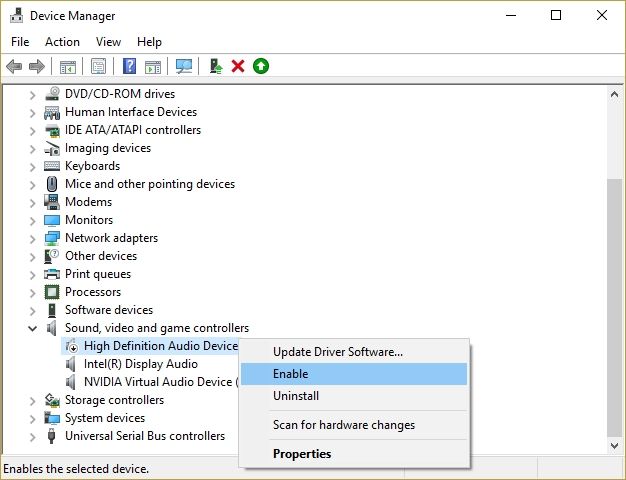
- Si su dispositivo de audio ya está habilitado, debe hacer clic con el botón derecho del ratón en su dispositivo de audio y luego seleccionar Actualizar el software del controlador.
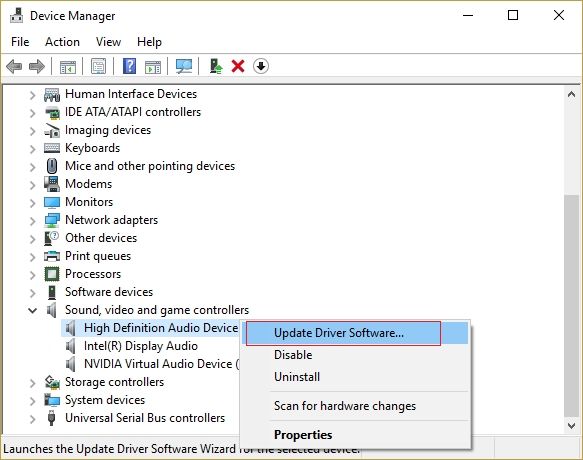
- Seleccione "Buscar automáticamente el software de controlador actualizado" y espere a que el proceso se complete.
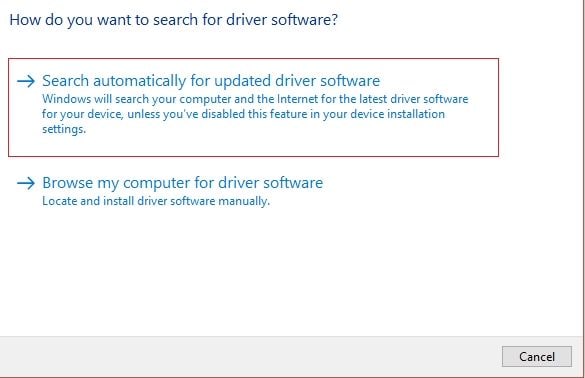
Solución 7. Comprobar el estado de su video
Si el Reproductor de Windows Media sigue negándose a reproducir su vídeo, puede utilizar el Comprobador de Archivos de Sistema para intentar arreglar su vídeo siguiendo las siguientes instrucciones:
- Abra la línea de comandos, escriba sfc /verifyonly y presione enter
- Si encuentras algún archivo corrupto, entonces escribe sfc /scannow
- Presiona el botón de entrada
Solución 8. Solución de registro
A veces, podría haber un problema con el registro de su ordenador
Es posible que tenga que modificarlo para resolver los errores.
Tenga en cuenta que cuando se trata del registro de su ordenador, debe seguir las instrucciones dadas, palabra por palabra y con mucho cuidado para evitar crear problemas.
- Presione las teclas de Windows + R, luego escriba regedit y pulse Intro para abrir el Editor del Registro.
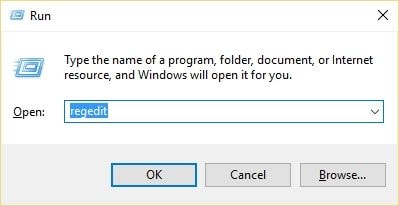
- Navegue hasta la clave de registro que se detalla a continuación:
HKEY_CLASSES_ROOT\CLSID\{DA4E3DA0-D07D-11d0-BD50-00A0C911CE86} \Instance\{083863F1-70DE-11d0-BD40-00A0C911CE86}
- Asegúrese de que la subclave que se detalla a continuación existe y sus valores asociados son correctos.
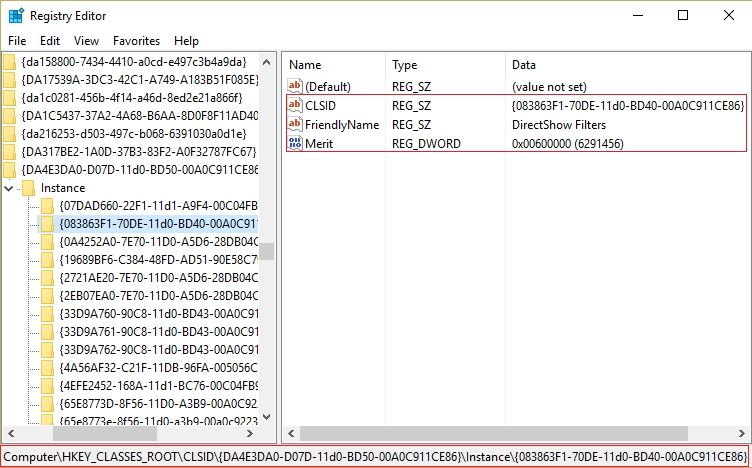
- Si las teclas anteriores no están presentes, entonces haga clic con el botón derecho del ratón en la ventana del lado derecho y seleccione String value.
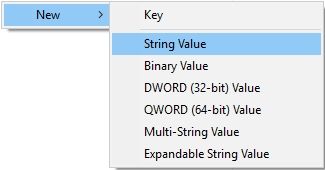
- Escriba el nombre de la llave como
Haga doble clic en él e introduzca el valor {083863F1-70DE-11d0-BD40-00A0C911CE86} y haga clic en OK
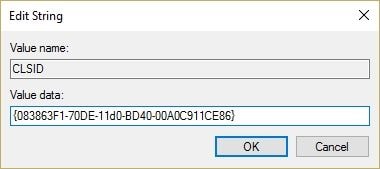
- De la misma manera, crea la clave Nombre Amigo e introduce su valor como Filtros DirectShow.
- De la misma manera, crea la clave Nombre Amigo e introduce su clic derecho y selecciona el valor DWORD (32-bit) y luego introduce su nombre como Mérito. Haga doble clic en él e introduzca 00600000 como su valor y haga clic en el valor como DirectShow Filtros.
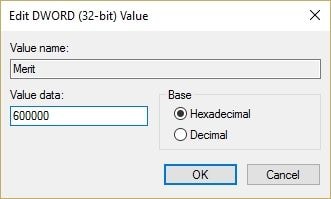
- Cierre el Editor del Registro y reinicie su PC
Parte 3: ¿Cómo evitar que el video no se reproduzca?
Para garantizar que el sistema siempre reproduzca los vídeos, es importante que el software y su entorno operativo estén actualizados.
Consejo 1. Actualizar el Windows Media Player
Su reproductor de Windows Media debe estar siempre actualizado para asegurar que los últimos parches de seguridad y errores sean corregidos. Por consiguiente, siempre debería habilitar las actualizaciones automáticas en su reproductor para ahorrarle el estrés de buscar manualmente las actualizaciones.
- Inicie el Reproductor de Windows Media y haga clic en "Herramientas" en la barra de menú superior.
- Resalta y haz clic en "Opciones". Pero si falta la opción "Herramientas", haz clic en el botón "Opciones de diseño".
- Resalta y haz clic en "Mostrar menús clásicos".
- Haga clic en la pestaña "Reproductor" de la ventana de la aplicación "Opciones".
- Marque la casilla junto a "Descargar códecs automáticamente" y seleccione la frecuencia de las actualizaciones.
Consejo 2. Actualice el controlador de su tarjeta gráfica
Es importante asegurarse de que su tarjeta gráfica esté actualizada para evitar problemas recurrentes de errores de reproducción de vídeo.
sigue los pasos siguientes para actualizar tu tarjeta gráfica:
- Mantenga pulsada la tecla Windows del teclado y pulse R.
- Escriba msc en el cuadro de texto y haga clic en la tecla Intro.
- En el Administrador de dispositivos, amplíe la sección de adaptadores de pantalla haciendo clic en el signo + junto a ella.
- Haga doble clic en el nombre del conductor.
- Haga clic en la pestaña del controlador.
Palabras finales
Es difícil de creer que Windows Media Player ha estado con nosotros desde 1991 y sigue siendo fuerte. Aunque tiene algunos problemas, sus ventajas superan con creces las imperfecciones que pueda tener.
Además, como se muestra en el artículo, la mayoría de los problemas asociados con el jugador no suelen ser directamente culpa del propio jugador e incluso en ese caso, pueden resolverse fácilmente.
La gente también pregunta
-
¿Qué son los errores 80040265?
El error 80040265 es una notificación de Windows de que su reproductor de medios no puede procesar satisfactoriamente un archivo de medios debido a problemas inherentes al archivo, a su sistema, al propio reproductor o a una combinación de una o más de las tres variables. -
¿Cómo puedo abrir un archivo de imagen no compatible?
Los archivos de imagen pueden ser guardados en múltiples formatos de archivo. Como tal, siempre existe la posibilidad de incompatibilidad con el sistema de visualización. Sin embargo, se puede cambiar el formato haciendo lo siguiente:- Archivo de imagen con Paint o Photoshop.
- Haz clic en la pestaña Archivo y selecciona la opción Guardar como.
- Elija el formato preferido en la casilla Guardar como tipo.
- Haz clic en Guardar.
-
¿Qué significa error de formato de archivo?
Los errores de formato son los errores causados por las estructuras rotas del registro del sistema o por la falta de archivos del sistema. Esto suele ser un indicio de un sistema defectuoso que suele ser causado por un mantenimiento inadecuado de la computadora.
Recuperar Fotos/Video/Audio
- Recuperar Fotos
- Softwares gratis para recuperar fotos.
- Recuperar fotos de tarjeta de memoria.
- Recuperar fotos de Facebook eliminadas
- Recuperar fotos borradas de Instagram
- Recuperar Videos
- Recuperar Cámaras
- Recuperar datos perdidos de cámara.
- Recuperar fotos de cámara Nikon.
- Recuperar fotos borradas de cámara digital
- Errores en cámaras Canon y soluciones
- Recuperar Audios




Alfonso Cervera
staff Editor