La aparición del fallo "No hay sonido en YouTube para Firefox" puede arruinar tu experiencia de video. Este problema, especialmente en Firefox, puede ser una verdadera molestia, sobre todo para aquellas personas que disfrutan viendo las escenas. Su solución es muy importante, porque quién quiere perderse el audio mientras ve su contenido favorito.
Esta guía profundiza 8 formas sencillas pero eficaces de abordar este problema desde el navegador Firefox. Los métodos se exponen paso a paso, cubriendo las distintas causas potenciales del problema. Al recuperar el sonido, puedes disfrutar plenamente de los videos de YouTube en Firefox. Entremos en detalle y asegurémonos de que tu experiencia en Internet sea excelente.
En este artículo
- Asegúrate de que el video de YouTube no está silenciado
- Activa el sonido de Firefox y sus complementos
- Borra la memoria caché y las cookies del navegador
- Utiliza una ventana privada para reproducir el video de YouTube
- Actualiza o desinstala los controladores de audio
- Prueba con otro dispositivo para reproducir
- Ejecuta un solucionador de problemas de audio
¿Por qué no se escucha el sonido de YouTube en Firefox?
Entender las razones del problema de la ausencia de sonido en YouTube Firefox es importante. Esto ayuda a resolver eficazmente el problema para una experiencia de visualización más fluida. El problema " YouTube no tiene sonido en Firefox" puede tener varias causas:
- Conflictos en la configuración del navegador. La configuración de Firefox puede interferir con los ajustes de audio en YouTube, provocando interrupciones en el sonido. Este conflicto podría deberse a actualizaciones o modificaciones recientes en el navegador.
- Plugins desactualizados o incompatibles. En ocasiones, los plugins desactualizados o incompatibles de Firefox pueden interferir con la salida de audio de YouTube. Estos plugins podrían no estar adaptados a la última versión del navegador, causando interrupciones.
- Configuración de audio del dispositivo. Una configuración incorrecta del audio del dispositivo, como unos altavoces silenciados, puede provocar que no haya sonido en YouTube.
- Problemas de conectividad a la red. Las conexiones a Internet inestables o deficientes pueden provocar una carga incompleta de los datos. Este tipo de conectividad puede provocar problemas de audio en YouTube. Además, los problemas de buffering o las interrupciones en la transmisión pueden hacer que el sonido caiga.
- Problemas de caché o datos temporales. Los datos temporales o de caché acumulados en el navegador pueden entrar en conflicto con la reproducción de audio de YouTube. Como consecuencia, provoca interrupciones o silenciamientos del sonido.
7 trucos para solucionar la falta de sonido de Youtube en Firefox
Descubre 7 trucos eficaces para resolver el frustrante problema de "No hay sonido" en YouTube cuando utilizas Firefox. Asegúrate de tener una experiencia de YouTube sin problemas y con sonido desde Firefox con la ayuda de estos trucos:
Solución 1: Asegúrate de que el video de YouTube no está silenciado
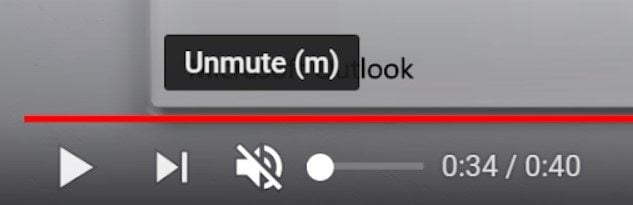
Posiblemente, el sonido de YouTube esté silenciado. Comprueba si el ícono del altavoz de la esquina inferior izquierda del video tiene un " \". Si aparece, haz clic en él para activar el sonido. Este método sencillo es una forma clara de resolver el problema.
Solución 2: Activa el sonido de Firefox y sus complementos
Si experimentas problemas de sonido con el navegador Firefox, sigue estos pasos para resolver el problema.
Paso 1. Haz clic derecho sobre el ícono del altavoz situado en la esquina inferior derecha del escritorio y selecciona "Abrir mezclador de volumen".
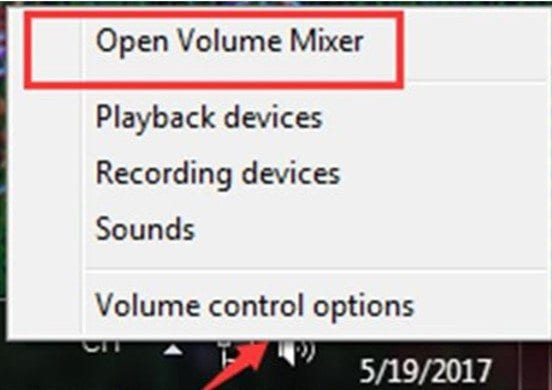
Paso 2. Asegúrate de que los deslizadores del navegador y del altavoz no están silenciados. Arrastra el control deslizante de volumen del navegador Firefox hasta el nivel máximo para aumentar la salida de sonido.
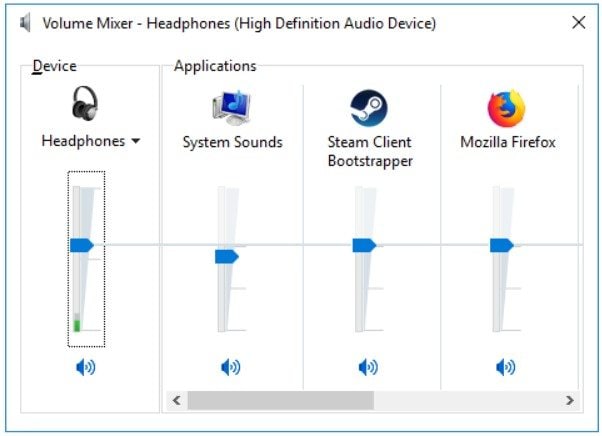
Solución 3: Borra la memoria caché y las cookies del navegador
Para solucionar problemas de sonido en Firefox, limpiar la caché puede ser de ayuda. Sigue estos pasos:
Paso 1. Toca el ícono de menú , para acceder a los Ajustes.
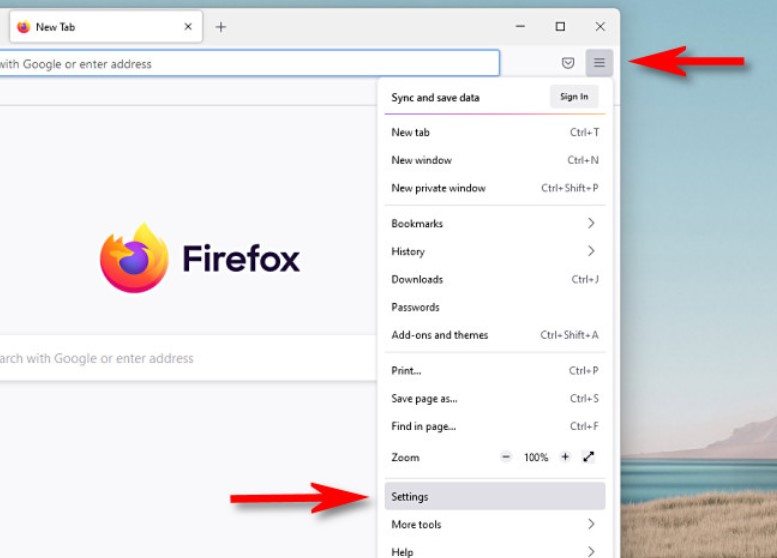
Paso 2. Selecciona Privacidad & seguridad.
Paso 3. Desde "Cookies y datos del sitio", haz clic en "Borrar datos".
Paso 4. Desmarca Cookies y datos del sitio web.
Paso 5. Asegúrate de que la opción "Contenido web en caché" esté marcada y haz clic en "Borrar".
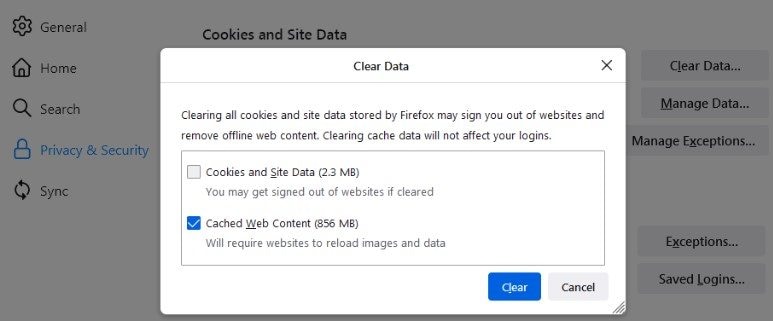
Paso 6. Cierra la "Configuración"; los cambios se guardan automáticamente.
Solución 4: Utiliza una ventana privada para reproducir el video de YouTube
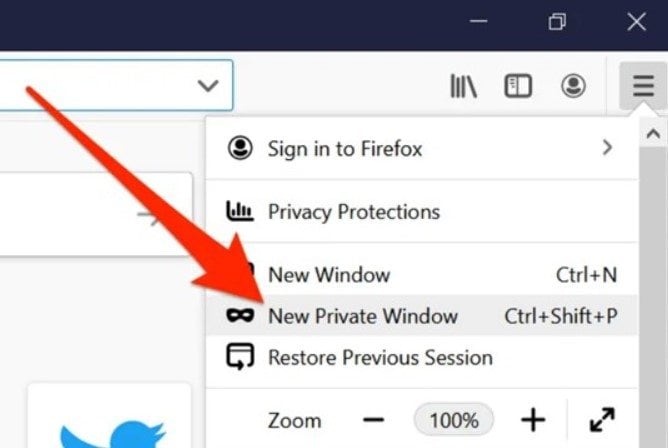
Para utilizar la navegación privada de Firefox, haz clic en las tres líneas horizontales de la esquina superior derecha y selecciona "Nueva ventana privada". Una vez activado, visita YouTube y reproduce los videos que desees sin almacenar tu historial de navegación.
Solución 5: Actualiza o desinstala los controladores de audio
Los controladores de audio también pueden ser la causa de que tu YouTube Firefox no tenga sonido. Por lo tanto, asegúrate de que tus controladores de audio funcionan para tu tarjeta de sonido. A continuación te explicamos cómo hacerlo:
Paso 1. Accede al Administrador de dispositivos y busca los controladores de sonido, video y juegos para localizar tu tarjeta de sonido. Haz clic derecho sobre él.
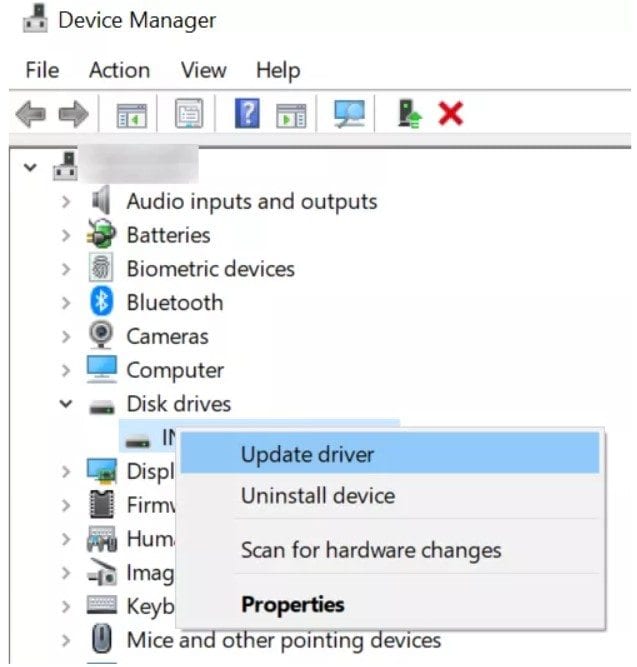
Paso 2. Elige "Actualizar controlador" y continúa con el proceso. Después de actualizar, reinicia la computadora para comprobar si el audio de YouTube funciona correctamente.
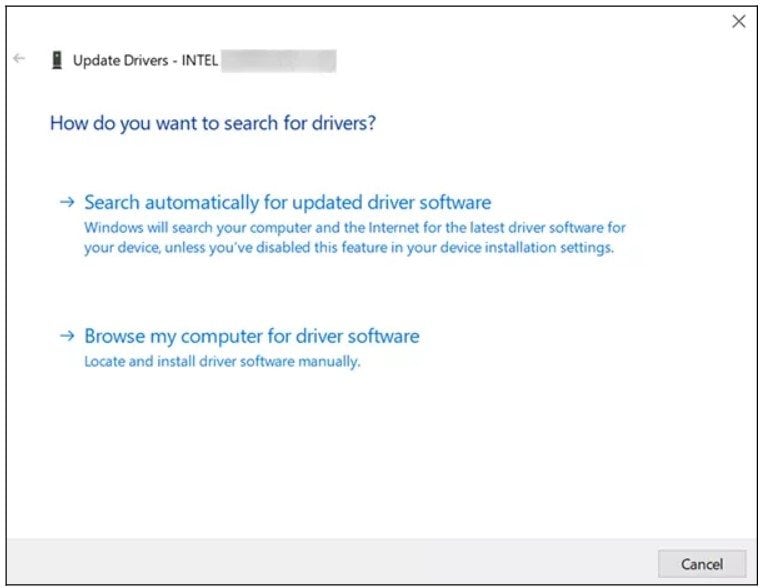
Solución 6: Prueba con otro dispositivo para reproducir
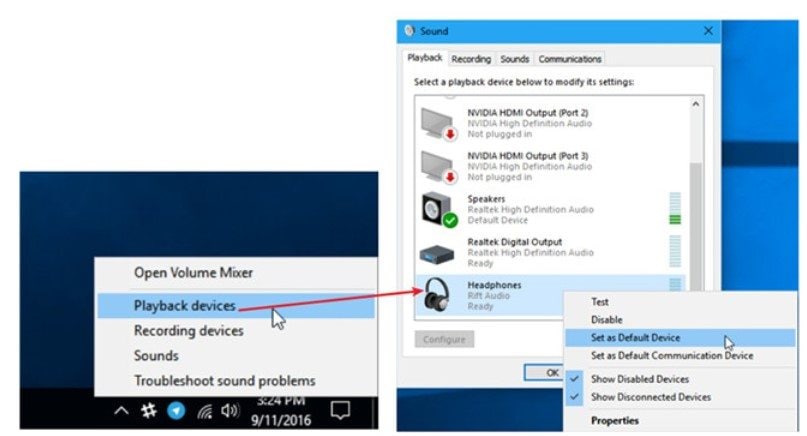
Para resolver los problemas de reproducción, haz clic derecho en el ícono del altavoz de la barra de tareas y, a continuación, selecciona "Dispositivos de reproducción." Cambia el dispositivo de reproducción predeterminado de "Altavoces" a "Auriculares". Si el audio se reproduce normalmente a través de los auriculares, indica un problema con los altavoces.
Solución 7: Ejecuta un solucionador de problemas de audio
Para solucionar el problema de la ausencia de sonido en YouTube desde Firefox, puedes utilizar el solucionador de problemas integrado en Windows. Este método ha dado buenos resultados a muchos usuarios. Sigue los pasos que se indican a continuación y quizá así se te resuelva el problema.
Paso 1. Abre el cuadro de diálogo "Ejecutar en tu equipo Windows" e introduce "control.exe /name Microsoft.Troubleshooting".
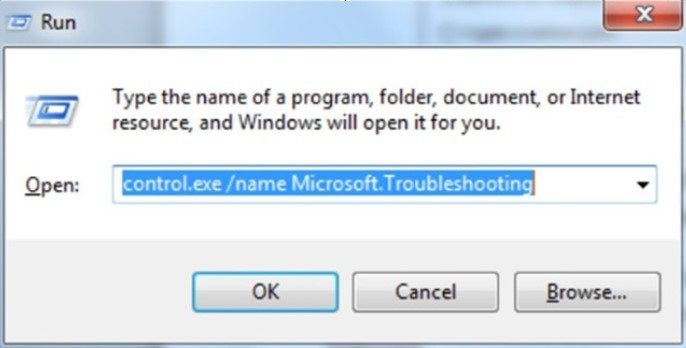
Paso 2. Haz clic en "Hardware y sonido" y luego ve a "Sonido", busca la opción Reproducir audio y luego el botón Siguiente. Permite que Windows identifique posibles problemas y los solucione automáticamente.
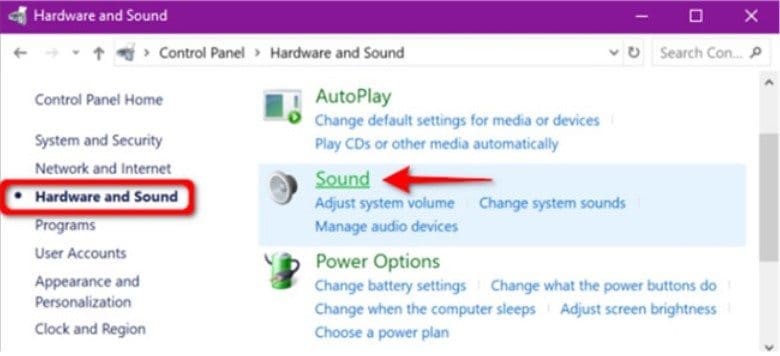
La mejor forma de corregir que un video de YouTube no tenga sonido en Firefox
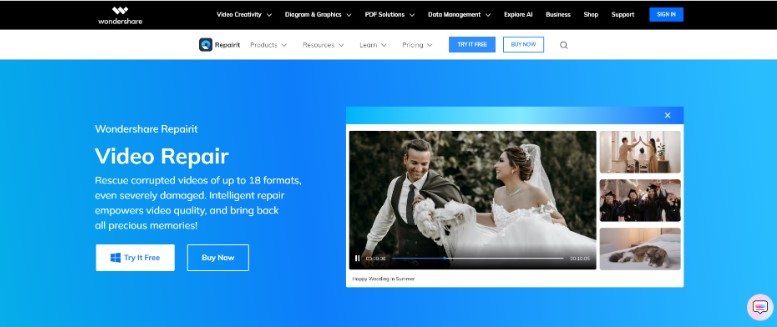
Utiliza Wondershare Repairit Video Repair Desktop para resolver los problemas de sonido de los videos de YouTube en Firefox. Este software fácil de usar está especializado en solucionar diversos problemas de video, incluidos los relacionados con el audio. Su completo proceso de reparación soluciona los problemas de sincronización de audio y restaura el sonido. Esta herramienta también se puede descargar en tus sistemas operativos Windows y Mac. Además, Repairit es una opción fiable para arreglar el sonido de los videos de YouTube, ya sea en formato MOV, MPEG, AVI, WMV, FLV o 3GP. Si eres un creador de videos que utiliza YouTube como plataforma, un alumno que necesita aprender, o simplemente quieres relajarte en YouTube desde Firefox, ¡te respaldamos! Recupera tus videos de YouTube sin sonido ahora, sin importar el número de videos que necesites reparar o el tamaño de los archivos. ¡Repairit Video Repair lo arreglará!
Paso 1. Consigue el Wondershare Repairit para Mac o Windows.
Paso 2. Pulsa el botón +Añadir en la sección Reparación de videos para arreglar los archivos de video de YouTube sin sonido en la lista de reparación.

Paso 3. Después de subir los archivos de video dañados de YouTube sin sonido, selecciona el botón Reparar para iniciar el proceso de reparación del video.

Cuando la reparación esté hecha, aparecerá una ventana pidiéndote que guardes y veas los videos reparados. Solo tienes que pulsar Aceptar para guardarlos.

Paso 4. Haz clic en el botón Vista previa para ver los videos reparados de YouTube sin sonido. De este modo, te asegurarás de que están totalmente reparados antes de conservarlos.

Si los videos reparados de YouTube sin sonido te parecen buenos, selecciona Guardar y elige una ubicación para almacenarlos. Sin embargo, evita guardarlos en el mismo lugar donde se dañaron inicialmente.

Guardar los videos reparados de YouTube sin sonido tardará unos instantes, así que ten paciencia.

Conclusión
Es importante restaurar el funcionamiento del sonido de YouTube en Firefox. Los 8 consejos presentados ofrecen ideas sobre cómo solucionar la situación de "youtube no suena en firefox". Si buscas la mejor solución, Wondershare Repairit Video Repair Desktop está aquí para ti. Tanto si eliges estos trucos como si utilizas Repairit, conseguir el sonido adecuado hará que YouTube en Firefox sea más divertido.
Preguntas frecuentes
¿Existen extensiones específicas del navegador que provoquen problemas de sonido de YouTube en Firefox?
Sí, algunas extensiones del navegador pueden entrar en conflicto con la reproducción de audio en YouTube. Desactivar temporalmente las extensiones o probar en el modo seguro de Firefox puede ayudar a resolver estos conflictos.¿Afecta el ajuste del volumen del sistema al sonido de YouTube en Firefox?
Sí, es fundamental que te asegures de que el volumen de tu sistema está bien ajustado. El volumen general del sistema o los ajustes de silencio pueden afectar a veces a la reproducción del sonido de YouTube en Firefox.¿Con qué frecuencia debo borrar la caché del navegador para evitar problemas de sonido en YouTube Firefox?
Borrar la memoria caché del navegador puede ayudar a evitar problemas relacionados con los datos almacenados. Sin embargo, la frecuencia dependerá de tus hábitos de navegación. Limpiar regularmente la caché puede contribuir a una experiencia de navegación más fluida en YouTube.



