Aug 14, 2025 • Categoría: Reparación de Video • Soluciones probadas
¡Que alguien me ayude, ya que mi video ya no se reproduce en PowerPoint!"
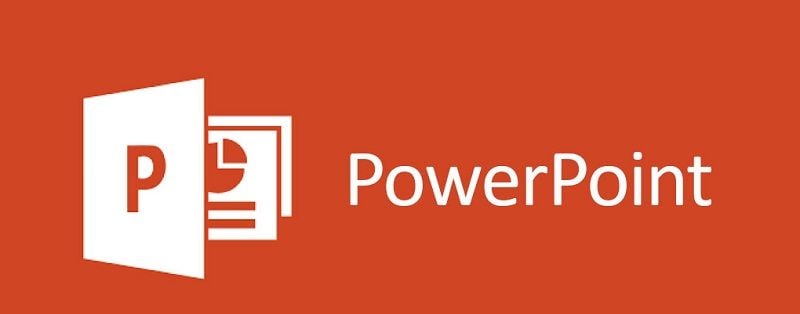
Si bien PowerPoint es una aplicación muy ingeniosa y eficiente, hay ocasiones en las que sus usuarios encuentran problemas como este. Es posible que ya sepas que puedes insertar todo tipo de archivos multimedia en tus documentos de PowerPoint. Sin embargo, hay ocasiones en las que se encuentra un problema como que el video no se puede reproducir en PowerPoint. Para ayudarte a solucionar este problema, hemos creado esta guía detallada, que incluye varias soluciones para el problema de los videos que no se reproducen en PowerPoint automáticamente.
- Parte 1: El video no se puede reproducir en PowerPoint: Los posibles escenarios
- Parte 2: ¿Cómo arreglar los videos insertados que no se reproducen en PowerPoint?
- Parte 3: ¿Qué hacer cuando los archivos de video no se pueden reproducir o se corrompen?
- Parte 4: Sugerencias para reproducir e insertar videos en PowerPoint
Parte 1: El video no se puede reproducir en PowerPoint: Los posibles escenarios
Antes de entrar en detalles y discutir las posibles soluciones para los videos que no se reproducen en PowerPoint 2016/2018, consideremos sus escenarios comunes.
Caso 1: Los videos insertados no se reproducen en PowerPoint
Este es un problema muy común, en el que un video incrustado o insertado en la presentación no se reproduce. En este, a menudo recibimos un mensaje de error dedicado que indica que el video insertado en PowerPoint no se está reproduciendo.

- Puede causarse si el video no está insertado correctamente en la presentación.
- Si estás intentando insertar un video de YouTube que ya no está disponible, puedes encontrar este problema.
- Podrías haber ingresado la URL del video en lugar de insertar su vínculo.
- La opción de reproducción del video podría estar deshabilitada en PowerPoint.
- Puede haber cualquier otro problema relacionado con la aplicación PowerPoint, tus datos temporales, etc.
- Es posible que PowerPoint no admita el formato de video, lo que provoca el error.
Caso 2: El video original no se reproduce
Aparte del archivo multimedia insertado, es probable que el video original no se esté reproduciendo tampoco en PowerPoint.
- El video que has insertado en la presentación podría estar corrupto o dañado.
- Es posible que falten algunos fragmentos en el archivo.
- El video puede tener problemas de sincronización entre sus componentes de audio e imagen.
- El meta o el encabezado del archivo de video podrían verse comprometidos.
- La ubicación donde se almacena el video también podría estar corrupta.
Parte 2: ¿Cómo arreglar los videos insertados que no se reproducen en PowerPoint?
Sin mucho preámbulo, conozcamos diferentes formas de solucionar el problema del video que no se reproduce en PowerPoint (para el video insertado).
Solución 1: Comprobar el enlace del video de YouTube que no se reproduce en PowerPoint
Además de insertar videos desde tu computadora, PowerPoint también nos permite insertar videos de YouTube en una presentación. Si el video de YouTube no se reproduce en PowerPoint, asegúrate de que el video todavía esté allí y que tu sistema esté conectado a una red estable. También puedes seguir estas sugerencias para seguir diagnosticando el problema.
Paso 1. La mayoría de la gente comete el error novato de copiar la URL de YouTube y no insertar el enlace. Ten en cuenta que si solo agregas la URL del video, no se cargará en PowerPoint.

Paso 2. Una vez que el video está cargado en YouTube, simplemente haz clic en el botón "Compartir" en la parte inferior del reproductor de video y elige obtener su código de inserción. Luego, copia este enlace de inserción y pégalo en PowerPoint.

Solución 2: Restablecer las opciones de reproducción del video
Es posible que ya sepas que PowerPoint nos brinda diferentes opciones para reproducir el video en la presentación. Si el video de PowerPoint no se reproduce automáticamente, es probable que hayas configurado alguna otra opción de reproducción para él. En este caso, puedes ir a la configuración de reproducción y cambiar la función de reproducción automática.
Paso 1. Simplemente abre el archivo en PowerPoint y haz clic en el video que no se reproduce automáticamente.
Paso 2. Esto habilitará varias herramientas de video en la cinta (barra de navegación) que puedes explorar y seleccionar la función "Reproducción".
Paso 3. De las opciones que se muestran para reproducir el video, ve a la función "Inicio" para seleccionar cómo deseas cargar el video. Puedes elegir reproducirlo automáticamente, después de un clic o después de una secuencia de clic.
Paso 4. Realiza los cambios necesarios para la reproducción del video y verifica si se arregla el error de que el video no se puede reproducir en PowerPoint o no.

Solución 3: Optimizar la compatibilidad de medios en PowerPoint
Aunque PowerPoint admite todos los formatos de video principales como MP4, MPEG y AVI, es probable que algunos videos tengan problemas de compatibilidad. Si el video insertado de PowerPoint no se reproduce debido a algún problema de compatibilidad, esto solucionaría el problema.
Paso 1. En caso de que el video no se reproduzca en PowerPoint, primero inicia la aplicación y abre tu presentación en ella.
Paso 2. Ahora, ve a su menú principal y navega hasta su Archivo > Sección Información y selecciona la función Optimizar compatibilidad.

Paso 3. La aplicación detectará automáticamente los archivos de video insertados y los optimizará para asegurarse de que no encontrarás ningún problema de compatibilidad.
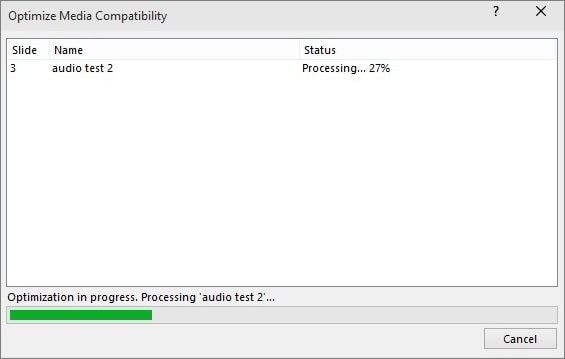
Solución 4: Borrar todo el contenido temporal no deseado
Si tu sistema Windows ha acumulado muchos datos temporales en él, puede causar problemas no deseados en tu computadora. Sin embargo, este simple ejercicio podría solucionar el problema de que el video de PowerPoint no se reproduce automáticamente.
Paso 1. En primer lugar, ve al menú Inicio de tu sistema e inicia Ejecutar desde aquí.
Paso 2. Cuando se abra el indicador Ejecutar, escribe el comando %temp% y presiona Enter.
Paso 3. Esto abrirá la carpeta TEMP en tu sistema, permitiéndote seleccionar los datos temporales en tu sistema y eliminarlos.
Paso 4. Además de eso, también puedes ir a la unidad de Windows y buscar la cadena ".tmp". Esto te permitirá buscar archivos temporales en tu computadora y eliminarlos.
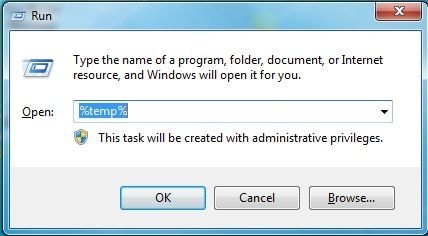
Después de eliminar los datos temporales, reinicia tu sistema y carga la presentación en PowerPoint nuevamente para verificarla.
Parte 3: ¿Qué hacer cuando los archivos de video no se pueden reproducir o se corrompen?
Ahora que sabes cómo solucionar el problema de que el video insertado en PowerPoint no se reproduce, pasemos al segundo escenario. Si el video de PowerPoint no se reproduce automáticamente, es probable que el video en sí esté dañado. En este caso, primero debes reparar el video y luego insertar el archivo funcional en tu presentación nuevamente. Para ello, puedes utilizar Wondershare Video Repair, que es una aplicación de reparación de vídeo excepcional. Proporciona una solución de bricolaje fácil de usar que puedes implementar si tu video de PowerPoint no se reproduce.
- Wondershare Video Repair puede solucionar casi todo tipo de errores y problemas en un archivo de video, como el código de error 224002. Esto incluye video corrupto, encabezado faltante, un problema de metadatos y más.
- También puedes solucionar todo tipo de problemas de reproducción en el video, como fragmentos faltantes, imágenes borrosas, sonido que no se sincroniza, imágenes distorsionadas, etc.
- Actualmente, la aplicación es compatible con todos los formatos de video líderes como MP4, MOV, MPEG, FLV, AVI, MKV y más.
- Existe una disposición para cargar varios videos al mismo tiempo y obtener una vista previa de los resultados antes de guardar el video reparado.
- Si el algoritmo de reparación de video estándar no cumple con tus requisitos, también puedes probar su reparación avanzada. Tomará más tiempo, pero los resultados de la reparación de video serían mucho mejores.
Una vez que hayas descargado Wondershare Video Repair en tu sistema, puedes seguir estos pasos para solucionar el problema de que el video no se reproduce en PowerPoint 2010/2012/2016.
Paso 1: Carga los videos corruptos en la aplicación
En primer lugar, simplemente inicia la herramienta de Recuperación de Video Wondershare en tu sistema y agrega los videos corruptos. Puedes simplemente arrastrar y soltar el video dañado o hacer clic en el ícono de agregar para que puedas explorar los archivos y cargarlo aquí.

Paso 2: Inicia el proceso de reparación del video
Una vez que se agregan los videos corruptos, puedes ver sus detalles como su nombre, tamaño, ruta, etc. Si lo deseas, puedes agregar más videos aquí para eliminar cualquier de la lista. Una vez que estés listo, haz clic en el botón "Reparar" para iniciar el proceso.

Paso 3: Previsualiza y guarda los videos reparados
Dado que la herramienta puede tardar un poco en reparar tus videos, puedes esperar a que se complete el proceso. Al final, puedes obtener una vista previa de tus videos en la interfaz nativa de Wondershare Video Repair y guardarlos en una ubicación confiable.

Paso 4: Realiza una reparación de video avanzada (opcional)
Si tu video está muy dañado, es posible que un escaneo estándar no lo solucione. En este caso, haz clic en la opción "Reparación de video avanzada" para agregar un video de muestra aquí. Asegúrate de que el video de muestra se grabe en el mismo dispositivo que el archivo dañado. Además, debe tener el mismo formato para que la aplicación pueda mantenerlo como referencia.

Aunque la herramienta tardará más en realizar la reparación de video avanzada, los resultados también serían mejores. De manera similar, puedes obtener una vista previa de los resultados de la reparación avanzada e ir a una ubicación confiable para guardar tu archivo de video reparado.

¡Eso es! Una vez que se arregle el video, puedes intentar insertarlo en tu documento nuevamente y solucionar el problema de que el video insertado no se reproduce en PowerPoint .
Parte 4: Sugerencias para reproducir e insertar videos en PowerPoint
Si no puedes reproducir videos en PowerPoint, las cinco soluciones mencionadas anteriormente podrían solucionarlo. Además de eso, puedes considerar implementar las siguientes sugerencias para evitar el problema de que el video no se reproduzca en PowerPoint.
¿Cómo se inserta un video?
Para evitar el escenario de que el video no se puede reproducir en PowerPoint, asegúrate de insertar el archivo correctamente. Para ello, inicia PowerPoint y carga tu documento en la aplicación. Ahora, ve a la pestaña Insertar desde tu menú de navegación y haz clic en la función "Video". Desde aquí, puedes optar por insertar un video de tu computadora o simplemente insertar su enlace de inserción.
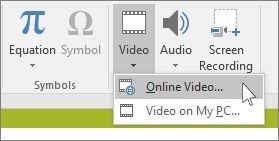
¿Qué formatos de video funcionan con PowerPoint?
Actualmente, PowerPoint admite todos los formatos de video líderes como MP4, MPEG, AVI, ASF y SWF. Aunque, Microsoft recomienda agregar archivos MP4 en los documentos. También puedes incluir archivos con otras codificaciones.
¿Cómo evitar el problema de que los videos no se reproduzcan en PowerPoint?
Por último, recomendaría estos pasos para asegurarte de que no encontrarás el problema de que el video de la presentación de PowerPoint no se reproduce.
- Asegúrate de insertar solo videos en PowerPoint que sean compatibles con la herramienta.
- Intenta reproducir el video con anticipación para asegurarte de que el archivo no esté corrupto.
- Evita agregar FLV o cualquier otro contenido flash en PowerPoint, ya que a menudo puede retrasarse o causar problemas de compatibilidad.
- Además, verifica el tamaño del video insertado y ve a la sección Herramientas de PowerPoint para asegurarte de que la aplicación pueda acomodar el archivo.
- Al insertar un video de YouTube, asegúrate de que el video no sea privado y que esté disponible en el servidor en el futuro.
Esto nos lleva al final de esta extensa guía sobre cómo arreglar el problema del video que no se reproduce en PowerPoint. Como puedes ver, se han enumerado dos escenarios principales para que el video de PowerPoint no se reproduzca automáticamente con 5 soluciones diferentes. Puedes probar los métodos enumerados si el video insertado en PowerPoint no se reproduce. Sin embargo, si el video está dañado, puedes probar Wondershare Video Repair. Es una aplicación de reparación de video excepcional que puede reparar todo tipo de videos corruptos y dañados en poco tiempo.




Alfonso Cervera
staff Editor