Jun 20, 2024 • Categoría: Copia de Seguridad • Soluciones probadas
¿Cómo realizar una copia de seguridad de la computadora Windows 10 a una unidad de Nube?
Estoy usando Copia de seguridad y Sincronización durante mucho tiempo y antes de eso Google Drive. Mi equipo se actualizó ayer automáticamente a la nueva versión de windows 10 Pro (versión 1803 build 17134.48). Después de reiniciar me salió la ventana de configuración de Copia de seguridad y Sincronización, es decir, perdió toda la cuenta de configuración anterior, mapeo de carpetas locales, etc. No puedo cambiar la ubicación de la carpeta, estoy usando la unidad D y no la carpeta predeterminada C\users\..., es decir, no hay ningún botón de cambio, etc. Mis problemas: Parece que, tendré que volver a sincronizar mi disco duro, ¿POR QUÉ? ¿Por qué ha perdido toda la información anterior? No puedo cambiar la ubicación.
Crear copias de seguridad de los datos es siempre una buena idea. Pero hacerlo regularmente colapsa la memoria de almacenamiento de tu dispositivo. Aunque es una necesidad crucial, las copias de seguridad diarias pueden consumir un espacio enorme y no dejan espacio para guardar nuevos datos en el disco duro, incluso, en cualquier unidad externa que se conecte. Para hacer frente a esta limitación de almacenamiento, necesitas un servicio de almacenamiento en la nube. En caso, si tienes que usar una copia de seguridad del sistema, entonces, probablemente, estás buscando la respuesta a la pregunta de cómo realizar una copia de seguridad de Windows 10. Este artículo va a proporcionar toda la información pertinente sobre la copia de seguridad del sistema de Windows 10.
La copia de seguridad es una demanda crucial cuando se trata de datos enormes e importantes. Hay varios tipos de copia de seguridad, cada uno dependiendo de la necesidad para la que se están creando. Dos de los tipos importantes de copia de seguridad, es decir, la copia de seguridad de archivos y la copia de seguridad del sistema se llevan a cabo principalmente, para realizar copias de los datos guardados en un disco duro o realizar una copia para Windows para conservar el sistema operativo junto con todos los controladores, actualizaciones y aplicaciones. En cuanto a Windows 10 se refiere, la copia de seguridad de la nube, se puede realizar de varias maneras. Este artículo abarca varias maneras de cómo realizar una copia de seguridad de Windows 10. Aquí están los temas que se discutirían en detalle.
Parte 1: ¿Qué Tipo de Copia de Seguridad Debo Realizar?
La pregunta más importante al crear la copia de seguridad es, con respecto a qué tipo de copia de seguridad debo hacer. De todos, dos de los tipos importantes se crean en una rutina. Estos son los siguientes:
1. Copia de seguridad de archivos
Como su nombre lo indica, la copia de seguridad de archivos consiste en crear copias de todos los datos que se encuentran en el disco duro. En este proceso, la copia de seguridad se crea bit a bit y byte a byte. Se copian todos los archivos, documentos y sistemas de archivos de la partición. La copia de seguridad de archivos se lleva a cabo principalmente cuando te enfrentas a cualquier corrupción de la unidad, la corrupción de la partición, o sectores defectuosos para evitar cualquier pérdida de datos.
2. Copia de seguridad del sistema
La copia de seguridad del sistema se denomina imagen del sistema, es decir, una copia del sistema operativo junto con las aplicaciones, las actualizaciones y los controladores pertinentes. También pretende realizar una copia de las particiones del sistema y de las particiones de arranque. La copia de seguridad del sistema se crea sobre todo cuando se opta por vender el dispositivo o hacer una red de dispositivos con los mismos sistemas operativos.
Tip: Antes de crear cualquier copia de seguridad, busque siempre el objetivo de hacer una copia de seguridad.
Parte 2: ¿Cómo Realizar una Copia de Seguridad de Archivos en Windows 10?
Tomemos en cuenta una copia de seguridad de archivos. Estos son algunos de los métodos que se pueden utilizar para crear la copia de seguridad de windows 10, es decir, la copia de seguridad de archivos. Uno es un programa de aplicación de terceros y el otro es un mecanismo incorporado. Mientras que, el tercero es, una solución basada en la nube.
1. AOMEI Backupper Estándar:
AOMEI Backupper Estándar es el mejor programa de aplicación de terceros que sirve para crear la copia de seguridad. El programa ayuda a producir la copia de seguridad de archivos y copiar todos los datos disponibles en la unidad de disco. Aquí están los pasos a seguir:
Paso 1: Comienza con la descarga y, luego, instala el programa en el dispositivo. Inícialo y en el menú principal, selecciona la opción de copia de seguridad.
Paso 2: En la siguiente pestaña, selecciona la opción de copia de seguridad de archivos.

Paso 3: En la sección de copia de seguridad de archivos, introduce un nombre específico para la tarea.

Paso 4: Una vez asignado el nombre, haz clic en la opción de añadir archivo o Añadir carpeta para seleccionar los archivos/carpetas para crear una copia de seguridad.

Paso 5: Una vez seleccionado el archivo/carpeta, haz clic en iniciar copia de seguridad para continuar. Cuando el proceso se complete, se creará la copia de seguridad del archivo.
2. Historial de Archivos:
Aparte de la solución de programa de terceros, un mecanismo incorporado es decir, el historial de archivos se puede utilizar para crear la copia de seguridad de archivos en Windows 10. Aquí están los pasos a seguir:
Paso 1: En el menú principal de Windows, selecciona la opción de configuración. En el menú de configuración, haz clic en la opción de actualización y seguridad.
Paso 2: En la categoría de actualización y seguridad, selecciona la opción de copia de seguridad.
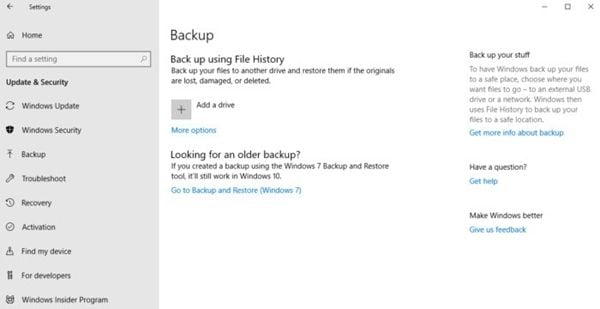
Paso 3: En la ventana de copia de seguridad, verás la opción de añadir unidad. Añade la unidad externa si está presente para continuar con el proceso. Si no, elige la opción de copia de seguridad utilizando el historial de archivos. Activa la opción para continuar.
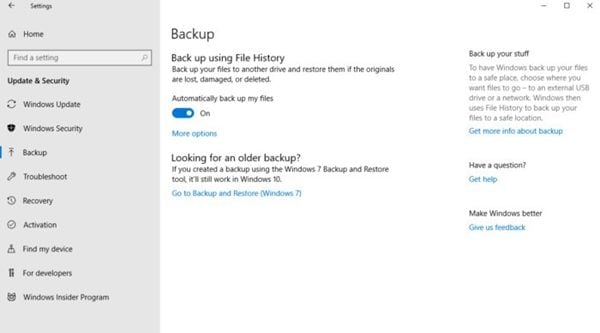
Paso 4: Windows 10 hará una copia de seguridad de todos los datos nuevos automáticamente utilizando el historial de archivos. Además, puedes seleccionar la duración de la copia de seguridad y también, mantener las copias anteriores creadas.
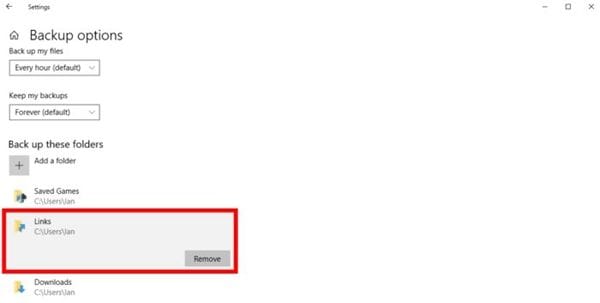
Una vez hecho esto, Windows 10 creará la copia de seguridad de los archivos según la programación de los datos de forma automática.
3. Servicios de Almacenamiento en la Nube
Si ninguna de las técnicas anteriores te ha funcionado y sigues sin poder crear una copia de seguridad de los archivos, la única opción que te queda es, recurrir a un servicio de almacenamiento en la nube. Te ayudará a crear la copia de seguridad de los archivos en línea en una nube sin forzar el almacenamiento físico de tu dispositivo o, cualquier medio externo conectado a tu dispositivo. Además de guardar los datos y crear copias de seguridad, el servicio de almacenamiento en la nube permitirá la máxima virtualización de los datos que, ayudaría a acceder a ellos en cualquier lugar por los usuarios autorizados. Todo lo que tienes que hacer es, elegir un proveedor de servicios de almacenamiento en la nube y, luego, establecer un plan para ti. Estos servicios de almacenamiento en la nube ofrecen una gama de copias de seguridad, es decir, copias de seguridad directamente en la nube privada, copias de seguridad en un proveedor de servicios, copias de seguridad de nube a nube y copias de seguridad en línea. Elige el que más te convenga.
Parte 3: ¿Cómo Realizar una Copia de Seguridad del Sistema en Windows 10?
Cuando se trata de crear una copia de seguridad del sistema para Windows 10, aquí también se presentan en detalle tres de las soluciones. Una es la solución de programa de copia de seguridad de terceros, mientras que, los otros dos son mecanismos de creación de copias de seguridad incorporados.
1. AOMEI Backupper Estándar
Junto con sus características de copia de seguridad de archivos, AOMEI backupper Profesional proporciona de manera eficiente un proceso de alta gama para realizar una copia de seguridad del sistema. Es una especie de mecanismo de creación de copias de seguridad con un solo clic. Ayuda a realizar una copia de seguridad completa de la unidad del sistema. Estos son los pasos a seguir:
Paso 1: Inicia el proceso descargando e iniciando el programa. En el menú principal del programa, haz clic en la opción de copia de seguridad. En el siguiente menú, selecciona la opción de copia de seguridad del sistema.

Paso 2: En el menú de copia de seguridad del sistema, asigna un nombre a la tarea para distinguirla de otras copias de seguridad. Ahora, selecciona un sitio de destino para guardar la copia de seguridad.

Paso 3: Una vez que hayas seleccionado la carpeta de destino, haz clic en iniciar la copia de seguridad para continuar.

El programa también te ofrece la opción de programar el procedimiento de copia de seguridad.
2. Utilizar un Punto de Restauración
Aparte de la solución de programa, hay un mecanismo incorporado en Windows 10 para crear una copia de seguridad. Este proceso se sigue cuando el dispositivo no arranca. Estos son los pasos a seguir:
Paso 1: Pulsa repetidamente el botón de encendido para iniciar la página de solución de problemas.
Paso 2: En el menú, selecciona la opción de opciones avanzadas y además, selecciona la opción de restauración del sistema para proceder con el proceso.
Paso 3: En la ventana emergente de restauración del sistema, haz clic en siguiente para continuar.
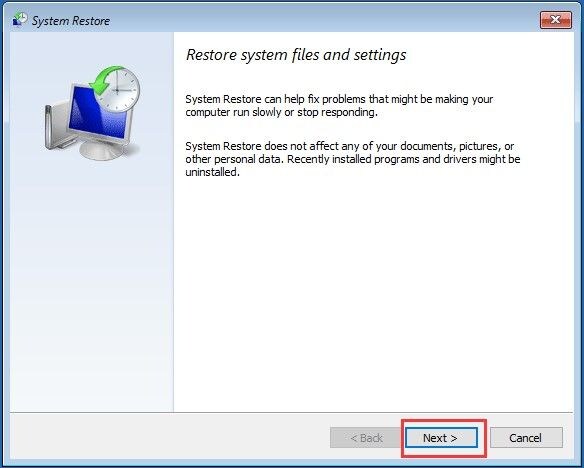
Paso 4: Elige el punto de restauración deseado marcando la fecha y la hora junto con la descripción.
Paso 5: Una vez seleccionado, haz clic en siguiente para continuar.
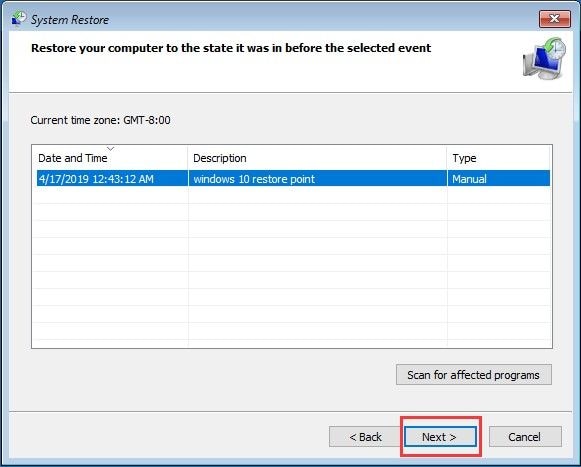
Paso 6: Ahora, confirma el punto de restauración del sistema y haz clic en Finalizar para completar el proceso.
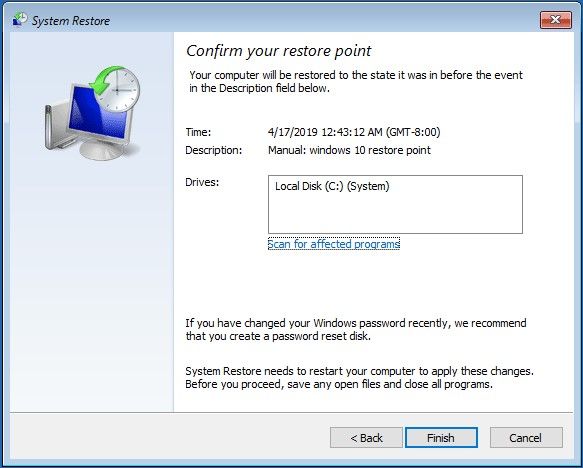
3. Crear una Imagen del Sistema
Otra forma de crear una copia de seguridad del sistema para Windows 10 es creando una imagen del sistema. Una imagen del sistema es, también un tipo de copia de seguridad que se almacena en forma de una imagen de archivo. A continuación, se explica cómo crear una imagen del sistema:
Paso 1: En el menú principal de Windows, selecciona la opción de panel de control y en el desplegable, haz clic en historial de archivos.
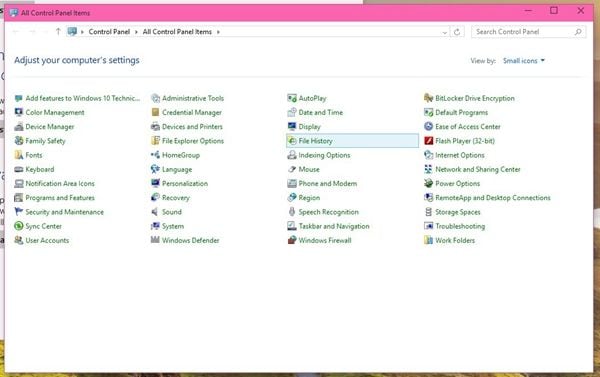
Paso 2: En la ventana del historial de archivos, busca la opción de copia de seguridad de la imagen del sistema en la parte inferior del panel izquierdo. Haz clic en la opción para continuar.
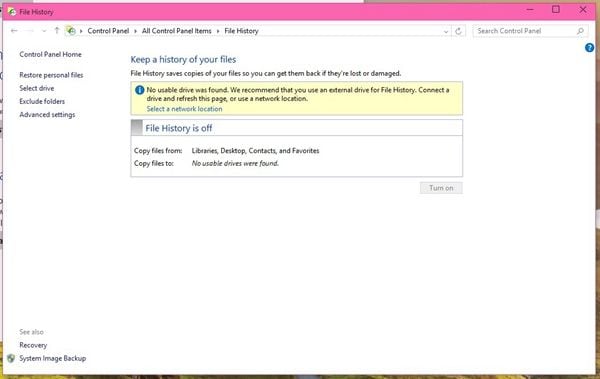
Paso 3: Una vez abierta la copia de seguridad de la imagen del sistema, elige un destino para guardar la imagen una vez creada. Ya sea una unidad de disco duro, un DVD o cualquier ubicación de red. Haz clic en siguiente para continuar.
Paso 4: Una vez completada la configuración, haz clic en iniciar la copia de seguridad para completar el proceso.
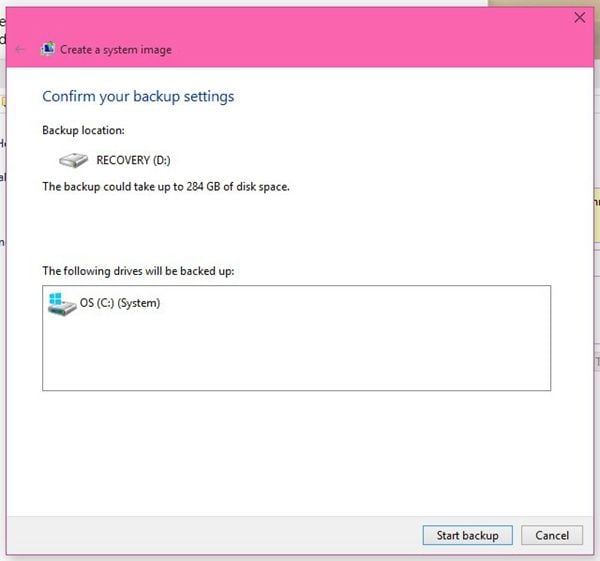
Por lo tanto, este artículo explicó todas las posibles formas y técnicas para crear una copia de seguridad para Windows 10. Aquí dos de las posibles técnicas de copia de seguridad se discuten en detalle. Tres posibles técnicas se presentan para crear una copia de seguridad de archivos y crear una copia de seguridad del sistema. Cuando se trata de crear la copia de seguridad de archivos, AOMEI backupper se utiliza como una aplicación de programa de copia de seguridad de terceros para copiar todos los archivos y sistemas de archivos presentes en la unidad. Aparte de esto, el uso del historial de archivos y los servicios de almacenamiento en la nube también puede ayudarte a crear una copia de seguridad de archivos en Windows 10. Para la copia de seguridad del sistema, aquí también, AOMEI backupper se utiliza como un programa potencial para crear una copia de seguridad del sistema. Mientras que, el uso de puntos de restauración del sistema y la creación de una imagen del sistema, también puede servir al propósito.



Alfonso Cervera
staff Editor