Formatear discos duros suele ser un proceso sencillo. Uno de los sistemas operativos más populares, Windows, lleva incorporado un formateador de discos duros, lo que facilita el proceso. Sin embargo, debido a diversos factores como los fabricantes de las unidades, las interfaces y otros problemas de compatibilidad que pueden tener los discos duros, elegir el mejor formateador de discos puede llevar tiempo y esfuerzo.
Parte 1. ¿Por qué es necesario formatear los discos duros?
El formateo es un proceso que consiste en configurar un sistema de archivos en un volumen o partición para que un sistema operativo pueda almacenar datos y acceder a ellos. Además, un sistema de archivos proporciona una forma de organizar y acceder a los datos que se han escrito en un disco duro u otro tipo de medio de almacenamiento. Se produce durante el formateo del volumen.
Razones para formatear un disco duro
Hay varias razones para formatear un disco duro. Estas son nuestras mejores opciones:
1. Eliminación de datos
La primera razón para formatear un disco duro es realizar la eliminación de datos. Si vas a borrar los datos para su uso, como cambiar el disco duro a otro ordenador o configurarlo como unidad secundaria, el formateo está bien e incluso es una opción ideal.
2. El ordenador no arranca
A veces es más sencillo formatear la unidad en lugar de intentar reparar los errores de registro que impiden que el sistema arranque. Al formatear el sistema, se eliminan todos los archivos y errores, y el ordenador se reinicia desde cero. El sistema operativo casi siempre se instala después, lo que permite al usuario empezar con un sistema limpio.
3. Cambio de sistema operativo
No estás obligado a usar Windows sólo porque tu ordenador venga con él; puede que quieras cambiar a otro sistema operativo. Además, es posible que tengas que sustituir el sistema operativo de un ordenador obsoleto. El formateo es lo mejor si quieres empezar con un nuevo sistema operativo. Borra la configuración y los archivos anteriores del sistema y se asegura de que no traiga archivos basura obsoletos o virus informáticos de su sistema operativo anterior.
4. Cambiar el sistema de archivos
Tu disco duro es capaz de trabajar con otros sistemas de archivos. Formatear es la mejor opción si quieres cambiar el sistema de archivos de un disco duro, ya sea dentro de tu ordenador o en un disco duro externo.
5. Borrado de particiones
En lugar de un disco de arranque, la mayoría de los ordenadores nuevos vienen con una partición de rescate, que necesitarás si necesitas gestionar el sistema o volver a una versión anterior. Puedes utilizar una sola partición en lugar de varias para aprovechar mejor todo el espacio disponible al formatear un disco duro.
Parte 2. Los 5 mejores formateadores de disco duro en Windows
El uso de un formateador de discos duros ayuda a realizar varias tareas estándar de mantenimiento del ordenador. Sin embargo, elegir el mejor formateador de discos depende de tus necesidades.
Consejo importante: Antes de iniciar el proceso de formateo, debe realizar una copia de seguridad de sus datos.
1. HP USB Disk Storage Format Tool
La herramienta HP USB Disk Storage Format Tool te permite formatear una unidad USB Flash a FAT, FAT32. Es importante tener en cuenta que esta utilidad sólo funcionará con unidades flash conectadas por USB, no con unidades internas. Es compatible con todas las marcas de pen drives, no sólo con las de HP.

| Sistema de archivos compatible | FAT, FAT32, y NTFS |
| Interfaz de usuario | Fácil de usar |
Para formatear Windows utilizando la Herramienta HP USB Disk Storage Format, sigue estos pasos:
Paso 1: Conecta la unidad flash y ejecuta la herramienta
Comienza por conectar tu unidad USB a formatear con el ordenador. Cuando se detecte, descarga la herramienta HP USB Format Tool y ábrela en tu PC. Utilice la opción "Ejecutar como administrador" al iniciar la herramienta.
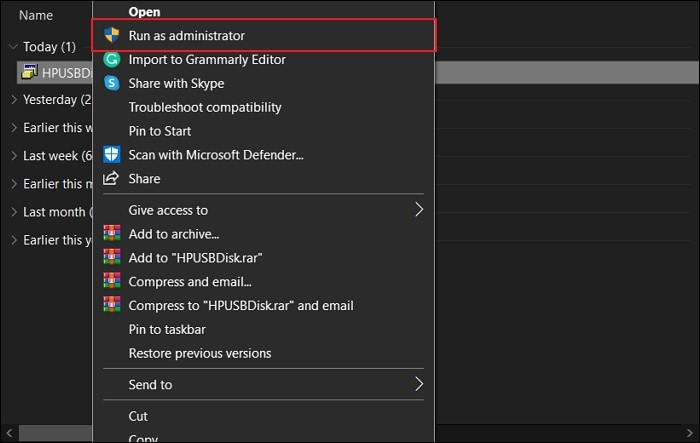
Paso 2: Selecciona el disco extraíble
Encuentra la lista de todos los discos extraíbles a través de la pestaña "Dispositivo" . Elige la unidad USB adecuada y define el sistema de archivos con el que deseas formatear la unidad.

Paso 3: Definir parámetros e iniciar el proceso
Especifica la "Etiqueta de volumen" escribiendo la información según tus necesidades. Selecciona el formato deseado en la lista "Opciones de formato" luego hac clic en "Inicio" para formatear la unidad.
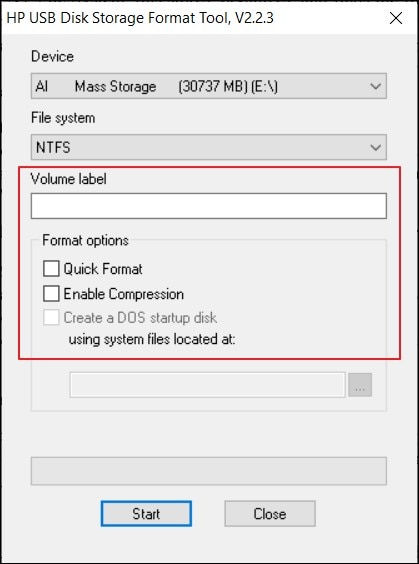
Ventajas y desventajas de HP USB Format Tool
Pros:
Tiene una interfaz gráfica de usuario familiar similar a la herramienta de formateo de Windows XP
Contras:
Utiliza una interfaz antigua que puede bloquear el sistema.
2. Herramienta de Formateo de Bajo Nivel de HDD
La herramienta de formateo de bajo nivel del disco duro elimina los datos y reinicia la unidad, dejando los platos vacíos. El programa también admite Flashcards, lo que resulta útil si transfieres datos privados con frecuencia.

| Sistema operativo compatible | Windows XP, Vista, 7, 8 y Windows Server 2003, 2008, 2008R2 |
| Interfaz de usuario | Un poco difícil de usar |
Sigue estos pasos para formatear su disco duro utilizando HDD Low-Level Format Tool:
Paso 1: Instalar la herramienta HDD Low-level Format
En primer lugar, descarga la herramienta HDD Low-Level Format Tool. A continuación, ejecuta el instalador y complete el sencillo asistente para finalizar la instalación.
Paso 2: Seleccionar el Disco Duro a Formatear
Inicia la herramienta HDD Low-level Format en tu ordenador y deja que identifique el disco primario/secundario de tu sistema. Elige el disco que deseas formatear en el asistente y haz clic en “Continuar.

Paso 3: Completar el formato
Deja que la aplicación realice el formateo de bajo nivel en el disco. Una vez borrados los datos del disco y realizada la repartición, el ordenador se reiniciará con la configuración de fábrica.
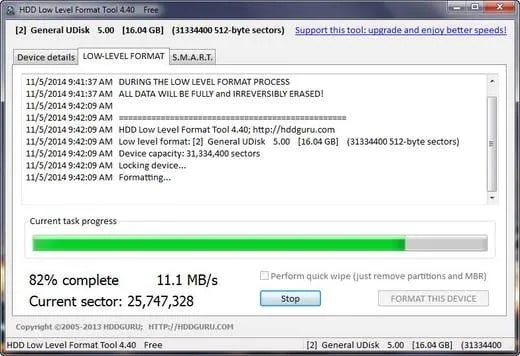
Ventajas e inconvenientes de utilizar la herramienta de formato de bajo nivel para discos duros
Pros:
Admite formato de bajo nivel
Contras:
Hay que pagar para disfrutar de un formato sin límite de velocidad
3. Explorador de archivos de Windows
Se trata de un formateador de discos duros integrado en Windows al que se accede pulsando las teclas Windows + E. Siempre que la unidad que quieras formatear esté visible, puedes utilizar la opción Formatear para iniciar un formateo rápido con unos sencillos pasos.

| Sistema de archivos compatible | NTFS, exFAT y FAT32 |
| Interfaz de usuario | Diseño y funcionamiento sencillos |
Sigue estos pasos para formatear su disco duro con el Explorador de archivos de Windows:
Paso 1: Inicia y haz clic en Explorador de archivos
En primer lugar, haz clic con el botón derecho del ratón en Inicio y haz clic en Explorador de archivos en el menú que aparece. También puedes abrir el Explorador de archivos haciendo clic en el icono de la carpeta en la barra de tareas.
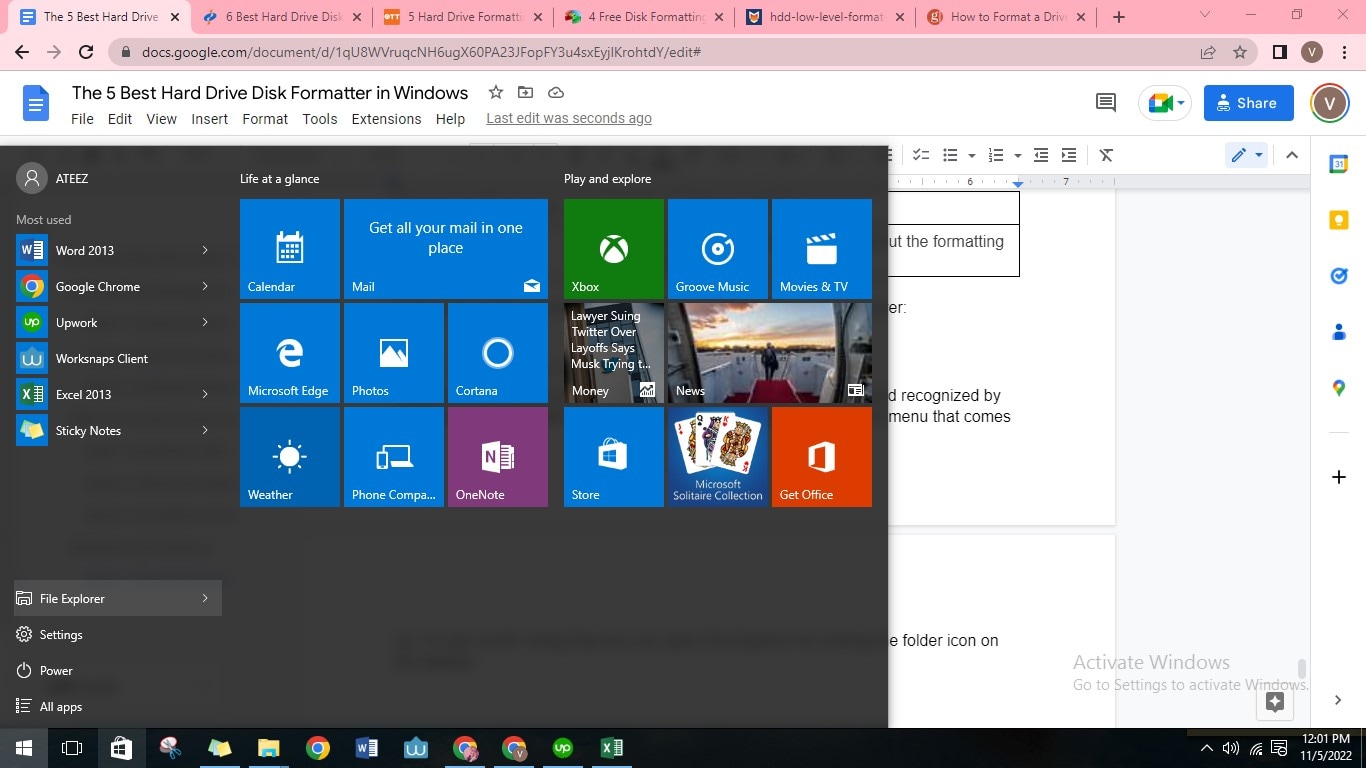
Paso 2: Selecciona la unidad que deseas formatear
Haz clic en Esta PC de la columna de la izquierda. A continuación, haz clic con el botón derecho del ratón en la unidad que deseas formatear bajo la sección Dispositivos y Unidades. Haz clic en Formatear en el menú contextual que aparece.

Paso 3: Seleccionar opciones de formato
Elige una de las siguientes opciones en el menú Formato para formatear la unidad. A continuación, pulsa la tecla Inicio en la ventana Formatear.
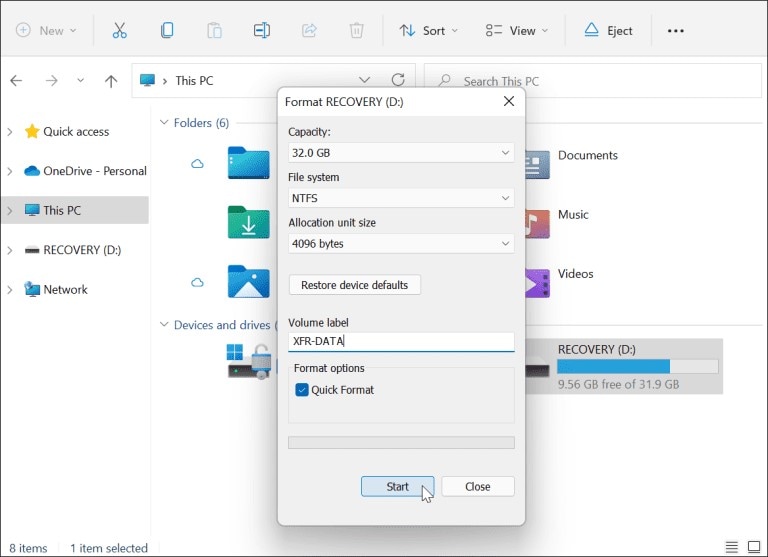
Ventajas e inconvenientes del Explorador de archivos de Windows
Pros:
Apto para principiantes, gratuito y con sencillos pasos
Contras:
FAT32 no está disponible para unidades de almacenamiento de más de 32 GB.
4. Administración de discos de Windows
Dado que la gestión de discos de Windows es una herramienta integrada gratuita. Funciona bien para formatear dispositivos de almacenamiento que tienen problemas, como corrupción del sistema de archivos, errores de formato, problemas de accesibilidad, etc.

| Sistema de archivos compatible | NTFS, exFAT y FAT32 |
| Interfaz de usuario | Dispone de una útil función de gestión de discos |
Puedes formatear tu disco duro con la Administración de discos de Windows siguiendo estos pasos:
Step 1: Open Windows Disk Management
Pulsa las teclas "Windows + R" y escribe diskmgmt.msc y haz clic en "Aceptar" para abrir Administración de discos.

Paso 2: Inicializar el disco
Haz clic con el botón derecho en el disco duro o SSD marcado como "Desconocido" y "No inicializado" y selecciona "Inicializar disco".
Paso 3: Comprobar el disco para inicializar
En el cuadro de diálogo Inicializar disco, marca el disco que deseas inicializar. Y luego haz clic en "OK" para aceptar el estilo de partición por defecto. Busca el disco inicializado, haz clic con el botón derecho en el espacio no asignado y selecciona la opción "Nuevo Simply Value".
Paso 4: Configurar y formatear la partición creada
Sigue las instrucciones que aparecen en pantalla para configurar el tamaño del volumen, la letra de la unidad, NTFS como sistema de archivos, Haz clic en "Siguiente" > "Finalizar" .
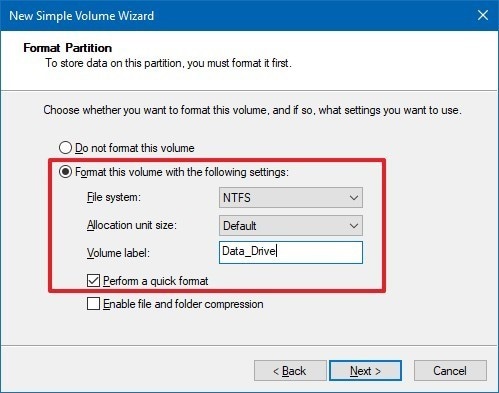
Ventajas e inconvenientes de la gestión de discos de Windows
Pros:
Gratuito y disponible para todos los sistemas operativos Windows
Contras:
FAT32 no está disponible para unidades de almacenamiento de más de 32 GB.
5. Símbolo del sistema de Windows (CMD)
Símbolo del sistema de Windows, es un formateador de discos duros que resuelve problemas informáticos y de discos duros mediante una serie de comandos.

| Sistema de archivos compatible | NTFS, FAT16, FAT32, EXT2, EXT3 y EXT4 |
| Interfaz de usuario | Muy desconocido para los principiantes |
Estos pasos te ayudarán a formatear tu disco duro con el símbolo del sistema de Windows:
Paso 1: Abre el símbolo del sistema como administrador
Busca el símbolo del sistema, haz clic con el botón derecho y ejecútalo como Administrador.

Paso 2: Utilizar Diskpart
Una vez abierta la línea de comandos, escribe 'diskpart' y pulsa en Enter.

Paso 3: Escribe los comandos necesarios
Escribe las líneas de comando de formato en DiskPart y pulsa Enter cada vez para formatear rápidamente el disco duro:
- disco de lista
- seleccionar disco (más el número de disco)
- list volume
- seleccionar volumen (más el número de volumen de tu partición)
- format fs=ntfs quick

Pros y contras del símbolo del sistema de Windows
Pros:
Puedes formatear cualquier sistema de archivos
Contras:
/
Parte 3. ¿Qué hacer después de usar el formateador de disco duro?
Aquí tienes una lista de las cosas que tienes que hacer después de formatear tu disco duro:
# 1. Volver a particionar el disco duro para aprovechar al máximo el espacio del disco duro
Utiliza una herramienta de gestión de particiones para particionar el disco duro en tu Windows 10. Puedes fusionar particiones o ampliar particiones del disco duro en función de tus necesidades.
# 2. Guardar archivos en el disco duro formateado
Como ahora el disco duro está limpio, puedes guardar los archivos que necesites en el disco duro formateado y utilizarlo como si fuera nuevo.
# 3. Recuperar archivos perdidos por formateo
Si no realizaste una copia de seguridad de los datos antes de formatear, puedes utilizar un software de recuperación de datos para recuperar archivos perdidos
Cómo recuperar un disco duro formateado gratis
¿Es posible recuperar el disco duro formateado y recuperar los datos perdidos? Sí, por supuesto. Con la ayuda de un excelente formateador de discos duros como Wondershare RecoverIt, restaurar los datos después de formatear ya no es un problema. Pero no te preocupes, sigue leyendo porque le presentamos el mejor programa de recuperación de discos duros que le ayudará a recuperar archivos perdidos de discos duros formateados.
El programa de recuperación de discos duros más potente. Recupera datos borrados, formateados, perdidos e inaccesibles de PC, unidades USB, teléfonos móviles y otros medios de almacenamiento. Una herramienta con la tasa de éxito de recuperación más alta del sector para recuperar datos de todos los escenarios de pérdida de datos.

Estos son los pasos a seguir para recuperar un disco duro formateado con Wondershare RecoverIt:
Paso 1: Ejecuta RecoverIt en tu Windows
Inicia el programa Recoverit Data Recovery y selecciona el disco duro formateado para comenzar.

Paso 2: Escanear el disco duro seleccionado
Recoverit empezará a escanear el disco para buscar los datos y archivos perdidos.

Paso 3: Vista previa y recuperación
Después de escanear, puedes comprobar todos los archivos recuperados. Previsualiza las fotos, videos, música y archivos de Office recuperados. Selecciona tus archivos y haz clic en "Recuperar" para guardar todos los archivos recuperados.

Preguntas frecuentes
Hemos respondido a las preguntas más frecuentes sobre este tema:
¿Puedo formatear mi disco duro varias veces?
Sí. Formateando el disco duro varias veces estará bien. Simplemente limpia tu disco duro para un mejor uso.
¿Es seguro tirar un disco duro?
Tirar los discos duros simplemente a la basura es una mala idea. No sólo está teniendo un impacto negativo en el medio ambiente al contribuir a los vertederos, sino que también podría estar exponiéndose a graves violaciones de datos.
¿Qué es el formateo de un disco duro?
El formateo de un disco duro se realiza para preparar un dispositivo de almacenamiento de datos para su uso inicial.
¿Son iguales los discos duros de Mac y PC?
Relacionado. Los ordenadores Windows y Mac utilizan formatos de disco duro diferentes, pero admiten compartir almacenamiento externo en la mayoría de los casos.
¿Cuál es el mejor formato de archivo para un disco duro?
NTFS (New Technology for File System) es el formato recomendado si pretende utilizar una unidad en el sistema operativo Windows.
Conclusión
Los formateadores de discos duros son excelentes herramientas que le ayudarán a limpiar su disco duro y hacerlo adaptable a los sistemas operativos más recientes. Asegúrate de elegir el formateador de discos que se adapte a tus necesidades. En caso de recuperación de archivos, Wondershare RecoverIt es el programa perfecto que puede recuperar cualquier dato o archivo perdido después de formatear.


