Aug 13, 2025 • Categoría: Soluciones para discos duros • Soluciones probadas
- ¿Puedo formatear una tarjeta SDXC a FAT32?
- Términos antes de formatear SDXC
- ¿Cómo Formatear SDXC en Windows 10/8/7?
- ¿Qué hacer cuando no se puede formatear SDXC a FAT32?
- ¿Cómo arreglar una tarjeta SDXC no detectada?
- ¿Qué hacer cuando se pierden los datos de la SDXC después de formatearla?
- Consejos para mantener la tarjeta de memoria SDXC segura y saludable
¿Puedo formatear una tarjeta SDXC a FAT32?
Tener problemas sobre cómo formatear la tarjeta SDXC a FAT32 es ahora común. Es evidente en el número de preguntas en diferentes comunidades en línea como Reddit para resolver el problema.

Los usuarios tienen un problema al tratar de formatear SDXC a FAT32 porque los métodos dados son incorrectos, pero porque las respuestas no están bien estructuradas y optimizadas para atender a los diferentes escenarios asociados con diferentes dispositivos y resultados.
Este artículo mejorará los problemas enumerados para que puedas formatear SDXC a FAT32 en Windows fácilmente.
Términos antes de formatear la SDXC
La mayoría de las personas van a las tiendas de dispositivos de almacenamiento sin conocer los tipos de dispositivos de almacenamiento y cómo elegir uno para el dispositivo. Como resultado, hay problemas, aunque se pueden conseguir múltiples guías en Internet para conocer los errores que se deben evitar al adquirir un dispositivo de almacenamiento.
1. ¿Qué es SDXC?

La tarjeta SDXC es la abreviatura de Secure Digital eXtended Capacity y permite grabar en alta definición gracias a la capacidad y a la velocidad. El tamaño de almacenamiento comienza en 64GB y puede extenderse hasta 2TB (aunque teóricamente).
La velocidad depende del bus UHS utilizado. El bus UHS-I tiene una velocidad de 50MB/s a 104MB/s, y la versión 4, que utiliza el UHS-II, admite velocidades que van de 156MB/s a 312MB/s.
Aunque hay similitudes entre las tarjetas SD, SDXC y SDHC, tienen la misma dimensión, las tarjetas SDXC sólo son compatibles con los dispositivos SDXC.
2. ¿Cómo funciona la tarjeta SDXC?
Es fundamental conocer el funcionamiento de las tarjetas SDXC antes de adquirirlas para saber si son compatibles con tus dispositivos. El funcionamiento de una tarjeta de almacenamiento depende del sistema de archivos, y las tarjetas SDXC utilizan el sistema de archivos exFAT como configuración predeterminada. Comprueba la lista de sistemas operativos que admiten el sistema de archivos exFAT para conocer otras dudas.
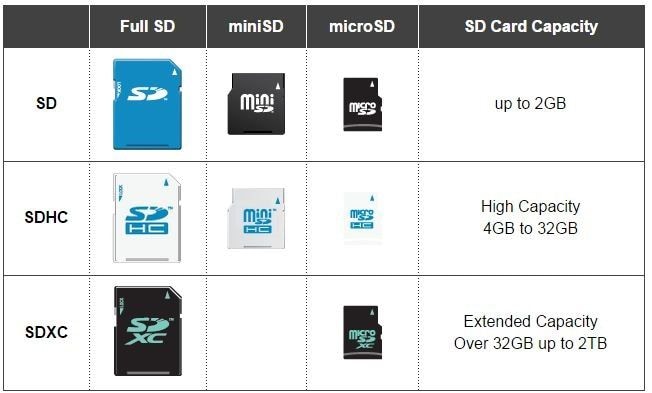
3. Tarjeta SDXC vs. SD
Hay tres tipos comunes de tarjetas SD (Secure Digital), y son las tarjetas SD, las tarjetas SDHC (Secure Digital High Capacity) y las tarjetas SDXC (Secure Digital eXtended Capacity).
La diferencia entre los tres tipos radica en el tamaño de almacenamiento y la compatibilidad.
Capacidad de Almacenamiento
El tamaño de cualquier almacenamiento depende del sistema de archivos compatible y tiende un poco al diseño. Las tarjetas SD fueron las primeras en ser diseñadas y sólo pueden soportar hasta 2GB de datos.
Las tarjetas SDHC, por su nombre de "mayor capacidad", pueden soportar desde 2Gb hasta 32Gb de datos. Las SDXC, sin embargo, son la versión extendida y soportan datos desde 32GB hasta 2TB.
Otra conocida como la tarjeta SDUC (Secure Digital Ultra Capacity) puede soportar desde 2TB hasta 128TB.
Compatibilidad
Es importante conocer la compatibilidad del dispositivo de almacenamiento antes de seleccionarlos, que depende del sistema de archivos que ejecute. La tarjeta SD es la más antigua y se ejecuta en el sistema de soporte FAT16, y es compatible con todos los dispositivos host diseñados para soportar SD, SDHC o SDHC.
Las SDHC soportan el sistema FAT32 y sólo son compatibles con los dispositivos SDHC y no con la generación más antigua.
SDXC, por su parte, es compatible con los sistemas de archivos exFAT y FAT32.
La SDUC, sin embargo, sólo es compatible con el sistema de archivos exFAT.
La comparación mediante la velocidad no puede diferenciar los cuatro tipos, ya que la velocidad depende de la clase y no del tipo de dispositivo de almacenamiento. Consulta Sdcard para conocer las distintas clases utilizadas para clasificar los dispositivos de almacenamiento.
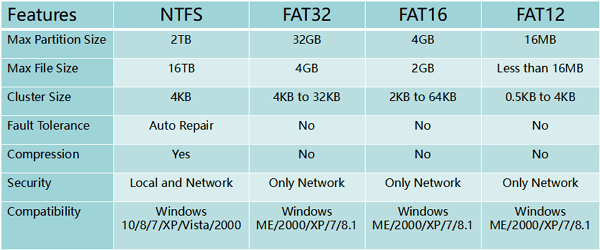
4. FAT32 vs. NTFS vs. exFAT
Estos tres sistemas de archivos son los principales que utilizan la mayoría de los dispositivos de almacenamiento. Los sistemas de archivos funcionan de tal manera que la organización de los datos en un dispositivo de almacenamiento es eficiente, lo que minimiza problemas como la pérdida de datos y los problemas de rendimiento.
En palabras sencillas, los sistemas de archivos ayudan a organizar los archivos y a determinar el tipo de dispositivos compatibles.
FAT32
FAT32 (File Allocation Table) es el más antiguo de los tres sistemas de archivos y es el que cuenta con mayor soporte, con una tolerancia de tamaño máxima de 4GB. Microsoft lo desarrolló en la construcción de los discos duros de primera generación.
Se puede considerar el más sencillo en términos de sofisticación y, por el momento, es el que ofrece la mayor compatibilidad para muchos sistemas operativos, por ejemplo, Linux, Windows y las videoconsolas.
NTFS
NTFS es el sistema de archivos moderno utilizado por Windows por defecto para sus unidades de sistema. En términos de seguridad, NTFS es el más seguro en comparación con otros con otras características importantes para una unidad del sistema operativo.
Sin embargo, el único problema es que NTFS sólo es compatible con todas las versiones de Windows desde XP hasta 10. No es compatible con otros sistemas operativos como macOS. El sistema operativo de Mac sólo puede leer archivos NTFS pero no se puede escribir en ellos.
exFAT
Este sistema de archivos fue desarrollado en 2006, incorporando las características de los sistemas de archivos NTFS y FAT32. Es compatible con todos los sistemas operativos como el FAT32 (aunque no es tan general como éste). exFAT es el sistema de archivos por defecto de las tarjetas SDXC.
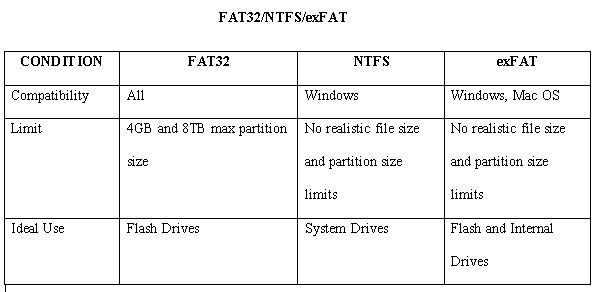
¿Cómo formatear SDXC en Windows 10/8/7?
Una tarjeta SDXC es un dispositivo de almacenamiento con 64Gb funciona con el sistema de archivos exFAT en Windows. Como algunos dispositivos no soportan exFAT, es importante cambiar el sistema de archivos a FAT32. Debido al funcionamiento de Windows, es difícil formatear la SDXC a FAT32, ya sea una tarjeta de memoria o una unidad flash USB. Sin embargo, hay tres métodos que puedes probar en Windows que las personas no conocen.
Nota: Antes de formatear la SDXC a FAT32, asegúrate de hacer una copia de seguridad de tus archivos. De lo contrario, los archivos pueden perderse.
1. Utilizando la Administración de discos de Windows
Formatear la tarjeta SDXC en Windows no tiene por qué ser tan estresante o imposible como crees. Para formatear, es mejor probar las funciones incorporadas en el sistema operativo Windows. Utilizar la administración de discos de Windows es una forma de formatear la SDXC a FAT32
Paso 1. Conecta tu tarjeta SDXC a tu computadora personal.
Paso 2. Navega hasta el Explorador de archivos.
Paso 3. Haz clic en "Administrar" que se encuentra en el panel de navegación.

Paso 4. Haz clic en "Administración de Discos", se abrirá un nuevo plano con todas las unidades y su información.
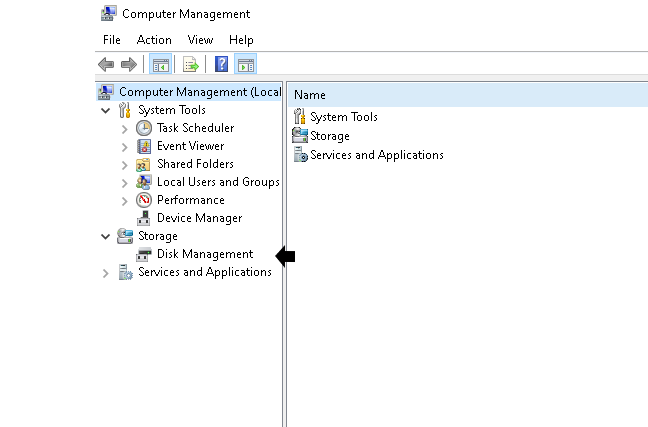
Paso 5. Selecciona la tarjeta SDXC y haz clic en "Formatear".

Paso 6. Selecciona FAT32 como nuevo sistema de archivos y haz clic en "Aceptar".

Paso 7. Además, confirma el proceso de formateo haciendo clic en "Aceptar".
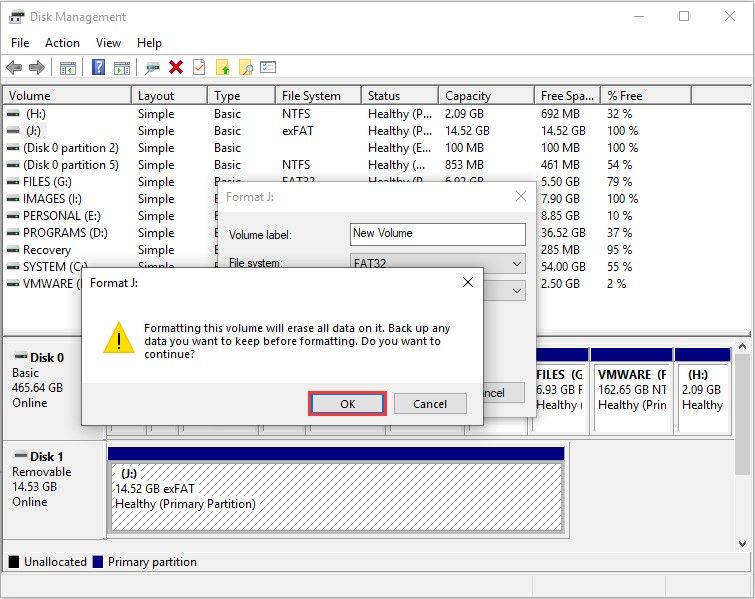
Este método no es infalible; sin embargo, vale la pena intentarlo. Si no funciona, puede pasar al siguiente método.
2. Usando PowerShell
Otra forma de formatear la SDXC a FAT32 en el sistema operativo Windows sin utilizar ninguna aplicación de terceros es utilizar el comando PowerShell. Si los métodos de administración de discos fallan, este es un método perfecto para probar, y es ideal para cualquier tarjeta SDXC.
Conecta tu tarjeta SDXC a tu computadora personal.
Paso 1. Navega hasta PowerShell(admin) pulsando Windows+X en tu teclado y seleccionando PowerShell(admin).

Paso 2. Escribe el siguiente comando format /FS:FAT32 X: (sustituye la X por el nombre de la tarjeta SDXC) y pulsa la tecla "Enter".
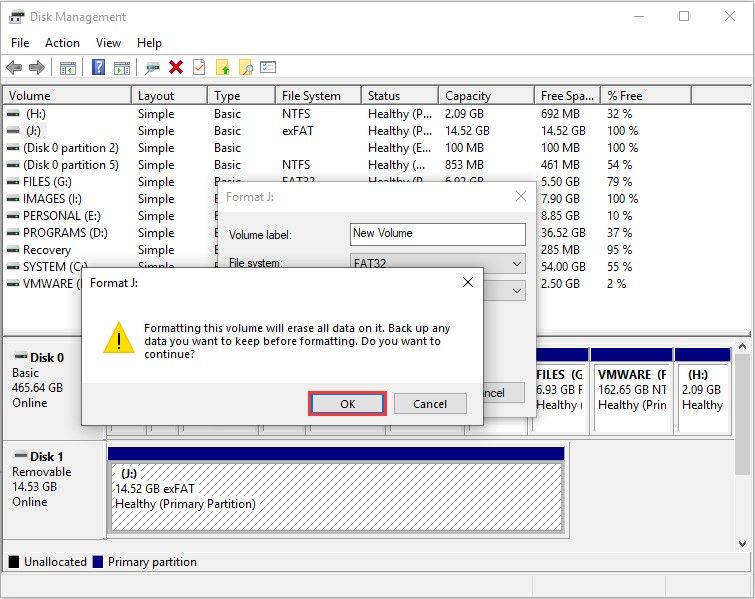
Ten en cuenta que se tarda más tiempo en formatear una tarjeta SDXC grande a FAT32 utilizando este método. Por ejemplo, a nosotros nos costó alrededor de una hora formatear una unidad flash de 64 GB. Por lo tanto, se necesitará mucho tiempo para unidades flash más grandes. Sin embargo, es un buen método porque es sencillo y tiene un resultado positivo del 99%.
3. Usando Diskpart en el Símbolo del sistema
Este método es como el PowerShell, con una diferencia en el procedimiento. Aunque pueda parecer complicado, también es sencillo, y si se sigue correctamente, se puede formatear fácilmente la SDXC a FAT32 sin pasar por ningún problema.

Paso 1. Conecta tu tarjeta SDXC a la PC.
Paso 2. Inicia el Símbolo del Sistema de Windows.
Paso 3. Ejecuta el comando "disk part" y pulsa Enter.
Paso 4. Ejecuta el comando "list volume" y pulsa Enter.
Paso 5. Ejecuta el comando "seleccionar volumen B", donde "B" debe ser reemplazado por la letra de la unidad, y luego presiona Enter.
Paso 6. Escribe el comando "format fs = FAT32" y pulsa Enter para que comience el proceso.
El método de Diskpart, al igual que el de PowerShell, también es sencillo y se puede probar si hay errores asociados a PowerShell.
Sin embargo, el uso de uno de ellos depende de tu computadora personal; si el método de PowerShell no funciona, puedes probar el método del Símbolo del Sistema y viceversa.
¿Qué hacer cuando no se puede formatear la SDXC a FAT32?
Hay muchos factores que pueden causar errores cuando se quiere formatear la SDXC a FAT32, siendo los principales el que los usuarios no sigan los pasos y las respuestas no optimizadas.
Si has seguido las instrucciones y has probado los métodos anteriores, la razón de tu incapacidad para formatear SDXC a FAT32 puede deberse a otros factores que se comentan a continuación.
1. Causas de fallo en el formateo de SDXC
Protección contra escritura
No se puede formatear la tarjeta SDXC a FAT32 debido a la protección contra escritura de la tarjeta SDXC. Cuando la tarjeta SDXC muestra la advertencia "el disco está protegido contra la escritura", significa que el sistema no puede realizar la acción requerida hasta que se resuelva el problema. El problema es común en las versiones 7,8, 8.1 y 10 de Windows.
No se detecta la tarjeta SDXC
El hecho de que no se detecte la tarjeta SDXC puede deberse a muchos factores, incluyendo tarjetas corruptas o errores con la PC.
Aquí hay algunas cosas a comprobar que podrían estar causando que no se detecte.
- Problema de Conexión: Es posible que tu sistema no detecte tu tarjeta SDXC debido a que el lector de tarjetas o el puerto USB están dañados.
- Protección contra escritura: Si estás utilizando un lector de tarjetas, la activación de la protección contra escritura puede hacer que tu tarjeta no sea detectada en tu PC.
- Controladores ausentes o corruptos: Cuando el controlador encargado de detectar la tarjeta falta o está corrupto, el Explorador de Windows no la detectará. Para comprobar que la tarjeta SDXC no se detecta debido a un controlador corrupto o ausente, ve al Administrador de Dispositivos y comprueba si la tarjeta tiene una marca amarilla.
- Daños físicos: Es posible que el sistema no detecte tu tarjeta SDXC debido a un daño físico
2. ¿Cómo solucionar el error de no formateo de la tarjeta SDXC?
A continuación, se describen algunas cosas que puedes probar si Windows no reconoce tu tarjeta SDXC.
¿Cómo arreglar la protección contra escritura?
La protección contra escritura es causada por muchas cosas, siendo la más común debido a la acción de los archivos, y el almacenamiento ya está lleno. Cuando se debe a esto, es fácil de solucionar. A continuación, se presentan algunos métodos que puedes probar para eliminar la protección contra escritura en tu tarjeta SDXC.
Desactivar los interruptores
Las tarjetas SDXC tienen interruptores en el borde de la tarjeta SD, que activan la protección contra escritura. Para eliminar la protección contra escritura, busca el interruptor y desactívalo. Para conocer la ubicación del interruptor, puedes consultar el manual que viene con la tarjeta SDXC.
Utilizar el editor del registro
Otra forma de desactivar la protección contra escritura es utilizando el editor del registro.
Paso 1. Escribe Regedit en la interfaz de búsqueda y abre el Editor del Registro

Paso 2. Navega hasta HKEY_LOCAL_MACHINE > SYSTEM > CurrentControlSet > Control.
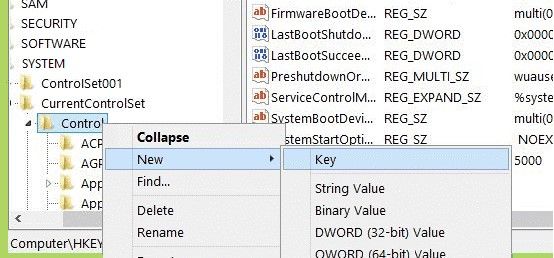
Paso 3. Navega hasta y StorageDevicePolicies

Paso 4. Crea una nueva reg_dword y nómbrala WriteProtect.

Paso 5. Cambia el valor del registro a "0" y haz clic en "Aceptar".
¿Cómo solucionar el problema de la SDXC no detectada?
A continuación, se describen algunos procedimientos que puedes probar si Windows no reconoce tu tarjeta SDXC.
Paso 1. Prueba con otro puerto USB.
Paso 2. Prueba la tarjeta en otro sistema o lector de tarjetas.
Paso 3. Desactiva la Protección Contra Escritura.
Paso 4. Actualizar los controladores.
¿Qué hacer cuando se pierden los datos de la SDXC después de formatearla?
Es posible cometer el error de no hacer una copia de seguridad antes de formatear la SDXC a FAT32. Si caes en esta situación, no tienes nada que temer de perder tus datos importantes debido a la presencia de la herramienta Recoverit Data Recovery.
El programa ayuda a recuperar los datos y también se puede utilizar para reparar los archivos de video corruptos en Windows y Mac.
Características del Programa
- No hay restricción basada en el tipo de almacenamiento y el sistema de archivos. Puede soportar todos los dispositivos.
- Es completamente profesional y ofrece buenos resultados.
- Es compatible con todo tipo de datos, por ejemplo, audio, video, imágenes.
- La interfaz del usuario es amigable y de fácil acceso sin ser profesional.
1. ¿Cómo recuperar los archivos temporales después de formatear la SDXC a FAT32?
Paso 1. Descargar e instalar el programa
- Descarga el programa en tu computadora personal e instálalo.
- Conecta la tarjeta SDXC a la PC.
Paso 2. Conecta la tarjeta de almacenamiento y selecciona una ubicación
Tras la detección de la tarjeta SDXC:
- Selecciona el dispositivo en la ubicación correcta.
- Haz clic en "Iniciar".

Paso 3. Inicia el proceso
Después de haber hecho clic en iniciar, el programa escaneará tu tarjeta SD. Mientras el proceso está en marcha, mantén los ojos abiertos para los archivos que estás buscando y pausa el programa si quieres.

Paso 4. Previsualizar y recuperar el archivo
Una vez completado el proceso de ver el archivo que buscas, puedes comprobar la autenticidad previsualizándolo. Cuando estés seguro, puedes hacer clic en el botón "Recuperar" y guardarlo en otra ubicación.
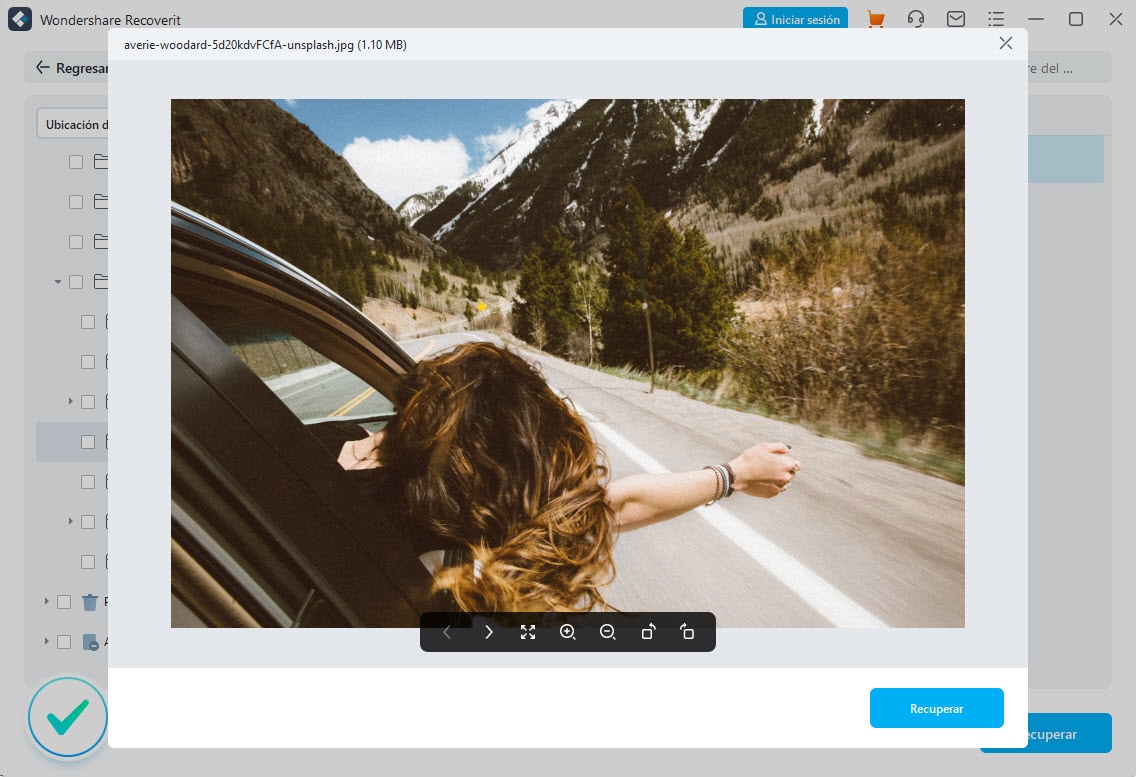
Consejos para mantener la tarjeta de memoria SDXC segura y saludable
Mantener la seguridad de tu tarjeta de memoria es muy importante, ya que pequeños errores pueden provocar un mal funcionamiento, como que tu sistema no la reconozca y, a lo sumo, la pérdida permanente de datos y archivos. A continuación, te ofrecemos algunos consejos que puedes probar para mantener tu tarjeta de memoria segura y saludable.
1. Extracción de la tarjeta de memoria
Debes extraer la tarjeta de memoria siguiendo la pauta establecida en relación con el sistema operativo que estés utilizando. Además, la extracción de la tarjeta de memoria debe hacerse con cuidado para que la ranura de la tarjeta no se dañe y evitar los errores debidos a la operación.
2. No guardes archivos infectados
Cuando un archivo de malware está en la tarjeta, puede conducir a la infección de todos los archivos en la tarjeta de memoria. Por lo tanto, no debes guardar archivos infectados en tu tarjeta de memoria. Hay una mayor probabilidad de que tu dispositivo tenga un virus si utilizas una tarjeta de memoria en muchos dispositivos de salud del sistema que no están capacitados.
3. El entorno externo
El entorno externo influye en lo que le ocurre a tu tarjeta de memoria. Asegúrate de que tus tarjetas estén secas y alejadas de lugares húmedos, no estén expuestas a altas temperaturas, no las dobles ni las expongas a corrientes electro/magnéticas h3.
Guárdelas en contenedores con carcasa de plástico para darles una capa extra de protección.
4. Apagar el sistema
Una de las principales causas de la pérdida permanente de datos es el apagado forzado de una PC mientras todavía se utiliza una tarjeta de memoria.
5. Utilizar un lector de tarjetas de memoria de calidad
Para una mayor duración, asegúrate de utilizar lectores de tarjetas de memoria autorizados por el fabricante de la tarjeta de memoria. Un lector de tarjetas no autorizado destruye las tarjetas de memoria a largo plazo.
Conclusión
Tener errores debido a tu SDXC puede ser muy frustrante, y este artículo ha hecho justicia a eso mostrando que necesitas saber sobre tu dispositivo de almacenamiento, cómo formatear SDXC a FAT32 sin encontrar ningún problema, y usar el programa de recuperación de tarjetas SDXC para ayudarte a recuperar tus datos.
LOS USUARIOS DE TARJETAS DE MEMORIA TAMBIÉN PREGUNTAN
-
1. ¿Puedo formatear una tarjeta SDXC a FAT32?
Sí, puedes formatear tu tarjeta SDXC a FAT32, revisa la escritura para seleccionar el método que creas más conveniente para ti. -
2. ¿Cómo puedo cambiar de exFAT a FAT32?
El cambio de exFAT a FAT32 depende de tu dispositivo de almacenamiento. Si tu pregunta se refiere a las tarjetas SDXC, puedes cambiar de exFAT a FAT23 formateando la tarjeta con cualquiera de los métodos indicados anteriormente. -
3. ¿Cómo puedo formatear una tarjeta SDXC?
El formateo de la tarjeta SDXC depende del dispositivo que utilices y del sistema de archivos que quieras que tenga. En el caso del sistema operativo Windows, para formatear la tarjeta SDXC sólo con el sistema de archivos NTFS y exFAT, sigue estos pasos:
- Ve al Explorador de Archivos
- Haz clic con el botón derecho en el dispositivo de almacenamiento
- Selecciona Formatear
- Elige NTFS o exFAT como sistema de archivos
- Haz clic en "Formatear"
Sin embargo, si deseas formatear la SDXC a FAT32, puedes utilizar uno de los tres métodos descritos anteriormente
-
4. ¿Puedo utilizar exFAT en lugar de FAT32?
Sí, puedes utilizar el sistema de archivos exFAT para tu tarjeta SDXC. En concreto, exFAT es el sistema de archivos por defecto para las tarjetas SDXC en el sistema operativo Windows. Para utilizar exFAT en lugar de FAT32, sigue estos pasos:
- Ve al Explorador de Archivos
- Haz clic con el botón derecho en el Dispositivo de Almacenamiento
- Selecciona Formato
- Elige exFAT como sistema de archivos.
- Haz clic en "Formatear"
Problemas de disco duro
- Recuperar disco duro
- 1.Recuperar disco duro formateado
- 2.Recuperar disco duro dañado
- 3.Recuperar disco duro gratis
- 4.Recuperar disco no detectado
- Reparar disco duro
- 1.Reparar sectores defectuosos
- 2.Restaurar disco duro a máxima capacidad
- 3.Reparar datos de disco duro
- Formatear disco duro
- Consejos para disco duro



Alfonso Cervera
staff Editor