Aug 13, 2025 • Categoría: Soluciones para discos duros • Soluciones probadas
En ocasiones los usuarios necesitan cambiar su unidad de arranque, sin embargo, no todos saben cómo realizar este proceso. Aunque el método más común para cambiar el dispositivo de arranque es a través del firmware de tu computadora, es importante saber que no es la única forma de hacerlo. Cambiar la unidad de arranque puede ser un requisito para ejecutar algunas herramientas de instalación, diagnóstico y recuperación. En este artículo, te explicaré todo lo que necesitas saber para cambiar el dispositivo de arranque en sólo unos minutos.
Parte 1: Cambiar la Unidad de Arranque en Windows 10
Una unidad de arranque es un dispositivo de almacenamiento que se utiliza para iniciar la computadora, incluso sin la necesidad de un sistema operativo. La unidad de arranque es la que tiene instalado el sistema operativo, pero se puede cambiar cuando se considere necesario. Las unidades de arranque pueden ser discos duros, unidades de estado sólido, unidades ópticas (CD/DVD), medios de almacenamiento extraíbles (unidades flash, tarjetas SD), o incluso disquetes en el pasado.
Dependiendo de la finalidad para la que quieras la unidad de arranque, la capacidad de almacenamiento adecuada para los programas antivirus y de seguridad es de 1 GB, para instalar Windows necesitarás 8 GB y si necesitas recuperar tu información, es posible que sean necesarios muchos GB.
Parte 2: ¿Cuándo Cambiar la Unidad de Arranque en Windows 10?
Como se mencionó, generalmente la unidad de arranque es aquella que tiene el sistema operativo instalado ya que lo más común es que los usuarios estén acostumbrados a disfrutar de Windows y las aplicaciones que se requieran; sin embargo, en ocasiones es necesario cambiar el orden de la unidad de arranque, por lo que su UEFI o BIOS buscará otro dispositivo para iniciar el equipo. A continuación, describiré algunas razones por las que es necesario cambiar la unidad de arranque en Windows 10.
Instalar Windows después de formatear un disco: Si quieres instalar Windows en un disco reformateado, la única forma de hacerlo es a través de una unidad de arranque, ya que el disco está vacío y carece de sistema operativo, por lo que no podrás utilizar ningún programa, ni siquiera un instalador. Entonces, hay que instalar Windows de forma "Arranque", esto significa que hay que tener una unidad con un instalador de Windows almacenado y elegirla como unidad de arranque para activar la instalación.
Utilizar una unidad de recuperación: Puedes designar una unidad como unidad de recuperación, un proceso que se realiza mediante una herramienta de Windows. Este dispositivo podrá solucionar problemas o restablecer el sistema incluso si la computadora no se inicia. Esto significa que bastará con arrancar la computadora con la unidad de recuperación para utilizarla.
Utilice un antivirus de arranque: A veces los virus y el malware que afectan a tu sistema operativo se filtran, lo que significa que no puedes hacer uso de Windows y las aplicaciones en el peor de los casos. Existen antivirus de arranque, por lo que muchos usuarios, como medida de prevención, tienen uno almacenado en una unidad, de esta manera podrán utilizar ese antivirus sin la presencia de Windows y así poder combatir el programa malicioso sin que interfiera.
Utilizar programas de destrucción de datos: Este tipo de programas pueden ser almacenados para ser utilizados con su unidad de arranque. Estas aplicaciones sirven para borrar permanentemente la información de tu computadora, ya que, aunque vacíes la Papelera de Reciclaje, los archivos no se borran por completo. Si quieres borrar el rastro de algún archivo que tenga un virus o sea sospechoso, gracias a este programa puedes asegurarte de que se elimine por completo de tu disco.
Parte 3: ¿Cómo Cambiar la Unidad de Arranque en Windows 10?
Antes de intentar cambiar la unidad de arranque, si tienes problemas con el arranque, como el acceso denegado, te recomendaré dos métodos para solucionarlos.
Método 1. Usar Diskpart para arreglar el error de arranque UEFI en Windows 10 / 8 / 7:
Puedes utilizar el comando diskpart a través de CMD para intentar arreglar el error de arranque. Ten en cuenta que este procedimiento solo funciona con UEFI, si arrancas con BIOS no se puede realizar. Si te aseguras de que tu sistema arranca con UEFI, entonces tienes que seguir estos pasos:
Paso 1: Abrir las opciones de

Tienes que arrancar desde el disco o USB que tiene el paquete de instalación de Windows. A continuación, haz clic en "Siguiente" en la primera Ventana y en ésta haz clic en "Reparar el Equipo"."
Paso 2: Abrir CMD

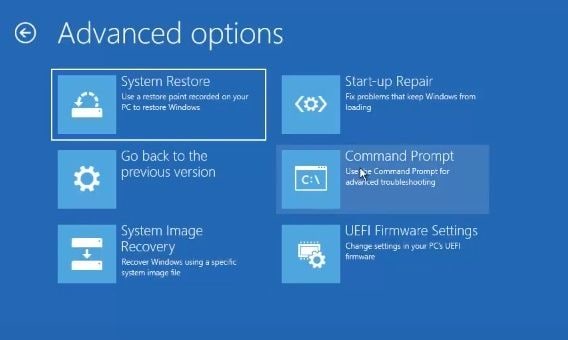
Haz clic en "Solucionar Problemas" y en "Opciones Avanzadas" selecciona "Símbolo del Sistema".
Paso 3: Escribe los comandos

Escribe estos comandos (pulsa enter después de escribir cada uno):
- diskpart
- list disk
- select disk 0
- list vol
Como puedes ver, CMD listará los volúmenes de tu disco. Debes confirmar cuál es el volumen UEFI, generalmente es el que tiene las palabras "Restaurar Sistema" o "arranque" en la columna "Etiqueta". En este caso, es el "Volumen 1".
Paso 4: Escribe los comandos de fijación y termina el proceso

Ahora escribe estos comandos:
- select vol 1 (recuerda que el número 1 es porque el volumen UEFI es el volumen 1).
- assign letter=V: (puedes cambiar la "V" por otra letra diferente a la de los otros volúmenes si ves la columna "Ltr", entonces puedes confirmar que letras no puedes usar, en este caso, no puedes usar F, C, E o D)
- exit
- V: (la misma letra que asignaste)
- MD \efi \microsoft \boot\
- cd /d V:\efi\microsoft\boot\
- bootrec /fixboot
- bcdboot c:\windows /l en-us /s V: /f all ("us" es para la localización, en este caso, en EE.UU.; puedes cambiar estas letras dependiendo de tu país, por ejemplo, "GB" es para el Reino Unido o "fr" para Francia, si tienes dudas sobre las letras de tu país, puedes consultar la lista oficial en la ISO 3166 de códigos de país de 1 Alfa 2 letras).
- salir de
Este proceso debería corregir los errores de arranque, si no es así puedes seguir el siguiente método.
Método 2. Utiliza la Reparación Automática para Reparar Windows 10 / 8 / 7 UEFI:
Existe una herramienta que te ayudará a solucionar los problemas de arranque. Al igual que el método 1, este solo funciona con UEFI. Sigue estos pasos para realizar esta tarea:
Paso 1: Abre las opciones
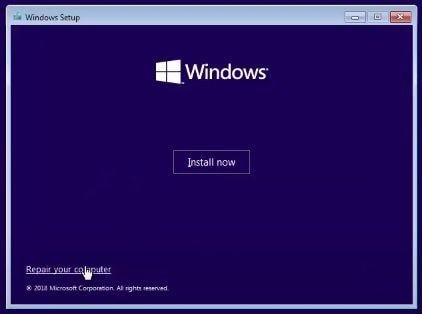
Tienes que arrancar desde el disco o USB que tiene el paquete de instalación de Windows. Luego haz clic en "Siguiente" en la primera ventana y en este haz clic en "Reparar tu computadora".
Paso 2: Abrir Reparación de Inicio

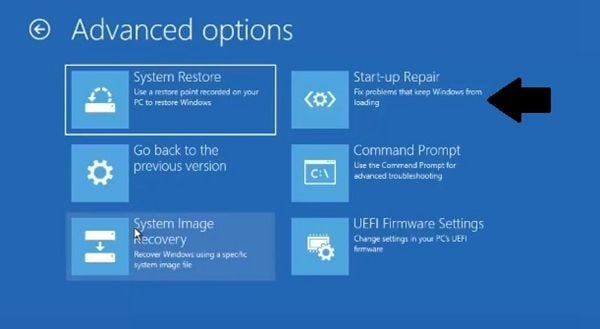
Haz clic en "Solucionar Problemas" y en "Opciones Avanzadas" haz clic en "Reparación de Arranque". Windows hará todo lo posible para intentar solucionar los problemas de arranque.
Método 3. Cambiar el Orden de Arranque en Windows 10 a través de la Configuración del Sistema:
Puedes cambiar el orden de la unidad de arranque a través de la Configuración del Sistema, debes ir a la configuración de tu BIOS o firmware UEFI, para acceder, solo tienes que pulsar una tecla de función (F1, F2, F3...), ESC o DEL. Ahora que has entrado, sólo tienes que seguir los siguientes pasos:
Paso 1: Ve al menú de inicio
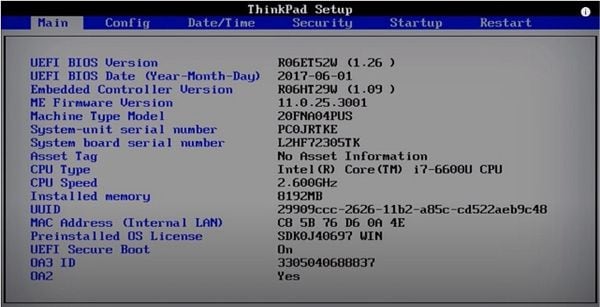
Con las teclas de flecha, ve a "Arranque " (o " Boot " en algunos casos).
Paso 2: Selecciona "Arranque".

Pulsa "Enter" para abrir el submenú "Boot"./p>
Paso 3: Cambiar el orden de arranque
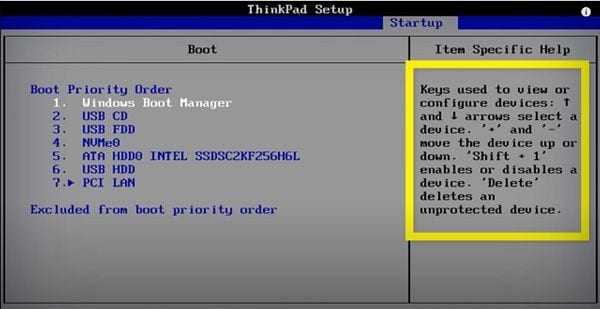
Navega con las teclas de flecha para seleccionar los discos o unidades. Pulse la tecla "+" para mover el dispositivo hacia arriba y "-" para moverlo hacia abajo.
Paso 4: Guardar los cambios y confirmar

Una vez que haya terminado de ordenar los dispositivos de arranque, pulsa la tecla "F10" para guardar la configuración. A continuación, selecciona "Sí" y pulsa "Enter" para confirmar el proceso y salir. Ahora tu computadora arrancará con el dispositivo que seleccionaste.
Método 4. Cambiar el Orden de Arranque en Windows 10 a través de las Opciones Avanzadas:
Si no pudiste acceder a tu firmware UEFI a través de las teclas, hay otra forma de hacerlo. Puedes entrar en el firmware UEFI a través de las Opciones Avanzadas, sólo tienes que hacer lo siguiente:
Paso 1: Ir a la configuración

Abre la configuración haciendo clic en el ícono del engranaje en el menú de Windows.
Paso 2: Abrir Actualización & Opciones de Seguridad

Haz clic en "Actualizar & Seguridad" en la ventana de Configuración de Windows.
Paso 3: Reinicia tu PC

En esta ventana, haz clic en "Recuperación" en la lista de la izquierda y luego haz clic en "Reiniciar ahora". Tu PC se reiniciará inmediatamente.
Paso 4: Haz clic en las opciones para abrir la configuración del firmware UEFI



Ahora haz clic en "Solucionar Problemas", luego en "Opciones Avanzadas" y finalmente selecciona "Configuración del Firmware UEFI".
Restaura tus datos
Si por alguna razón cambiaste la unidad de arranque para instalar Windows o para eliminar alguna información con malware, debes tener en cuenta que tienes que hacer una copia de seguridad, sin embargo, a veces se puede olvidar o simplemente no la tenemos en cuenta. Sea cual sea el motivo siempre habrá una solución, se trata de Recoverit, un programa fiable, profesional y seguro que te ayudará a rescatar tus archivos, incluso después de formatear el disco. Puedes descargarlo en https://recoverit.wondershare.es/ y para utilizarlo, bastan unos simples clics como verás a continuación:
Paso 1: Elegir una unidad para escanear

Una vez que hayas instalado y abierto el programa, selecciona la unidad donde se encuentran los datos eliminados
Paso 2: Seleccionar los archivos a recuperar/restaurar

Ahora todo lo que tienes que hacer es seleccionar la carpeta o carpetas que quieres recuperar/restaurar y hacer clic en "Recuperar".
Conclusión
Cambiar tu disco de arranque en Windows te da muchas ventajas para poder realizar algunos procesos definitivos e imprescindibles para que tu computadora siga funcionando, aunque muchas aplicaciones pueden ser restringidas sin usar tu sistema operativo, usar programas de arranque puede ser suficiente para arreglar y beneficiar a tu PC. Además de esto, también puedes recurrir a Recoverit si tu información fue borrada por un virus o después de reformatear tu disco.
Problemas de disco duro
- Recuperar disco duro
- 1.Recuperar disco duro formateado
- 2.Recuperar disco duro dañado
- 3.Recuperar disco duro gratis
- 4.Recuperar disco no detectado
- Reparar disco duro
- 1.Reparar sectores defectuosos
- 2.Restaurar disco duro a máxima capacidad
- 3.Reparar datos de disco duro
- Formatear disco duro
- Consejos para disco duro




Alfonso Cervera
staff Editor