Aug 14, 2025 • Categoría: Soluciones para discos duros • Soluciones probadas
Si durante la instalación de Windows 10, aparece el error "No se encontró ninguna unidad. Para conseguir un controlador de almacenamiento, haz clic en Cargar controlador", ¿qué se debe hacer?
No te preocupes. El problema de que Windows no detecta disco duro al instalar Windows 10 suele estar relacionado con un error en la conexión de los cables del dispositivo o incluso puede deberse a que el instalador de Windows 10 no cuenta con los controladores necesarios, sin embargo, estos problemas suelen ser fáciles de solucionar.
En esta publicación, explicaré cómo arreglar este problema paso a paso a través de diferentes métodos.
¿Por qué la instalación de windows 10 no detecta el disco duro?
Cuando el software de instalación de Windows no puede detectar ningún dispositivo durante el proceso de instalación, no significa necesariamente que tu disco duro esté dañado. Es importante considerar que si el disco que no se está detectando se utilizó anteriormente para almacenar archivos de Windows, se puede generar el error por la discrepancia entre los archivos residuales y las configuraciones de la instalación anterior, por otro lado, si el disco duro de la unidad que no se detecta es nuevo, es más probable que el error se genere por una configuración incorrecta en el firmware de tu computadora (BIOS o UEFI). Afortunadamente, existen algunos métodos que pueden ayudarte a descubrir dónde está el problema e incluso solucionarlo.
Error: No se encontró ninguna unidad en la instalación de Windows 10
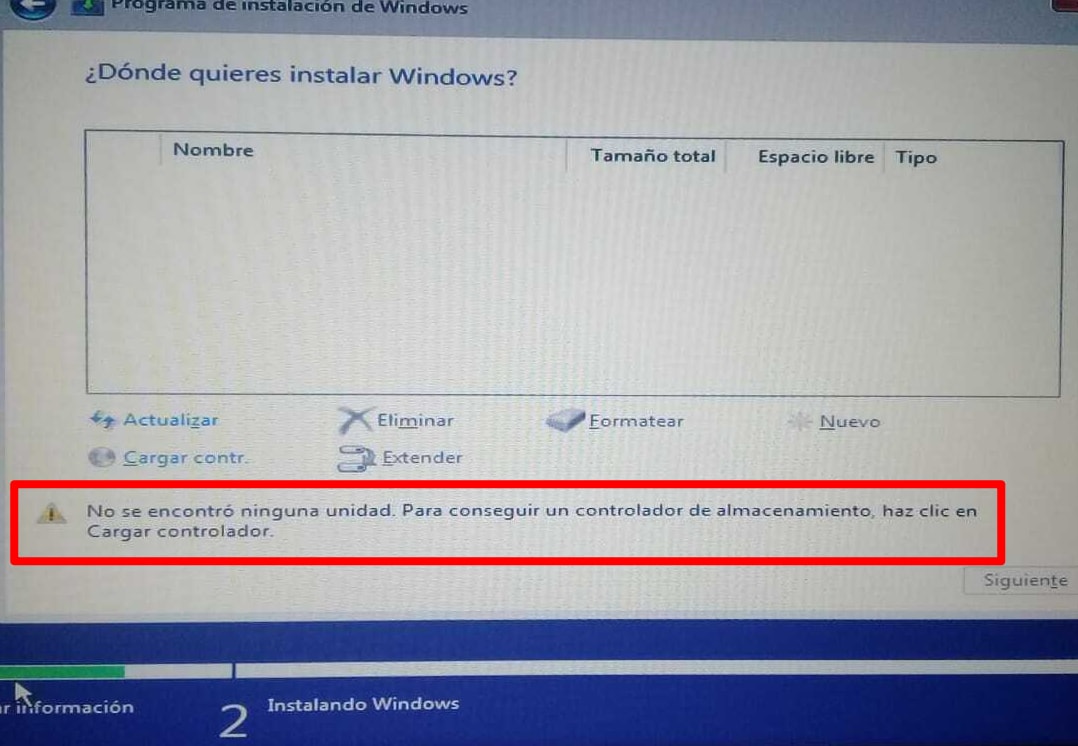
Es importante recordar que un instalador de Windows es una herramienta preconfigurada para trabajar en un entorno básico, confiando en el firmware de tu computadora para realizar una tarea relativamente compleja aunque no haya un sistema operativo instalado. Es por esta razón que el instalador de Windows tiene controladores precargados, de esta manera puede reconocer y utilizar el hardware de tu computadora, sin embargo, existe la posibilidad de que los controladores disponibles o incluso el firmware de tu computadora estén desactualizados, generando detección de errores de todo tipo de hardware, además, es importante considerar que la causa más común e incluso probable de este problema se debe a un cable de alimentación o SATA mal conectado.
¿Cómo solucionar el disco duro no detectado en la instalación de Windows 10?
Algunos métodos pueden resolver problemas de detección de unidades durante la instalación de Windows 10. Te contaré sobre cada uno a continuación.
Método 1. Utilizar un puerto SATA diferente:
Como mencioné anteriormente, la fuente del problema probablemente se deba a la conexión física entre el dispositivo y la placa base. Debes verificar que el cable SATA esté conectado correctamente y que no esté dañado, deshilachado o gastado, si el cable está en buenas condiciones y conectado correctamente, intenta conectar el cable a otro puerto en tu placa base. Las placas base suelen tener de 2 a 6 puertos SATA.
Método 2. Cargar el controlador RAID para el disco RAID:
Si el disco que no detecta el instalador de Windows es un Raid Array, debes tener en cuenta que este error es relativamente común y se soluciona usando un USB o CD/DVD para instalar una versión actualizada de los controladores RAID de acuerdo a tu modelo de placa base y su conexión, ya sea AMD o Intel. Recuerda que para instalar el controlador RAID desde un USB deberás conectarlo a un puerto 2.0 ya que el BIOS no puede usar las tecnologías 3.0 y 3.1.
Método 3. Verificar el disco duro en BIOS:
Si el disco que no es reconocido por Windows Installer es común, es decir, no es un Raid Array, es importante saber si el disco es reconocido o no por el firmware (BIOS / UEFI) de tu computadora. Para averiguarlo, presta atención al encenderla, el firmware de tu placa base te indicará las teclas que debes presionar para acceder a la BIOS / UEFI (F1, F2, F8, F10, F12 o DEL). Ahora debes buscar la sección relacionada con los dispositivos de arranque y debes verificar si el disco que está fallando es detectado por el BIOS o no. Si el firmware de tu computadora no detecta el disco, puede deberse a cuatro posibles razones.
- La PCB del disco duro tiene partes dañadas que impiden el funcionamiento del disco
- El firmware de tu computadora está desactualizado
- El firmware del disco está desactualizado
- El puerto SATA con el que está conectado el disco está dañado
Desafortunadamente, estos cuatro problemas son difíciles de solucionar y el proceso puede poner en peligro la integridad del dispositivo o incluso de tu computadora.
Método 4. Solicitar ayuda al fabricante:
Ten en cuenta que las empresas suelen ofrecer asistencia técnica para este tipo de problemas, en la mayoría de los casos, ofrecerán reemplazar el producto por uno nuevo. Sin embargo, es importante recordar que existen políticas que limitan este privilegio a casos específicos donde el producto tiene defectos de fábrica.
Si decidiste reemplazar el disco dañado por uno nuevo, es posible que te preocupe recuperar la información que tenías almacenada en el disco que vas a reemplazar. Recomiendo usar software especializado para la recuperación de datos como Recoverit. Este software es capaz de recuperar y reparar la información de un disco duro mediante complejos procesos de reconstrucción de datos basados en la información residual y los segmentos de paridad generados por versiones anteriores del mismo archivo. Bastará con hacer un par de clics y el software se encargará de recuperar tus datos. Puedes descargar el software de forma gratuita desde su sitio web oficial https://recoverit.wondershare.com/. A continuación, te mostraré cómo usarlo.
Recoverit Data Recovery es un software muy útil para recuperar archivos eliminados o perdidos en ordenador Windows.
Además de Windows, también puedes recuperar archivos borrados o perdidos como fotos, audios o videos desde varios dispositivos. Entre ellos, USB, tarjeta SD, disco duro externo, etc.

Recoverit - Tu mejor software de recuperación de archivos
- Recupera archivos de más de 1000 formatos de forma rápida, segura y fácil.
- Admite la recuperación de datos desde papelera de reciclaje, disco duro, tarjeta de memoria, unidad USB, cámara y más de 2000 dispositivos de almacenamiento.
- Recuperar datos perdidos por borrado accidental, corrupción de dispositivo, ataque de virus, y en más de 500 escenarios.
- Sistema operativo compatible: Windows 11/10/8/7/Vista, macOS 10.10 ~ 14 (Sonoma). Compatible con Bitlocker, T2, M1 y M2
Descarga e instala Recoverit Data Recovery en tu ordenador, sigue los siguientes pasos para recuperar documentos de Word en ordenador Windows.
Paso 1
Selecciona la ubicación donde perdiste tus datos y luego haz clic en el botón "Iniciar".

Paso 2
Recoverit empezará a escanear el disco para buscar tus archivos.

Paso 3
Después del escaneo, puedes hacer una vista previa y haz clic en "Recuperar" para guardar los archivos en tu ordenador.
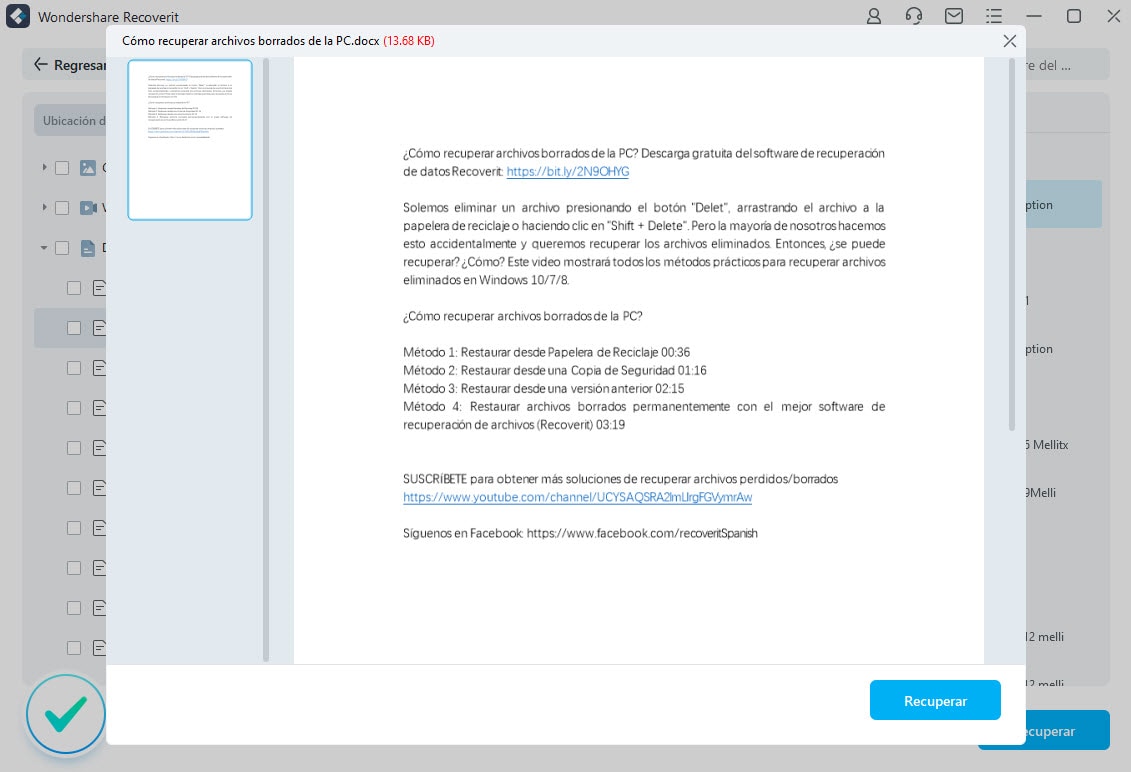
Preguntas frecuentes
1. ¿Cómo arreglo que no se hayan encontrado controladores de dispositivo?
Si deseas instalar los controladores desde un USB, asegúrate de que el USB esté conectado a un puerto 2.0 y si el problema persiste presiona las teclas Shift + F10 para abrir el símbolo del sistema desde el instalador de Windows y escribe los siguientes códigos:
- diskpart
- listdisk
- select disk x ("x" representa el número correspondiente al disco que Windows Installer no reconoce)
- clean
- create partition primary
- format fs=ntfs quick
- exit
Estos comandos borrarán el volumen no detectado y corregirán el sistema de archivos a NTFS realizando un formateo rápido.
2. ¿Dónde deseas instalar Windows 10 no se encontraron unidades?
La razón más común de este problema es que el disco está mal conectado, verifica que tanto el cable de alimentación como el cable SATA estén bien conectados y si el problema persiste puede deberse a cinco posibles razones.
- El disco está configurado para ser parte de una matriz RAID y requiere controladores específicos, que puedes descargar desde el sitio web oficial del fabricante de la placa base. (Para instalar controladores para una matriz RAID, necesitarás usar un USB y conectarlo a un puerto 2.0 en tu computadora, luego debes hacer clic en la opción "Cargar controlador" del instalador de Windows)
- El puerto SATA con el que está conectado el disco está dañado
- La PCB del HDD tiene partes dañadas que impiden el funcionamiento del disco
- El firmware de tu computadora está desactualizado
- El firmware del disco está desactualizado
3. ¿Dónde deseas instalar Windows 7 no se encontraron unidades?
Si el instalador de Windows 7 no puede reconocer un disco, puede deberse a que el instalador no tiene los controladores necesarios. Visita la web oficial del fabricante del disco y descarga los controladores del modelo de tu disco, una vez hecho esto, coloca los controladores en un USB y conéctalo a un puerto 2.0. Durante la instalación de Windows 7, haz clic en la opción "Cargar controlador" y selecciona la ubicación de los controladores. Es importante recordar que este problema también puede deberse a cualquiera de las 5 razones que mencioné en la respuesta anterior.
¿Cómo instalo los controladores para mi disco duro?
El proceso de instalación del controlador es muy simple. Averigua cuál es el modelo y la marca del dispositivo que tienes y accede al sitio web oficial del fabricante. Allí puedes encontrar una sección dedicada a los controladores desde la que puedes descargar una versión compatible con el sistema operativo que deseas instalar. Una vez que hayas descargado los controladores, guárdalos en un USB y asegúrate de que el USB esté conectado a un puerto 2.0. Ahora debes ejecutar el instalador de Windows y una vez que obtengas el error "No se encontraron unidades. Haz clic en Cargar controlador para proporcionar un controlador de almacenamiento masivo para la instalación". Haz clic en "Cargar controlador" y utiliza el explorador de archivos que aparecerá para indicar la ubicación de los controladores que almacenaste en el USB. Una vez que hayas seleccionado los controladores, el instalador de Windows detectará automáticamente el disco.
Conclusión
Ahora ya sabes por qué el instalador de Windows no detecta un disco y como habrás notado, este problema suele ser extremadamente fácil de solucionar, sin embargo, hay casos en los que el origen del problema se debe a que el disco está dañado y si deseas recuperar la información que tenías almacenada en él, puedes usar Recoverit para recuperar y reparar cualquier archivo que tuvieras almacenado en el disco de una manera muy fácil y efectiva.
 Garantía de descarga segura, sin malware
Garantía de descarga segura, sin malware



Alfonso Cervera
staff Editor